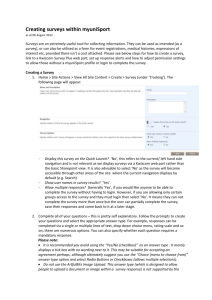Making an Extranet Website
advertisement

Making an Extranet Website Choose which of the 3 types of websites to copy from: Default Website (only directions one started) Events/Quotes Website Random Default Website A. Copying the website 1. Copy Student Services 2. Rename to new website 3. Permissions tab (if not selected) 4. Remove the Everyone Permissions (ensure you select to remove from subfolders & files) 5. Click Remove from current 6. OK 7. Properties 8. Change the Asset Name to the new website name 9. Apply (the icon in the same window) 10. Close the window B. Create the ddf edit/deploy layouts 1. Project/Contribution Setup/Contribution 2. Open the ddf for e-StudentServices edit and deploy layouts 3. check both checkboxes next to the file and choose undo checkout 4. Create new ddf for new website (e.g. e-NewWebsite) 5. check the checkbox Use Separate Deploy and Edit Layout 6. OK (2x) 7. Open the edit and deploy layout for the ddf you created in step 4 8. Copy the e-StudentServices_edit_layout and 9. Paste over the e-NewWebsite_edit_layout 10. Copy the e-StudentServices_deploy_layout and 11. Paste over the e-NewWebsite_deploy_layout 12. Close e-StudentServices edit & deploy layouts 13. Save the e-NewWebsite’s edit & deploy layouts 14. Do a Search for: StudentServices 15. And Replace with: NewWebsite (should be 14 matches) C. Create the ddf (document definition file) 1. Open the e-NewWebsite ddf file 2. Add the following fields: Heading – Plain Text Content – Rich Text Heading3col – Plain Text Content3col – Rich Text 3. Click Apply 4. Check in all files 5. OK D. Create the fdf 1. Project/Contribution Setup/Contribution 2. New Folder Type click OK 3. Name the folder type e-NewWebsite_File 4. Click text of the folder e-NewWebsite_Files.fdf file 5. Permitted Types (left column) 6. Click Add 7. Add the following files & check the 1st checkbox “Convert spaces to underscore in file names:” e-NewWebsite_File (folder) e-NewWebsite (file) e-DeptTitle (this can be deleted after filled in) Hours (check if this can be edited/saved if deleted after filled in) 8. Check In & OK F. Create Metadata (for tabs) 1. Project/Asset Type Setup/ 2. Metadata 3. New 4. (new window) Name the metadata for tabs exNewWebsite 5. Type choose List 6. In the single row text box add the tab names with no spaces 7. Click the “<” symbol (alphabetize prior to or reorder using the up and down buttons) G. Add Department Metadata 8. Project/Asset Type Setup/ 9. Metadata 10. Department (right pane) 11. (new window) add each department metadata 12. In the single row text box add the tab names with no spaces 13. Click the “<” symbol (alphabetize prior to or reorder using the up and down buttons) H. Asset Types: Associate metadata with Asset Type 1. Project/Asset Type Setup/ 2. Asset Types 3. Scroll to the ddf of the e-NewWebsite 4. Click the black arrow 5. Metadata Definitions 6. Add the following definition files: Edit By User Required eTemplate Options Yes Yes exNewWebsite Yes Yes exTabsExtranet Yes No Keywords Yes No Department Yes No Note: Edit the exTabsExtranet and ensure the top (extranet) tab is selected as the default value. I. User Information: Active Directory 1. Member Of tab: If appropriate group isn’t available add/create one in the FacultyStaff/Web folder and choose the Universal Group Scope (e.g. “Residence_Life”) 2. Member Of tab: If group not added Add… user to group 3. Ensure the Active Directory Account tab “User logon name (preWindows 2000):” 2nd text box is all lowercase. Click Apply if changes are made. J-a. User Permission: System - Users Note: these are inherited permissions and should be set. This information is supplied FYI. 1. System/Users/ 2. Users 3. Type in users name 4. Click Search 5. Ensure User is granted: Open and Allow access to Classic UI permissions J-b. User Permission: Project (System Groups) Associate Group with Collage: 1. Project/Users and Groups/ 2. System Groups 3. Groups (in toolbar) 4. In left pane choose the group name 5. Click the “<” symbol to associate the group with the project Click OK K. User Permission: Project (Project Groups) Adding the Group to the Project: 6. Project/Users and Groups/ 7. Project Groups 8. New (in toolbar) 9. click the black arrow to Add Users 10. Add the users into the center box Group Permissions: 11. Click black arrow to give the following group permissions: 12. Open Project (Deploy if applicable) 13. Can work outside of task 14. Contribute Assets 15. Full task functionality 16. Click OK L. User Permission: Project – (Project Users) Associating the Collage Group with the User: 1. Click on black arrow next to appropriate user 2. Groups 3. Add Everyone 4. Click on black arrow next to same appropriate user User Permissions: 5. Ensure they have inherited or grant permissions to: Open Project (Deploy if applicable) Can work outside of task Contribute Assets Full task functionality 7. OK M. User Permission: Content – WebSite 1. Click on the black arrow next to the appropriate website 2. Properties 3. Permissions 4. Add the appropriate group 5. N. Template Changes: _Templates 1. /Extranet/_Templates/_Dept_navigation_selects.html 2. /Extranet/_Templates/_DeptTitle_selects.html Events/Quotes Website Copy Service Learning Random Copy HelpDesk