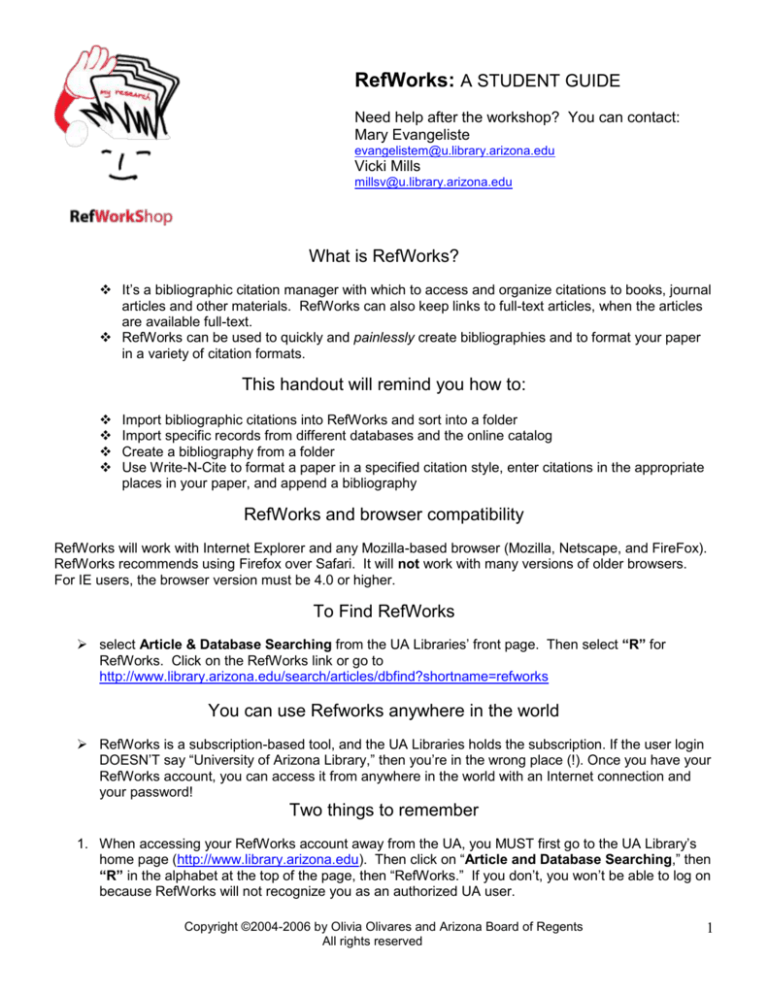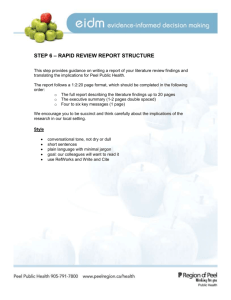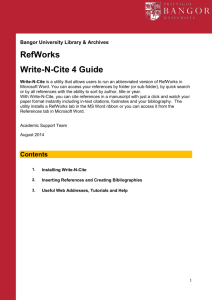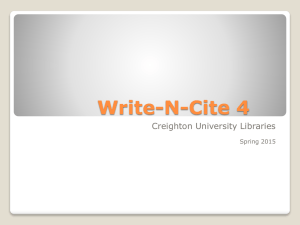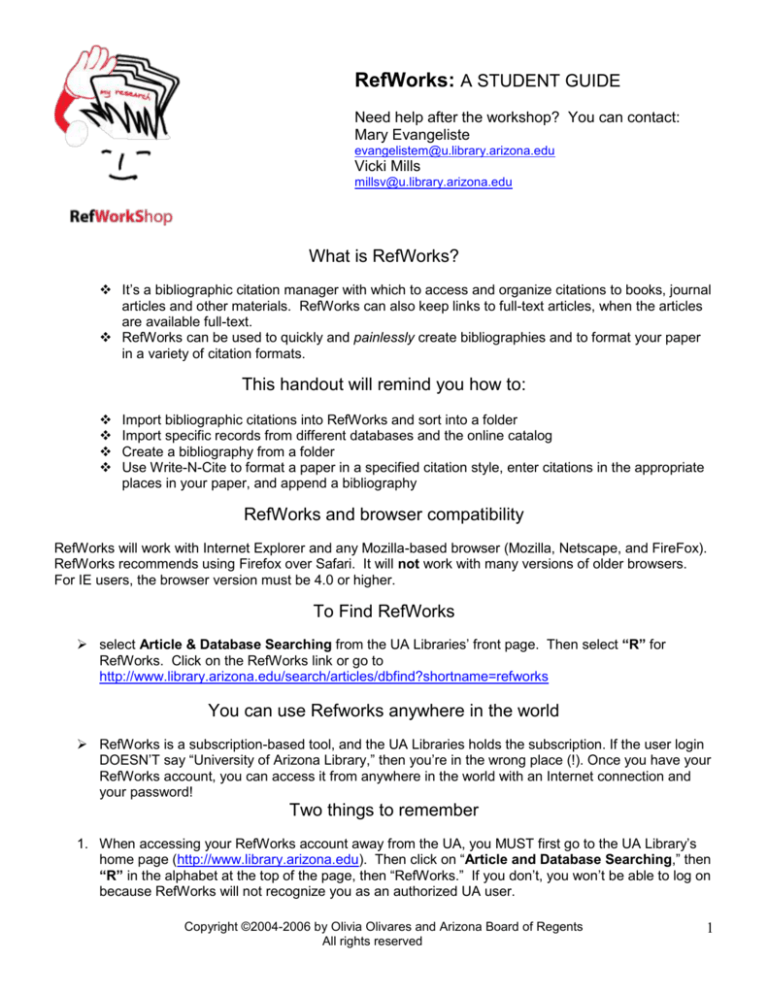
RefWorks: A STUDENT GUIDE
Need help after the workshop? You can contact:
Mary Evangeliste
evangelistem@u.library.arizona.edu
Vicki Mills
millsv@u.library.arizona.edu
What is RefWorks?
It’s a bibliographic citation manager with which to access and organize citations to books, journal
articles and other materials. RefWorks can also keep links to full-text articles, when the articles
are available full-text.
RefWorks can be used to quickly and painlessly create bibliographies and to format your paper
in a variety of citation formats.
This handout will remind you how to:
Import bibliographic citations into RefWorks and sort into a folder
Import specific records from different databases and the online catalog
Create a bibliography from a folder
Use Write-N-Cite to format a paper in a specified citation style, enter citations in the appropriate
places in your paper, and append a bibliography
RefWorks and browser compatibility
RefWorks will work with Internet Explorer and any Mozilla-based browser (Mozilla, Netscape, and FireFox).
RefWorks recommends using Firefox over Safari. It will not work with many versions of older browsers.
For IE users, the browser version must be 4.0 or higher.
To Find RefWorks
select Article & Database Searching from the UA Libraries’ front page. Then select “R” for
RefWorks. Click on the RefWorks link or go to
http://www.library.arizona.edu/search/articles/dbfind?shortname=refworks
You can use Refworks anywhere in the world
RefWorks is a subscription-based tool, and the UA Libraries holds the subscription. If the user login
DOESN’T say “University of Arizona Library,” then you’re in the wrong place (!). Once you have your
RefWorks account, you can access it from anywhere in the world with an Internet connection and
your password!
Two things to remember
1. When accessing your RefWorks account away from the UA, you MUST first go to the UA Library’s
home page (http://www.library.arizona.edu). Then click on “Article and Database Searching,” then
“R” in the alphabet at the top of the page, then “RefWorks.” If you don’t, you won’t be able to log on
because RefWorks will not recognize you as an authorized UA user.
Copyright ©2004-2006 by Olivia Olivares and Arizona Board of Regents
All rights reserved
1
2. If you should leave the UA after you’ve registered (whether because you’ve graduated, because
you’re transferring to another school or you’re just taking a break from school), you can still have
access to RefWorks if you pay a $60.00 subscription fee to RefWorks.
Review of toolbar features
“References”:
“Add New Reference” – used to manually add a citation to a RefWorks folder.
“Import” – used to import citations from an online database to RefWorks.
“Import EndNote V8 Database” – used to merge a database created with EndNote into RefWorks
“Export” – lets you export your references from your RefWorks database to other software packages,
i.e. RefWorks to EndNote. This also allows you to export your references to a word processing file
so you can work with your references offline.
“Organize Folders” – lets you organize your RefWorks folders. This option is also available from the
“Folders” option in the toolbar.
“Backup/Restore” – lets you create a backup CD or diskette of a RefWorks database or store
separate (i.e., outside of RefWorks) copies of RefWorks folders on the computer’s hard drive.
“Search”:
Copyright ©2004-2006 by Olivia Olivares and Arizona Board of Regents
All rights reserved
2
“Advanced;” “Lookup by Author;” “Lookup by descriptor;” “Lookup by Periodical”
These options let you search within the database that you create in RefWorks. In other words, you
can do a search for a citation that you’ve previously stored in your RefWorks database. These
options will not perform a search in the UA Library’s catalog.
“Online Catalog or Database” – lets you do a keyword search in online library catalogs for additional
references or resources. Use this option if you’d like to search the UA Library’s catalog through
RefWorks. This option will perform a simple keyword search only. It will not perform combined
author/title searches, allow you to limit your search by format, date or location, or put any sort of
parameters on your search. If you want to perform more complex searches than a simple keyword
search, try searching the catalog directly (not through RefWork), then exporting the results into
RefWorks.
“RSS Feed” – an option available in combination with PubMed, an online database. For more on
this, please speak with your subject specialist/librarian.
“View”:
“Folder” – lets you to see two options: any references you imported to RefWorks during your
present, active session (in other words: the last, most recently imported references), and any
references not sorted into a folder
“All References” – lets you see any references imported to RefWorks at any time, either during
the present session or during previous sessions
“My List” -- allows you to add records to a temporary folder for use during a RefWorks session.
Any citations imported to a RefWorks folder will now have an “Add to my list” option. You can
add citations from RefWorks folders to a list in a temporary folder for use during your RefWorks
session. This folder will disappear when your RefWorks session has concluded.
“Duplicates” – lets you search in your RefWorks database for folders that are precisely or even
just substantially similar. This keeps you from storing repeat citations in your bibliography.
Copyright ©2004-2006 by Olivia Olivares and Arizona Board of Regents
All rights reserved
3
“Folders”:
“Create New Folder” – RefWorks can organize your citations into categories, called folders. You
can label the folders and store citations in them. Use this function to create a new folder for a
desired category of citations.
“View” –
“Last imported” – a list of the citations imported during your last session with RefWorks
“References Not in a Folder” – references retrieved in RefWorks that have not been
sorted into a folder
“Organize Folders” – rename, delete and sort whole folders
“Bibliography”:
Choose a citation format with which to organize your citations, and generate a bibliography. Citation format
choices include APA, MLA, Chicago Manual of Style, and many others. You can also format a paper, and
format a list of references into a bibliography.
NOTE: this particular function only works with Word for Windows 2000 or later, and for Word for
Mac 98 or later. It will also format a bibliography for HTML, RTF and text (Notepad, for example).
Earlier versions of Word will not interface with this tool.
Copyright ©2004-2006 by Olivia Olivares and Arizona Board of Regents
All rights reserved
4
“Write-N-Cite”
Write-N-Cite is a utility that allows Microsoft Word and Internet Explorer users to easily create citations in a
Word document. It is already installed on UA Library Information Commons computers.
To download and install Write-N-Cite to your own computer, please log into your personal Refworks
account and then click on “tools” at the top of the window. You should see Write-N-Cite option there.
For more information about this tool, including compatability requirements, please go to
http://www.refworks.com/Refworks/help/Refworks.htm#Using_Write-N-Cite.htm
Off-campus users
UA RefWorks users not using the UA campus VPN must use the WNC Proxy Configuration Utility in order
to use Write-N-Cite from off campus (this is included in the Write-N-Cite software download):
Windows PC:
From your computer's Start Menu select Programs and RefWorks
Select the WNC Proxy Configuration Utility
Enter this Proxy Server URL in the box:
http://ezproxy.library.arizona.edu/login?url=https://www.refworks.com/Refworks/?WNC=tr
ue
Click OK
The next time you open Write-N-Cite, you will be prompted to enter your last name and
CatCard number in addition to your Refworks login.
Note: Windows ME users must install VPN to use Write-N-Cite from off campus.
Mac OSX:
Open Write-N-Cite
On the menu bar at the top of the screen, click on Write-N-Cite, then Preferences
Click on the Proxy tab
In the box, enter:
http://ezproxy.library.arizona.edu/login?url=https://www.refworks.com/Refworks/?
WNC=true
Click OK
Close Write-N-Cite, then restart it for this proxy configuration to take effect.
Once you have done this, you will then be prompted to enter your last name and
CatCard number in addition to your Refworks login.
Excerpted from RefWorks FAQ found at
http://www.library.arizona.edu/help/tutorials/refworks/index.html#q7
Copyright ©2004-2006 by Olivia Olivares and Arizona Board of Regents
All rights reserved
5
“Tools”:
“Write-N-Cite” – a smaller, modified version of RefWorks with which you can format a paper,
insert citations in appropriate locations and using specified citation formats, and append
bibliographies
“Backup/Restore” – use to create backups of a RefWorks database on diskette, CD or the hard
drive of a PC; can also be used to retrieve deleted citations
“Import EndNote V8+ Database” – use to merge a database created with EndNote into a
RefWorks database
“Export References” – can be used to share the citations in your RefWorks database with other
RefWorks users
“View Duplicates” – use to sift out accidentally duplicated citations in one’s RefWorks database
“Preview Output Style” – gives you a preview of what citations and bibliographies will look like in
a particular format when included in a paper
“Language” – RefWorks is available in English, Spanish, French, Mandarin, Cantonese,
Japanese and Korean
“Customize” – a number of ways to customize RefWorks for your own uses are available here;
however, these require some experience with RefWorks. Consult your subject specialist for
more on the subject.
Copyright ©2004-2006 by Olivia Olivares and Arizona Board of Regents
All rights reserved
6
“Help”:
“Tutorial”: a series of short (30 seconds to 4 minutes) Flash presentations that go over aspects of
RefWorks, along with links to PDF documents that you can print for future reference. You’ll also see
a link to a tutorial for RefShare, a utility that allows you to “trade” citations with other RefWorks users
and create shared databases that you can use with a team of writers. Unfortunately, RefShare is
available only by individual or institutional subscription, and the University of Arizona Libraries does
not subscribe to RefShare.
“Help”: takes you to a large, detailed reference guide to RefWorks. Before asking the librarians for
help, take a look at the Help section. Chances are good you’ll find the answer to your
question there.
“Write-N-Cite help”: Write-N-Cite is a utility that allows Microsoft Word and Internet Explorer
(Windows only) users to run an abbreviated version of RefWorks in their word processor. This is
what you’ll use to enter citations into your papers, format said papers and append bibliographies,
endnotes or reference lists to your papers.
“Quick Start Guide”: a .pdf with basic instructions on how to use RefWorks. You might want to print
out a copy for future reference.
“Request”: This will take you to advanced tools for RefWorks use. This tutorial does not cover
those uses; consult with your librarian.
“Contact Us”: contact the folks at RefWorks for assistance, questions, et c. They’re very nice and
eager to help; however, it’s better to consult the librarian first so that you can get some hands-on
instruction and assistance.
RefWorks Student Guide created by Olivia Olivares
olivareso@u.library.arizona.edu
(520) 621-4869
Copyright ©2004-2006 by Olivia Olivares and Arizona Board of Regents
All rights reserved
7