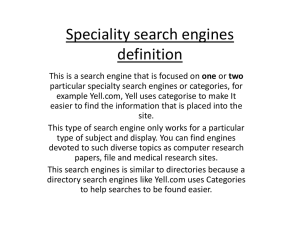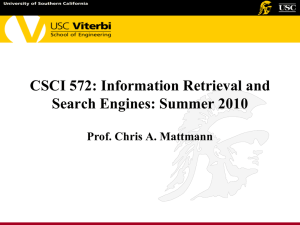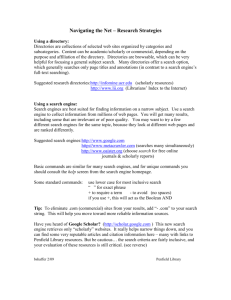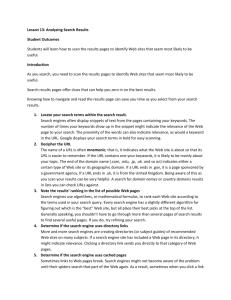Internet Basics
advertisement

Internet Basics What is the Internet? The Internet, sometimes called simply "the Net," is a worldwide system of computer networks - a network of networks in which users at any one computer can, if they have permission, get information from any other computer (and sometimes talk directly to users at other computers). The U.S. Department of Defense laid the foundation of the Internet roughly 30 years ago with a network called ARPANET. But the general public didn't use the Internet much until after the development of the World Wide Web in the early 1990s. In 1957, the U.S. government formed the Advanced Research Projects Agency (ARPA), a segment of the Department of Defense charged with ensuring U.S. leadership in science and technology with military applications. In 1969, ARPA established ARPANET, the forerunner of the Internet. ARPANET was a network that connected major computers at the University of California at Los Angeles, the University of California at Santa Barbara, Stanford Research Institute, and the University of Utah. Within a couple of years, several other educational and research institutions joined the network. In response to the threat of nuclear attack, ARPANET was designed to allow continued communication if one or more sites were destroyed. Unlike today, when millions of people have access to the Internet from home, work, or their public library, ARPANET served only computer professionals, engineers, and scientists who knew their way around its complex workings. What is the World Wide Web? The World Wide Web came into being in 1991, thanks to developer Tim Berners-Lee and others at the European Laboratory for Particle Physics, also known as Conseil European pour la Recherche Nucleure (CERN). The CERN team created the protocol based on hypertext that makes it possible to connect content on the Web with hyperlinks. Berners-Lee now directs the World Wide Web Consortium (W3C), a group of industry and university representatives that oversees the standards of Web technology. Early on, the Internet was limited to noncommercial uses because its backbone was provided largely by the National Science Foundation, the National Aeronautics and Space Administration, and the U.S. Department of Energy, and funding came from the government. But as independent networks began to spring up, users could access commercial Web sites without using the government-funded network. By the end of 1992, the first commercial online service provider, Delphi, offered full Internet access to its subscribers, and several other providers followed. In June 1993, the Web boasted just 130 sites. By a year later, the number had risen to nearly 3,000. By April 1998, there were more than 2.2 million sites on the Web. Today, the Internet is a public, cooperative, and self-sustaining facility accessible to hundreds of millions of people worldwide. Physically, the Internet uses a portion of the total resources of the Region 4 Teaching, Learning and Technology Center, 2002 Page 1 of 23 currently existing public telecommunication networks. Technically, what distinguishes the Internet is its use of a set of protocols called TCP/IP (for Transmission Control Protocol/Internet Protocol). Two recent adaptations of Internet technology, the intranet and the extranet, also make use of the TCP/IP protocol. For many Internet users, electronic mail (e-mail) has practically replaced the Postal Service for short written transactions. Electronic mail is the most widely used application on the Net. You can also carry on live "conversations" with other computer users, using Internet Relay Chat (IRC). More recently, Internet telephony hardware and software allows real-time voice conversations. The most widely used part of the Internet is the World Wide Web (often abbreviated "WWW" or called "the Web"). Its outstanding feature is hypertext, a method of instant cross-referencing. In most Web sites, certain words or phrases appear in text of a different color than the rest; often this text is also underlined. When you select one of these words or phrases, you will be transferred to the site or page that is relevant to this word or phrase. Sometimes there are buttons, images, or portions of images that are "clickable." If you move the pointer over a spot on a Web site and the pointer changes into a hand, this indicates that you can click and be transferred to another site. To view files on the Web, you need Web browsing software. You use this software to view different locations on the Web, which are known as Web pages. A group of Web pages is a Web site. The first page of a Web site is often called the home page. Just as each household in the world has a unique address, each Web page in the world has a unique Internet address, sometimes called a URL. For example, the Internet address of the Windows home page is http://www.microsoft.com/windows. Region 4 Teaching, Learning and Technology Center, 2002 Page 2 of 23 Terms to Be Familiar With: Browser--Contains the basic software you need in order to find, retrieve, view, and send information over the Internet. Download--To copy data from a remote computer to a local computer. Upload—To send data from a local computer to a remote computer. E-mail - E-mail (electronic mail) is the exchange of computer-stored messages by telecommunication. E-mail can be distributed to lists of people as well as to individuals. However, you can also send non-text files, such as graphic images and sound files, as attachments sent in binary streams. Filter - Software that allows targeted sites to be blocked from view. Example: X-Stop, AOL@School Home Page - The beginning "page" of any site. HTML (HyperText Markup Language) - The coding language used to create documents for use on the World Wide Web. There are three-letter suffixes used in coding that help to identify the type location one is viewing HTTP (HyperText Transport Protocol) - the set of rules for exchanging files (text, graphic images, sound, video, and other multimedia files) on the World Wide Web. Relative to the TCP/IP suite of protocols (which are the basis for information exchange on the Internet), HTTP is an application protocol. Hypertext - Generally any text that contains "links" to other text. Search Engine - A web server that collects data from other web servers and puts it into a database (much like an index), it provides links to pages that contain the object of your search. TCP/IP -- TCP/IP (Transmission Control Protocol/Internet Protocol) is the basic communication language or protocol of the Internet. It can also be used as a communications protocol in a private network (either an intranet or an extranet). When you are set up with direct access to the Internet, your computer is provided with a copy of the TCP/IP program just as every other computer that you may send messages to or get information from also has a copy of TCP/IP. URL (Uniform Resource Locator) - The Internet address. The prefix of a URL indicates which area of the Internet will be accessed. URLs look differently depending on the Internet resource you are seeking. WWW (World Wide Web) - A technical definition of the World Wide Web is: all the resources and users on the Internet that are using the Hypertext Transfer Protocol (HTTP). What is a Web Browser? A Web browser contains the basic software you need in order to find, retrieve, view, and send information over the Internet. This includes software that lets you: ▪ Send and receive electronic-mail (or e-mail) messages worldwide nearly instantaneously. ▪ Read messages from newsgroups (or forums) about thousands of topics in which users share information and opinions. ▪ Browse the World Wide Web (or Web) where you can find a rich variety of text, graphics, and interactive information. The most popular browsers are Microsoft Internet Explorer and Netscape Navigator appearance of a particular Web site may vary slightly depending on the browser you use. Region 4 Teaching, Learning and Technology Center, 2002 . The Page 3 of 23 Exploring the Internet using Microsoft Internet Explorer Start Internet Explorer by double-clicking the icon on your desktop. Internet Explorer opens to the homepage set as the default. Menu Bar Address Bar Standard Buttons Toolbar Title Bar Transmission Status—Windows logo changes to a rotating globe until the Web site is located. Frames Scroll Bars Status Bar: Watch the left side of the bar for Web-page loading progress. The right side tells you which security zone the current page is in, and shows a lock icon if you are on a secure site. Region 4 Teaching, Learning and Technology Center, 2002 Page 4 of 23 Toolbars The Microsoft Internet Explorer toolbar consists of buttons that are shortcuts for menu commands. They make browsing faster and easier. Internet Explorer 5.5 Standard Buttons Toolbar: 1 2 3 4 5 6 7 8 9 10 11 12 13 14 1. Back. Lets you return to pages you've viewed, beginning with the most recent. Right-click the Back button and select from a list of recently visited sites. 2. Forward. Lets you move forward through pages you've viewed using the Back button. Right-click the Forward button and select from a list of recently visited sites. 3. Stop. Halts the process of downloading a Web page. Click this if you want to stop downloading a page for any reason for example, if you're having trouble downloading it or if you don't want to wait for it to download. Then try downloading it again or browse elsewhere. 4. Refresh. Updates any Web page stored in your disk cache with the latest content. When you return to a page that you've visited, your browser displays the file stored in your disk cache, rather than the current page on the World Wide Web. If a web page doesn't come up the whole way or is taking abnormally long to load, try the Refresh or Reload button - sometimes this will load the page better. 5. Home. Returns you to your home page. You can designate any Web page as your home page. 6. Search. Displays a choice of popular Internet search engines in the left pane. Your search results appear in the left pane, too. When you click a link, the page appears in the right pane, so you don't lose sight of your search results. 7. Favorites. Displays a list of the sites you have marked. Click any item in the list to jump to it. 8. History. Shows a list of Web sites you've visited. 9. Mail. Connects you to the Microsoft Outlook Express messaging and collaboration client so you can read e-mail and newsgroup messages. 10. Print. Prints the page you're viewing. This is one way to save information from the Internet so that you don't have to reconnect to view it again. You can even print the URL associated with each hyperlink, making it easy to navigate to the site later. 11. Edit. Opens a file in the Microsoft Word word processor that contains the HTML code for the page you're viewing so you can see and even edit it. 12. Discussion. Access a discussion server. 13. Messenger. Opens Windows Messenger. 14. Media. Displays a list of audio and video media options using Real Player or the Windows Media Player. Region 4 Teaching, Learning and Technology Center, 2002 Page 5 of 23 What is a URL? Every server on the Internet has an IP number, a unique number consisting of 4 parts separated by dots. The IP number is the server's address. 165.113.245.2 128.143.22.55 However, it is harder for people to remember numbers than to remember word combinations. So, addresses are given "word-based" addresses called URLs. The URL and the IP number are one and the same. The standard way to give the address of any resource on the Internet that is part of the World Wide Web (WWW). A URL looks like this: http://www.matisse.net/seminars.html telnet://well.sf.ca.us gopher://gopher.ed.gov/ The URL is divided into sections: transfer/transport protocol :// server (or domain). generic top level domain/path/filename The first part of a URL defines the transport protocol. http:// (HyperText Transport Protocol) moves graphical, hypertext files ftp:// (File Transfer Protocol) moves a file between 2 computers gopher:// (Gopher client) moves text-based files news: (News group reader) accesses a discussion group telnet:// (Telnet client) allows remote login to another computer Here's an example: http://www.vrml.k12.la.us/tltc/mainmenu.htm ▪ ▪ ▪ ▪ http is the protocol www.vrml.k12.la.us is the server tltc/ is the path mainmenu.htm is the filename of the page on the site Region 4 Teaching, Learning and Technology Center, 2002 Page 6 of 23 1. You do not have to enter http:// , most browsers will add that information when you press Enter or click the button at the end of the Address Bar. 2. To view recently visited Web sites, click the down arrow at the end of the address field. 3. When you start typing a frequently used Web address in the Address bar, a list of similar addresses appears that you can choose from. And if a Web-page address is wrong, Internet Explorer can search for similar addresses to try to find a match. 4. The URL must be typed correctly. If you get a “Server Does Not Have A DNS Entry” message, this message tells you that your browser can't locate the server (i.e. the computer that hosts the Web page). It could mean that the network is busy or that the server has been removed or taken down for maintenance. Check your spelling and try again later. What are Domains? Domains divide World Wide Web sites into categories based on the nature of their owner, and they form part of a site's address, or uniform resource locator (URL). Common top-level domains are: .com—commercial enterprises .org—organization site (non-profits, etc.) .net—network .edu—educational site (universities, schools, etc.) .gov—government organizations .mil—military site .int—organizations established by international treaty .biz—commercial and personal .info—commercial and personal .name—personal sites Additional three-letter, four-letter, and longer top-level domains are frequently added. Each country linked to the Web has a two-letter top-level domain, for example .fr is France, .ie is Ireland. Home Page & History Go to Tools on the menu bar and click Internet Options. The following window opens with the General tab active. To Set the Home page: 1. With the desired home page active in the web browser window, click Use Current. The URL is placed in the Address field. 2. Click Apply to set the new home page. 3. Click OK to close the Internet Options box. To Make Changes to History: 1. Specify the number of days pages are to be kept in history. 2. Click on Clear History to remove all web pages visited since last cleared. Region 4 Teaching, Learning and Technology Center, 2002 Page 7 of 23 The Cache When you explore the World Wide Web, your browser keeps track of the pages you've visited and saves them on your hard disk so they'll load faster when you return to them. This saves you time and money because you can view the saved pages without being connected to the Internet. The saved files, your "Temporary Internet Files", are stored in your disk cache. To Empty your Disk Cache When you browse, your disk cache can fill up with files you no longer need. Here's how to empty your Internet Explorer disk cache. For Internet Explorer 5.0 or higher: 1. On the Tools menu of your Internet Explorer toolbar, click Internet Options. 2. Click the General tab. 3. In the Temporary Internet Files area, click Delete Files, and then click OK. 4. Click OK to close Internet Options. To Change the Size of your Internet Explorer Disk Cache You can change the amount of hard-disk space reserved for your disk cache. A larger disk cache may display previously visited pages faster, but it will decrease the amount of hard-disk space available for other files. Here's how to set the size of your disk cache. For Internet Explorer 5.0 or higher: 1. On the Tools menu of your Internet Explorer toolbar, click Internet Options. 2. Click the General tab. 3. In the Temporary Internet Files section, click Settings. 4. In the Temporary Internet Files Folder section, drag the arrow on the Amount of Disk Space to Use slider to the percentage of disk space you want designated for your disk cache, and click OK. 5. Click OK to close Internet Options. Marking Frequently Accessed Sites Links Toolbar Use the Links Toolbar to keep track of sites that are visited frequently or need to be accessed quickly. There are several ways to add a link to the Links Toolbar. 1. Go to the web page you want linked. 2. On the Internet Explorer title bar or in the Address field, left click on the icon, hold the click and drag the link from the title bar to the Links toolbar. Notice there is now a bold I beam. Release the mouse and the link is inserted on the toolbar. Region 4 Teaching, Learning and Technology Center, 2002 Page 8 of 23 3. To add the same link to Favorites, click the Favorites button on the Standard Buttons toolbar. The window splits in half with Favorites on the left and the web page currently being viewed on the right. Left click, hold and drag the link from the Links toolbar into the Favorites window. Release the mouse. The link is now placed in Favorites. Favorites Go to Favorites on the menu bar. To add a link to the Favorites folder click Add to Favorites. The following window opens. Click the OK button and the name of the currently displayed page will be added as the last item on the favorite list without putting it in a folder. To place the displayed page in an existing folder, click on the desired folder in the Create in: field and then click the OK button. Create a new folder. Click the New Folder… button. The following Create New Folder window opens. Type the name for the new folder in the Folder name: field. Click the OK button. Create a Shortcut on the Desktop Right click anywhere on the desired web page (except over an image or link). A Pop-Up menu appears, click on Create Shortcut. Click the OK button to place a shortcut to the desired page on your desktop. Organize Favorites Click Favorites on the menu bar and choose Organize Favorites. Drag and drop any link or folder to reposition it. Links can be dragged and dropped into folders. Highlight a link, click once on the link, then click on the Move to folder button. The Browse for Folder window opens. Locate the desired folder to move the link into, select the folder then click OK. Region 4 Teaching, Learning and Technology Center, 2002 Page 9 of 23 Create a new folder by clicking on the Create Folder button. Rename folders by highlighting the appropriate folder then click the Rename button. Remove folders or links by highlighting and clicking the Delete button or the Delete key on the keyboard. Searching the World Wide Web When you do what is called "searching the Web," you are NOT searching it directly. It is not possible to search the WWW directly. The Web is the totality of the many web pages which reside on computers (called "servers") all over the world. Your computer cannot find or go to them all directly. What you are able to do through your computer is access one or more of many intermediate search tools available now. You search a search tool's database or collection of sites -- a relatively small subset of the entire World Wide Web. The search tool provides you with hypertext links with URLs to other pages. You click on these links, and retrieve documents, images, sound, and more from individual servers around the world. There is no way for anyone to search the entire Web, and any search tool that claims that it offers it all to you is distorting the truth. How Do Search Engines Work? Search Engines for the general web (like all those listed above) do not really search the World Wide Web directly. Each one searches a database of the full text of web pages selected from the billions of web pages out there residing on servers. When you search the web using a search engine, you are always searching a somewhat stale copy of the real web page. When you click on links provided in a search engine's search results, you retrieve from the server the current version of the page. Search engine databases are selected and built by computer robot programs called spiders. Although it is said they "crawl" the web in their hunt for pages to include, in truth they stay in one place. They find the pages for potential inclusion by following the links in the pages they already have in their database (i.e., already "know about"). They cannot think or type a URL or use judgment to "decide" to go look something up and see what's on the web about it. If a web page is never linked to in any other page, search engine spiders cannot find it. The only way a brand new page - one that no other page has ever linked to - can get into a search engine is for its URL to be sent by a human to the search engine companies as a request that the new page be included. All search engine companies offer ways to do this. After spiders find pages, they pass them on to another computer program for "indexing." This program identifies the text, links, and other content in the page and stores it in the search engine database's files so that the database can be searched by keyword and whatever more advanced approaches are offered, and the page will be found if your search matches its content. Some types of pages and links are excluded from most search engines by policy. Others are excluded because search engine spiders cannot access them. Pages that are excluded are referred to as the "Invisible Web" -- what you don't see in search engine results. The Invisible Web is estimated to be two to three or more times bigger than the visible web. For more information about the Invisible Web and how to find and use the web "hidden" in it, please go to the Library at the University of California at: http://www.lib.berkeley.edu/TeachingLib/Guides/Internet/What . Region 4 Teaching, Learning and Technology Center, 2002 Page 10 of 23 Categories of Search Tools At present, we find it useful to describe the kinds of intermediate search tools available to you in four categories. You use different strategies to find and exploit the potential of the tools in each class: Types of Search Tools Characteristics Search Engines (& Meta-Search Engines) Subject Directories Full-text of selected Web pages Search by keyword, trying to match exactly the words in the pages No browsing, no subject categories Databases compiled by "spiders" (computerrobot programs) with minimal human oversight Search-Engine size: from small and specialized to 90+ percent of the index able Web Meta-Search Engines quickly and superficially search several individual search engines at once and return results compiled into a sometimes convenient format. Caveat: They only catch about 10% of search results in any of the search engines they visit. Human-selected sites picked by editors (sometimes experts in a subject) Often carefully evaluated and kept up to date, but not always -- frequently not if large and general Usually organized into hierarchical subject categories Often annotated with descriptions (not in Yahoo!) Can browse subject categories or search using broad, general terms NO full-text of documents. Searches need to be less specific than in search engines, because you are not matching on the words in the pages you eventually want. In Directories you are searching only the subject categories and descriptions you see in its pages. Examples Specialized Databases (The Invisible Web) The Web provides access through a search box into the contents of a database in a computer somewhere Can be on any topic, can be trivial, commercial, task-specific, or a rich treasure devoted to your topic Region 4 Teaching, Learning and Technology Center, 2002 Search Engines recommended: Google, Alta Vista Advanced Search, Northern Light Power Search, Alltheweb Meta-Search Engines: Go2Net/MetaCrawler, Ixquick, Copernic, ProFusion Search , SavvySearch—an experimental search system. Recommended: Gayle Group, Librarians' Index, Infomine, Yahoo!, About.com, AcademicInfo There are thousands more Subject Directories on practically every topic you can think of. Locate specialized databases by looking for them in good Subject Directories like the Librarian's Index, Yahoo!, or AcademicInfo; in special guides to searchable databases; and sometimes by keyword searching in general search engines Page 11 of 23 Web Portals The latest marketing tool of the Internet Include services such as custom news, free webbased email, directories, and search engines, including Excite and Yahoo!, and Snap. Many of the other web directories and Search Engines double as portals. My Yahoo! Snap.com Search Quick Tips Use the plus (+) and minus (-) signs in front of words to force their inclusion and/or exclusion in searches. EXAMPLE: +anorexia -bulimia (NO space between the sign and the keyword) Use double quotation marks (" ") around phrases to ensure they are searched exactly as is, with the words side by side in the same order. EXAMPLE: "Bye bye Miss American Pie" (Do NOT put quotation marks around a single word.) Put your most important keywords first in the string. EXAMPLE: +hybrid electric gas vehicle Type keywords and phrases in lower case to find both lower and upper case versions. Typing capital letters will usually return only an exact match. EXAMPLE: president retrieves both president and President Use truncation and wildcards (e.g., *) to look for variations in spelling and word form. EXAMPLE: librar* returns library, libraries, librarian, etc. Combine phrases with keywords, using the double quotes and the plus (+) and/or minus (-) signs. EXAMPLE: +"lung cancer" +bronchitis -smoking (In this case, if you use a keyword with a +sign, you must put the +sign in front of the phrase as well. When searching for a phrase alone, the +sign is not necessary.) When searching a document for the location of your keyword(s), use the "find" command on that page. Know the default (basic) settings your search engine uses (OR or AND). This will have an effect on how you configure your search statement because, if you don't use any signs (+, - " "), the engine will default to its own settings. Know whether or not the search engine you are using maintains a stop word list. If it does, don't use known stop words in your search statement. Also, consider trying your search on another engine that does not recognize stop words. Troubleshooting: Your Search Returns… ▪ ▪ A "ZILLION" DOCUMENTS --You probably typed only one term, and it was pretty common. Think of some synonyms. Try adding at least two more specific terms to your string. YOUR SEARCH RETURNS TOO FEW DOCUMENTS--You're probably searching in the wrong place or your search is too narrow. Maybe you didn't configure your search correctly. Maybe the information you seek isn't on the Web. Region 4 Teaching, Learning and Technology Center, 2002 Page 12 of 23 Try omitting some of your search terms. Try your search on another engine, metasearcher, directory, people search, or specialty resource. Ask for help. ▪ YOUR SEARCH RETURNS A "404 -- FILE NOT FOUND" MESSAGE--This message tells you that the file you seek has been moved, removed, or renamed. Go back to the search engine and do a phrase search or a field search on the title. Try shortening the URL to see if the file might still be on the same server. Try your search on Google, which maintains cached copies of pages. ▪ YOUR SEARCH RETURNS A "SERVER DOES NOT HAVE A DNS ENTRY" MESSAGE--This message tells you that your browser can't locate the server (i.e. the computer that hosts the Web page). It could mean that the network is busy or that the server has been removed or taken down for maintenance. Check your spelling and try again later. ▪ YOUR SEARCH RETURNS A "SERVER ERROR" OR "SERVER IS BUSY" MESSAGE The server you are attempting to contact may be offline, may have crashed, or may be very busy. Try again later. ▪ YOU CAN'T FIND THE HOME PAGE FOR A WELL-KNOWN PRODUCT OR ORGANIZATION--Try guessing, experimenting with different top-level domain names by using the name, brief name, or the acronym. Many organizations use one of these in their URL. EXAMPLE: www.dell.com (for Dell Computers); www.redcross.org (for the American Red Cross) Note: This doesn't always work. You won't find the American Medical Association this way. The "ama" acronym was grabbed first by the American Marketing Association, so their URL is: www.ama.org, while the American Medical Association had to settle for www.ama-assn.org. However, it is worth a try. Finally, if your browser is a recent Internet Explorer or Netscape upgrade, type in the word or phrase without anything else and, if Internet Explorer or Netscape can, it will match it and take you to the site automatically. SEARCHING WITH BOOLEAN LOGIC AND PROXIMITY OPERATORS WHAT'S A "BOOLEAN"? Boolean logic takes its name from British mathematician George Boole (1815-1864), who wrote about a system of logic designed to produce better search results by formulating precise queries. He called it the "calculus of thought." From his writings, we have derived Boolean logic and its operators: AND, OR, and NOT, which we use to link words and phrases for more precise queries. Always use CAPS when typing Boolean operators in your search statements. Region 4 Teaching, Learning and Technology Center, 2002 Page 13 of 23 BOOLEAN "AND" The Boolean AND narrows your search by retrieving only documents that contain every one of the keywords you enter. The more terms you enter, the narrower your search becomes. EXAMPLE: truth AND justice EXAMPLE: truth AND justice AND ethics AND congress BOOLEAN "OR" The Boolean OR expands your search by returning documents in which either or both keywords appear. Since the OR operator is usually used for keywords that are similar or synonymous, the more keywords you enter, the more documents you will retrieve. EXAMPLE: “college OR university” EXAMPLE: “college OR university OR campus OR higher education” Always enclose OR statements in parenthesis. BOOLEAN "NOT" / "AND NOT" The Boolean NOT or AND NOT limits your search by returning only your first keyword but not the second, even if the first word appears in that document, too. EXAMPLE: bulimia AND NOT anorexia EXAMPLE: cowboys AND NOT dallas NESTING -- WITH BOOLEAN OPERATORS Nesting, i.e., using parentheses, is an effective way to combine several search statements into one search statement. Use parentheses to separate keywords when you are using more than one operator and three or more keywords. EXAMPLE: (scotch OR bourbon) AND NOT (beer OR wine) (For best results, always enclose OR statements in parentheses.) BOOLEAN LOGIC REDUX Boolean logic is not always simple or easy. Different search engines handle Boolean operators differently. For example, some accept NOT, while one accepts ANDNOT as one word, others AND NOT as two words. Some require the operators to be typed in capital letters while others do not. Some search engines use drop-down menu options to spell out the Boolean logic in short phrases. For example, "All of the words" or "Must contain" equates to AND; "Any of the words" or "Should contain" equates to OR; and "Must not contain" equates to NOT. IMPLIED BOOLEAN OPERATORS Implied Boolean operators use the plus (+) and minus (-) symbols in place of the full Boolean operators, AND and NOT. Typing a (+) or (-) sign in front of a word will force the inclusion or exclusion of that word in the search statement. EXAMPLE: +bulimia -anorexia Region 4 Teaching, Learning and Technology Center, 2002 Page 14 of 23 Similarly, putting double quotation marks (" ") around two or more words will force them to be searched as a phrase in that exact order. EXAMPLE: "green tea" While full Boolean operators are usually accepted only in the advanced search option of search engines, implied Boolean operators are accepted in the basic search options of most search engines. PROXIMITY OPERATORS Proximity, or positional, operators (NEAR, ADJ, SAME, FBY) are not really part of Boolean logic, but they serve a similar function in formulating search statements. Not all search engines accept proximity operators, but a few accept NEAR in their advanced search option. The NEAR operator allows you to search for terms situated within a specified distance of each other in any order. The closer they are, the higher the document appears in the results list. Using NEAR, when possible, in place of the Boolean AND usually returns more relevant results. EXAMPLE: phylogeny NEAR ontogeny EXAMPLE: de Vere NEAR Shakespeare Even fewer search engines accept ADJ (adjacent to). ADJ works as a phrase except that the two terms, which must appear adjacent to each other in the webpage, can appear in any order. EXAMPLE: Ernest ADJ Hemingway EXAMPLE: endangered ADJ species returns both Ernest Hemingway and Hemingway Ernest; endangered species and species endangered. Other proximity operators, such as SAME (keywords found in the same field) and FBY (followed by), are used as advanced searching techniques in library and other specialized databases that contain bibliographic citations or references to journal articles, but are not yet employed by search engines. Things to Be Cautious About on the Internet Accuracy: Be cautious not to believe everything on the Internet. Almost anyone can publish information on the Internet, and some of it may be false. Check all information for accuracy through additional reputable sources. Security: When sending information over the Internet, be prepared to let the world have access to it. There are ways to gain access to anything that you send to anyone over the Internet, including e-mail. Be extremely cautious when sending confidential information to anyone. Copyright: Always give credit to the author of any information (including graphics) found on the Internet. Often permission can be granted from an author to use their material for educational purposes. Viruses/Worms: These usually destructive computer programs hide inside of innocent looking programs, web pages and e-mail attachments. When triggered, often by the date or time on the computer's internal clock or calendar, it executes a nuisance or damaging function such as displaying a message on your screen, corrupting your files, or reformatting your hard disk. Today, worms access your e-mail address book and send themselves automatically. Make sure you've got virus protection software installed and that you update their "virus definition" files at least monthly. Region 4 Teaching, Learning and Technology Center, 2002 Page 15 of 23 Information Literacy: Search Strategies Choose the Best Search for your Information Need View the Tutorial on Finding News: http://www.noodletools.com/debbie/literacies/information/5locate/news.viewlet/news.swf Information need Search strategy I need a few good hits fast. Google I have a broad academic subject and need pointers to quality sites. Librarians' Index to the Internet I have a popular or commercial topic. Yahoo I need to focus my search. Before searching, fill-in template. Choose options like Boolean or phrase, domain, timeframe or date: - fast search, large index. Uses "collective judgment"1 to order results. View a cached page if site unavailable. Ixquick - metasearch using phrases, Boolean, wildcards, capitals. Weighs value of hits by using major engines' top ten results. About 10% paid listings.2 - "thinking person's Yahoo"3 with weekly updates. Infomine - librarian-selected directory with flexible search options. - commercial "tree" of generally unevaluated user submissions. AltaVista Search Assistant HotBot SuperSearch (click on the Advanced Search button) - added options: language, media type, page depth. FAST/All the Web - added options: document size. Very large web index While searching, use iLOR mouseover to collect useful sites or anchor yourself. Region 4 Teaching, Learning and Technology Center, 2002 Page 16 of 23 I need help to improve my results. Clustered results help you choose ways to refine your search: WiseNut - large database, WiseGuide automatically generates categories that are semantically related to the words in your query Teoma - three results: relevant web pages + refine clustering + expert hubs of links Vivisimo - meta search engine, automatic clustering. No paid listings.2 Web Brain - visual view of related subjects. Click on term to search dmoz database, a directory compiled by volunteer editors From your results, choose thesaurus words or phrases to refine your search: I bet this search has been done before. Surf Wax - choose "Focus" words (top left) to add broader, narrower or similar words to your search terms. Altavista- shows related phrases that others have used in similar searches. Oingo - search again by selecting alternatives (drop-down menu) for ambiguous words in your search. Ask Jeeves! - database of answers to natural language questions I need quality, evaluated pathfinders Pinakes - a launchpad to major academic subject and prepared by a subject expert. multi-subject gateways. About.com - screened and trained volunteers create general-interest subject guides. WWW Virtual Library - worldwide volunteers maintain oldest academic subject-organized catalog of links to fulltext, databases, and gateways. BUBL LINK / 5:15 - academic catalog (European focus) organized by Dewey number and subject terms. I need balanced information from verified For certain types of research, useful books and magazines sources for a school research project to take may only be available in print. Ask your local librarian. home. I want to search on often-ignored words in AltaVista includes little words (a, to, be, not ) in search. a phrase (e.g., "Vitamin A" or "to be or not to be"). I need a pinpoint search using a unique phrase or word. I need information on a proper name (a place, person, or object). AltaVista - best engine for needle-in-the-haystack, unique word or phrase search (Himalayan cat not cat). A person search on HotBot SuperSearch will retrieve the name in both reversed and normal order (e.g., Picasso, Region 4 Teaching, Learning and Technology Center, 2002 Page 17 of 23 Pablo and Pablo Picasso). I need biographical information. Biographical Dictionary - search for quick identification of a name. Biography.com - search for paragraph-length biographies. Lives - alphabetical links of biographies, autobiographies, memoirs, diaries, letters, narratives and oral histories. I need US government information. First Gov - official portal for U.S.government, with links to state and local governments. Search by keyword, or use subject tree directory. Google's Uncle Sam - searches US federal, state and local government-maintained [.gov & .mil] Web pages. I need hard-to-find or late-breaking news. AltaVista News - fast response time,4 organizes in categories (e.g., top stories, technology, business, science); uses Moreover news database. 1st Headlines - lists current news headlines, groups them in topics. YahooNews - editor-organized news pages, updates continuously from newswires. Google News (Beta) - current week's news clustered under "Headline," "World News," "US News," "Business News," etc. I need fuller news coverage to develop Yahoo Full Coverage - background coverage organized by background to understand an issue. editors BBC Archive - searches broadcasts (1977-), In Depth news analysis and background (British focus). PBS Online NewsHour - searches daily broadcasts (American focus). US News Briefings - editor-compiled overview, with links to stories, key biographies, relevant documents and Web sites. I need accurate, objective information on hot Social Issues - K-12 topics from public library Homework topics (current and controversial). Center. BIOTN - "Hot Paper Topics" identified by Catholic university librarian. Hot Topics Supersites - sites which have resources on many controversial topics of current interest selected by public-university librarian. Public Agenda Online - surveys public opinion on major social issues I need perspectives from other countries and Search Engine Colossus links to search engines from regions. countries Abyz News Links - links to international newspapers, news media, internet services, magazines, and press agencies. World Press Review - succinct overviews of issues from international perspectives, views of U.S. from abroad. Opinion-Pages Region 4 Teaching, Learning and Technology Center, 2002 - searches editorials, opinions, Page 18 of 23 commentaries and columnists. Regional and local - annotated links to regional and local search engines and country-specific Web directories around the world. News Directory - list of English-language media by type (newspapers, magazines, television stations), and then by topic or region. I need statistical data. Statistical Information help page I need simple reference information (basic CIA World Factbook 2001 - recent country facts, data. facts, current statistics, name identification). Information Please - cross-searches almanac, atlas, dictionary, and encyclopedia. xrefer - cross-searches encyclopedias, dictionaries, thesauri & books of quotations. I need invisible web resources (access to Invisible Web - drill down a small, high-quality directory databases not commonly indexed by search list. engines). Resource Discovery Network - full-text keyword search, or drill down a subject directory, of academic databases. ProFusion - subject search, or drill down a directory, of electronic texts and 500 databases. InvisibleWeb - subject search, or drill down a directory. Large index of 10,000 databases compiled by crawlers and human editors. Complete Planet - search subject, or drill down a subject list. Indexes 90,000 searchable databases Geniusfind - topic-specific databases and search engines Depth of Search: Choosing Invisible Web Databases - small list geared to K-12 I need primary sources. Academic Info - browse by subjects, or search by keywords, of digital collections offering unique online content, including annotated subject directories. I need information found in presentations, Google Advanced Search - includes Adobe Acrobat, Word spreadsheets and other formats [pdf] [doc] documents, Excel spreadsheets, PowerPoint presentations, [xls] [ppt] [rtf] [ps]. Rich Text Format and Postscript documents. Search Adobe PDF Online - see summary before downloading. I need images and sounds (photos, art, Multimedia: FAST Multimedia Search; Lycos MultiMedia; designs, logos, videos, music, noises), media AltaVista images, audio, video. types (Java, mp3) or file extensions [.gif]. HotBot SuperSearch - template for media types and technologies. Google Image Search - over 150 million digital images. ClassroomClipart - browse categories suitable for K-12. Fine arts: ADAM, FAMSF, SILS, Richman's list of picture/art sites. American Memory US historical maps, motion pictures, photos and prints, sound recordings. WebSEEk - keyword search or browse content-based images and videos (slow). Region 4 Teaching, Learning and Technology Center, 2002 Page 19 of 23 FindSounds I need free or inexpensive software. I need a map. I need a quotation. I want to get advice and opinions from others. I need a virtual librarian. I want notice of new sites as they're announced. I need to periodically rerun a good search I've already composed. I need sites just for kids. - locates sound effects and sample sounds. CNET - meta search engine for shareware. TIGER Map Service - maps from U.S. Census Bureau. Cornell Digital Earth - interactive maps displaying geological, geographical, and geophysical data. Maptech MapServer - U.S. topographical, aerial and satellite, nautical maps - flexible searching, options for printing/e-mailing National Geographic Maps - physical, political and printable. MapQuest - U.S. driving directions. The Quotations Page Quoteland Quotations Archive, Search Creative Quotations, Bartlett (1901). Ask A+ Locator - browse, or search by keyword or subject, a database of high-quality "AskA" services. Google Usenet Advanced Search - searches newsgroups. Ask Kids' Connect - question-answering by school librarians. 24/7 - live reference from public library system. Internet Public Library Reference - e-mail reference. Ask a Librarian - e-mail and live help from Library of Congress. Scout Report review or weekly e-mail notification of new sites, often not yet listed elsewhere. Northern Light Search Alert Service - reruns your search periodically on its large index and sends alerts via e-mail. Rocket News Monitor keyword search from small window. KidsClick! - search keyword or use subject tree of 600 high-quality sites. Yahooligans! - search or subject tree of kid-safe popular sites. Ithaki - meta search engine of kid-safe sites. ©Debbie Abilock, 1996-2002 Available at: http://www.noodletools.com/debbie/literacies/information/5locate/adviceengine.html Last Revision: 8/7/02 1 Cohen, Laura B. "Searching the Web: The Human Element Emerges." Choice Aug. 2000: 23. .Sullivan, Danny. "Meta Search or Meta Ads?" 23 May 2001. Search Engine Watch. <http://www.searchenginewatch.com/sereport/01/05metasearch.html> 3 Cohen, Laura B. "The Web as a Research Tool: Teaching Strategies for Instructors." Choice Aug. 1999: 29. 4 Sullivan, Danny. "Finding Disaster Coverage at Search Engines" 12 Sept. 2001. Search Engine Watch. <http://www.searchenginewatch.com/sereport/01/09-wtc.html> 2 For search engine features and performance see Search Engine Watch <http://www.searchenginewatch.com> To understand how search engines search and rank results, see "Search Engine Optimization" at SearchEngines.com <http://www.searchengines.com/> The Icing on the Cake Online Tools for Classroom Use by Kathy Schrock (kathy@kathyschrock.net) Region 4 Teaching, Learning and Technology Center, 2002 Page 20 of 23 Online Tools for Teachers Calendar Server http://www.calendarserver.com/ Certificate Creator http://www.CertificateCreator.com/ Custom Classroom: Puzzlemaker http://puzzlemaker.school.discovery.com/ Custom Classroom: Quiz Center http://school.discovery.com/quizcenter/quizcenter.html Custom Classroom: Worksheet Generator http://school.discovery.com/teachingtools/ worksheetgenerator/ eBoard (subscription) http://eboard.com/ Filamentality http://www.kn.pacbell.com/wired/fil/ Links Builder http://landmark-project.com/classweb/tools/links_builder.php3 McGraw-Hill Learning Network: Site Builder http://mhln.com/ Project Based Learning Checklists Online Tools for Students Blank and Outline Maps http://geography.about.com/cs/blankoutlinemaps/ Boolean Machine http://kathyschrock.net/rbs3k/boolean/ Citation Machine http://landmarkproject.com/citation_machine/cm_book.php3 Create a Graph http://nces.ed.gov/nceskids/Graphing/ Create a Venn Diagram http://www.venndiagram.com/venn01.html ElectraGuide http://www.ozline.com/electraguide/ Project Poster http://products.scrtec.org/poster/ SURWEB http://www.surweb.org/ 3-D Text Maker http://www.3dtextmaker.com/ Time Line Maker http://teachers.teach-nology.com/web_tools/materials/timelines/ http://www.4teachers.org/projectbased/checklist.shtml Question Builder http://landmark-project.com/classweb/tools/question_builder.php3 Quia (subscription) Presentation Materials One page URL handout (PDF format) http://kathyschrock.net/cooking/onepage.pdf http://www.quia.com/ RubiStar http://rubistar.4teachers.org/ Rubric Builder http://landmark-project.com/classweb/tools/rubric_builder.php3 Trackstar http://trackstar.hprtec.org/ Web Worksheet Wizard http://wizard.hprtec.org/ Yahoo eGroups http://groups.yahoo.com/ Created by Kathy Schrock, 9/4/01 Last updated: 06/01/02 Additional Sites for Statistics, Research, or Legal Answers: ▪ ▪ ▪ ▪ AskERIC or Search ERIC - Educational Resources Information Center http://askeric.org Educational Statistic Resources - A list of many statistic and research sites http://www2.una.edu/library/sa04/edstat.htm Education Listserves and Discussion Groups - An updated and reliable site from Alaska's Regional Assistance Center http://www.akrac.k12.ak.us/AKRAC/Cover/chat.html The National Educational Laboratories - (The Northwest Regional serves the 5 NW states) - This one list could provide you with everything you will ever need in education. http://www.nwrel.org/national/ Printing To print the web page being viewed: Go to File on the Menu Bar and click Print. Region 4 Teaching, Learning and Technology Center, 2002 Page 21 of 23 Click OK. To print a selection from a web page: Highlight the text you desire to print—left click and drag to end of selection. Go to File on the Menu Bar and click Print. In the Print Range section of the Print dialog box, click the radial button next to Selection. Click OK. To print preview a web page being viewed (to see how the page will appear when printed): Go to File on the Menu Bar and click Print Preview. A window opens displaying how the page will appear when printed. You can make changes to the page layout or To make changes to the Page Layout, click the Page Setup button. Make the desired changes then click OK to view the page again with the new settings. To print, click the Print button. To close the Print Preview window, click the Close button. This will return you to the page being viewed. Copy From a Web Page To Copy Text: Highlight the text to be copied, left click, hold and drag to the end of the selection. Release the mouse, place the pointer within the highlighted text and right click. A Pop-Up menu appears. Select Copy from the pop-up menu. Go to the document you with to paste the copied text into, right click and select Paste from the pop-up menu. To Copy a Picture or Graphic: Place the mouse pointer on the image, good practice would be to place the pointer in the middle of the image. Right click and select Save Picture As… from the pop-up menu. In the Save As… dialog box, locate the file the image is to be saved in and give the file a name you will recognize. Images from the web generally are named using numbers that will not be helpful when trying to retrieve them in the future. Click OK. REMEMBER, YOU MUST GIVE CREDIT TO THE IDEAS OR WORDS OF ANOTHER PERSON THEREFORE ANY TEXT OR IMAGES OBTAINED FROM THE WORLD WIDE WEB MUST BE REFERENCED. References: Abilock, Debbie. (2002) Choose the Best Search for your Information Need. Retrieved Aug. 17, 2002, from NoodleTools, Inc.: http://www.noodletools.com/debbie (Permission granted 8/18/02) Region 4 Teaching, Learning and Technology Center, 2002 Page 22 of 23 Barker, Joe. (2001) Things To Know Before You Begin Searching. Retrieved Aug. 17, 2002, from Library, University of California, Berkeley: http://www.lib.berkeley.edu/TeachingLib/Guides/Internet/ThingsToKnow.html Barker, Joe. (2001) Best Search Tools. Retrieved Aug. 17, 2002, from Library, University of California, Berkeley: http://www.lib.berkeley.edu/TeachingLib/Guides/Internet/ThingsToKnow.html Chamberlain, Ellen. (2002) Bare Bones 101. Retrieved Aug. 18, 2002, from Board of Trustees of the University of South Carolina: http://www.sc.edu/beaufort/library/bones.html (1999) Internet Basics. Retrieved Aug. 13, 2002, from Northwest Educational Technology Consortium: http://www.netc.org/basics/ (2002) The Complete Internet Guide and Web Tutorial. Retrieved Aug. 10, 2002, from Microsoft Corporation: http://www.microsoft.com/insider/guide/intro.asp An Introduction to the Internet Using Internet Explorer 5.0. Retrieved Aug. 10, 2002, from Lafayette Parish School System Instructional Technology Department: http://www.lft.k12.la.us/handouts/InternetExplorer5Handout.htm Region 4 Teaching, Learning and Technology Center, 2002 Page 23 of 23