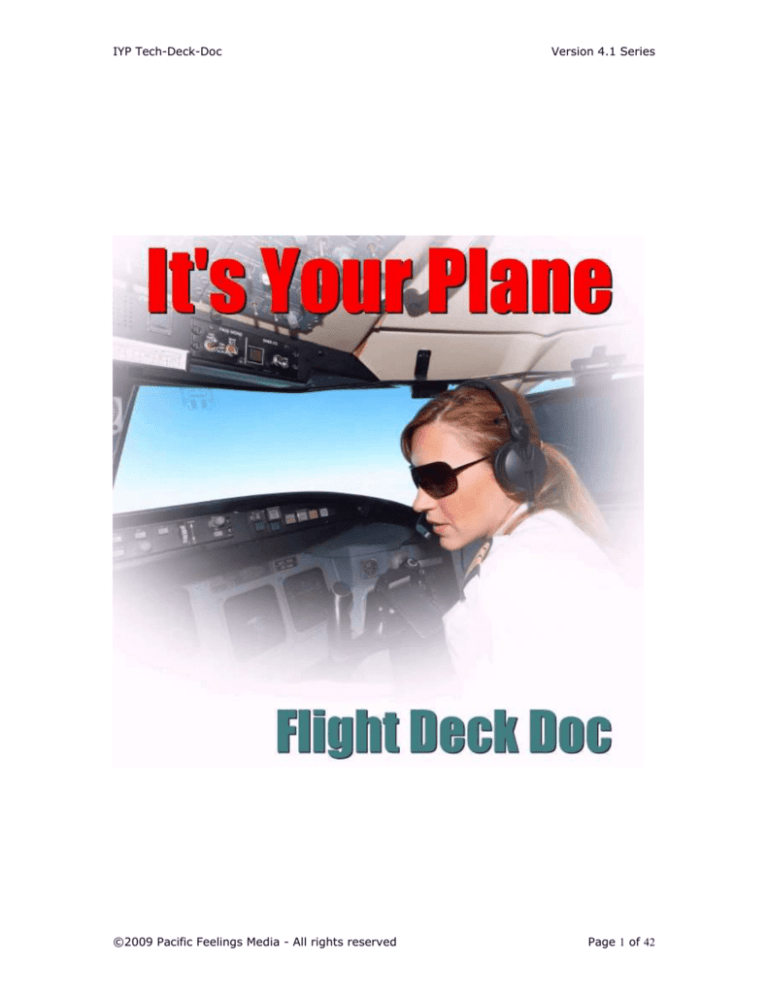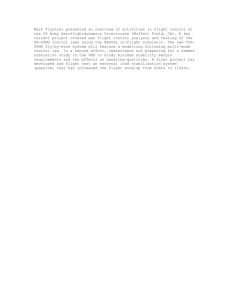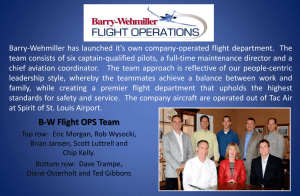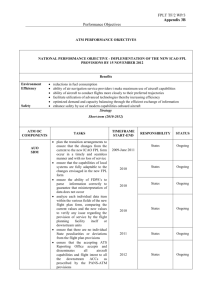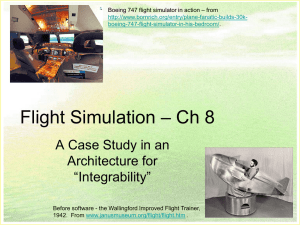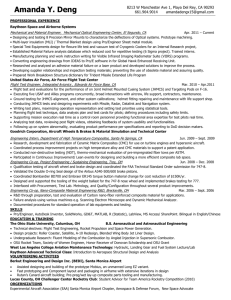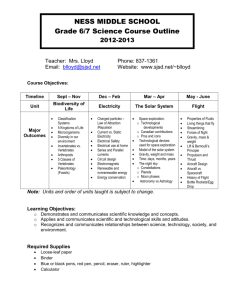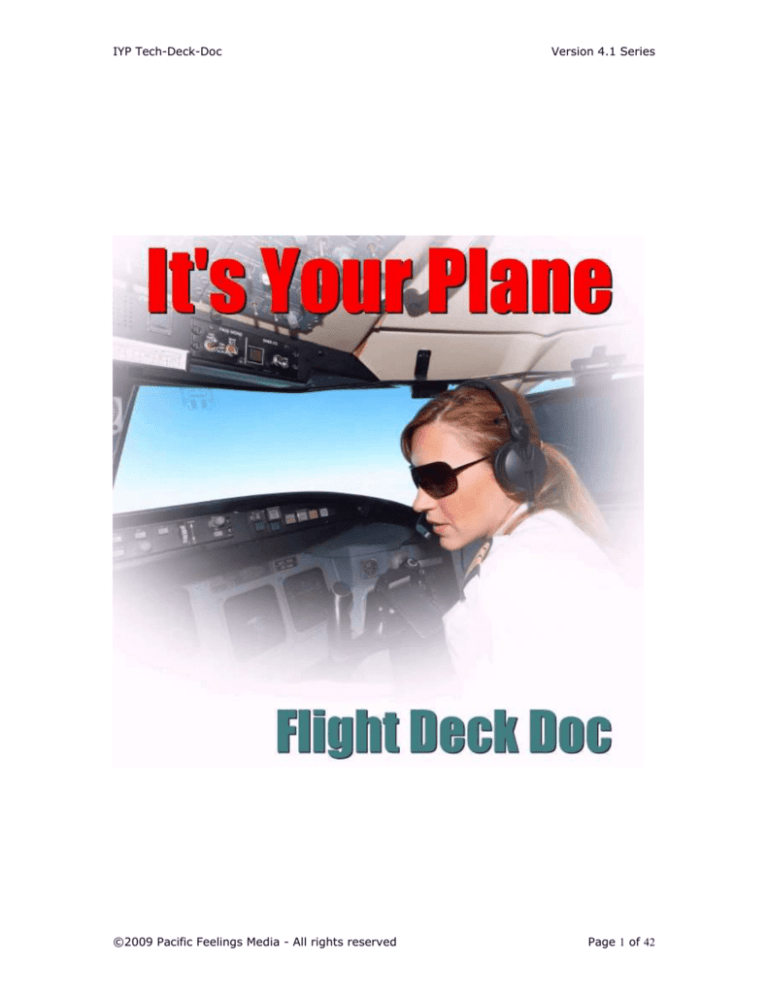
IYP Tech-Deck-Doc
©2009 Pacific Feelings Media - All rights reserved
Version 4.1 Series
Page 1 of 42
IYP Tech-Deck-Doc
Version 4.1 Series
Table of Contents
How to Properly Load a Flight Plan and a Flight
FS9 Example
FSX Example
3
3
11
Is My Flight Properly Set Up?
18
MyMusic Sub Folders
19
Approaching a Destination Airport
20
ILS Approach
ILS Back Course Approach
20
21
Transition Altitudes
23
Jet Aircraft Airspeeds
24
Alternate Radar Contact Settings
26
LiveATC Mode
27
It’s Your Plane – It’s My Plane
28
I Don’t Have a Scroll Lock Key
29
Calculating Fuel Consumption
30
FSX Fuel Calculations Cannot be Performed
32
Call Sign Alteration
33
Turn-Arounds and Continuing Flights
35
Having Michelle make a Visual Approach
40
©2009 Pacific Feelings Media - All rights reserved
Page 2 of 42
IYP Tech-Deck-Doc
Version 4.1 Series
How to Properly Load a Flight Plan and a Flight
This is possibly the most misunderstood area of Microsoft Flight Simulators, and
frankly it’s no wonder, because Microsoft incorporated an extremely complex
methodology in their design. You’ll note that the caption reads ‘Load a Flight Plan
and a Flight’. I made this distinction because there are two completely different
principal components that comprise a flight. Let’s break these down.
The two main files are:
The Flight Plan File (.PLN)
The Flight File (.FLT)
It’s Your Plane (IYP) needs BOTH of these files in order to operate properly.
FS9 Example:
There are basically three ways of establishing a Flight Plan within the simulator…
1) Create a Flight Plan during the ‘Create a New Flight’ stage
2) Create a Flight Plan after the aircraft is loaded
3) Load a previously created Flight Plan
1. Create a Flight Plan during the ‘Create a New Flight’ stage:
Here’s an example. You launch FS9, click on CREATE A FLIGHT, select a Boeing
737 aircraft, select the Weather, set the Season, Date and Time, then click on
the Flight Planner button.
©2009 Pacific Feelings Media - All rights reserved
Page 3 of 42
IYP Tech-Deck-Doc
Version 4.1 Series
When you click on Flight Planner, a new window pops up where you create a Flight
Plan (in this example) from Seattle to San Francisco.
You define the Origination (departure) and Destination airports (in this case
Seattle-Tacoma and San Francisco respectively), select IFR and High-altitude
airways, create the Route by clicking on the Find Route button, and then by
choosing to use the default simulator file names, you create a file called:
IFR Seattle-Tacoma Intl to San Francisco Intl.PLN
When you click on the OK button on an XP operating system, the Flight Plan file is
stored in your documents area… e.g.,
C:\Documents and Settings\
[USERNAME]\
My Documents\
Flight Simulator Files\
IFR Seattle-Tacoma Intl to San Francisco Intl.PLN
©2009 Pacific Feelings Media - All rights reserved
Page 4 of 42
IYP Tech-Deck-Doc
Version 4.1 Series
When you click on the OK button on a Vista or Windows 7 operating system, the
Flight Plan file is stored in your documents area… e.g.,
C:\Users\
[USERNAME]\
Documents\
Flight Simulator Files\
IFR Seattle-Tacoma Intl to San Francisco Intl.PLN
Note the file extension .PLN
You then click Fly Now.
You bring up your GPS, and there’s your Flight Plan.
©2009 Pacific Feelings Media - All rights reserved
Page 5 of 42
IYP Tech-Deck-Doc
Version 4.1 Series
2. Create a Flight Plan after the aircraft is loaded
In this case you launch FS9, click on CREATE A FLIGHT, select a Boeing 737
aircraft, set the Weather, set the Time and Season, and then click on the Fly
Now button.
Once the aircraft is loaded, you select Flights > Flight Planner on the FS9 menu…
Once again, using our example, when you click on the Flight Planner, a new
window pops up where you create a Flight Plan from Seattle to San Francisco. You
bring up your GPS, and sure enough, there’s your Flight Plan.
©2009 Pacific Feelings Media - All rights reserved
Page 6 of 42
IYP Tech-Deck-Doc
Version 4.1 Series
3. Load a previously created Flight Plan
In this example, you basically repeat the same steps as detailed in the first example
above. You launch FS9, click on CREATE A FLIGHT, select a Boeing 737 aircraft,
select the Weather, set the Season, Date and Time then click on the Flight
Planner.
However, in this case you click on the Load… button. The Flight Planner window
pops up and you select a previously created Flight Plan from the drop down list
then press OK.
You then click on Fly Now.
You bring up your GPS, and once again, there’s your Flight Plan.
©2009 Pacific Feelings Media - All rights reserved
Page 7 of 42
IYP Tech-Deck-Doc
Version 4.1 Series
Using any of the foregoing examples installs a Flight Plan
into the simulator… but NOT a Flight.
Create Your Flight File
You now need to Save and Select your Flight. To do this, click on Flights on the
main menu bar of the simulator, and select Save Flight.
Create a name for your Flight… e.g., Seattle-San Francisco-737 then press OK.
©2009 Pacific Feelings Media - All rights reserved
Page 8 of 42
IYP Tech-Deck-Doc
Version 4.1 Series
After clicking the OK button, the Flight file is stored in your documents area on an
XP operating system… e.g.,
C:\Documents and Settings\
[USERNAME]\
My Documents\
Flight Simulator Files\
Seattle-San Francisco-737.FLT
On a Vista or Windows 7 operating system, the file is stored here:
C:\Users\
[USERNAME]\
Documents\
Flight Simulator Files\
Seattle-San Francisco-737.FLT
Note the file extension .FLT
Select Your Flight File
Now that you have Saved the Flight file, you need to Select it. To do this, click on
Flights on the main menu bar of the simulator, and click on Select a Flight...
Select your previously saved file: Seattle-San Francisco-737.FLT.
You’re ready to go!
©2009 Pacific Feelings Media - All rights reserved
Page 9 of 42
IYP Tech-Deck-Doc
Version 4.1 Series
Flying a Previously Created Flight
If you decide that you wish to fly the Seattle to San Francisco Boeing 737 flight again
at some point in the future, you simply launch FS9, click on SELECT A FLIGHT,
under Choose a Category select My Saved Flights, then under Choose a Flight,
select your previously saved flight named:
Seattle-San Francisco-737.FLT
You’re ready to go!
If you follow the foregoing procedures, Michelle will love you!
©2009 Pacific Feelings Media - All rights reserved
Page 10 of 42
IYP Tech-Deck-Doc
Version 4.1 Series
FSX Example:
There are basically three ways of establishing a Flight Plan within the simulator…
1) Create a Flight Plan during the ‘Create a New Flight’ stage
2) Create a Flight Plan after the aircraft is loaded
3) Load an previously created Flight Plan
1. Create a Flight Plan during the create a new flight stage:
Here’s an example. You launch FSX, click on FREE FLIGHT, select a Boeing 737
aircraft, select the Weather, set the Season, Date and Time then click on the
Flight Planner.
When you click on the Flight Planner, a new window pops up where you create a
Flight Plan (in this example) from Seattle to San Francisco. You define the
Origination (departure) and Destination airports (in this case Seattle-Tacoma and
San Francisco respectively), select IFR and High-altitude airways, create the
Route by clicking on the Find Route button, and then, by choosing to use the
default simulator file names, you will create a file called:
IFR Seattle-Tacoma Intl to San Francisco Intl.PLN
When you click on the OK button, on a XP operating system, the Flight Plan file is
stored in your documents area… e.g.,
C:\ Documents and Settings\
[USERNAME]\
My Documents\
Flight Simulator X Files\
©2009 Pacific Feelings Media - All rights reserved
Page 11 of 42
IYP Tech-Deck-Doc
Version 4.1 Series
IFR Seattle-Tacoma Intl to San Francisco Intl.PLN
When you click on the OK button on a Vista or Windows 7 operating system, the
Flight Plan file is stored in your documents area… e.g.,
C:\Users\
[USERNAME]\
Documents\
Flight Simulator X Files\
IFR Seattle-Tacoma Intl to San Francisco Intl.PLN
Note the file extension .PLN
You then click Fly Now.
You bring up your GPS, and there’s your Flight Plan.
©2009 Pacific Feelings Media - All rights reserved
Page 12 of 42
IYP Tech-Deck-Doc
Version 4.1 Series
2. Create a Flight Plan after the aircraft is loaded
In this case you launch FSX, click on FREE FLIGHT, select a Boeing 737 aircraft,
set the Weather, set the Time and Season, and then click on Fly Now.
Once the aircraft is loaded, you select Flights > Flight Planner on the FSX menu…
Once again, using our example, when you click on the Flight Planner, a new
window pops up where you create a Flight Plan from Seattle to San Francisco. You
bring up your GPS, and sure enough, there’s your Flight Plan.
©2009 Pacific Feelings Media - All rights reserved
Page 13 of 42
IYP Tech-Deck-Doc
Version 4.1 Series
3. Load a previously created Flight Plan
In this example, you basically repeat the same steps as detailed in the first example
above. You launch FSX, click on FREE FLIGHT, select a Boeing 737 aircraft, select
the Weather, set the Season, Date and Time then click on the Flight Planner.
However, in this case you click on the Load… button. The Flight Planner window
pops up and you select a previously created Flight Plan from the drop down list
then press OK.
You then click on Fly Now.
Once again, you bring up your GPS, and sure enough, there’s your Flight Plan.
©2009 Pacific Feelings Media - All rights reserved
Page 14 of 42
IYP Tech-Deck-Doc
Version 4.1 Series
Using any of the foregoing examples installs a Flight Plan
into the simulator… but NOT a Flight.
Create Your Flight File
You now need to Save and Select your Flight. To do this, click on Flights on the
main menu bar of the simulator, and select Save.
Create a name for your Flight… e.g., Seattle-San Francisco-737 then press OK.
©2009 Pacific Feelings Media - All rights reserved
Page 15 of 42
IYP Tech-Deck-Doc
Version 4.1 Series
After clicking the OK button, the Flight file is stored in your documents area… e.g.,
C:\Users\
[USERNAME]\
Documents\
Flight Simulator X Files\
Seattle-San Francisco-737.FLT
When you click on the OK button on a Vista or Windows 7 operating system, the
Flight Plan file is stored in your documents area… e.g.,
C:\Users\
[USERNAME]\
Documents\
Flight Simulator X Files\
Seattle-San Francisco-737.FLT
Note the file extension .FLT
Load Your Flight File
Now that you have Saved the Flight file, you need to Load it. To do this, click on
Flights on the main menu bar of the simulator, and click on Load...
Select your previously saved file: Seattle-San Francisco-737.FLT.
You’re ready to go!
©2009 Pacific Feelings Media - All rights reserved
Page 16 of 42
IYP Tech-Deck-Doc
Version 4.1 Series
Flying a Previously Created Flight
If you decide that you wish to fly the Seattle to San Francisco Boeing 737 flight again
at some point in the future, you simply launch FSX, click on FREE FLIGHT, under
Title select your previously saved flight named:
Seattle-San Francisco-737.FLT
You’re ready to go!
If you follow the foregoing procedures, Michelle will love you!
©2009 Pacific Feelings Media - All rights reserved
Page 17 of 42
IYP Tech-Deck-Doc
Version 4.1 Series
Is My Flight Properly Set Up?
There’s a sure-fire way to know that you have your flight and flight plan properly
loaded before you takeoff. Simply say…
“Bring up the ACARS window”
Ensure that ALL of the required fields are loaded with the correct data. For example:
REQUISITE INFORMATION
All of the requisite data must be present before ACARS logging will start. Namely:
Airline - Will display It's Your Plane - PRIVATE unless flying with a VA
IATA - Will display IYP unless flying with a Virtual Airline
Registration - Actual Tail (Registration) Number of the aircraft being flown
Select Call - A 4-character Selective Calling Code that is randomly generated by IYP
Call Sign - Is derived from the Flight Number of the aircraft being flown
Pilot # - The IYP User's Number, unless the pilot is flying with a VA (more later)
Dept ICAO - The departure airport ICAO pulled from the Flight Plan
Dest ICAO - The destination airport ICAO pulled from the Flight Plan
Altitude - The planned Flight Level pulled from the Flight Plan
Aircraft - An IYP formulated 4-character code for the aircraft being flown
Route - pulled from the Flight Plan (unless Project Magenta then FMC)
Here's what your ACARS window should look like if you are flying as an It's Your Plane user
(i.e., not associated with a Virtual Airline)
When you finished verifying the information, simply say…
“Kill the ACARS window”
©2009 Pacific Feelings Media - All rights reserved
Page 18 of 42
IYP Tech-Deck-Doc
Version 4.1 Series
MyMusic Sub-Folders
IYP Pilot Number 13934 posted the following request on the IYP Forum:
“I really like the My Music feature - I can listen to my music on long flights.
Would it be possible for us to create play lists so we can have selections play
instead of the whole list? It would be nice to be able to tell Michelle to "Play
My Music List xxxx".”
Before this addition, one would simply say, “My Music On” or “My Music Off” to turn
on and off the playback of personal MP3 music, which you have stored in the
MyMusic folder, under the simulator’s sound folder.
[Simulator Root Folder]\Sound\MyMusic\
As of the release of IYP Version 4.1.0.181 you can add 10 sub-folders under
the MyMusic folder... namely 0 through 9:
Referring to the above image, the 2 files named:
V313Ought To Be.mp3
V401-Walking Alone.mp3
will still be played by saying… “My Music On” as it always has. However, now
you can say… “Play My Music 0”, “Play My Music 1”.... “Play My Music 9”, to
play the MP3 files located in their respective folders; 0 through 9.
Thanks Brett.
©2009 Pacific Feelings Media - All rights reserved
Page 19 of 42
IYP Tech-Deck-Doc
Version 4.1 Series
Approaching a Destination Airport
In the original design of It’s Your Plane (IYP), Michelle automatically offered to
execute the Approach and Landing checklists as you approached the destination
airport. That was removed from IYP as of Version 4.1.0.120, thereby allowing the
Captain (you) to invoke the Approach and Landing checklists at your discretion.
The question then becomes…
“When do I execute the Approach and Landing checklists?”
It depends to a great extent on the aircraft you are flying. Typically with General
Aviation type aircraft (e.g. a Cessna C172, Baron 58, etc.), you would call for the
checklists about 18 miles out. In the case of jetliners, turboprops, etc., you would
do this at approximately 22 miles out, in order to give the plane ample time to slow
down.
Making an ILS Approach
Referring to the image above, you can see that we are approaching the ILS equipped
Runway 27 at the Victoria International airport (CYYJ) in British Columbia, Canada.
The length of the arrow shown on the GPS is 6 nautical miles. Let’s double this
length to 12 miles and imagine this point in space (the green dot) as your Entry
Point.
©2009 Pacific Feelings Media - All rights reserved
Page 20 of 42
IYP Tech-Deck-Doc
Version 4.1 Series
Define the Airport:
Ensure that you have given Michelle the ICAO for the destination airport; if you have
a properly loaded Flight Plan, she will already know this. However, you can always
say (using our example), “Make the destination airport Charlie, Yankee, Yankee,
Juliet”. Michelle will respond with, “Roger. Charlie, Yankee, Yankee, Juliet. Distance
43 miles. Airport altitude, 63 feet. The airport name is Victoria”.
Load the ILS Approach Frequency:
Let’s assume that ATC has assigned ILS Approach Runway 27 for landing. About 35
miles from the destination airport, as you’re descending during your approach, you
should say to Michelle, “Load the ILS Approach frequency for runway two seven”.
She’ll respond with, “Navigation one set to the approach frequency of 108.7 for
runway 27. Set the course to 266”.
Call For the Approach and Landing Checklists:
In this example, we are flying a heading of 300 degrees towards the Entry Point in
a jetliner, so when Michelle reports, “22 miles – 11 o’clock”, that's the time to say,
“Approach and Landing checklists”. In this example, when Michelle asks, “Do you
want me the assist you?” you’d reply in the affirmative.
NOTE: Michelle only reports the distance to the destination airport if you have
previously executed the Descent checklist.
Following the above procedures will afford Michelle a sufficient amount of time to:
detect the Localiser and say, “The Localiser’s alive”; find the Glideslope and say,
“The glideslope’s alive”; and then as the aircraft intersects the Localiser, say,
“Switching to ILS Approach mode”, followed by, “Locked on the Localiser”. In
addition, the aircraft will have time to slow down sufficiently so that Michelle can
properly lower the flaps and gear, capture the Glideslope, etc.
IMPORTANT NOTE: If you attempt to execute the Approach and Landing checklists
when you are too close to the airport, Michelle will not have time to perform her
duties and will not even have time to detect the Localiser and/or the Glideslope. If
you’re too close, go around.
Making an ILS Back Course Approach
Performing an ILS Back Course approach is pretty much the same as a normal ILS
approach, with a few exceptions. In this example, let’s assume that we’re flying into
Bellingham International airport (KBLI) in Bellingham, Washington, and ATC has
assigned us Runway 34 for landing. At Bellingham, the ILS Approach is Runway 16;
Runway 34 is the Back Course approach. This means that Runway 34 has the same
Localiser frequency as Runway 16, except that left is right, and right is left. In real
life, some ILS Back Course approaches have a Glideslope called a "Localizer Back
Course with Glide Slope". However, I’ve never found one in the Microsoft simulator.
Load the ILS Approach Frequency:
About 35 miles from Bellingham, as you’re descending during your approach, you’d
say to Michelle, “Load the ILS Approach frequency for runway three four”. She’ll
respond with, “The chosen runway does not have an ILS Approach. However,
©2009 Pacific Feelings Media - All rights reserved
Page 21 of 42
IYP Tech-Deck-Doc
Version 4.1 Series
Navigation one is set to the back course frequency of 108.5 for runway 34. Set the
course to 340”.
Once again, take the length of the arrow on Runway 16 (shown on the GPS), double
its length to represent about 12 miles, and imagine a point in space (the green dot)
as your Entry Point.
As you approach the intersection of the Localiser, Michelle will say, “Captain. I
recommend that you turn off the Altitude Hold when we turn onto final, so that you
can manually control the rate of descent.”
Michelle will detect the Localiser and say, “The Localiser’s alive” and then as the
aircraft intersects the Localiser, she will say, “Switching to Back Course Approach
mode”, followed by, “Locked on the Localiser”.
At this point, you would switch off the Altitude Hold and, since Michelle is
maintaining a near constant rate of speed, you can control the rate of descent by
tweaking the elevator trim. Keep your eyes riveted on the Visual Approach Slope
Indicator (VASI)… those red and white lights. Remember… too red, you’re dead; too
white, have a nice flight!
The following link is a great resource for an in-depth description of ILS Approaches…
http://stoenworks.com/Tutorials/ILS Back-Course Approaches.html
©2009 Pacific Feelings Media - All rights reserved
Page 22 of 42
IYP Tech-Deck-Doc
Version 4.1 Series
Transition Altitudes
Takeoff and Climbout:
As you know, the built-in Microsoft ATC system only supports a single Transition
Level of 18,000 feet anywhere in the world. When using either the Radar Contact 4
or LiveATC modes, the IYP system respects the "real" Transition Altitudes on a
worldwide basis. For example, when departing Heathrow airport, the Transition
Altitude is Flight Level 060 (FL060, or 6,000 feet).
Takeoff and Climbout within North America:
When flying in North America where the Transition Altitude is FL180 (18,000 feet),
when using SimpleATC, SuperATC or Radar Contact, the IYP code works precisely as
it has always worked in previous versions. That is to say, Michelle sets the altimeter
to 29.92 as the aircraft climbs above 18,000 feet, and states,
"Captain... I have adjusted the altimeter".
Michelle used to then ask,
"Would you like me to maintain an optimized airspeed throughout the flight?"
THIS IS NO LONGER THE CASE EFFECTIVE IYP VERSION 4.1.0.181
(See Jet Aircraft Airspeeds below for more details)
Takeoff and Climbout Outside North America:
When flying outside North America in either SimpleATC or SuperATC modes, where
the Transition Altitude is still considered to be FL180 (18,000 feet), Michelle sets the
altimeter to 29.92 as the aircraft climbs above 18,000 feet, and states,
"Captain... I have adjusted the altimeter".
In the Radar Contact mode outside North America, Michelle sets the altimeter to
1013 MILLIBARS (same as 29.92 mercury) as the aircraft climbs above the
Transition Altitude for that area of the world, and states, "Captain... QNH has been
reset"... which is synonymous with saying, "Captain... I have adjusted the altimeter".
Other than that exception, everything remains the same as when flying in North
America.
Descent:
On the way down, Michelle says, "Don't forget to check the altimeter as we drop
below the transition level".
NOTE: Michelle does NOT adjust the altimeter setting automatically.
ATC provides you with the current barometric pressure and you (the Captain) ask
Michelle to set it as needed by saying, "Altimeter xx.xx".
Descent with Radar Contact or LiveATC:
Upon executing the Descent Checklist, Michelle will provide you with the Transition
Altitude for the destination airport. Other than that exception, everything remains
the same as when flying in North America.
©2009 Pacific Feelings Media - All rights reserved
Page 23 of 42
IYP Tech-Deck-Doc
Version 4.1 Series
Jet Aircraft Airspeeds
Michelle Maintains an Optimized Airspeed:
Now to the issue of how Michelle used to ask...
"Would you like me to maintain an optimized airspeed throughout the flight?”
as the aircraft climbed through FL180 (18,000 feet). Effective IYP Version 4.1.0.181,
this no longer occurs. Rather, Michelle now asks this question as part of the Takeoff
Checklist procedure, BEFORE spooling up the engines as you get ready to take off.
Takeoff and Climbout:
Effective IYP Version 4.1.0.181, Michelle maintains 250 knots below 10,000 feet,
then adjusts the airspeed to a value of approximately 11% below the barber pole,
but without exceeding 80% to 85% on N1. In the event that N1 tries to exceed
85%, Michelle automatically reduces the rate of climb (not lower than 700 feet per
minute) in order to maintain a maximum climb speed, without exceeding 85% N1.
IAS vs True Airspeed
Indicated Air Speed (IAS) value is read directly from the airspeed driven by the
pitot-static system. An aircraft's indicated airspeed in knots is typically abbreviated
KIAS for "Knots-Indicated Air Speed" (vs KCAS for calibrated airspeed and KTAS for
true airspeed).
As the aircraft climbs higher, the air thins and the IAS will drop, even though your
ground speed (GS) and/or KTAS may remain the same, or be actually increasing.
Depending upon how high a jetliner climbs, the IAS could drop as low as 240 knots
or less, depending upon winds aloft. Above 24,000 feet or so, you might prefer to do
a "changeover" to view the Mach number instead, although this is not necessary.
You can ask Michelle respectively,
"What is our current indicated airspeed?"
and
"What is our current airspeed?"
to observe this phenomenon when climbing above approximately FL300.
Typical jetliners cruise between Mach .74 to Mach .86, depending on the particular
jet you're flying.
NOTE: In FS9, when asking Michelle for the Mach Speed, she may respond with:
“Mach speed unavailable.”
In this case, you need to “change over” to Mach Speed on the panel and try again.
©2009 Pacific Feelings Media - All rights reserved
Page 24 of 42
IYP Tech-Deck-Doc
Version 4.1 Series
Descending:
Michelle maintains this condition until descent. Once the aircraft drops below 15,000
feet, Michelle reduces the IAS to 250 knots in order to give the aircraft time to slow
down to an actual airspeed of 250 knots or less, at/below 10,000. Once the aircraft
drops below 12,000 feet, Michelle further reduces the IAS to 240 knots.
For Our Blind and Visually Impaired (BVI) Pilots:
There are a number of voice commands available for our blind and visually impaired
pilots that will assist them in understanding and interpreting in-flight speeds and
aircraft dynamics:
“Get
“Get
“Get
“Get
“Get
“Get
current
current
current
current
current
current
air speed”
ground speed”
indicated air speed”
mach speed”
vertical rate”
altitude”
©2009 Pacific Feelings Media - All rights reserved
Page 25 of 42
IYP Tech-Deck-Doc
Version 4.1 Series
Alternate Radar Contact Settings
In some instances, the regular IYP settings for the key depressions that control the
Radar Contact Menu (RC) system may conflict with other third-party applications, in
particular when using Radar Contact on a Client PC in a WideFS environment. By
default, the NUMERIC selections within the RC Menu system are a combination of:
CTRL + SHIFT + <KEY 0-9>
By saying the phrase, “Use Alternate R C commands”, the IYP system will change the
above default settings to:
CTRL + <KEY 0-9>
By saying the phrase, “Use Normal R C commands”, the IYP system will change the
key depressions back to the default settings.
Default settings are displayed to the left; the alternate settings to the right.
©2009 Pacific Feelings Media - All rights reserved
Page 26 of 42
IYP Tech-Deck-Doc
Version 4.1 Series
LiveATC Mode
As of revision 4.1.0.187, we have added a new selection called LiveATC in the ATC
mode selector on the IYP Control panel to accommodate Vatsim, IVAO, etc.
This feature was required in order to permit the selection of the live ATC mode within
the ACARS system.
When the LiveATC mode is selected, the live ATC provider (FPI, IVAO, Vatsim) can
be selected in the ATC window of the ACARS system.
NOTE: The default selection is Vatsim.
NOTE: When a selection is made, it is “remembered” between IYP sessions.
©2009 Pacific Feelings Media - All rights reserved
Page 27 of 42
IYP Tech-Deck-Doc
Version 4.1 Series
It’s Your Plane – It’s My Plane
As of IYP revision 4.1.0.187, the phrases "It's Your Plane" and "It's My Plane"
have been added in order to pass control to, and take control from Michelle during
takeoff and landing respectively.
Overview
Let’s say you’re approaching the destination airport, and you say to Michelle, about
20 miles out…
“Approach checklist”
She responds with…
“Roger. We’ll do the approach and landing checklists”
She then asks…
“Do you want me to assist you?”
If you answer in the affirmative, Michelle will begin running through the checklist
items, and then take control of the actual landing procedures; like lowering the flaps
and gear, calling out altitudes on the way down, and even auto-land the aircraft if
that mode has been selected.
If, however, on approach you wish to take control but keep the checklist sequence in
place, you can now say…
“It’s My Plane”
At this point Michelle will still call out aspects of the approach, along with altitudes on
the way down, but she’ll no longer operate the controls, because... It’s Your Plane!
Alternatively, had you declined by saying, “No thanks”, when Michelle asked…
“Do you want me to assist you?”
then you are in control. However, on the way in, you can pass control back to
Michelle and have her handle the controls by merely saying…
“It’s Your Plane”
I hope this is clear!
©2009 Pacific Feelings Media - All rights reserved
Page 28 of 42
IYP Tech-Deck-Doc
Version 4.1 Series
I Don’t Have a Scroll Lock Key
You’ve just unpacked your new PC and you want to use IYP Push-To-Talk feature,
however, after looking everywhere, you discover that your keyboard doesn’t have a
Scroll Lock key! Now what?
If you’re running Vista or Windows 7, type the phrase:
OSK
in the Start Search area. This little screen will pop up:
So there… you have a Scroll Lock key after all.
More details here:
http://www.microsoft.com/windowsxp/using/setup/learnmore/tips/boutillier1.mspx
©2009 Pacific Feelings Media - All rights reserved
Page 29 of 42
IYP Tech-Deck-Doc
Version 4.1 Series
Calculating Fuel Consumption
What I've put together here is a way to calculate the approximate amount of fuel you
will burn on a given flight, with a given aircraft. Before we get started, please keep in
mind that while this method produces relatively good approximations, it is certainly
no where near as accurate as the elaborate calculations real pilots use in computing
fuel consumption for real flights.
Flight Plan and Flight
You need to have your flight plan and flight properly loaded before setting the fuel
consumption values. If you require assistance in setting up your flight plan and flight
information, please refer to the section above entitled:
How to Properly Load a Flight Plan and a Flight
at the top of this document.
Select the Aircraft
You need to have the designated aircraft defined BEFORE performing these
calculations. i.e., don't calculate the fuel burn for a 737-400, then change the aircraft
to a 747-400... everything will be wrong!
Using an Example
In order to best explain the process, let's say we're going to be flying a Boeing 777300 from Boston (KBOS) to Montreal (CYUL) at 30,000 feet (Flight Level 300).
Bring up your Navigation Log (ALT F N) and up at the top of the page it will show
the estimated fuel burn. In this example, let's say the Estimated Fuel Burn displays
9936 pounds.
Taxiing, Ground Holds, and Climb Out
Keep in mind that the above simulator estimation of 9936 pounds doesn't take into
account the fuel that will be burned during taxi, on ground holds or climb out. So,
let's add 15% to the simulator's number, giving us 11426 pounds (9936 * 1.15).
Weather, Holding Patterns, Go-Arounds and Diversions
Also, the simulator's estimation doesn't figure fuel reserves for Weather, Holding
Patterns, Go-Arounds, or Diversions. So let's add an extra 10% to our 11426
pounds, giving us approximately 13140 pounds (11426 * 1.1). This minuscule
amount represents only 4.3% of the Boeing 777's fuel capacity.
Tanks
Keeping fuel in the wings is important because it reduces the mechanical stress
between the wings and the rest of the airframe by putting a significant portion of the
weight to be lifted in the wings themselves. An aircraft with a tank in each wing and
one tank in the centre, will usually fill the wing tanks first and only use the centre
tank if needed to carry the full fuel load. It will then burn the fuel in the centre tank
first during flight, only switching to wing tanks when the centre tank is nearly empty.
But many aircraft have more than just two or three tanks, and then it gets more
complicated.
©2009 Pacific Feelings Media - All rights reserved
Page 30 of 42
IYP Tech-Deck-Doc
Version 4.1 Series
Summary
This is just a basic guide on how to plan your fuel. It's up to you to efficiently use
that fuel i.e. Using proper climb/decent rates, speeds, step climbs and all the other
factors that come into play with fuel use.
©2009 Pacific Feelings Media - All rights reserved
Page 31 of 42
IYP Tech-Deck-Doc
Version 4.1 Series
FSX Fuel Calculations Cannot be Performed
You may have elected to install your FSX simulator in a non-standard configuration,
which can result in restricting access to certain files necessary for Michelle to
compute fuel consumption. In these cases, you need to create a small text file that
will provide the path to these files.
Typically, navigation logs files are located in your Documents area… e.g.,
C:\Users\Robert\Documents\Flight Simulator X Files\
or the UNC equivalent, as in:
\\Roberts-pc\Users\Robert\Documents\Flight Simulator X Files\
The IYP application uses the ROOT above, namely:
C:\Users\Robert\
or the UNC equivalent, as in:
\\Roberts-pc\Users\
in order to build a path to the FSX Navigation Log file, as in:
C:\Users\Robert\AppData\Roaming\Microsoft\FSX\
or the UNC equivalent, as in:
\\Roberts-pc\Users\Robert\AppData\Roaming\Microsoft\FSX\
If you elected to save your flights in a customized folder, e.g.:
\\Roberts-pc\fsx files\
the IYP system will be unable to develop the proper ROOT information.
In this case, you will need to create a text file called:
navlogpath.txt
in the ROOT FOLDER of your FSX simulator. The file must contain the complete
UNC type PATH to the Navigation Log file location. e.g.:
\\Roberts-pc\Users\Robert\AppData\Roaming\Microsoft\FSX\
If you have any problems creating this file, please contact me directly at:
Robert@RobertCezar.com
NOTE: The above changes became effective in IYP Revision 4.1.0.201
©2009 Pacific Feelings Media - All rights reserved
Page 32 of 42
IYP Tech-Deck-Doc
Version 4.1 Series
Call Sign Alteration
NOTE: The following is only relevant to the SuperATC mode of ATC communications.
NOTE: This feature has been added as of IYP Version 4.1.0.208
Background:
Before the addition of this feature, the It's Your Plane (IYP) application constructed
the aircraft's Call Sign by concatenating the aircraft manufacturer's aircraft
assignment, and the aircraft's Tail (Registration) number. For example:
Aircraft manufacturer assignment = Cessna
Tail (Registration) number = N176CM
comprising an IYP Call Sign of:
"Cessna November One Seven Six Charlie Mike"
Using the above example, the use of the simulator's default aircraft manufacturer's
aircraft assignment of "Cessna", falls short of truly identifying the aircraft and it's
capabilities.
Question:
"Is the aircraft a C172 Skyhawk, or a more powerful C182 Skylane?"
In addressing the foregoing, there are existing programmes that permit you to
actually modify the simulator's ATC vocabulary and have ATC identify your aircraft as
a "Skyhawk". i.e., the Microsoft ATC will address your aircraft as (e.g.),
"Skyhawk November One Seven Six Charlie Mike"
However, despite the changes to the Microsoft ATC language, the IYP programme
still used the same method when constructing the Call Sign.
Using this Feature:
Use this feature to customise your aircraft's Call Sign, by adding a single line entry
into the aircraft's configuration file (aircraft.cfg) located in the aircraft's folder.
For example, in the Microsoft Flight Simulator 2004 (FS9), the Cessna C172 aircraft's
configuration file can typically be found here:
[DRIVE]:\
Program Files\
Microsoft Games\
Flight Simulator 9\
Aircraft\
c172\
aircraft.cfg
in the Microsoft Flight Simulator 10 (FSX), the Cessna C172 aircraft's configuration
file can typically be found here:
©2009 Pacific Feelings Media - All rights reserved
Page 33 of 42
IYP Tech-Deck-Doc
Version 4.1 Series
[DRIVE]:\
Program Files\
Microsoft Games\
Microsoft Flight Simulator X\
SimObjects\
Airplanes\
C172\
aircraft.cfg
Open this file using NOTEPAD, and locate the existing entry entitled:
[General]
Below the aforementioned entry, you will typically see the following:
[General]
atc_type=Cessna
atc_model=C172
Let's assume that you already have the aircraft's Tail (Registration) Number set to
N176CM in the simulator's Aircraft Name area, and you want to have SuperATC
recognise your Call Sign as:
"Skyhawk November One Seven Six Charlie Mike"
Add the following entry (displayed in RED below) to the aircraft.cfg file:
[General]
atc_type=Cessna
atc_model=C172
iyp_atc=Skyhawk
Save your aircraft.cfg file, and close NOTEPAD.
NOTE: The use of the iyp_atc term Skyhawk will be used by SuperATC when
constructing your Call Sign for ALL variations of the aircraft in this config.cfg file.
i.e., if you have another aircraft with the Tail Number N700MS, then your SuperATC
Call Sign will be:
"Skyhawk November Seven Zero Zero Mike SIerra"
Have fun!
©2009 Pacific Feelings Media - All rights reserved
Page 34 of 42
IYP Tech-Deck-Doc
Version 4.1 Series
Turn-Arounds and Continuing Flights
Overview (aka the Set Up)
Let's say you're the Captain piloting Pacifica, Flight Number 1123, (Call Sign
Pacifica 1123) and you've just arrived at Vancouver International airport (CYVR)
from Seattle’s SEATAC airport (KSEA). After touch-down, you've contacted
Vancouver Ground and they've assigned you a gate number. Your trusty IYP Co-Pilot
works with you to execute the Taxi-to-the-Gate checklist, and upon reaching the
gate, you call for the Parking checklist. After executing the Parking checklist with
your Co-Pilot (First Officer), the doors are now open, and after waiting a few
minutes, you'll note by the lack of cabin chatter that all of the passengers have
successfully disembarked. The APU (Auxiliary Power Unit) is still running, the Cabin
Music is still playing, the Navigation lights are still on, etc.
What is a Turn-Around?
It's now time to pick up some new passengers in Vancouver and return the aircraft
to Seattle International airport, as (for example) Pacifica, Flight Number 1124.
What is a Continuing Flight?
It's now time to pick up some new passengers in Vancouver and continue on to (for
example) Calgary International airport (CYYC). You may be retaining the Call Sign
Pacifica 1123, or you may have a different Call Sign like, Pacifica 1125.
Microsoft ATC Constraints
Along with many other inherent constraints, the built-in Microsoft ATC facilities were
never designed to allow for the performing of Turn-Arounds and/or Continuing
Flights for commercial aircraft. The procedures that follow can be used to "cheat" the
Microsoft ATC system into permitting Turn-Arounds and/or Continuing Flights.
What are Commercial Flights?
Commercial flights are defined as those where the aircraft being flown has an
assigned Flight Number.
Setting up your Flight Number (Call Sign)
In FS2004 (FS9) you do the following:
1.
2.
3.
4.
5.
6.
7.
From the simulator's Main menu bar, click on Aircraft (ALT+A)
Click on Select Aircraft (ALT+A)
Click on Change (ALT+C)
Select Flight Number (ALT+F)
Enter your Flight Number (e.g. 1123)
Click OK
Click OK
In FSX you do the following:
1.
2.
3.
4.
From the simulator's Main menu bar, click on Aircraft (ALT+A)
Click on Select Aircraft (ALT+A)
Click on Details (ALT+D)
Select Flight Number (ALT+F)
©2009 Pacific Feelings Media - All rights reserved
Page 35 of 42
IYP Tech-Deck-Doc
Version 4.1 Series
5. Enter your Flight Number (e.g. 1123)
6. Click OK
7. Click OK
NOTE: The procedures described herein will only work with commercial
aircraft that possess a Flight Number as defined above.
NOTE: Although we have used passenger planes in the examples above, the
same logic applies to Cargo aircraft with Flight Numbers.
Executing a Turn-Around
There are four basic things we have to do to accomplish a Turn-Around flight:
Reset ATC
Load a Flight Plan
Assign a Flight Number
Prepare the Aircraft
Reset ATC
After parking at the gate, you'll note that the Microsoft ATC system has you stuck in
the arrival mode. In order to obtain IFR clearance back to Seattle, we need to reset
the Microsoft ATC system so that we can contact Vancouver Clearance Delivery. We
do not want to change the aircraft's position in Vancouver; we will be departing on
the return flight from the same gate. However, in order to reset the ATC system we
need to change something!
Do the following:
1.
2.
3.
4.
5.
From the simulator's Main menu bar, click on World (ALT+W)
Click on Map (ALT+M)
Select Airspeed (ALT+S)
Make a small alteration to the airspeed (e.g., 0 to 1, 2 to 1, etc)
Click OK
You'll note that upon clicking OK, the simulator will re-load and the ATC system will
be reset back to a basic VFR mode. Next, we need to...
Load a Flight Plan
We now need to either create and load a return Flight Plan (e.g. an IFR flight plan
from CYVR to KSEA), or load an existing Flight Plan.
Create a Flight Plan
To create a return IFR Flight Plan from Vancouver to Seattle, do the following:
From the simulator's Main menu bar, click on Flights (ALT+F)
Select Flight Planner (ALT+P)
Choose departure location (ALT+S)
Select Country/Region (ALT+C)
Press the HOME key to select Any
Select Airport ID (ALT+I)
Enter CYVR
Press the ENTER key
©2009 Pacific Feelings Media - All rights reserved
Page 36 of 42
IYP Tech-Deck-Doc
Version 4.1 Series
Choose destination (ALT+E)
Select Airport ID (ALT+I)
Enter KSEA
Press the ENTER key
Select Instrument Flight Rules (ALT+I)
Select High altitude airways (ALT+H)
Select Find Route (ALT+F)
Select Cruising Altitude (ALT+R)
Enter 15000 feet
NOTE: If your magnetic course is 180 to 359 degrees, use even
thousands of feet. e.g. 14000 feet, 16000 feet, Flight Level 180, Flight
Level 200, etc. If your magnetic course is 0 to 179 degrees, use odd
thousands of feet. e.g. 15000 feet, 17000 feet, Flight Level 190, Flight
Level 210, etc.
Select Save (ALT+A)
NOTE: The Microsoft simulator will assign the default name of the Flight Plan as:
IFR Vancouver Intl to Seattle-Tacoma Intl.PLN
In FSX Press Save (ALT+S) - in FS9 select OK
Press OK
A Pop-Up window will appear asking the following:
Do you want Flight Simulator to move your aircraft to the
departure airport listed on the flight plan?
Select No (ALT+N)
IMPORTANT:
It is important that you answer "No" to the pop-up question otherwise your aircraft
will automatically be moved away from your existing gate by the simulator.
Load an Existing Flight Plan
If you have previously created and saved an IFR Flight Plan from Vancouver (CYVR)
to Seattle (KSEA), then do the following:
From the simulator's Main menu bar, click on Flights (ALT+F)
Select Flight Planner (ALT+P)
Select Load (ALT+L)
Select your existing Flight Plan
(e.g. IFR Vancouver Intl to Seattle-Tacoma Intl.PLN)
Press Open
Press OK
A Pop-Up window will appear asking the following:
Do you want Flight Simulator to move your aircraft to the
departure airport listed on the flight plan?
©2009 Pacific Feelings Media - All rights reserved
Page 37 of 42
IYP Tech-Deck-Doc
Version 4.1 Series
Select No (ALT+N)
IMPORTANT:
It is important that you answer "No" to the pop-up question otherwise your aircraft
will automatically be moved away from your existing gate by the simulator.
After creating and loading, or simply loading an existing Flight Plan, you'll note that
you can now access Ground operations to obtain IFR Clearance to Seattle on the
Microsoft ATC menu.
Assign a Flight Number
Please refer to the section entitled:
Setting up your Flight Number (Call Sign)
on PAGE 35 to set the Flight Number for the return leg. In this example, we'll use
Pacifica Flight Number 1124.
Prepare the Aircraft
Say to Michelle/Mike,
"Prepare aircraft for Turn-Around."
This will automatically swap the origination and destination airports in IYP.
Michelle will respond with,
"Captain, the aircraft is ready. Please ensure that we have a
properly assigned Flight Number and set the top of the climb
altitude for this leg. If you'll be using the ACARS logging
system on this flight, please bring up the ACARS window and
provide the route information. Thank you."
Set Top of Climb Altitude (Cruising Altitude)
You need to tell your IYP Co-Pilot Michelle/Mike what your Cruising Level will be for
this flight. So, say the following phrase:
"Make the top of climb altitude one five thousand."
Provide the Route Information for ACARS
In order to get the Route information, ask Michelle....
"Bring up G P S."
Click on the button FPL (Flight Plan). You will note that there are three entries:
CYVR
SEA
KSEA
©2009 Pacific Feelings Media - All rights reserved
Page 38 of 42
IYP Tech-Deck-Doc
Version 4.1 Series
The CYVR and KSEA are the airports themselves. These are not waypoints and
should not be entered into the Route text box. SEA is the only waypoint in this
example.
Instruct Michelle to bring up the ACARS window by saying...
"Bring up ACARS window."
This will show the departure ICAO as CYVR and the destination ICAO as KSEA. The
Flight Number 1124 will be displayed in the Call Sign box. However, the Route
information will be blank,
Ensuring Caps Lock is turned on, enter SEA into the Route text box and then say...
"Kill ACARS window"
After completing the foregoing steps, you will note that the APU is still running, the
new passengers are being welcomed with Cabin Music, etc.
Michelle is likely nagging you ....
"Are we ready for the pre-flight checklist?
If you are still performing the above steps and are not yet ready, say...
"Wait a minute.
After you have finished entering the Route information and are ready to continue,
say...
"Please continue."
From here on your Turn-Around flight is performed just as usual.
Executing a Continuing Flight
You have just arrived at Vancouver's International airport (CYVR), Pacifica 1123,
from Seattle, and you're sitting at your assigned gate. You executed the Parking
checklist and have saved and uploaded your ACARS data to the IYP servers. Some
of the passengers have disembarked; others are still seated onboard waiting for the
aircraft to continue on the next leg of its flight to Calgary (CYYC).
You need to follow the same procedures used for Turn-Around flights. The only
difference is that you say to Michelle,
"Prepare aircraft for departure to Charlie Yankee Yankee Charlie."
From here on in, your Continuing flight is performed as usual.
©2009 Pacific Feelings Media - All rights reserved
Page 39 of 42
IYP Tech-Deck-Doc
Version 4.1 Series
Having Michelle make a Visual Approach
Before the release of IYP Version 4.1.0.128, our Blind and Visually Impaired (BVI)
pilots have had to land their aircraft on runways equipped with an ILS (Instrument
Landing System). However, difficulties arise when ATC sometimes instructs pilots to
land on runways that are not so equipped, and they are told to make a Visual
Approach. Obviously, this has been an impossible manoeuvre for BVI pilots.
As of the release of IYP Version 4.1.0.128, Co-Pilots Michelle or Mike, sitting next to
their BVI captain, can now perform a visual approach on ANY runway. Naturally, our
sighted users can also use this new IYP facility.
NOTE: This feature is NOT available in the FREE IYP version.
How it Works!
Having Michelle or Mike perform a Visual Approach is accomplished much in the
same manner as one currently executes an ILS approach. Here’s the sequence.
Let’s assume that ATC has assigned you runway 16 which is not equipped with ILS.
As you approach the airport, ATC will instruct you to turn to a heading to intersect
with runway 16 and will ask you to report when the runway is in sight. Obviously,
this is problematic for a BVI pilot. Therefore, simply report that you have the runway
in sight, then say to Michelle…
“Prepare to land on Runway 16.”
or,
“Prepare to make a visual approach on Runway 16.”
She will respond with something like…
“Captain, I’ve made the course 162, and I'm turning the aircraft
towards the approach entry point.”
At this point, you’d likely execute the Approach and Landing checklists by saying…
“Approach checklist.”
As the aircraft reaches the approach entry point (basically lining up with the
runway), Michelle will say…
“Captain. I'm making our turn towards final approach.”
As the aircraft progresses towards the runway, Michelle will determine when the
aircraft needs to start its descent, and you’ll hear her say…
“Captain. We're starting our descent.”
Michelle executes the rest of the approach and landing procedures in basically the
same manner as with an ILS approach.
©2009 Pacific Feelings Media - All rights reserved
Page 40 of 42
IYP Tech-Deck-Doc
Version 4.1 Series
Entry Point
The Entry Point for a given runway is approximately 7 miles from the runway's
threshold for General Aviation (GA) aircraft, and approximately 16 miles out for all
other type of aircraft.. Therefore, it's a good idea to make your turn onto base about
12 miles out for GA aircraft and 20 miles out for all other. If you're less than the
Entry Point distance from the runway, and you ask Michelle to make a Visual
Approach, she will actually turn around and head back towards the Entry Point in
order to begin the approach.
Approaching the Destination Airport Special Considerations
As you approach the destination airport, and you get to about 20 miles out, you'll
can say, for example...
"Prepare to make a Visual Approach on Runway 12 left."
Michelle will indicate that she's set the Course and is turning the aircraft to capture
the Entry Point. You'll then call for the Approach and Landing checklists.
It you are flying a commercial aircraft with passengers, then you are likely also flying
IFR. Therefore, ATC will likely be telling you to turn left, or turn right, perhaps
descend even further, etc. Acknowledge all of these commands from ATC, but...
DO NOT ACT ON THESE INSTRUCTIONS
Why? Because Michelle is on a mission to get the aircraft on the ground in her own
manner, and she'll take care of everything.
VFR or Free-Flight
It's also worth noting that if you are not flying IFR, and as a result are not being
directed towards an assigned runway by ATC, you can ask Michelle to make the
Visual Approach from anywhere within a 50-mile distance from the chosen runway.
She will guide the aircraft from its current location to the Entry Point and begin the
approach. This is extremely handy if you find yourself lost in space!
Landing Modes
As is the case with an ILS approach, there are different ways you can land the
aircraft...
1. Do not execute the Approach and Landing checklists
2. Execute the Approach and Landing checklists but decline Michelle's help
3. Execute the Approach and Landing checklists, accept Michelle's help but
manage the touchdown yourself
4. Execute the Approach and Landing checklists, accept Michelle's help and have
Michelle Auto-Land the aircraft
NOTE: You CANNOT use this Visual Approach feature in modes 1 or 2 above.
Using Mode 3 (above)
As the aircraft descends below 1,000 feet AGL, Michelle will say...
"Captain, you'll be doing the landing. It's your plane."
©2009 Pacific Feelings Media - All rights reserved
Page 41 of 42
IYP Tech-Deck-Doc
Version 4.1 Series
As the aircraft nears touchdown, Michelle will automatically disengage the Auto-Pilot
and release the Auto-Throttle (Speed Selector) and it's up to you to put the aircraft
on the center line!
Mode 3 is selected by saying...
"De-activate Auto-Landing"
NOTE: This setting is "remembered" and remains in effect on subsequent flights.
Using Mode 4 (above)
As the aircraft descends below 1,000 feet AGL, Michelle will say...
"Captain, I'll handle the landing. It's my plane."
As the aircraft nears touchdown, Michelle will automatically release the Auto-Throttle
(Speed Selector) and then Auto-Land the aircraft.
NOTE: Look under the Supported Aircraft section of the IYP Website for a list of
the aircraft that can be auto-landed; look for "Yes" under the column AL.
Mode 4 is selected by saying...
"Activate Auto-Landing"
NOTE: This setting is "remembered" and remains in effect on subsequent flights.
Auto-Landing Accuracy
The accuracy of Mode 4 Auto-Landings is highly dependent upon environmental
conditions, CPU speed, and in particular, crosswinds. In addition, crosswinds will
have a greater effect in knocking smaller aircraft off course than larger commercial
jetliners.
NOTE: Unless you are landing with near minimal crosswinds, I would strongly
suggest that "Deactivate Auto-Landing" and manually put the aircraft on the centreline.
Local Database
Please keep in mind that your local database needs to be created BEFORE the Visual
Approach feature can be properly used. This is because the Visual Approach facility
requires additional airport/runway information not found in the default database. For
information regarding the construction and/or updating of a Local Database, please
refer to the section entitled:
Creating and Updating Local Airport Database
on PAGE 52 of the IYP User's Manual.
©2009 Pacific Feelings Media - All rights reserved
Page 42 of 42