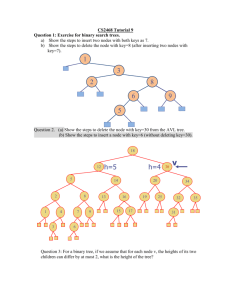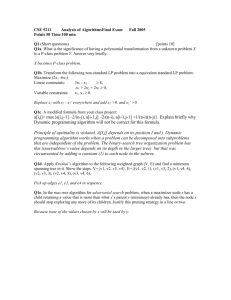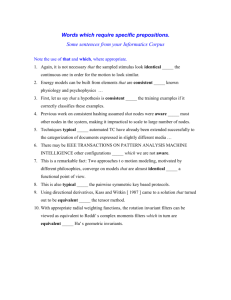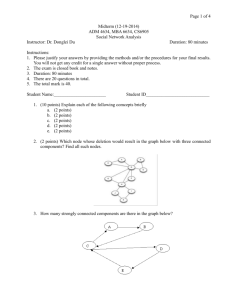Vue Handout
advertisement

1 Working with VUE What is VUE? Visual Understanding Environment (VUE) is a concept-mapping application for anyone who needs to organize, contextualize, and access information. Using a simple set of tools and a basic visual grammar consisting of nodes and links, users can map relationships between concepts, ideas, and digital content. In this handout, you’ll find information on how to: o Save o Create additional maps o Start your map o Connect ideas (i.e., nodes) o Add text outside nodes o Format your nodes and map o Arrange your nodes o Prune your nodes Saving When designing a new content map on VUE, you’ll want to begin by saving the page, even if all you have is a blank page saying “New Map.” To save, click “File” at the top, and in the dropdown menu, click “Save As…” A window will pop up asking you to title your map and save it to a location. Before you save, you’ll want to create a new folder (perhaps on the desktop) to save all of your VUE files. 2 Note: Once you have initially saved your VUE map, all you need to do is click the “Save” icon. This icon will be highlighted any time you add anything to or revise your webpage; it signals that you have new changes to save. Creating Additional Maps You may have multiple VUE maps open at once. To create additional maps, on the menu bar, select “File” “New.” A new VUE map is opened on its own tab. When you save the VUE map, the tab will be renamed. Note: The VUE toolbar, map canvas, and floating Formatting Palette are visible. The Formatting Palette allows you to change the style and formatting properties of objects on the map canvas. The Formatting Palette is not docked by default as it may be dragged or placed wherever is convenient, either inside or outside the map canvas. Based on your screen size, you can leave it open or close it after use. Starting Your Map The first step in building the map is to create a node. A node is a shape that represents a concept or idea. There are two primary methods to create nodes one at a time. If you want to create more nodes faster, try Rapid Prototyping (discussed below under Method 3). Method 1: Toolbar o From the toolbar, click the Node Tool, the second tool from the left. The cursor takes the crosshair shape. Move the cursor onto the map panel where you would like the node to appear. The crosshair is visible. Click and drag on the map canvas. A new node is created. o Once the node is drawn it can be labeled. Ensure the cursor is flashing within the node and then type a name for the node. Click outside the node. The node is named. o The label can be as long as you want. While the Node Tool is 3 selected, you may continue to create multiple nodes. Method 2: Contextual Menu An alternative technique to using the shape tool to create new nodes is to use the right-click method on the map canvas. Right-clicking is a shortcut technique that generally brings up a contextual menu. If you prefer rightclicking: o Click the Selection Tool, which is the tool in the top left that looks like an arrow. The cursor changes to an arro w. Right-click (Ctrl-click on the Mac) the map canvas. The context menu appears. Select Add Node. A new node is created. o Ensure the cursor is flashing within the node and then type a name for the node. Click outside the node. The node is named. Note: Ctrl-N (Cmd-N on the Mac) is the keyboard shortcut for creating new nodes. Method 3: Rapid Prototyping This tool draws a link from an existing node and creates a new node. o Click the Rapid Prototyping tool (the fourth tool from the left on the toolbar). o Click an existing node. Drag out into the window. The link is created and extended. o Release the mouse. A linked node is created. o Type a name for the node. o Click the link. Type a label for the link. Connecting Ideas Once you’ve created your nodes, the next step will be to create relationships between the nodes by linking them. Where nodes represent concepts or ideas, links represent relationships between the concepts. The process of linking the nodes adds organization to the map. Method 1: Toolbar o From the toolbar, click the Link Tool. The cursor takes the crosshair shape. o Click a node and drag the cursor to another node. A link is created between the two nodes. o At this point, the link is in editing mode. Descriptive, identifying text can be added to the link. Type a label for the link. Click outside the link. The link is labeled. 4 Note: While the Link Tool is selected, you may continue to create link after link. Method 2: Shortcut Here is a keyboard shortcut to create a link. o Click the Selection tool. The cursor changes to a white arrow. o Click on one node and hold down Alt (Windows) or Option (Mac) and drag from one node to another. The link is created. The same shortcut will create a new link and node if the mouse is released on blank canvas. Adding Text Outside of Nodes If you wish to add descriptive text to the map that is not part of a node or link, VUE's Text Tool is available for use. Text that is inserted using the Text Tool can be formatted as an ordered or unordered list. Method 1: Toolbar o On the toolbar, click the Text Tool. The cursor takes the shape of an I-beam. o Click where you want the text to appear. A text placeholder appears. o Type. Note: Double-clicking existing text puts you into editing mode to make text edits. Ordered or unordered lists as well as alignment can be adjusted by using the Formatting Palette tools. Method 2: Shortcut You can also add text by right-clicking the map and selecting Add Text or Pressing Ctrl-T (Cmd-T on the Mac). Formatting To access the Formatting Palette: o From the menu bar, select Windows Formatting Palette (or Ctrl1, Cmd-1 on the Mac). The Formatting Palette opens : 5 o The Formatting Palette may be dragged or placed wherever is convenient, either inside or outside the map canvas. Based on your screen size, you can leave it open or close it after use. Here is a breakdown of each tool on the Formatting Palette: 6 Note: You cannot apply an ordered list, unordered list, or alignment to text in node labels. But you may drag a text box into a node. To copy and apply style: o Select the object with the style to be copied. o From the menu bar, select Format > Copy Style (Windows: CtrlShift-C), (Mac: Cmd-Shift-C). o Select the object to apply the copied style to. From the menu bar, select Format > Apply Style (Windows: Ctrl-Shift-V), (Mac: CmdShift-V). The style is duplicated. To select (lasso) multiple objects: o Click and drag to create a rectangular outline. A rectangle with sizing handles surrounds the objects. o Make global changes to the group such as changing the Fill color. Arranging Your Nodes To align multiple nodes by their edges or centers: o Select (lasso) multiple nodes. A rectangle with sizing ha ndles surrounds the objects. o Right-click (Ctrl-click on the Mac) the nodes. The shortcut menu appears. o Select Align. Select the Align choice. The nodes are aligned. To make nodes the same width or height: o Select the nodes you want to make the same width or height. Rightclick on the selection. The shortcut menu appears. o Select Align. o Select "Stretch to Selection Width" or "Stretch to Selection Height". The nodes are of equal width or height. Here are some ways to arrange your nodes: 7 8 To arrange linked nodes on a map: o To get meaningful clusters, select nodes that are highly connected. o With one or more linked nodes selected, right-click (Ctrl-click on the Mac) and select Arrange Linked : Cluster Around (Filled Circle) Cluster Around (Distributed) Hierarchical (Creates a hierarchy from the selected node. (i.e. use to help define what a central concept is)). Gravity (Filled Circle) (Begin by selecting all nodes (Ctrl-A, Cmd-A on the Mac)). The nodes with the most connections move toward the center and those with fewer connections move to the periphery.) Pruning Pruning is the act of hiding nodes or a series of linked nodes by "switching off" connections on the links. After enabling Pruning, selecting a link on the map reveals the controls to collapse and expand branches of nodes. Pruning can benefit print output in that VUE will scale the map nodes that remain. To enable pruning: o From the menu bar, select View Pruning. Pruning is enabled. To prune: o Click a link. Two diamond shapes, select link indicat ors, display on the link. o Click the select link object (the diamond shapes at the ends of links). It displays red and the connecting node/nodes are temporarily pruned. To remove a prune: o Click the select link object. It displays light blue again and the connecting node/nodes are now visible. To turn off pruning: o From the menu bar, select View Pruning. The checkmark is 9 removed and pruning is disabled. Note: When pruning is turned off via "Pruning" on the View menu, the pruning information is preserved in the map (as well as persisted with saves), and can be brought back by selecting "Pruning" on the View menu again. Note: Clear Pruning permanently clears all pruning from the current map. This is not an undoable action.