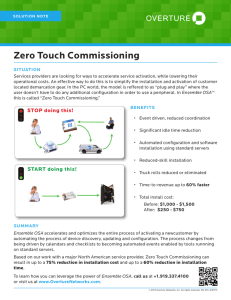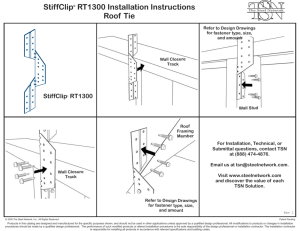Installation of Windows
advertisement

CHOiCE Client Installation Manual Version 1.1.1 Windows CHOiCE Client Installation Manual Version 1.1.1 1 CHOiCE Client Installation Manual Version 1.1.1 Table of Content CHOICE CLIENT INSTALLATION IN WINDOWS ENVIRONMENT 3 INSTALLATION OF WINDOWS 3 INSTALLATION OF CHOICE CLIENT 3 CHOICE CLIENT CONFIGURATION - INSTRUCTIONS 4 CHECK LIST - WINDOWS CHOICE CLIENT INSTALLATION 6 2 CHOiCE Client Installation Manual Version 1.1.1 CHOiCE Client Installation in Windows Environment Installation of Windows Note: Assuming that you have already cleaned (i.e. formatted), installed and configured (i.e. installed required device drivers only) your windows operating system. Make sure that you have installed operating system on C:\ driver only (default location). Make sure that you haven’t installed any firewall or antivirus after installing windows. USB Token is currently working for Mozilla Firefox9.0. Keep all citizen annexures inside “C:\choiceclient\choiceAnnexure”, which are to upload for different services. Installation of CHOiCE Client 1.Insert CHOiCE Client CD into your CD-ROM. 2.Open CD-Rom Drive from My Computer. 3.Go to CHOiCE_Client > Windows directory 3.1 Installation with Gem Alto USB Token If you want to install CHOiCE Client for Gem Alto USB Token double click on setup_GemAltoTwinUSBToken.bat and follow the given instruction. (Note: Please do read all readme.txt files appearing on your monitor while installation to avoid any inconsistency.) 3 CHOiCE Client Installation Manual Version 1.1.1 CHOiCE Client Configuration - Instructions Windows Environment: 1. Plug in USB Token & Biometrika Device in the USB port. 2. Copy “choice_client_usbtoken_Windows” in D drive. 3. Execute setup_GemAltoTwinUSBToken.bat file 4. Accept default setting (Yes/Agree/Continue/Next etc...) 5. Firefox9 installation will take place. Test Java installation: Start Internet Explorer Tools Menu Manage Add-ons Java Console should be enabled. Test Hindi Font: Browse www.choice.gov.in or http://test.choice.gov.in using Firefox web browser. Here hindi text should display properly, if not copy “Hinbmith1.ttf” font from D:\ choice_client_usbtoken_Windows\font directory and paste into C:\windows\fonts directory or install hindi font using Control Panel > Fonts > File Menu > Install New Fonts ... Test USB Token Installation: If light is blinking, if you put USB token in USB port. User can see the USB Token properties by two methods…. 1.Go to StartAll ProgramsGem AltoClassic ClientClassic Client Tool box 2.Double click on the icon in system tray Classic Client Tool box will open. 4 CHOiCE Client Installation Manual Version 1.1.1 Biometrika Installation: 1.Follow new hardware wizard 2. Choose installation from specific location & ask this time only. Browse—D:/CHOiCE Client Setup 2009_WindowsBiometrika FX DriversUSBENG folder. 3. Click next. Testing: 1. Open control panel FX2000 (Usb) 2. Click on initialize button. 3. Reset Biometrika, by pressing reset button bottom of Biometrika. 4. Click on test & put finger on scanner. 5. Finger print preview in new window should be shown. CHOiCE Client Installation For Windows 7 ,32 bit :1) After Successful execution of “setup_GemAltoTwinUSBToken.bat”, go to “BiometricaDrivers”> “biometrica” -> Copy all the files present in the folder and paste it in C Drive -> Windows -> System32. 2)Then go to “BiometricaDrivers”-> “Driver” -> Leave “Utility” and “biometrika” and copy rest all of the files and paste it in C Drive -> Windows -> System32. 3) Then go to “BiometricaDrivers”-> “fx_hs_windows_driver_all_232_232_201” -> Leave “Utility” and “biometrika.cat” and copy rest all of the files and paste it in C Drive -> Windows -> System32. 4)Then go to “font” -> “Hinbmith1” copy this font and paste it in C Drive -> Windows -> Fonts. 5) Then go to “java” and copy 3 files “ext” , ”security”, “endorsed” and paste it in C Drive -> Program Files -> Java -> jre7 -> lib. Total size of 3 files is 15.8mb. 6) Then go to “usbtoken” and copy 2 dll files “gclib”, “pkcs11wrapper” and paste it in C Drive -> Windows -> System32. 7) Then once again go to “usbtoken” and copy 2 dll files “gclib”, “pkcs11wrapper” and paste it in C Drive -> Program Files -> Java -> jre7 -> bin. 5 CHOiCE Client Installation Manual Version 1.1.1 Removing Choice Installation from client machine: 1. Remove all Java software from Add/Remove program. 2. Uninstall Firefox, Viewpoint media player & Gem Alto USB Token. 3. Open D:/ choice_client_usbtoken_Windows execute remove.bat 4. Stop services of USB Token from Control Panel Administrative Tool Services. 5. Run Cleanup Utilities software to delete all junk files. Check List - Windows CHOiCE Client Installation Following are the 7 easy steps to check your CHOiCE Client Installation: 1. Window Operating System Installation 2. Firefox Installation Firefox Configuration (schema, java plug-in etc...) 3. Hindi font Installation Tested with Internet Explorer and Firefox browser using CHOiCE URL (www.choice.gov.in or http://test.choice.gov.in) 4. JRE Installation Plug-in configuration for Firefox Browser (Tools> Internet Options>Programs>Manage Add-ons> Java Plug-in 1.7.0_03 is enabled.) 6 CHOiCE Client Installation Manual Version 1.1.1 Go To Control Panel > Java Right Click Open > Java > View > User Enable Platform 1.7 Go To Control Panel > Java Right Click Open > Java > View > System Enable Platform 1.7 Tested with Internet Explorer Browser 5. Biometrika Installation Tested with GUI Tool (Start>Control Panel> fx2000) 6. USB Token Installation Tested with CHOiCE Admin URL > ADD User Section 7. CHOiCE Client Installation Tested with CHOiCE URL > Proper label is coming Tested with CHOiCE Service > Properly Working 7