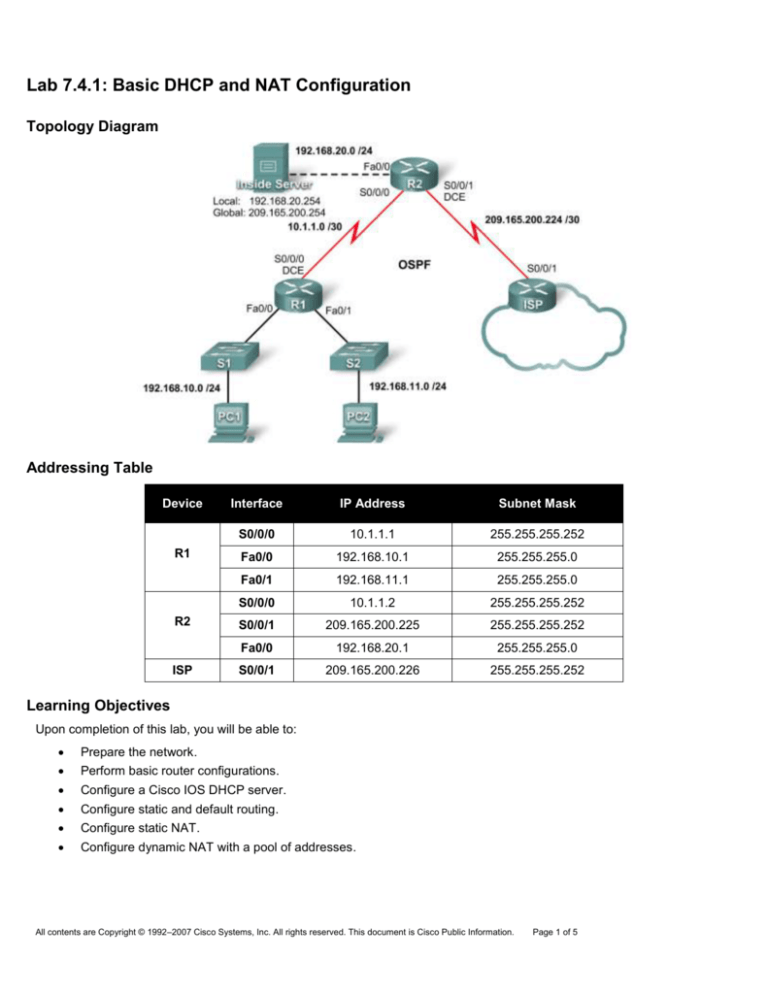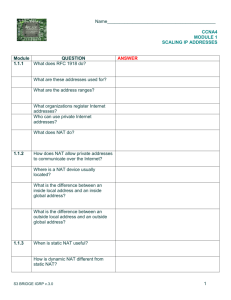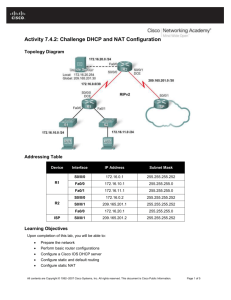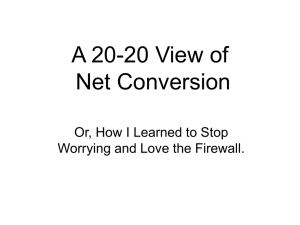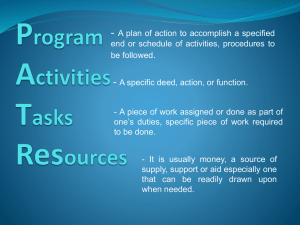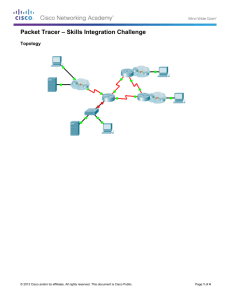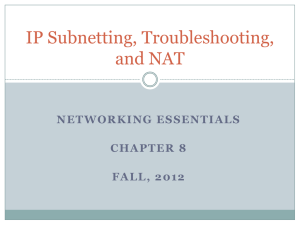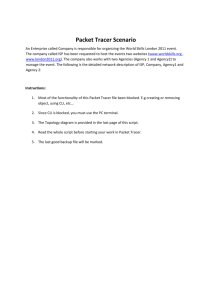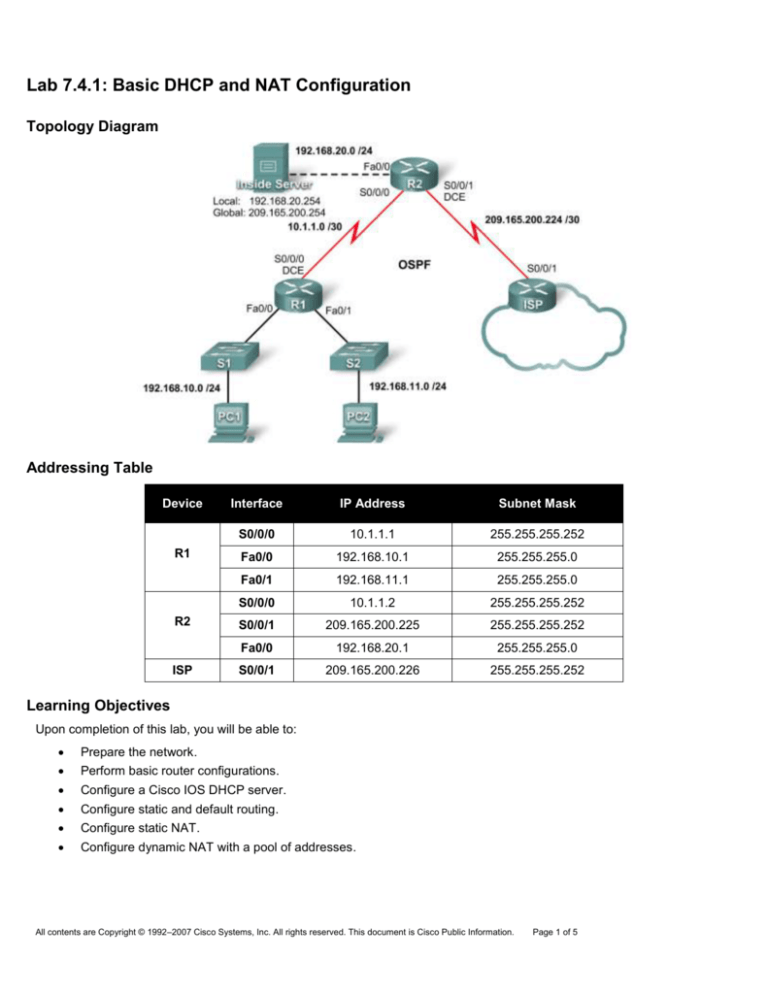
Lab 7.4.1: Basic DHCP and NAT Configuration
Topology Diagram
Addressing Table
Device
R1
R2
ISP
Interface
IP Address
Subnet Mask
S0/0/0
10.1.1.1
255.255.255.252
Fa0/0
192.168.10.1
255.255.255.0
Fa0/1
192.168.11.1
255.255.255.0
S0/0/0
10.1.1.2
255.255.255.252
S0/0/1
209.165.200.225
255.255.255.252
Fa0/0
192.168.20.1
255.255.255.0
S0/0/1
209.165.200.226
255.255.255.252
Learning Objectives
Upon completion of this lab, you will be able to:
Prepare the network.
Perform basic router configurations.
Configure a Cisco IOS DHCP server.
Configure static and default routing.
Configure static NAT.
Configure dynamic NAT with a pool of addresses.
All contents are Copyright © 1992–2007 Cisco Systems, Inc. All rights reserved. This document is Cisco Public Information.
Page 1 of 5
CCNA Exploration
Accessing the WAN: IP Addressing Services
Lab 7.4.1: Basic DHCP and NAT Configuration
Scenario
In this lab, you will configure the DHCP and NAT IP services. One router is the DHCP server. The other router forwards
DHCP requests to the server. You will also configure both static and dynamic NAT configurations, including NAT overload.
When you have completed the configurations, verify the connectivity between the inside and outside addresses.
Task 1: Prepare the Network
Step 1: Cable a network that is similar to the one in the topology diagram.
You can use any current router in your lab as long as it has the required interfaces shown in the topology.
Step 2: Clear all existing configurations on the routers.
Task 2: Perform Basic Router Configurations
Configure the R1, R2, and ISP routers according to the following guidelines:
Configure the device hostname.
Disable DNS lookup.
Configure IP addresses on all routers. The PCs receive IP addressing from DHCP later in the lab.
Enable OSPF with process ID 1 on R1 and R2. Do not advertise the 209.165.200.224/27 network.
Note: Instead of attaching a server to R2, you can configure a loopback interface on R2 to use the IP address
192.168.20.254/24. If you do this, you do not need to configure the Fast Ethernet interface.
Task 3: Configure PC1 and PC2 to receive an IP address through DHCP
On a Windows PC go to Start -> Control Panel -> Network Connections -> Local Area Connection. Right mouse click on
the Local Area Connection and select Properties.
Task 4: Configure a Cisco IOS DHCP Server
The goal for this lab is to have devices on the networks 192.168.10.0/24 and 192.168.11.0/24 request IP addresses via
DHCP from R2.
Step 1: Exclude statically assigned addresses.
You must specify the IP addresses that the DHCP server should not assign to clients. These IP addresses are usually static
addresses reserved for the router interface, switch management IP address, servers, and local network printer. The ip dhcp
excluded-address command prevents the router from assigning IP addresses within the configured range. The following
commands exclude the first 10 IP addresses from each pool for the LANs attached to R1. These addresses will not be
assigned to any DHCP clients.
R2(config)#ip dhcp excluded-address 192.168.10.1 192.168.10.10
R2(config)#ip dhcp excluded-address 192.168.11.1 192.168.11.10
Step 2: Configure the pool.
Create the DHCP pool using the ip dhcp pool command and name it R1Fa0.
R2(config)#ip dhcp pool R1Fa0
Specify the subnet to use when assigning IP addresses. The router now acts as a DHCP server, handing out addresses in
the 192.168.10.0/24 subnet starting with 192.168.10.1.
R2(dhcp-config)#network 192.168.10.0 255.255.255.0
Configure the default router and domain name server for the network. Clients receive these settings via DHCP, along with an
IP address.
R2(dhcp-config)#dns-server 192.168.11.5
R2(dhcp-config)#default-router 192.168.10.1
All contents are Copyright © 1992–2007 Cisco Systems, Inc. All rights reserved. This document is Cisco Public Information.
Page 2 of 5
CCNA Exploration
Accessing the WAN: IP Addressing Services
Lab 7.4.1: Basic DHCP and NAT Configuration
Note: There is not a DNS server at 192.168.11.5. You are configuring the command for practice only.
Because devices from the network 192.168.11.0/24 also request addresses from R2, a separate pool must be created to
serve devices on that network. The commands are similar to the commands shown above:
R2(config)#ip dhcp pool R1Fa1
R2(dhcp-config)#network 192.168.11.0 255.255.255.0
R2(dhcp-config)#dns-server 192.168.11.5
R2(dhcp-config)#default-router 192.168.11.1
Step 3: Test DHCP
On PC1 and PC2 test whether each has received an IP address automatically. On each PC go to Start -> Run -> cmd ->
ipconfig
What are the results of your test? ____________________________________
Why are these the results? _________________________________________
Step 4: Configure a helper address.
Network services such as DHCP rely on Layer 2 broadcasts to function. When the devices providing these services exist on a
different subnet than the clients, they cannot receive the broadcast packets. Because the DHCP server and the DHCP clients
are not on the same subnet, configure R1 to forward DHCP broadcasts to R2, which is the DHCP server, using the ip helperaddress interface configuration command.
Notice that ip helper-address must be configured on each interface involved.
R1(config)#interface fa0/0
R1(config-if)#ip helper-address 10.1.1.2
R1(config)#interface fa0/1
R1(config-if)#ip helper-address 10.1.1.2
Step 5: Release and Renew the IP addresses on PC1 and PC2
Depending upon whether your PCs have been used in a different lab, or connected to the internet, they may already have
learned an IP address automatically from a different DHCP server. We need to clear this IP address using the ipconfig
/release and ipconfig /renew commands.
All contents are Copyright © 1992–2007 Cisco Systems, Inc. All rights reserved. This document is Cisco Public Information.
Page 3 of 5
CCNA Exploration
Accessing the WAN: IP Addressing Services
Lab 7.4.1: Basic DHCP and NAT Configuration
Step 6: Verify the DHCP configuration.
Issue the command ipconfig on PC1 and PC2 to verify that they have now received an IP address dynamically. You can
then issue commands on the router to get more information. The show ip dhcp binding command provides information on
all currently assigned DHCP addresses. For instance, the following output shows that the IP address 192.168.10.11 has been
assigned to MAC address 3031.632e.3537.6563. The IP lease expires on September 14, 2007 at 7:33 p.m.
R1#show ip dhcp binding
Bindings from all pools not associated with VRF:
IP address
Client-ID/
Lease expiration
Hardware address/
User name
192.168.10.11
0063.6973.636f.2d30. Sep 14 2007 07:33 PM
3031.632e.3537.6563.
2e30.3634.302d.566c.
31
Type
Automatic
The show ip dhcp pool command displays information on all currently configured DHCP pools on the router. In this output,
the pool R1Fa0 is configured on R1. One address has been leased from this pool. The next client to request an address will
receive 192.168.10.12.
R2#show ip dhcp pool
Pool R1Fa0 :
Utilization mark (high/low)
: 100 / 0
Subnet size (first/next)
: 0 / 0
Total addresses
: 254
Leased addresses
: 1
Pending event
: none
1 subnet is currently in the pool :
Current index
IP address range
192.168.10.12
192.168.10.1
- 192.168.10.254
Leased addresses
1
Task 5: Configure Static and Default Routing
ISP uses static routing to reach all networks beyond R2. However, R2 translates private addresses into public addresses
before sending traffic to ISP. Therefore, ISP must be configured with the public addresses that are part of the NAT
configuration on R2. Enter the following static route on ISP:
ISP(config)#ip route 209.165.200.240 255.255.255.240 serial 0/0/1
This static route includes all addresses assigned to R2 for public use.
Prozatím asi nebylo zadáno, že veřejné adresy, kterými se navenek jeví R2, budou zrovna
tyto.
Configure a default route on R2 and propagate the route in OSPF.
R2(config)#ip route 0.0.0.0 0.0.0.0 209.165.200.226
R2(config)#router ospf 1
R2(config-router)#default-information originate
A default route pointing to R2 should appear in the R1 routing table. Note that the static route that is configured on the ISP
only routes to the public addresses that the R1 hosts will use after NAT is configured on R2. Until NAT is configured, the
static route will lead to an unknown network, causing the pings from R1 to fail.
Task 6: Configure Static NAT
Step 1: Statically map a public IP address to a private IP address.
The inside server attached to R2 is accessible by outside hosts beyond ISP. Statically assign the public IP address
209.165.200.254 as the address for NAT to use to map packets to the private IP address of the inside server at
192.168.20.254.
R2(config)#ip nat inside source static 192.168.20.254 209.165.200.254
All contents are Copyright © 1992–2007 Cisco Systems, Inc. All rights reserved. This document is Cisco Public Information.
Page 4 of 5
CCNA Exploration
Accessing the WAN: IP Addressing Services
Lab 7.4.1: Basic DHCP and NAT Configuration
Step 2: Specify inside and outside NAT interfaces.
Before NAT can work, you must specify which interfaces are inside and which interfaces are outside.
R2(config)#interface serial 0/0/1
R2(config-if)#ip nat outside
R2(config-if)#interface fa0/0
R2(config-if)#ip nat inside
Note: If using a simulated inside server, assign the ip nat inside command to the loopback interface.
Step 3: Verify the static NAT configuration.
From ISP, ping the public IP address 209.165.200.254.
Task 7: Configure Dynamic NAT with a Pool of Addresses
While static NAT provides a permanent mapping between an internal address and a specific public address, dynamic NAT
maps private IP addresses to public addresses. These public IP addresses come from a NAT pool.
Step 1: Define a pool of global addresses.
Create a pool of addresses to which matched source addresses are translated. The following command creates a pool
named MY-NAT-POOL that translates matched addresses to an available IP address in the 209.165.200.241–
209.165.200.246 range.
R2(config)#ip nat pool MY-NAT-POOL 209.165.200.241 209.165.200.246 netmask 255.255.255.248
Step 2: Create an extended access control list to identify which inside addresses are translated.
R2(config)#ip access-list extended NAT
R2(config-ext-nacl)#permit ip 192.168.10.0 0.0.0.255 any
R2(config-ext-nacl)#permit ip 192.168.11.0 0.0.0.255 any
Step 3: Establish dynamic source translation by binding the pool with the access control list.
A router can have more than one NAT pool and more than one ACL. The following command tells the router which address
pool to use to translate hosts that are allowed by the ACL.
R2(config)#ip nat inside source list NAT pool MY-NAT-POOL
Step 4: Specify inside and outside NAT interfaces.
You have already specified the inside and outside interfaces for your static NAT configuration. Now add the serial interface
linked to R1 as an inside interface.
R2(config)#interface serial 0/0/0
R2(config-if)#ip nat inside
Step 5: Verify the configuration.
Ping ISP from PC1. Then use the show ip nat translations and show ip nat statistics commands on R2 to verify NAT.
R2#show ip nat translations
Pro Inside global
Inside local
icmp 209.165.200.241:4 192.168.10.1:4
--- 209.165.200.241
192.168.10.1
--- 209.165.200.254
192.168.20.254
Outside local
209.165.200.226:4
-----
Outside global
209.165.200.226:4
-----
All contents are Copyright © 1992–2007 Cisco Systems, Inc. All rights reserved. This document is Cisco Public Information.
Page 5 of 5