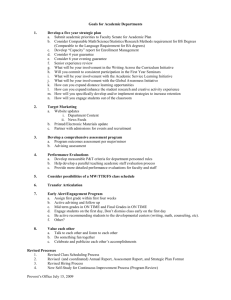My Coyote Faculty Self Service - CSUSB ITS Training Services
advertisement

MyCoyote Portal Faculty Image of Information Technology Services logo CSUSB Logo 1 Logo 2 Table of Contents 1.0 Page Logging In ......................................................................................................................................................... 2 1. QuickLaunch Navigation icons ................................................................................................................ 2 2. Home menu bar ...................................................................................................................................... 2 3. Staff and Faculty link ............................................................................................................................... 2 4. Self Service ............................................................................................................................................. 3 5. Academic Information ............................................................................................................................. 3 6. Academic Personnel ............................................................................................................................... 3 7. Human Resources .................................................................................................................................. 3 2.0 Browsing Course Catalog ................................................................................................................................. 4 3.0 Class Rosters View ......................................................................................................................................... 14 4.0 Class Rosters - Editing and Downloading ...................................................................................................... 16 5.0 Class Roster Emailing Students ..................................................................................................................... 17 6.0 Class Rosters- Printing ................................................................................................................................... 17 7.0 Grade Roster .................................................................................................................................................. 18 Submit grades ................................................................................................................................................. 23 8.0 Incomplete Contract General Information ....................................................................................................... 25 9.0 Incomplete Contract through Class Roster ..................................................................................................... 26 10.0 Notifying Student(s) ........................................................................................................................................ 30 11.0 Incomplete Contract through The Grade Roster ............................................................................................ 36 12.0 New Login to view a PAWS Report Quick Reference Steps .......................................................................... 38 13.0 Other Areas ..................................................................................................................................................... 44 14.0 Search for Classes.......................................................................................................................................... 46 15.0 Selecting the Term .......................................................................................................................................... 54 16.0 Teaching Schedules ....................................................................................................................................... 55 17.0 Your Weekly Schedule.................................................................................................................................... 60 Updated 12/10/14 MyCoyote Portal Faculty 1.0 FINAL Logging In Navigate to https://mycoyote.csusb.edu use your CSUSB credentials to access the CSUSB Portal (Coyote ID and Password). The MyCoyote home page appears. Select one of the options listed below MyCoyote Self Service available on the left of the page to begin an action. 1. QuickLaunch Navigation icons Single sign on to Blackboard, CSYOU, PeopleSoft and Lynda.com and CFS (Consolidated Financial System) select the icon you wish to use. Point to the icon to view brief description of the action it performs. 2. Home menu bar The example image provides the link to Student and Staff and Faculty. If you are not a current Student in addition to your staff status you will not see this link. 3. Staff and Faculty link On the Staff and Faculty page the portal provides various action available to you. Select the live links to navigate. Last Revised: 02/10/16 Page 2 of 61 MyCoyote Portal Faculty FINAL Image of 4. Self Service Select the action you wish to use Absence Balance Inquiry, Absence Entry (only applies to those areas that have gained access to Absence Management Phase II), Benefits Summary, etc. 5. Academic Information Select the action you wish to use. 6. Academic Personnel Select the action you wish to use. 7. Human Resources Select the action you wish to use. Last Revised: 02/10/16 Page 3 of 61 MyCoyote Portal Faculty 2.0 FINAL Browsing Course Catalog In MyCoyote Faculty Center, select the Search tab. Image of my coyote faculty center showing class search tab IN Last Revised: 02/10/16 Page 4 of 61 MyCoyote Portal Faculty FINAL Select the browse course catalog sub-tab. Image of my coyote faculty center showing institution drop down box The Browse Course Catalog page appears. Image of my coyote faculty center showing term search drop down list Last Revised: 02/10/16 Page 5 of 61 MyCoyote Portal Faculty FINAL To narrow the subjects select a letter from the box to view only the subjects that begin with that letter. Image of my coyote faculty center showing browse catalog radio button Last Revised: 02/10/16 Page 6 of 61 MyCoyote Portal Faculty Last Revised: 02/10/16 FINAL Page 7 of 61 MyCoyote Portal Faculty FINAL There are a few ways to manipulate the subjets to view the courses offered. 1. To view all of the courses for the subject , select the EXPAND ALL button. 2. To view all of the subjects for the selected letter, select the COLLAPSE ALL button. Image of my coyote faculty center showing go button 2 Last Revised: 02/10/16 1 Page 8 of 61 MyCoyote Portal Faculty FINAL 3. To expand or collapse that specific subject, select the small arrow next to the subject name. 3 Last Revised: 02/10/16 Page 9 of 61 MyCoyote Portal Faculty FINAL To view the course information, select either the Course Nbr link or the Course Title link. Last Revised: 02/10/16 Page 10 of 61 MyCoyote Portal Faculty FINAL To return to the subject listing, select the Return to Browse Course Catalog link. Last Revised: 02/10/16 Page 11 of 61 MyCoyote Portal Faculty FINAL Note: 1. If the course has been scheduled, the view class sections button will be enabled on the Course Detail page so that you may view the class sections for the selected course. Last Revised: 02/10/16 Page 12 of 61 MyCoyote Portal Faculty FINAL 2. If the course has not been scheduled, the view class section button will be disabled on the Course Detail page and the “*** This course has not been scheduled. ***” message will be displayed on the Course Detail page. Last Revised: 02/10/16 Page 13 of 61 MyCoyote Portal Faculty 3.0 FINAL Class Rosters View In MyCoyote Faculty Center page, your current teaching schedule displays. If desired term is not displayed, select the change term button. Last Revised: 02/10/16 Page 14 of 61 MyCoyote Portal Faculty FINAL Select the term from the list and then the Continue button. Select the Class Roster icon to view your class roster for the selected term. Image of my c oyote fac ulty center page s howi ng clas s roster icon The MyCoyote Class Roster page appears. Last Revised: 02/10/16 Page 15 of 61 MyCoyote Portal Faculty FINAL roster page 4.0 Class Rosters - Editing and Downloading On the MyCoyote Class Roster page, you can view the student enrollment status in various ways. Select an enrollment status from the drop down list. The page will automatically refresh with the information. You can download your class roster to an Excel file. Select the Excel Download icon. Image of my c oyote fac ulty center page s howi ng download icon NOTE: The Class Roster download function is browser dependent. Last Revised: 02/10/16 Page 16 of 61 MyCoyote Portal Faculty 5.0 FINAL Class Roster Emailing Students You can email selected students by checking the Notify box for those students and selecting the Notify Selected Students button. Image of my coyote faculty center page showing notify selected students 6.0 Class Rosters- Printing Print out your class roster by selecting the Printer Friendly Version link. Last Revised: 02/10/16 Page 17 of 61 MyCoyote Portal Faculty 7.0 FINAL Grade Roster Grade rosters are generated one week prior to finals. In order to display the Grade Rosters, a grade roster icon must be present in the Faculty Center page If a grade roster icon is not present Contact: Paula Ammerman at the Records, Registration & Evaluations Office. Location: UH 178 Phone: (909) 537-5269 E-mail: ammerman@cusub.edu In order to display only the Unassigned Roster Grade, check the Display Unassigned Roster Grade Only box.ster grade only box Last Revised: 02/10/16 Page 18 of 61 MyCoyote Portal Faculty FINAL In order to display the whole grade roster including unassigned grades, uncheck the Display Unassigned Roster Grade Only box. Image of my coyote faculty center page showing display unassigned roster grade only box Downloading Grade Roster You can download your grade roster to an Excel file. Select the download icon.ad icon Last Revised: 02/10/16 Page 19 of 61 MyCoyote Portal Faculty FINAL A dialog box appears. Select Open button to see the downloaded file. Select Save button to save the downloaded file. Select Cancel button to cancel downloading. Image of my coyote faculty center page showing windows internet explorer dialog box Last Revised: 02/10/16 Page 20 of 61 MyCoyote Portal Faculty FINAL Editing Grade Roster In order to resort your grade roster order, select the column heading link such as ID, Name, Roster Grade, Official Grade, or Academic Program. Image of my c oyote fac ulty center pag e pr ogram link Last Revised: 02/10/16 Page 21 of 61 MyCoyote Portal Faculty FINAL In order to enter a student’s grade, select a grade from the drop down list to enter a grade. Image of my coyote faculty center page showing the grade drop down list Only the grades allowed for the class will be displayed, with the exception of “IC.” Notes on grades "IC" is a grade you won't assign. It has to be there so that the Records, Registration & Evaluations Office can assign it if the student does not complete their "I" (incomplete) in the time allowed by the instructor. "RP" is for Report in Progress. This is assigned to courses that require additional time for completion such as thesis and grad projects. Most courses should be assigned an "I" (incomplete). "WU" is for an Unofficial Withdrawal. If a student does not drop your class and stops attending, this is the grade you should assign. It will be calculated like an "F". Save Students’ Grades In order to save grades, save them periodically. By so doing, you will avoid losing your already entered grades. Select the Save button after all grades are entered. Review them before proceeding.ge of my coyote faculty center page showing save ton Last Revised: 02/10/16 Page 22 of 61 MyCoyote Portal Faculty FINAL Submit grades to the Records, Registration & Evaluations Office Once you have assigned all students' grades, you must change the *Approval Status from Not Reviewed to Approved from the drop down list. Select the Save button to submit your grade records to the Records, Registration & Evaluations Office. y center page showing save button Submitting Grades: Grade rosters are posted daily by the Records, Registration & Evaluations Office. Once grades are posted, the Roster Grade will be reflected in the Official Grade Column. At this point, students will be able to view their grades through the Student Center. If you have not yet assigned grades to ALL students and still want to save the grades that you have assigned, select the Save button and you will leave the *Approval Status as “Not Reviewed.” Last Revised: 02/10/16 Page 23 of 61 MyCoyote Portal Faculty FINAL Message dialog box reminds you “When all the grades have not been assigned…... Select OK on the dialog box. The grades will still be saved. Image of my coyote faculty center page showing class roster icon Printing Out Grade Roster Select the Printer Friendly Version link to print out your grade roster.of my coyote faculty center page showing class roster icon Last Revised: 02/10/16 Page 24 of 61 MyCoyote Portal Faculty 8.0 FINAL Incomplete Contract General Information Incomplete Contracts are paperless and will be processed online through MyCoyote. Incomplete Contracts must be completed at the time the Incomplete grade is assigned on the Grade Roster – or – it can be created earlier in the term through the Class Roster. If it is created through the Class Roster, the “I” Grade must be assigned when the grades are entered on the Grade Roster. All Incomplete Contracts must be completed and submitted to the student by the time grades are assigned. However, the student does not need to accept the contract before you submit your approved grades. Incomplete grades signify that a portion of required course work has not been completed and evaluated in the prescribed time period due to unforeseen, but fully justified reasons and that there is still a possibility of earning credit. An Incomplete is NOT to be assigned if a student has completed all work and wants to retake some portion of the class to improve the grade. The process for changing the Incomplete Grade to a final grade is still a manual, paper process on the Change of Grade form. Last Revised: 02/10/16 Page 25 of 61 MyCoyote Portal Faculty 9.0 FINAL Incomplete Contract through Class Roster Through the MyCoyote Faculty Center page, your current teaching schedule displays. From the list, select the appropriate Class Roster icon. NOTE: Once Grade Rosters are available for use, create the Incomplete Contracts through the Grade Roster instead of the Class Roster. In order to produce an Incomplete Contract for a student, the Incomplete Contract column has been added to the class roster. Last Revised: 02/10/16 Page 26 of 61 MyCoyote Portal Faculty FINAL To create an Incomplete Contract, select the Add button for the appropriate student. 1. Reason Code – select one of the following reasons from the drop-down list. 2. Grade Without Further Work – enter the grade to be assigned to the student if no further work is completed. Note: If the section is left blank, the default grade, IC (Incomplete Grade) or NC (No Credit) will be automatically assigned when the deadline for completion is reached. 3. Deadline For Completion – the date automatically defaults to the 1 year maximum for the completion of the work. If the date is less than one year, the date needs to be modified. 4. Description – enter the assignment or task that needs to be completed by the student for the removal of the “I” Grade. Select + button to add additional lines if more than one task is required for this student. If excess lines are created, the – button will delete the line. Last Revised: 02/10/16 Page 27 of 61 MyCoyote Portal Faculty FINAL M yCo yot e F acult y Cntr D efau lt Pg 1 Once the contract is completed, select “OK” to save and return to the Class Roster “Apply” to save and remain on the contract page. “Cancel” will return you to the Class Roster, but if the contract was saved, it will not delete the contract. The Created By and Last Updated fields will now populate. Last Revised: 02/10/16 Page 28 of 61 MyCoyote Portal Faculty FINAL Until the student accepts the contract, the faculty member can continue to update the information. Once accepted by the student, a date will display and no further changes can be made to the descriptions. However, as items are completed, the “Completed” & “Date Completed” can be updated. Select “OK” or “Apply” when this is done. You will be returned to the class roster. It currently shows that you can update the contract. M yCo yot e F acult y Cntr D efau lt pg 2 Last Revised: 02/10/16 Page 29 of 61 MyCoyote Portal Faculty 10.0 FINAL Notifying Student(s) Use the notification system on the class roster to email the student for their acceptance of the incomplete contract. Students can view and accept the contract through the Grades link through their MyCoyote Student Center. Check the Notify box for the student(s) needing notification of an incomplete contract. Select the Notify Selected Students button to send an email to the student(s). M yCo yot e F acult y Cntr D efau lt Pg 5 A sample message is shown in the following notification email. Last Revised: 02/10/16 Page 30 of 61 MyCoyote Portal Faculty FINAL Review and Acknowledgement by Student Through the Student Center, the student will select the “Grades” link to review and acknowledge the Incomplete Contract. M yCo yot e Student C ntr D efault pg 1 The student will select the Review Contract link. MyC oyote Student C ntr D efault pg 2 Last Revised: 02/10/16 Page 31 of 61 MyCoyote Portal Faculty FINAL Once the student reviews the contract, he/she needs to: 1. Check the box accepting and agreeing to the terms and conditions of the contract. 2. Select Return button. 3. A prompt confirms whether or not he/she wants to accept this contract. M yCo yot e Student C ntr D efault pg 3 Once the contract is accepted, the following Incomplete Contract Data information will display for the student. Last Revised: 02/10/16 Page 32 of 61 MyCoyote Portal Faculty FINAL Through the student’s “Grades” screen, the contract now shows “Accepted”. Note: The student can select the link to review the contract; however, changes cannot be made once accepted. M yCo yot e Student C ntr D efault pg 4 Last Revised: 02/10/16 Page 33 of 61 MyCoyote Portal Faculty FINAL After acceptance, the instructor’s Class Roster will now show “View” in the contract column, and further updates cannot be made. M yCo yot e F acult y Cntr D efau lt pg 3 The Contract Data is grayed out so it cannot be changed. However, as items are completed, they can be checked off and a completion date inserted. The date the student accepted the contract displays. M yCo yot e Student C ntr D efault pg 5 Last Revised: 02/10/16 Page 34 of 61 MyCoyote Portal Faculty FINAL The Grade Roster will also reflect that a contract has already been completed and can be viewed here. M yCo yot e F acult y Cntr D efau lt pg 4 Last Revised: 02/10/16 Page 35 of 61 MyCoyote Portal Faculty 11.0 FINAL Incomplete Contract through The Grade Roster Select the appropriate Grade Roster icon. M yCo yot e F acult y Cntr D efau lt pg 5 When an Incomplete Grade ( “I” ) is entered on the Grade Roster, the Incomplete Contract automatically displays a link to “Add” the contract. This contract must be completed before the grades can be “Approved”. However, the student does not need to accept the contract before the instructor submits the approved grades. NOTE: Do not use the “IC” grade. This is the default grade if work is not completed as stated in the Incomplete Contract and is for Records processing only. Select the Add link. MyC oyote F acul ty C ntr D efault pg 6 NOTE: If the contract is not added and the Approval Status is set to “Approved”, an error message will instruct you to complete the contract before approval. However, you will need to set the Approval Status back to “Not Reviewed” to add the contract. Complete the Incomplete Contract as previously shown for the Class Roster. Last Revised: 02/10/16 Page 36 of 61 MyCoyote Portal Faculty FINAL Be sure to notify the student that the contract is available to them for acceptance through their MyCoyote Student Center “Grades”. Last Revised: 02/10/16 Page 37 of 61 MyCoyote Portal Faculty 12.0 FINAL New Login to view a PAWS Report Quick Reference Steps 1. From the MyCoyote Portal, select the (PAWS Report icon) under the QuickLaunch Navigation. 2. To Request a PAWS report for a student. Step 1: Select the Students icon. Step 2: Enter the Student ID or Name. a. To search by Student ID, enter the student ID then select the Submit button. b. To search by Name, enter the first name, last name, or both then select the Search button. After you select the Search button, a list of names matching the information inputted will display. Select the button to the left of the name to run the PAWS report. 3. To Request a PAWS report for a student’s current major(s). Step 1: Select the Run PAWS button. Step 2: Select the View Audit link to view the most recent PAWS report. 4. To Request a “What If” PAWS report. Step 1: Select the Run Selected Major button. Step 2: Select the Degree from the drop down menu. Step 3: Select the Catalog Year. Step 4: Select the Run PAWS button. 5. Additional ways to view PAWS reports for students. a. The PAWS Audit Request self service quicklink from the MyCoyote portal. b. In PeopleSoft Student Services Center. Navigation: Campus Community > Student Services Center. New Features! Automatic system refresh every 3 seconds! Link to catalog course descriptions! Option of HTML or PDF version! Easier to read and manage! For help reading the PAWS report, email pawshelp@csusb.edu. For help logging into MyCoyote, email support@csusb.edu. Last Revised: 02/10/16 Page 38 of 61 MyCoyote Portal Faculty FINAL From the MyCoyote Portal, select the PAWS Report icon under the QuickLaunch Navigation. 1. To Request a PAWS report for a student. Step 1: Select the Students icon. Step 2: Enter the Student ID or Name. a. To search by Student ID, enter the student ID then select the Submit button. b. To search by Name, enter the first name, last name, or both then select the Search button. Last Revised: 02/10/16 Page 39 of 61 MyCoyote Portal Faculty FINAL After you select the Search button, a list of names matching the information inputted will display. Select the button to the left of the name to run the PAWS report. 2. To Request a PAWS report for a student’s current major(s). Step 1: Select the Run PAWS button. Last Revised: 02/10/16 Page 40 of 61 MyCoyote Portal Faculty FINAL Step 2: Select the View Audit link to view the most recent PAWS report. The system refreshes every 3 seconds and the PAWS report will appear under Completed PAWS Requests when ready for viewing. 3. To Request a “What If” PAWS report for a student. Step 1: Select the Run Selected Major button. Step 2: Select the Degree from the drop down menu. Last Revised: 02/10/16 Page 41 of 61 MyCoyote Portal Faculty FINAL Step 3: Select the Catalog Year. The current catalog year should be the only option. Step 4: Select the Run PAWS button. The requested PAWS report will appear automatically. Last Revised: 02/10/16 Page 42 of 61 MyCoyote Portal Faculty FINAL 4. Additional ways to view PAWS reports for students. a. The PAWS Audit Request self service quicklink from the MyCoyote portal. Last Revised: 02/10/16 Page 43 of 61 MyCoyote Portal Faculty FINAL b. In PeopleSoft Student Services Center. Navigation: Campus Community > Student Services Center 13.0 Other Areas 1. Select the Home link to go back to the MyCoyote Faculty Self-Service home page 2. Select the eHelp link to go to MyCoyote eHelp Center. 3. Select the Contact link to go to MyCoyote Contact Center. 4. Select the Sign out link to end MyCoyote Faculty Self-Service session. Image of my coyote log in site showing class coyote ID text box and password text box Home link eHelp link Contact link Last Revised: 02/10/16 Sign out link Page 44 of 61 MyCoyote Portal Faculty Last Revised: 02/10/16 FINAL Page 45 of 61 MyCoyote Portal Faculty 14.0 FINAL Search for Classes Select an academic term from the drop down list. Image of my coyote faculty center showing term search drop down list Image of my coyote faculty center showing search for class radio butto Last Revised: 02/10/16 Page 46 of 61 MyCoyote Portal Faculty FINAL 1. The Enter Search Criteria page appears. In the Class Search Criteria section, select at least two search criteria. Image of my coyote faculty center showing class search criteria Last Revised: 02/10/16 Page 47 of 61 MyCoyote Portal Faculty FINAL a. Select a course subject from the drop down list. Image of my coyote faculty center showing course subject drop down list Last Revised: 02/10/16 Page 48 of 61 MyCoyote Portal Faculty FINAL b. If you know the exact course number which you are searching for, enter the course number in the text box. Image of my coyote faculty center showing number text box c. If you do not know the course number, select a course career from the drop down list. of my coyote faculty center showing course career drop down list Last Revised: 02/10/16 Page 49 of 61 MyCoyote Portal Faculty FINAL 1. To narrow your class searches select the Additional Search Criteria link. Image of my earch criteria coyote faculty center showing additional s link Select criteria to narrow search. Select the Search button. Last Revised: 02/10/16 Page 50 of 61 MyCoyote Portal Faculty FINAL You may select the course section link to view class details. Image of my coyote faculty center showing course section link Last Revised: 02/10/16 Page 51 of 61 MyCoyote Portal Faculty FINAL To return to the previous page (Class Search Results page), select the View Search Results button. Image of my coyote faculty center showing return to results button Last Revised: 02/10/16 Page 52 of 61 MyCoyote Portal Faculty FINAL To start a new class search: Select the Start a New Search button. Image of my coyote faculty center showing start a new search button Image of my coyote faculty center showing change institution or term button Last Revised: 02/10/16 Page 53 of 61 MyCoyote Portal Faculty 15.0 FINAL Selecting the Term If the current teaching schedule is not your desired term to view, you can change the term in the following way. Select the change term button. button Select the term from the list and then the Continue button. Last Revised: 02/10/16 Page 54 of 61 MyCoyote Portal Faculty 16.0 FINAL Teaching Schedules There are three ways to view your teaching schedule. View: 1. all classes 2. only the classes with enrollment 3. your weekly teaching schedules 1. View all classes Select the Show All Classes radio button. Last Revised: 02/10/16 Page 55 of 61 MyCoyote Portal Faculty FINAL 2. To download your teaching schedule to an Excel file select the Download icon. You may need to allow popups for this function properly. NOTE: The Class Schedule download function is browser dependent. Windows Internet Explorer dialog box appears Select Save to save the downloaded file. Select Open to see the downloaded file. Select Cancel to cancel downloading. Last Revised: 02/10/16 Page 56 of 61 MyCoyote Portal Faculty FINAL To view the detailed course information, select the Course Section link. Last Revised: 02/10/16 Page 57 of 61 MyCoyote Portal Faculty FINAL The Class Detail page displays. 1 Select the Return to Faculty Center link to return to MyCoyote Faculty Center. Last Revised: 02/10/16 Page 58 of 61 MyCoyote Portal Faculty FINAL To view only the classes with enrollment: Select the Show Enrolled Classes Only radio button. Last Revised: 02/10/16 Page 59 of 61 MyCoyote Portal Faculty FINAL To view your weekly teaching schedules: Select the View My Weekly Teaching Schedule link. On this page, you can view your weekly teaching schedule in a grid format. 17.0 Your Weekly Schedule You may modify/customize your weekly schedule. To view your weekly schedule for a different week: Enter a different date, or Enter a different Start and End Time Last Revised: 02/10/16 Page 60 of 61 MyCoyote Portal Faculty FINAL Select the < Previous Week button to view your previous weekly teaching schedule. Select the Next Week > button to view your next weekly teaching schedule. You may further customize your weekly schedule display by selecting the radio button(s) you want to have from the Display Options. My Last Revised: 02/10/16 Page 61 of 61