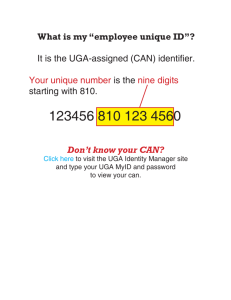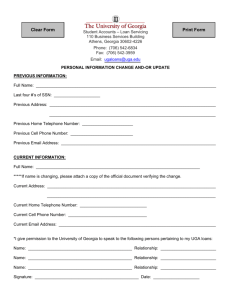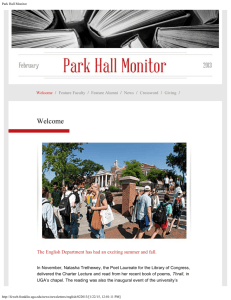Click here - UGA Faculty Activity Repository
advertisement

Faculty Activity Repository (FAR) Reference Manual for Faculty Updated September 2011 Table of Contents Introduction …………………………………………………………………………………… 3 Accessing FAR …………………...………..……………………………………………….. 4 First Data Check ……………………………………………………………………………… 5 Entering Data ………….……………………………………………………………………… 6 Editing Items ………………………………………………………………………………… 10 Deleting Items/Duplicates ...……………………………………………………………… 10 2 Introduction Instructions for Access to and Completion of Your Faculty Activity Information in UGA’s FAR System using Digital Measures Activity Insight System (Instructions for Individual Faculty) Welcome to UGA’s FAR System! This university-wide web-based tool will enable each faculty member to accurately and consistently document all academic and professional activities. Faculty members can access their profile at any time, allowing them to add activities as they occur. Reporting features are available for department heads to view all activities over a calendar year, as needed for annual evaluations. Centralized reports allow summaries of faculty activities university-wide. Faculty data screens allow for storage of curriculum vitae, abstracts and text of publications and presentations. If this is the first time you have entered information in the FAR System, please make sure to do the following First Data Check: 1. Check the information about you that is preloaded into the system If information needs to be corrected, consult this table to determine the appropriate steps: http://far.uga.edu/datatable.shtml\ 2. Please enter a brief statement about your professional expertise and interests under “Narrative and Web Links for Interests and Expertise.” This information will be searchable through the Faculty Research Expertise Database (FRED, http://fred.ovpr.uga.edu/) to help you and others identify potential collaborators or experts on campus. 3. Please upload a current CV to the system. Directions follow. We estimate these tasks will take about half an hour. You can do all this all in one sitting or in multiple sittings. Your school, college, or department will likely have additional requirements for entering annual or ongoing data in FAR for internal reporting and evaluations. Please contact your school or college FAR Coordinator listed here-- http://far.uga.edu/feedback.shtml -if you have questions about what is needed. 3 Accessing FAR Enter the following address in your browser’s address bar: http://www.far.uga.edu. Log in using your UGA MyID and password. Log in requires a valid UGA MyID. If you don't have a MyID, go to: myid.uga.edu. After logging in you will be directed to the menu screen shown below. To add or edit your activities, click on Manage Your Activities. Clicking on Manage Your Activities will take you to the FAR Main Menu. 4 First Data Check On the FAR Main Menu, click on the screens below to check pre-filled data, upload a CV, and enter a statement of research interests: 5 Entering Data To enter new activities in the system, click on the appropriate activity type. In this case, we will select Presentations under the main menu Scholarship of Teaching, Research, and Service. After selecting the activity type, click on Add a New Item. 6 From the drop down box, choose the correct Presentation Type and complete the appropriate information. You will see your name recorded under the heading Presenters/Authors. Click the appropriate entry from the dropdown list. Since you are a faculty member, you do not need to populate the cell shown next to your entry under the question “If a student, what is his/her level?” This information will be completed if the paper was presented or coauthored with a student. 7 If your paper was presented or co-authored with someone else, please select the quantity of co-authors from the drop-down menu next to the text that reads Add another Presenter/Author and click the 'Add' button. If the presenter or author is a faculty member of UGA, you can use the drop down list to select the name of that person. You can choose to scroll through the list, or type the person’s last name. NOTE: Searching for the person by typing the last name works with most modern browsers including Internet Explorer, Mozilla Firefox, and Apple Safari. Internet Explorer for the Mac platform is not supported as it has been discontinued by Microsoft. If the person is not in the FAR system, enter the necessary information in the text boxes. Use the triangles on the far right hand side to determine the order of the presenters and authors. Use the trash can icon to delete a presenter/author if needed. 8 Complete the rest of the information by using the drop down menus and the blank fields. Make sure to save the information after you are finished by clicking on “Save and Return.” 9 Editing Items To edit an item, you must be on a main activity screen as below. To edit items, click on the pencil icon below the word Edit to the right of the item you need to modify. After editing the item, don’t forget to click on Save at the bottom of the screen or your changes will not be saved. Deleting Items/Duplicates To delete an item, you must be on a main activity screen as below. To delete items, click on the trash can icon below the word Delete to the right of the item you need to remove. 10 A pop-up window will appear asking you to confirm deletion of the item. To delete the item, click ‘OK’ otherwise press cancel. Click ‘Cancel’ if the deletion was chosen in error! 11 12