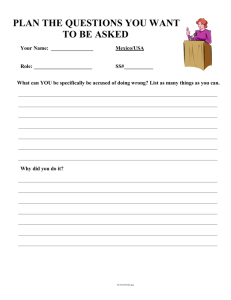ExcelManualPart1
advertisement

Excel 2007, 2010 KENSINGTON COLLEGE Training Manual EXCEL Entering Data Editing Simple Formulas Quick method of entering a formula Series Formulas To Insert a New Row To Insert a New Column To Format Headings To Change the Text Colour Copying Formulas Copying Formulas continued Absolute Reference Charts Formatting Numbers To Change the Size of Rows and Columns To Move A Column Workbooks And Worksheets To Freeze Column and Row Titles Sorting To Perform a More Complex Sort Filtering Subtotals Goal Seek Quick Data Entry To Link Two Worksheets To Insert a New Worksheet To Move a Worksheet The IF Statement 1 2 4 5 7 8 10 11 12 13 14 15 17 18 20 21 22 23 24 25 26 28 29 30 31 32 33 33 34 Kensington College 23 Bloomsbury Square London WC1A 2PJ 020 7580 1113 info@kensingtoncollege.co.uk www.kensingtoncollege.co.uk D:\106751749.doc 0 Excel is a spreadsheet. A spreadsheet is used to add up columns of numbers. o From Windows, double-click on the Microsoft Excel icon to start Excel. o (This is what Excel 2010 looks like) You should see a box around a cell This is known as the selection but referred to as the cursor position. o (Make a note that the there are no ticks or crosses here to start (see later). Note that as you move the mouse around the spreadsheet, the mouse pointer changes. To move the highlighted cell, click on a cell. o If the cursor is not already in cell A1 put it there. o Type a two digit number in cell A1. As soon as you type a number, notice that a green tick and a red cross appear across the top as in the diagram below. (This is what Excel 2003 looks like) At the moment we are in limbo.* The hairline cursor is still in the cell at the end of the number we are entering. We need to enter this number. * Sometimes, when we are trying for example To enter this number either to use one of the toolbar commands nothing seems to work. It could be that you were half way through entering the data into the cell ie we had yet to do one of these. o Press the Enter key on the keyboard. . o Click on the green tick (recommended). o Click anywhere else with the cursor (this can sometimes be a bit dangerous). o Press any of the cursor arrow keys. D:\106751749.doc 1 Editing If you wish to delete the contents of a cell, simply click on the cell and then press the delete key. If you wish to completely change the contents of a cell, simply click on it and then type in the new entry. If you wish to modify the contents of a cell, click on the cell whose contents you wish to modify and the click in the formula bar. When you click here in the formula bar with the mouse, the hairline cursor is placed in here. You can now use all of the usual word-processing techniques (blocking off etc.) if you wish. Alternatively, to modify the contents of a cell: o Double-click in the cell. The hairline cursor will be placed in the cell. You can now use all of the usual word-processing techniques. (If you wish to cancel an operation, click on the red cross. ) D:\106751749.doc 2 To move a cell o If you wish to move the contents of the cell, place the mouse cursor on an edge of a cell whereby it will change into a 4-headed arrow (not the bottom right). o Drag the cell and drop it where you wish. (Of course, we can still use the Edit, Cut and Edit Paste etc commands from the Menu bar and Toolbar.) o If you hold down the control key throughout the operation above, the contents will be copied. To select (or highlight) a set of cells, o Click on the middle of the first cell. Hold the cursor steady. Notice that the cursor becomes a largish "Swiss cross". o Drag down Note that the first cell still appears white! compared with the rest which are blackened. Don’t worry it is included! o You could now for example change the font size or embolden the cells - or even delete all of these selected cells. o To remove the highlighting click anywhere in the sheet. D:\106751749.doc 3 Simple Formulas To Add two Numbers o Type a couple of number as shown (any values ) o Click into this cell and type =a1+a2 (It doesn't matter if A (Capital) is used instead of a.) Formulas always start with an equal sign. o Click the green tick to enter the formula. o Note that if you click on a number which was calculated using a formula, the formula appears on the formula bar. o Replace a number with another. You will find that the total automatically re-adjusts. To subtract the two numbers. o Change the plus sign to a minus. o It's probably easiest to block off the + and simply type - . o Click the green tick. To divide the two numbers. Use the / sign. i.e. = a1/a2. To multiply the two numbers. Use the * sign. i.e. =a1 * a2. ( * is Shift 8 ) D:\106751749.doc 4 Quick method of entering a formula Say for example, we wished to add the two numbers below. First type an equal sign. o Now carefully click in the cell A1.Notice that A1 is automatically entered! into the formula here (and here.) o Type a plus sign ( + ) o Click in A2. Notice that it is also automatically entered into the formula. o Finally click the green tick. D:\106751749.doc 5 Series o Type 1 and 2 in the cells as shown. o Highlight the 1 and 2. (Click in the middle of the cell A1 (the "swiss cross" will appear ) and drag down one cell ) o Grab the fill handle with the mouse and drag down a bit. Nothing seems to have happened but- let go… Hey Presto!, Excel continues the series. o Click to remove the highlighting (pressing the escape key also removes the highlighting.) D:\106751749.doc 6 o Repeat the procedure for a single 1 entered into a cell as shown below. This time we get a series of 1's. o Click to remove the highlighting. o Hold down the Ctrl-key and repeat the procedure above. Consecutive numbers appear. (As in the first example.) o Type jan and drag down. jan, feb,… is an inbuilt series. mon, tue, wed,… is another. (You can even make your own!) D:\106751749.doc 7 Formulas o Type some 2-digit number (any numbers) in the worksheet as below. To add up a column of numbers o Place the cursor in cell A4 as above. Choose the Home Tab on the ribbon. In the Editing Group click AutoSum button (the “Sigma” button). The Sum formula should appear as below - asking us to confirm that we want to sum the cells A1 to A3. o Since we agree with this, click on the green tick. The column total should now appear as below. o Repeat this procedure to add up the other 4 columns so that you should have a table similar to this: D:\106751749.doc 8 Place the cursor in cell F1. We are going to add up the first row. o Click on the AutoSum button in the toolbar. You should see the following formula appear: o Click the tick as before to add the row. o Repeat for the second row. Your table should now appear as follows. If you try to add up the 3rd row you should run into a problem. The AutoSum, not unreasonably tries to add the two cells above. D:\106751749.doc 9 To add the 3rd row, proceed as follows: o Click on cell F3 and click the AutoSum button. Note in the formula bar that it is trying to sum cells F1:F2. This is not what we want. o Carefully click A3 and drag across the row to E3 - (not F3) (lassoo them!) so that the table looks like this: o Now click the green tick. o Repeat the above procedure for the next row down . To Insert a New Row o Place the cursor anywhere in the top row - say in cell A1 (as above). We are going to make a new row above this row. (in order to put some headings at the top of the table.) Choose the Home Tab on the ribbon. (Not the Insert Tab!) Choose the Cells Group . then click Insert , Insert Sheet Rows. A new row should now appear at the top. Note that a new row is always placed above the highlighted cell. D:\106751749.doc 10 To Insert a New Column We are going to insert a new column on the very left of the table. o Place the cursor anywhere in the first column - say in cell A1. o In the menu click on Insert. o Click on Columns. Choose the Home Tab on the ribbon. (Not the Insert Tab!) Choose Cells Group. then click Insert, Insert Sheet Columns. A new column should appear as follows. Note that a new column is always placed to the left of the highlighted cell. Type in the headings on the top and along the side as follows. You may wish to simply type only week1 and drag the fill handle down. Similarly with mon - drag it's fill handle across. D:\106751749.doc 11 To Format the Headings Click on the little 1 immediately to the left of cell A1. This has the effect of selecting the whole row. o Click on the B on the Home Tab of the Ribbon in the Font group. (not the B column heading) in order to make the heading bold. o To right-justify these headings as well, click on the right-align button. Note that the formatting that we applied to row 1 - bold and right justified - applies to the whole row. If we were now to type anywhere in this row the same formatting would apply - i.e. whatever we typed would appear as bold and right -aligned. We will now select the first column and apply the same formatting. D:\106751749.doc 12 o Click on the A column heading. The whole column is selected. You may notice something a bit strange. Look at the depressed buttons. Excel seems to be telling us that this column is already bold and right-aligned which it isn’t. The reason for this is that Excel is picking up on the first cell A1, which is bold and right-aligned. After many years of patience and perseverance we have discovered what to do. o Click these buttons to take it off and then click them again to put it on for the whole column. To Change the Text Colour o Select row 5 by clicking here. o Click on this drop-down arrow to select the palette. o Choose a colour and then click anywhere in the sheet to remove the highlighting. o Change the colour of the text in the last column as well. D:\106751749.doc 13 Copying Formulas We are going to use another method to producing formulas so first we need to (almost) remove the ones we have. o Highlight these five formulas and then delete them by pressing the delete key. o Similarly delete these two formulas. o We should now have only two formulas in place. You may wish to click on them and inspect them to remind yourself what they contain. o Click on the fill-handle and drag across. When you release the mouse button you will find that the formulas have been automatically copied across o Repeat for the column. o Drag the fill handle of the first cell down. o Check out each formula by clicking in the cell and inspecting its actual formula in the edit bar. D:\106751749.doc 14 Copying Formulas continued o (If you have work that you wish to come back to you may wish to use new sheet by clicking on a new sheet at the bottom of the screen. o Type in any 3 numbers Let's say that we wished to multiply each of these numbers by 2. o Type the formula =a1*2 into the cell B1and click the green tick. o Copy the formula down by dragging this fill-handle Carefully inspect each formula. The A1 has been incremented to give A2 and A3. Excel has been very wise. Let's say that we change our mind and we wish to multiply the three numbers by 3 instead of 2. You might suggest that we re-type the first formula to = a1*3 and simply copy this down. This is fine but what if formula needs to be changed in many places - all over the sheet. We need a bit of forward planning. D:\106751749.doc 15 First let's duplicate the situation whereby the three numbers are multiplied by 2. o Place this number 2 in another cell of its own say here. o Delete the three formulas and enter = a1*d1 for the first formula. (To do this, you may prefer to edit the first formula by highlighting as shown below... …and then clicking on cell D1. ) o Drag down the fill-handle but when you release it you're in for a bit of a surprise. If you inspect each of the formulas you might think that Excel has been a bit too clever. It has quite rightly incremented the A1 to A2 and A3 but it has also incremented the D1 to D2 and D3. We want it to remain D1. We need a way of stopping it from incrementing D1. D:\106751749.doc 16 Absolute Reference o Delete the bottom two formulas o Click in cell B1 and then click in the edit bar. o Carefully insert a $ sign (shift 4 ) on either side of the D. Quick method: Press the F4 key to automatically insert dollar signs into your formula. o If you now drag this formula down you will find that D1 (i.e. $D$1) remains fixed. Now - (the whole point of this exercise!), o Change the 2 to a 3. o The instant that you enter the 3 the numbers are updated! Exercise: Using absolute reference, make formulas to calculate VAT @ 15%on your totals. The value of VAT should be placed in say cell I2 Change the VAT to 17.5%. (If 17.5% decides to turn into 18% you may need to Format the cell to 2 decimal places.) D:\106751749.doc 17 Charts We wish to produce a chart(graph) for our data as below. o (If you don't have the table of data as above, make it now.) o Place your cursor anywhere in the table. Click Insert Tab on the ribbon. Choose Column from the Charts Group.. D:\106751749.doc 18 Your chart should appear as below. o To change the size/shape of the chart, drag these sizing handles. o To remove these handles click anywhere outside. If these sizing handles don't appear, carefully click on the outside border of the chart. (The "inside" border will also have its own sizing handles if you click on its border.) The sizing handles are necessary if we wish to delete the chart. (The appearance of these sizing handles show that the chart is selected. ) Note that if you now change a number in the table the chart will respond immediately! o Try it. D:\106751749.doc 19 Formatting Numbers Percentage Type .5 here and then Home Tab on the ribbon. Number Group… Click this little arrow to get the Format Cells dialog box as below. o Make sure that Number is selected. o Choose Percentage and then click OK. o The cell will be formatted as percentage o Type 25 to replace the 50.00%. Note that it is not necessary to type the percent sign. o In another cell type 50%. Check out the formatting. (Click Format, Cells…). You should find that this cell has now taken on the percentage formatting. D:\106751749.doc 20 To Change the Size of Rows and Columns o If you carefully place the mouse in the gap between two rows, a double-headed arrow appears which you can drag down to increase the row width. o Similarly, we can drag to increase the column width. Sometimes hashes appear when the number is too wide for the cell. o (To simulate this, type a 14 digit number and then choose Format, Cells…Number, Number.) We could drag the cell but if you double-click on the crack between the cells, the cell width will adjust automatically to the number width. D:\106751749.doc 21 To Move a Column o Click on the top of the column to highlight the whole column. o Move the mouse cursor to the edge of the selected area until you get a 4-headed arrow and then click and drag it here. o Finally click anywhere to remove the highlighting from the column. Similarly we could move a row by highlighting it and dragging it. D:\106751749.doc 22 Workbooks and Worksheets Let's say that you typed in the following data and that we saved it as say Tax2004. Excel of course puts on its extension .xlsx. (You may remember that the extension for a Word for Windows document was .docx.). Extensions enable us to distinguish files on our computer. In Excel WorkBooks have the extension .xlsx. To Name a Sheet o Double-click on Sheet1. It becomes highlighted. o Type Income and then press Enter (or click elsewhere). A WorkBook can contain many WorkSheets. A Workbook is often referred to as a Spreadsheet (singular!). This is for historical reasons. D:\106751749.doc 23 To Freeze Column and Row Titles o Type some two digit numbers and headings thus and place the cursor as shown below. Excel 2007: View Tab on the ribbon. Window group. Place the cursor as shown below. Choose Freeze Panes and then Freeze Panes. (Excel 2007 has two extra (rather unnecessary) choices : Freeze Top Row and Freeze First Column. Horizontal & Vertical division lines appear as below. o Notice that if you scroll using the vertical and horizontal scroll bars, the numbers scroll beneath the headings. This of course would be more useful with a very large worksheet. o To unfreeze them, choose View, Freeze Panes, Unfreeze Panes D:\106751749.doc 24 Sorting o First make the following table. o Place the cursor anywhere in the table that you wish to sort. Excel 2007: Data Tab on the ribbon. Sort & Filter Group. Click this for a simple sort. The table should appear sorted as follows. (Note that Jo has still got his 20!) o (In order to sort in descending order, we would choose the Sort Descending button.) o You may wish to undo the sort by clicking the Undo button. This is a simple sort. We may wish to also sort the second column as follows. D:\106751749.doc 25 To Perform a more Complex Sort We wish to sort by the first column and then the second column. o Place the cursor anywhere in the table that you wish to sort as above. o From the Ribbon, choose Data, Sort… Note that Excel doesn’t select the first row on your table on the Spreadsheet– and correspondingly this checkbox is checked. It is clever enough to assume that the first row is a header. o Choose name. o Choose Add Level D:\106751749.doc 26 o Choose amount then click OK. Note that the amounts for each individual person are also now sorted as well. D:\106751749.doc 27 Filtering o First make the following table: o Make sure that your cursor is in the “table” and on the Data tab choose Filter. The drop arrows appear on the field names as below. Click on the STORE drop arrow for example and then choose only the London Stores. o To restore all the data click on the filter drop arrow and choose (All). o You could try filtering other data. o To remove the filter altogether, choose the Filter button again. D:\106751749.doc 28 Subtotals o First make the following table and place the cursor in it. The data must be sorted first. In the Data Tab on the ribbon in the Outline group choose Subtotal. The table becomes highlighted and the following dialogue box appears. o Make sure that these options are chosen and click OK. When the sub-totalled table appears, note the little 1,2,3 on the left of the subtotalled table. o Click these to investigate their effect. o To remove the subtotals, click on Data , Subtotals..., Remove All. D:\106751749.doc 29 Goal Seek The Goal Seek command will change one of the values in a table to correspond to a value in another cell. o o Start a new sheet by clicking on the New icon button. Make a table which simply adds 6 plus 4. Use AutoSum to add them. Let’s say that we set the total of the two numbers to be 9 instead of 10 and request Excel to adjust cell A2. (i.e. Excel would need to set cell A2 to 3.) o o o Make sure that the cursor is in cell A3. In the Data Tab, What-If Analysis on the ribbon. Data Tools group. The following dialogue box appears. o This is the cell we wish to set to 9. o Click here and type 9. This is the cell that we wish Excel to change for us. o Type A2. (You could instead click on the cell A2). o o Click the OK button. After a while you should see 3 appear in A2! o o Click the OK button. (This is a very simple example. A more complex example might be where wanted to set the vat for week1 (in a previous exercise) to be say £40 by changing one of the values - say Monday’s.) o Try it. D:\106751749.doc 30 Quick Data Entry o Type the two entries ed and jo as below and move the cursor to the cell beneath and then right click. o Select Pick from List. When the drop box appears, as below, choose an entry. eg ed will be entered as below: o To make an entry exactly the same as the one above, click Ctrl ‘. (The Ctrl key and the apostrophe key) Try it. o In the cell beneath, type the letter j. jo will appear. To accept it, press Enter. If you wish to type something else, just keep typing. o To turn this option on/off choose (Tools, Options…, choose the Edit tab and check Enable AutoComplete for cell values. D:\106751749.doc 31 To Link Two Worksheets o Type a number in a cell. o Click the right button and select Copy from the shortcut menu. Home Tab on the ribbon. ClipBoard group choose Copy etc. Select this cell. Copy it using the copy button. Notice how the cell border changes: o Change to Sheet2. o In the second worksheet select any cell and right-click. o Choose Paste Special. o Click Paste Link and click OK.. Now change the value in the first sheet. The value in the second sheet should change automatically to the same value. Note the “formula” which appears in the Formula Bar at the top. (We might well have typed this formula long-hand.) Note the exclamation mark which always follows a sheet name. D:\106751749.doc 32 To Insert a New Worksheet On the Home Tab on the ribbon. In the Cells group. Choose Insert Sheet. Or right-click in the sheet tabs at the bottom of the workbook and choose Insert and the a Worksheet and click OK. A new worksheet appears. To Move a Worksheet o Simply click on the sheet and drag it to the desired position. D:\106751749.doc 33 The IF Statement o Type the formula = if(A1>A2,"bigger","smaller") into cell C2 along with the two numbers 20 and 30 as shown. = if(A1>A2,"bigger","smaller") If this is a true statement (which it is since 40 is larger than 30) then the first "alternative" which is "bigger" is "selected". Rule: The first alternative is chosen if the statement is true. The second alternative is chosen if the statement is false. o Change the 40 to 20. You should find that the 2nd alternative ("smaller") appears in cell C2. The "alternatives" need not be text as in "bigger" and "smaller". They can be cell references for example as: (In practice, cell C2 might indicate a change in commission for a salesperson if his/her sales went above 30.) Excel Exercises: http://www.abacustraining.biz/ExcelExercises.htm D:\106751749.doc 34