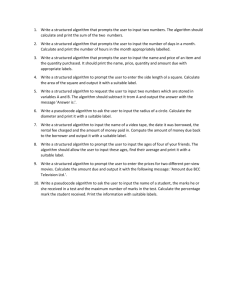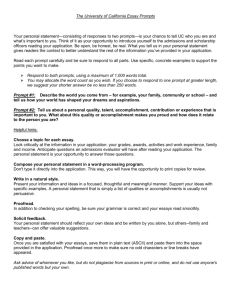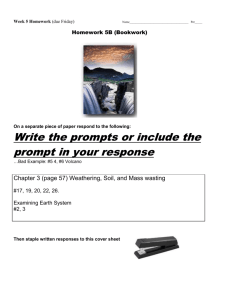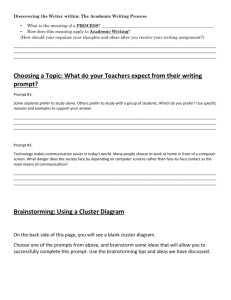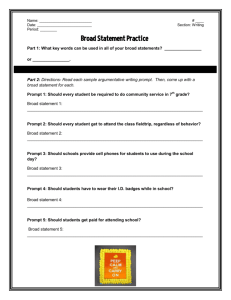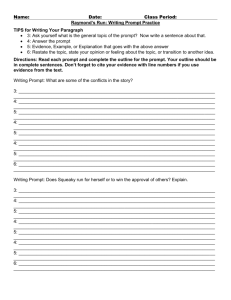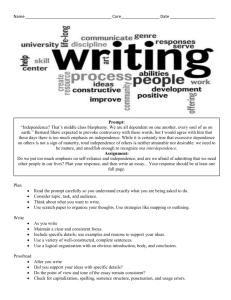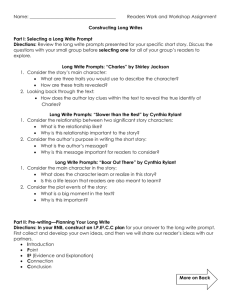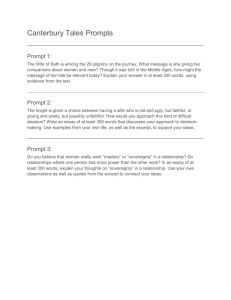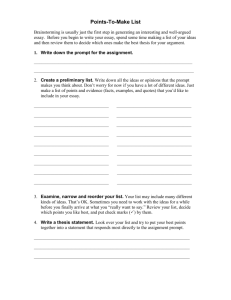Auto Attendant - Cisco Support Community
advertisement

Smart Business Communications System Unified Communications 500 Auto Attendant Auto Attendant The UC520 leverages Cisco Unity Express software to provide Auto Attendant(AA) services. The standard automated attendant services provided with Cisco Unity Express simplify self-service for callers by allowing them to quickly reach the right person without the assistance of an operator 24 hours a day, 7 days per week, with the option to return to an operator at any time when greater assistance is needed. Each AA service consists of prompts and scripts. The AA Prompt plays prerecorded greetings for incoming calls. The AA gives callers options to specify their choices and based on caller inputs, performs tasks for the incoming call. The AA Script is responsible for receiving input, making decisions, and performing tasks. The UC500 supports the following capacities for Auto Attendant(AA)services: 1. 5 AA services per system 2. With CUE 2.3, the prompt limit is 2 minutes per prompt and 25 prompts per language 3. With CUE 3.0, the prompt size limitation is increased to 60 minutes. You can have any number of prompts as long as the total size of the prompts is less than 60 minutes. The default Automated Attendant service, provided with Cisco Unity Express, includes a welcome prompt followed by an option to search the local sdirectory using either the dial-by-name feature or the dial-by-extension feature. Two additional AA scripts have been introduced in the UC500 software bundles: AA_transfer.aef (included in UC500 software bundle release 4.2.1 and later) AA_SBCS_v01.aef (included in UC500 software bundle release 4.2.5 and later) Features included in AA_transfer.aef: a) Opening Greeting prompt, welcomes the caller and guides him through the available options b) Collect user input from 0-9 c) For each user input define a call transfer destination. This destination could be an internal extension, a hunt-group, voicemail, or an external phone number Features included in AA_SBCS_v01.aef: a) Time of the day routing - different call handling for business hours and after hours b) Business hour greeting prompt, welcomes the caller and guides him through the available options c) After hour greeting prompt, welcomes the caller and guides him through the available options d) Collect user input during Business hours - options 0-9,*,# e) Collect user input during After hour - options 0-9,*,# f) Dial-by-extension-anytime - can be switched ON/OFF g) Dial-by-name - can be trigger by specifying the dial-by-name-digit parameter h) For each user input define a call transfer destination. This destination could be an internal extension, a hunt-group, voicemail, or an external phone number Auto Attendant Configuration Click on the “AA & Voicemail” tab: o Set the AA Access Extension as 400 & the AA PSTN number as 4085xx1200 o For the Auto Attendant script, select the aa_transfer.aef o For the Menu Prompt, select “AAWelcome.wav” o Set the following parameters for the Auto Attendant script: - Option 0: 203 - Option 1: 201 - Option 2: 202 - Option 9: 401 o Set the VoiceMail Access Extension to 401 & the VM PSTN number to 4085xx1209 Note : extensions used are just for demo, you’ll need to enter the extensions per your company’s setup. Note: The pull-down menu assists by showing the existing extensions on the system. In addition, you can configure any number by overwriting “None” Note: For options on recording new menu prompts, refer to Appendix A. Appendix A: Recording Custom prompts for Auto Attendant Follow the steps below to setup prompts for Auto Attendant. There are 2 ways to setup prompts, you can either use “Sound Recorder” utility on windows and or you could setup a “prompt management” system. Use the “Sound Recorder” tool to record the prompts. o In Windows XP, select Start > Programs > Accessories > Entertainment > Sound Recorder o Click the “Red” Record button to start recording. Click the Stop button once finished. o After the prompts are recorded, click on File > Properties and change the Audio format o In the Format Conversion section, click on “Convert Now” o In the “Sound Selection window” scroll up and select CCITT u-law”, then click on OK o Select File > Save as to save the audio file. Name the audio file welcome and save it on the Desktop. o Right click on the “welcome.wav” file on your Desktop. Click the summary tab. Make sure the “Audio Format” in the Properties page reflects CCITT u-law, 8Khz, 8 Bit, Mono The other way to record prompt for Auto Attendant script is to use the “Prompt Management” script on CUE. For this we will use the CUE Web GUI. The configuration steps are divided into 3 main sections. Section A configures a Call-in number for the prompt-management script Section B assigns admin rights to a specific extension and Section C guides you through CLI configuration on the UC500 SECTION A – Configure the Call-in number (trigger) for the prompt-management script StepA1: Launch a web browser and go to http://10.1.10.1 StepA2: Login using administrator username/password (by default this is cisco/cisco) StepA3: Click on Administrator > Call-in Numbers StepA4: Click on Add StepA5: Configure the “Add a call-in Number” window: o From the "Application" pull-down menu select "promptmgmt" o Configure the "Call-in Number" as 402 o Once done, click on the Add icon. o Make sure that the new call-in number appears under Administrator > Call-in Numbers SECTION B – Assign administrator rights to extension 201 StepB1: Click on Configure > Users StepB2: Click on the user aip. A “User Profile” window that displays all the parameters for a ip will pop up. On this window, set the PIN number to 789, and click on Apply icon. StepB3: Click on Groups tab, notice that the list contains IMAPgrp. Click on "Subscribe as member". StepB4: In the “Find” window, enter "Administrator" for Group ID and click on Find. Check the Group ID "Administrators" and click on "Select row(s)". Ensure aip shows as a member of administrator group and close the “User Profile” window. SECTION C StepC1: Telnet to UC500 using MS-DOS prompt. The default IP address for UC500 is 192.168.10.1 and the passwords are cisco/cisco. Get into the enable mode. StepC2: Use the following CLI to add a dial-peer for prompt-management: config t dial-peer voice 2010 voip description dial-peer for prompt management destination-pattern 402 b2bua session protocol sipv2 session target ipv4:10.1.10.1 dtmf-relay sip-notify codec g711ulaw no vad end StepC3: Record a prompt o Go off-hook on any phone and dial 402 to trigger the prompt-management script o The script will prompt for an extension/pin (followed by #). Use extension 201 and pin 789. o Select option 2 to Administer Custom Prompt. o Press 1 to record a new prompt. o After recording the prompt, press 1 to save the prompt before terminating the call. o The prompts recorded are in the format below If you recorded the prompt using “Sound Recorder” tool, to upload the prompt, click on the Browse button next to the menu prompt. If you recorded the prompt using “Prompt Management”, then you need to first refresh the voice window. You can refresh the voice window either by hitting the refresh icon on top left corner. Or you can close and re-launch the voice window. Once the window is refreshed, you can select the prompt from the “Menu Prompt” pull-down menu.