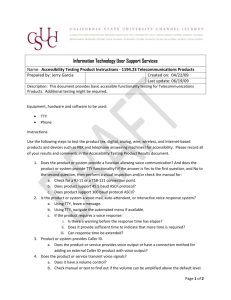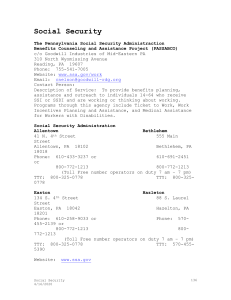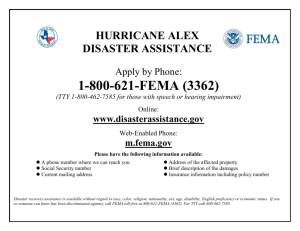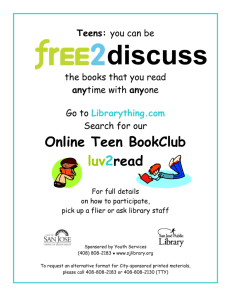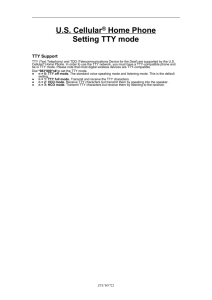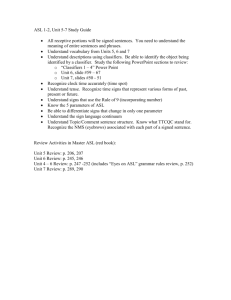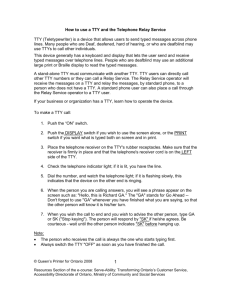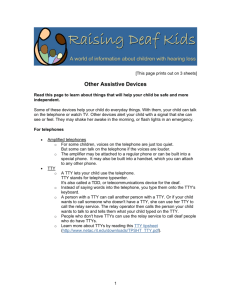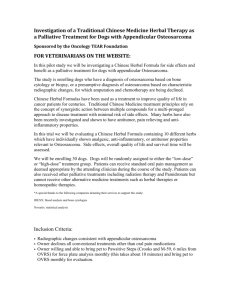What IS NexTalk
advertisement

OVRS NexTalk Quick Start Guide What IS NexTalk? NexTalk is a computer software program that allows us to use our computer network to place calls to and receive calls from people who use TTYs for telephone communication. OVRS is contracting with NexTalk’s creator, NXi Communications, to provide access to the software and to handle all the incoming and outgoing calls. Once the system is in place, callers will dial a telephone number that is assigned to an OVRS field office, but the call will actually be routed to NXi’s offices in Salt Lake City, Utah. NXi’s servers will translate the call from telephone line to network line and cause the software to “ring” on the desktop of the designated receptionist(s) at the office the TTY user called. Calls from OVRS offices will also go through NXi’s servers before being connected to the TTY user’s phone line. Callers who use traditional TTYs will see no difference on their screens when they are communicating with OVRS staff. They will have no idea whether you are using a TTY machine or your computer so please remember that all TTY etiquette still holds true when using NexTalk. For your convenience, there is a short list of common abbreviations included with this guide. Installing NexTalk DHS’ Office of Information Services will coordinate installation of the NexTalk software. This installation will happen remotely—you will notice a new icon on your desktop when the installation is ready to happen. You will receive an email with detailed instructions on how to install the software (it will just take a couple of clicks of the mouse) and what information you need to enter in the login screen the first time. You will also receive information about how to customize your password. Installation takes about a minute and is very easy to do. Logging In To use the software, you must log in. Your NexTalk username is the same as your Novell login (the one you use to log into the network each day). If you log into the network from a different computer or a different location, you will still have access to NexTalk. You can set NexTalk to remember your password so you do not have to type it in every time. You should log into NexTalk every day, just as you do with ORCA and GroupWise. It will run in the background until a call comes in, or until you need to make a call. Personalizing NexTalk Colors and Icons The way NexTalk looks can be personalized. There are four different choices of colors and icons. These are called “skins.” To change the skin, you must be 106761403 Page 1 of 9 3/7/2016 OVRS NexTalk Quick Start Guide logged in. Click on the Preferences menu and then click on “Skins.” You may choose from the following options: No Skin Target XP3D Yield Revival It is against DHS policy to download software, including new skins for NexTalk. If NXi creates new skins and makes them available to us, those will be allowed. The Preferences Menu Selecting the Preferences menu option will bring up a multi-tabbed form with the following choices: General, Telephone, Email, Greetings, Address, Accessibility, X10 and Filtering. You can customize most of these sections, but if an option is grayed out, it cannot be changed. General: Login Name and Display Name are set up by the NexTalk Administrator and cannot be changed by users. If there is a problem with your Login Name or Display Name, contact the DHS Service Desk for assistance. To change your Password, click the Change button. Type the old password then the new password. Retype the new password to confirm and click OK. Telephone and Email: The most important settings on these two tabs are the email address settings. It is possible to set NexTalk to forward text messages that are left for you to email. You have up to 4 different email addresses that can be configured for this purpose. Mail forwarding will only work if you fill in the applicable email fields, then click next to the options to select to forward messages to them. It is recommended that you use your GroupWise email address for message forwarding. The remaining fields on these tabs are for information purposes only. At this time, NexTalk does not use phone number or fax number settings. Greetings: Answer Greeting: Your Answer Greeting is the text that is sent automatically when you manually answer a text call. You can configure this text to send whatever you want, although we recommend that you end the greeting with the letters GA to let your caller know it is his/her turn to type back. When an incoming call is routed to your desktop, the NexTalk software displays a pop up window called the Ring Alert. From this window, you can choose to 106761403 Page 2 of 9 3/7/2016 OVRS NexTalk Quick Start Guide answer the call or send it to your mailbox. If you need an additional notification of the incoming call, you can have your computer play a wave file. You must have a sound card and speakers installed for this option to work. When you select the "Play sound when ringing" option and select a wave file, when your Ring Alert pops up, you will also hear the wave file. You can click the button next to the Wave File box to browse your computer for an available wave file. NexTalk includes some default files, which can be found in the \program files\nxi folder. Take Message Greeting: When you are not available to take a live text call, your callers are given the option of leaving you a message. You can configure the text that callers see when they are routed to your text mailbox to leave a message, by changing the Take Message Greeting on this tab. We recommend that whatever message you type here, that you end it with the letters GA, to let the caller know it is his/her turn to type their message. You can change the "Take message after" settings to any number higher than 2. NexTalk will attempt to ring your desktop a certain number of times before sending the caller to your mailbox to leave a message instead. You can always view text messages left for you from the NexTalk software. You also have the option of forwarding those messages to email address(es). Address: This tab is for information purposes only; none of the settings on this form are used within the NEXTALK system. Accessibility: When it refers to "voice" phone numbers, it is referring to calls placed via your NexTalk Phonebook. The "Special Instructions for Relay Calls" that you fill in this box is for text that will be displayed to the relay operator for each call placed via Relay. If you select the "Screen Reader or Braille Device Used" option, NexTalk will install support for special scripts used by programs such as Jaws. It will also set your text to automatically slow down when being displayed. X10: X-10 is a special type of signaling equipment that is used to trigger flashing lamps and X-10 vibrating boxes to provide additional notification for incoming calls. OVRS is not using this feature. 106761403 Page 3 of 9 3/7/2016 OVRS NexTalk Quick Start Guide Making A Call To make a call to a TTY user, click on the “TextCall” icon. Type in the phone number you want to call or the person’s NexTalk user name (if they are an OVRS staff member). Click the “Call” button in the lower right corner. NexTalk will then open a conversation screen. You type in one section and you can see what the other person is typing in their section. You can both type at the same time but it is better if you take turns. To end the conversation, click on the “Hang Up” button. You will be asked if you want to save the conversation. It is against OVRS best practices and DHS policy to save TTY conversations for use in client case documentation; it’s the equivalent to recording a conversation without permission. You can summarize your conversation in an ORCA case note, but you cannot copy and paste the text directly into ORCA or place a printed copy of the conversation in the client file. Click “Discard” and the window will close. If you are a Relay Service user, follow the same process to place a call, but begin by clicking on the “Relay Call” button. OVRS will route all relay calls through the Oregon Telecommunications Relay Service. Be sure to set up “Special Instructions for Relay Calls” if needed, prior to making a call. Receiving A Call When a TTY user calls in, or another NexTalk user transfers a call to you, you will see the “Answer Call” screen. You have the option of answering the call or, if you are not available, sending the call to your message mailbox. To answer the call, click the “Answer Call” button. A conversation window will then open and you can talk with the caller. Remember to use standard TTY etiquette and abbreviations. Although NexTalk may look a little like an Internet chat or IM window, it is very different. If you do not follow TTY etiquette, your caller will not know if it is his/her turn to talk or not. To send the call to the mailbox, click the “Mailbox” button. The caller will then see your personalized “Take a Message” text on their TTY and can leave a message as if they were doing so on any other message machine or system. NexTalk will alert you if you have messages waiting. Go to the Viewer to read them. 106761403 Page 4 of 9 3/7/2016 OVRS NexTalk Quick Start Guide Transferring A Call If you need to transfer a call, click on the “Transfer Call” button above the conversation screen. NexTalk will ask you for a number or the username of the person to whom you wish to transfer the call. Type in the username, then click “transfer” and NexTalk will do the rest. Using the IM Feature NexTalk also has an Instant Messaging feature. This can be used within the OVRS system, but not outside it. This is not intended to take the place of GroupWise Messenger, which is the DHS standard for IM software. To send an Instant Message via NexTalk, click the IM button on the main NexTalk screen. A blank IM screen will appear. Write your message, then click “Send” in the lower right corner of the screen. NexTalk will then ask you for the username of the person you want to IM. The message is then sent to that user and pops up on their screen provided they are logged in at the time. If they are not logged into NexTalk, the message will be sent to their IM mailbox and you will not be given notification that they did not immediately receive it. For this reason, we highly recommend you get into the habit of checking your NexTalk IM and message mailboxes (using the Viewer feature) at least once a day. You can add users to your IM contact list, but OVRS has not purchased the additional software that will allow the use of the “Confirm Receipt” feature. Using the Phonebook When NexTalk is installed, the Phonebook will automatically contain the usernames of all OVRS staff. Like GroupWise, you can add others to your personal phone book. There are two areas of importance for your NexTalk Phonebook. One is your personalized Contact List (My NTS Contacts), from which Instant Messages are sent. The other is a list of personal contacts to whom you can make TTY or Relay calls (Personal Phonebook). To add a person to your personal phonebook, fill in the requested fields with information for the entry, which will then show up in the list of Personal Phonebook entries. You can dial TTY numbers from the Phonebook directly, or Voice numbers via an automatic call placed through Relay. Simply highlight the entry for the person you wish to reach, and click on the words “Text Call” next to the number that appears in the bottom-most window. You will also see a folder called Groups, with a list of those groups to whom you have been made a member. It is not possible for NexTalk users to add entries to the Groups folder. The Administrator for the NEXTALK system determines all 106761403 Page 5 of 9 3/7/2016 OVRS NexTalk Quick Start Guide these entries and group membership. It is possible to make Text Calls or send Instant Messages to other users within your Group(s), and you will also see their Log In status. NexTalk Viewer To open the NexTalk Viewer, click the Viewer button on the main Toolbar, or from the Modules menu, pick the Viewer option (F6). While it is possible to have your text messages forwarded to email, the NexTalk Viewer is a convenient way to view, sort, and print your Conversations, Instant Messages, and Mailbox Messages. There are three default folders in the NexTalk Viewer's Mailbox. These are Deleted Items, Inbox, and Instant Messages. By default, Instant Messages that you receive will be stored in the Instant Messages folder, and text messages that are left for you will be stored in the Inbox folder. You cannot delete the default folders. If you are a member of a Group, then you can view messages that have been sent to the group as a whole. Simply click the + sign next to the name of the group to see the Deleted Items, Mailbox, or Instant Messages folders for the group. Getting Help If You Need It The DHS Service Desk will be supporting NexTalk for OVRS. If you have a technical issue, please contact the Service Desk by phone or email (they will have several NexTalk users as well, to make their unit more accessible to TTY users). You can also use the NexTalk Help menus, accessible by pressing F1 or by selecting “Help” from the drop-down menus at the top of each screen. If you have specific questions about IM, Phonebook or Viewer features, be sure to open the appropriate screen before pressing F1 or selecting Help. 106761403 Page 6 of 9 3/7/2016 OVRS NexTalk Quick Start Guide Some Background on TTYs Teletypewriters (TTY) are machines that permit people with speech and/or hearing impairment, particularly deaf individuals, to make and to receive telephone calls without assistance from others. TTYs also help people with unimpaired hearing to communicate with deaf people over the phone. American Sign Language (ASL) is visual-gestural language used by a majority of deaf individuals in the United States. On the other hand, English is an aural-oral language. Like English, ASL has its own syntax and grammatical rules. Current estimates are that between 300,000 and 500,000 people use ASL (Padden, 1987). Many ASL users consider ASL their first language and English their second. ASL has no written form. ASL can be understood only through signing. This means that there are no newspapers, magazines, books, etc. written in ASL. It can be translated into English. The average reading and writing level for many ASL users is between third and fifth grade level. There are, however, some ASL users who are fluent in English. The best approach is to type simple and to-thepoint sentences. Since ASL is not a written language, some ASL users may type in ASL word order – which does not follow English word order. This will vary with each individual. Some examples might be: TTY Message Reflecting ASL Word Order English Translation HELLO JOE HERE LATE GO Hello. This is Joe. I will be late. I NEED SICK SHOT I need a vaccine shot. MY FACE PURPLE SPOT MANY My face has broken out in a purple rash. I NEED OVER LICENSE DRIVE Q Do I need to renew my driving license? Some General Guidelines for Effective TTY Communication Be patient and have confidence in your abilities. Look for the broad meaning of the consumer’s message. Ignore grammatical errors. Make sure you understand the message that is being conveyed. o If you’re confused, ask for clarification. o If you still cannot understand, ask them if they can come into the office with a sign language interpreter who will be able to help translate between ASL and English 106761403 Page 7 of 9 3/7/2016 OVRS NexTalk Quick Start Guide Nuts & Bolts 1. When you talk with another person by TTY, you type while the other person reads. When you want the other person to respond, type “GA” for “Go Ahead.” 2. Wait until the caller types “GA” at the end of their reply before beginning typing again. Typing before they’ve indicated they’re done with their comment shows impatience and is considered interruptive and rude. 3. When you are ready to end the conversation, type a closing remark and then “GA OR SK” or “GA TO SK”. (“SK” stands for “Stop Keying”) This lets the other person know you are ready to close and allows the other person to end the conversation or to make additional comments or ask additional questions to continue the conversation. 4. When either party is pretty confident the conversation is coming to a close, you/they will type in “SKSK” twice. The caller will type “SKSK” back. You should follow with “SKSK” and then turn off the TTY. Note that in some cases all that is expected is for both parties to type “SKSK” once to end the conversation, so don’t be surprised if your caller has hung up after typing “SKSK”. In general, you might want let the caller initiate the “SKSK” sequence and stick to “GA TO SK” if you feel the conversation is ending – keying in “SKSK” when the caller feels they’re still in the middle of a thought could give them the impression you’re trying to get rid of them. 5. Some people prefer to type “Q” instead of a question mark because it saves time, is easier to type and the question mark symbol shows up as a number 7 on the TTY display. 106761403 Page 8 of 9 3/7/2016 OVRS NexTalk Quick Start Guide Common TTY Abbreviations UNIVERSAL TERMS GA GA TO SK, GA OR SK SK SKSK Q TTY TDD “Go Ahead” Unless you have something to add, I’m ready to hang up “Stop Keying” to prepare to hang up Will be hanging up after “SKSK” confirmation from both parties This replaces the question mark TeleTYpewriter Telecommunication Device(s) for the Deaf (This term and the term “TTY” have vacillated in popularity; currently “TTY” is more in favor in most communities.) COMMON TERMS ABT AM BTW BYE CD CUL CUZ DR HD or HLD HOSP IMPT MIN PLS MSG MTG About Morning By The Way Goodbye Could See you later. Because Doctor Hold Hospital Important One moment, please. Message Meeting NBR OIC OPR PLS PM R SHD THRU THX TMW U UR XXX Number Oh, I see. Operator Please Afternoon Are Should Through Thanks Tomorrow You Your Caller is erasing the error EXPRESSION TERMS HAHAHA LOL UMMM…. WOW :^) 106761403 Caller is laughing Laughing Out Loud Pause while thinking Incredible or “I can’t believe it.” Caller is smiling/joking (_____) HEE HEE SMILE PHEW Emotional expressive Caller is laughing Caller is smiling Oh boy :^D Caller is laughing/joking Page 9 of 9 3/7/2016