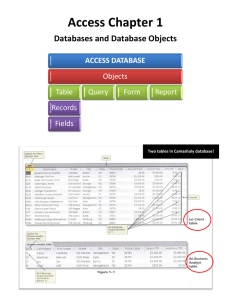QMF for Windows - University of Georgia
advertisement

QMF for Windows User Guide QMF for Windows IBM's Query Management Facility (QMF) is a tightly integrated, powerful, and reliable query and reporting tool set for IBM's DB2 relational database management system. UGA has central administrative data resources stored in DB2 tables that may be accessed via queries developed using QMF through a TSO session or QMF for Windows. QMF for Windows (developed by IBM) facilitates the development of queries and reports by providing an intuitive graphical user interface and extended desktop printing capabilities. Reports, spreadsheets, desktop databases, text files, and web documents may be created. This software is site licensed and available to UGA employees via download. For more information about QMF for Windows and to download installation files, go to http://www.eits.uga.edu/qmf. A query support website that includes a list of available tables can be found at: http://www.eits.uga.edu/accserv/query. For new QMF users, a prompted query option is available through QMF for Windows, which allows a user to choose the available options from a list. Some of the following examples will have steps for creating a prompted query and various reports. 2 Table of Contents Subject Prompted Query Form (report) Class Task 1 Save Open Substitution Variables Procedure (Proc) Join Tables Break Footing Text Operation Conditions Class Task 2 Case/When/End & sub-string statements Union Expressions Page Number 4 9 13 14 15 16 21 22 25 27 29 30 32 34 3 Query Task: To create a report (see example 1 below) for budget balances for all accounts within a certain department broken down by travel, operating expense, and equipment summary object codes. Example 1 4 To create a query, click on File-New-Query. If a blank screen comes up for an SQL query, then click on the Prompted Query button, which is usually the fifth button from the left on the Query Toolbar. Then click on the yellow plus (+) button on the Tables option. Type in QUERY in the table owner field, leaving the table name field blank, and click on Add From List (see example 2). Example 2 5 When requested, key in your IMS UserID and password. A list of available tables will be displayed to choose from. Choose table ACC_SUMMARY_OBJECT and click on Add. (For advanced queries, the join table option can be used to join 2 or more tables together with a common field.) Then click on Close (see example 3). Example 3 6 Then choose the columns for your report. o Choose ACCOUNT and click on Add. o Then choose SUMMARY_OBJECT and click on Add. o Then choose FY_BUDGET and click on Add. o Then choose CURR_ENCUMBRANCE and click on Add. o Then choose FY_ACTUAL and click on Add. o Finally choose BUDGET_BALANCE, click on Add, and then click on Close (see example 4). Example 4 7 The next item is optional where sort conditions can be added for sorting the chosen columns. To set specific criteria for the query, use row conditions. o Choose FISCAL_YEAR is equal to '2013' and click on Add. Note that all selection data should be keyed in uppercase with single quotes except for dollar amounts. (QMF for Windows will put the single quotes automatically when needed.) o Then choose DEPARTMENT is equal to a 3 digit department number and click Add. o Then choose SUMMARY_OBJECT is to '64000' or ‘71000’ or ‘84000’. o Finally, click on Close (see example 5). Example 5 Now run the query by clicking on the button with a right pointing green arrow that is usually the second button from the left on the Query Toolbar or by clicking on Query-Run. Query results can easily be placed into Microsoft Excel by clicking on ResultsDisplay Excel Sheet or copy & paste the data into any spreadsheet program. 8 Forms Forms (reports) can also be created for a formatted printed output. After the query results display, click on the Display Report button that looks like a piece of paper or click on Results-Display Report. Click Next with Create a new report marked. Select Default form under Create a classic report and click on Finish. A basic report form will display in a second window. Then click on the Edit forms button on the Forms Toolbar that is usually the first button from the left. Then click on the Columns tab. Below are some of the options to format the columns: o Click on any of the heading names if a name needs to be changed. o Click in the space next to Account under the Usage column to reveal a drop down list Select BREAK to put a break after each different account number. o Click under the Usage column beside each of the amount (numeric) column headings Select SUM to add each column. o Click on the L under the Edit column on the FY_Budget heading and change it to K by either typing a K or selecting K from the drop down list. (This option will put a comma to separate thousands). Do the same for the other numeric columns, but instead of K, type in K2 to put a comma thousands separator with 2 decimal places. o Other column formatting can be done on this screen like column indention spaces, column width, and column sequence. (see example 6). 9 Example 6 Click on the Page tab. o Under Page Heading Text, click on the space under Text to type in a heading. The text can be aligned either left, right, center, or appended by clicking on the Alignment option beside each Line. o Next under Page Footing Text, click on the space under Text to type in a footer. Notice in the example "Report date &date" was typed. (The ampersand (&) is used for identifying substitution variables. In this case &date will put the computer date after the words "Report date." Footing alignment is done the same as the heading alignment). o Note that more than one line of heading or footing can be used (see example 7). o Click Ok to apply the changes and display the report form. 10 Example 7 11 Click on File-Page Setup to change the orientation, margins, and other page setup options. Click on Ok when done. Click on the Print Report button, which is usually the last button on the Forms Toolbar. Click on Ok if the right printer is displayed. Example 8 12 Class Task 1: Create a query and report showing actual equipment expenses (transactions) for each account in department 194 for fiscal year 2013. The report should have subtotals for each account (break1) as well as each detail object code (break2) and look similar to the report displayed in example 9 below. Hint: Use the Accounting Actual Transaction table and notice the column headings. Example 9 13 Save A user can save a query to their library by clicking on the Save At Server button on the main toolbar or by clicking on File-Save At Server. Then type in a name and, if desired, a comment for the query (see example 10). Click on Ok. Example 10 14 Open To open a saved query from the server, click on the Open From Server button on the main toolbar or by clicking on File-Open From Server. Then type in a UserID in the Owner field and click on List Objects. This will list all members of that owner's (UserID) library (see example 11). Select the item that needs to be opened from the list by double-clicking on it. Example 11 15 Substitution Variables Task: To use the saved query & form and change the selection criteria (row conditions) to prompt a user for the information so the query/form will be easier to use. Click on the Open from Server button to open the saved query that was just created. Double-click on the FISCAL_YEAR row condition. Change the Right Side value ‘2013’ to &FY_yyyy without the single quotes. Click on the Change button to make the change. Then double-click on the DEPARTMENT row condition. Change the Right Side value ‘194’ to &Deptno without the single quotes. Click on the Change button (see example 12). Example 12 16 Now run the query by clicking on the Run the query button. The query will prompt the user to Enter Substitution Variable Values. Click on the blank area under the Value heading next to &FY_yyyy. Type ‘2013’ with the single quotes (see example 13). Then press the Tab key or click on the blank area under the Value heading next to &Deptno. Type in ‘194’ with the single quotes. Click on Ok so the query will continue to run and retrieve the data. Example 13 Now click on the View Prompted button to go back to the query design screen. Click on the yellow plus Add Column button under the Columns selection panel. Double-click on FISCAL_YEAR to add the Fiscal Year column. Double-click on DEPARTMENT_DESC to add the Department Description column. Click on the Close button. Use the blue Up Arrow button to move the FISCAL_YEAR and DEPARTMENT_DESC columns to the top of the list with FISCAL_YEAR being first and then DEPARTMENT_DESC second. Run the query again and enter the substitution values if needed. Notice the results now have the fiscal year and department description data. Open saved form for this query by double-clicking on the related form in the List of saved items. o The list can be seen by clicking on Window in the File menu and clicking on List1. 17 Notice when you open the form you receive a message that states: “The number of columns in the form does not match the number of columns in the query.” Click on the Edit Form button. Click on the Columns Tab. Click on the yellow plus button. Under Heading, type in Fiscal Year and click on Add. Again under Heading, type in Department Description Change Width to 30 by clicking on the space for width and changing the 8 to 30 then click on Ok. Using the blue Up Arrow button, move the Fiscal Year heading to the top and Department Description heading below it. The sequence fields will now have to be manually changed to reflect the correct order of the headings. Double-click on the blank area under Usage next to Fiscal Year and click on the drop-down arrow to display the list. Select OMIT. Do the same for Department Description heading (see example 14). Example 14 18 Click on Page Tab. On line 1 with the text University of Georgia add a dash and &2. On line 3, type Fiscal Year &1 (see example 15). Example 15 19 Click on Ok (see example 16). Save the form to the server by clicking on File-Save At Server. Save the query to the server. Example 16 20 Procedure (Proc) Task: To create a simple way to run the Budget Balance report for a specified fiscal year and department. Click on File-New-Procedure. On the blank screen type RUN TRN025.Q_BUDGET_BALANCE (FORM=TRN025.F_BUDGET_BALANCE (see example 17). Example 17 Click on the button with the green arrow pointing right to run the procedure and see if it will work correctly. If it works correctly, save the procedure. Now a user can run this procedure and get the report without having to write a query or a report form. 21 Join Tables Open the prompted query Budget Balance by clicking on Open From Server. Click on the yellow plus button on the Tables panel to add a table to the query. Type in QUERY in the Table Owner field and click on Add from List. Select ACC_OBJECT_CURR and click on Add. o Make sure Inner join is selected and click Continue. o The first time tables are joined, at least one like column from each table must be joined. The next time the same tables are joined, the program will usually join them together automatically. Click on Close three times (see example 18). Example 18 22 Now click on the yellow plus button on the Columns panel to add a column. Select OBJECT_DESC by double-clicking on it. Then click on Close (see example 19). Example 19 Use the blue Up Arrow button to move the OBJECT_DESC column after the SUMMARY_OBJECT column. 23 Now open the saved Budget Balance form by clicking on Open From Server. Click on the Edit form button and then click on the Columns tab to add the additional column. For the heading, type Object Description o Change the width to 25 (see example 20). Example 20 Click Ok. You may need to use the Up and Down Arrow buttons to move the new column after the Object column and change the sequence numbers. Click Ok. 24 Break Footing Text To place an automatic footing text at each break, a user can click on the Main formatting button or the Breaks formatting button. Click on the Main button, which has a picture of an umbrella on it. On the Break1 Footing Text line, type in Subtotal for &3 to substitute the account number on each break (see example 21). Example 21 25 Click on Ok to see the report (see example 22). Example 22 Notice the “Subtotal for” line at each break that the account number changes. 26 Operation conditions Double-click on the Row Condition SUMMARY_OBJECT Is Equal To ‘64000’, ‘71000’, or ‘84000’ Under the Operator option, click on the drop down arrow to view the choices. Click on Greater than or Equal to (see example 23). Click on the Change button. Example 23 Click on the Run query button to run the query 27 To add an OR statement within the row conditions: Go back to the query and click on the View prompted button. Click on the yellow plus button to add a row condition. Click on the Or radio button under Connector. Choose FISCAL_YEAR is equal to &FY_YYYY. Click on Add. Choose DEPARTMENT_DESC containing ‘BIO’. Click on Add. Choose SUMMARY_OBJECT is greater than or equal to ‘64000’. Click on Add. Click on Close (see example 24). Example 24 28 Class Task 2: Create a query and report (form) that shows current month actual expenditures and fiscal year to date actual expenditures by account and by detail object code. Include subtotals on account and summary object codes. The report should look something like example 25 below. Hint: Use the accounting table ACC_DTLOBJ_HISTORY joined with ACC_OBJECT_PREV two times, each with a separate join condition. If needed, look at TRN025.CLS_TASK2_Q and TRN025.CLS_TASK2_F for help. Example 25 29 Case/When/End and sub-string statements Create a new prompted query or open an existing query. Click on Query-Convert to SQL to convert the prompted query to a SQL query. Open an existing query that has the Case statement example. Copy & paste the Case statement by highlighting the statement and right-click on the highlighted area (see example 26). Then click on Copy. Click on Window and choose the SQL query that was converted from the prompted query. Click on place that you want to insert the copied statement. Click on Edit-Paste. Example 26 30 Change any of the statement that may need to be changed to work with this query (see example 27). Example 27 The first Substr statement starts in the 1st position in the ACCOUNTING_PERIOD field and looks at 4 positions to the get the fiscal year (1st four positions of accounting period) The Case statement uses a second substr statement to look at the last 2 positions of the ACCOUNTING_PERIOD field to get the month. The Case statement then uses the value of the month to create a new value for a new column called PERIOD_FORMATTED. The related form will have to be fixed to match the new query. 31 Union The Union command can be used to join two or more queries into one query. A popular example of this would be a report comparing two fiscal years (see example 28). Example 28 32 An easy way to create a query with a Union statement is to first create a prompted query then convert it to a SQL query. Then copy and paste the SQL query below your Union statement (example 29). Example 29 The number of columns in each of the Select statements has to be the same. Notice that each Select statement contains a 0, either before or after the A.FY_ACTUAL column, so for that specific Select statement that column position will not have data, but in the other Select statement that column position will have data. The Order By statement needs to be at the very end of the query. Comments can also be included by typing 2 dashes (--) before each line of comment. 33 Expressions Expressions can be used to create columns that perform calculations. Look at examples 30 and 31 for expressions in a prompted query. Notice how the parentheses are used. Example 30 34 Example 31 35