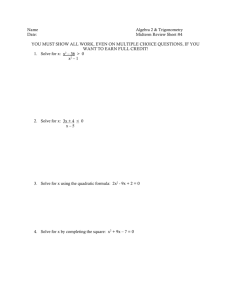SolidWorks Terms

Basic Functionality
Upon successful completion of this first lesson, you will be able to understand the basic functionality of Solid Works and create the following part: Shift Key
Overview of the SolidWorks window:
A sketch origin appears in the center of the graphics area.
The Sketch Tools and Sketch Relations toolbars are displayed.
“Editing Sketch” appears in the status bar at the bottom of the screen.
Sketch1 appears in the FeatureManager design tree.
The status bar shows the position of the pointer, or sketch tool, in relation to the sketch origin.
SolidWorks Design concepts:
1.
You build most features from sketches. A sketch is a 2D profile or cross section. Sketches can be extruded, revolved, lofted, or swept along a path to create features.
2.
You build parts from features. Features are the shapes (bosses, cuts, holes) and operations
(fillets, chamfers, shells, and so on), which you combine to build parts.
3.
A SolidWorks 3D model consists of parts, assemblies, and drawings. Parts, assemblies, and drawings are different views of the same model. Any changes you make to one view are automatically updated in the other views.
4.
SolidWorks 2001 is supported under the Microsoft Windows graphical user interface
5.
With SolidWorks, you create 3D parts, not just 2D drawings. You can use these 3D parts to create 2D drawings and 3D assemblies
6.
SolidWorks is a dimension-driven system
SolidWorks Terms
1. SolidWorks document windows have two panels:
The left panel of the window contains the following:
•
The FeatureManager® design tree lists the structure of the part, assembly, or drawing.
•
The PropertyManager provides an alternate way of sketching and otherwise interacting with the SolidWorks 2001 application.
•
The ConfigurationManager is a means to create, select, and view multiple configurations of parts and assemblies in a document.
•
Customized third-party add-in panels.
The right panel is the graphics area , where you create and manipulate the part, assembly, or drawing.
Common Model Terms
You should familiarize yourself with the following terms that appear throughout the
SolidWorks documentation.
Handles
Handles allow you to dynamically drag and set certain parameters without leaving the graphics area. Active handles are green, inactive handles are gray. In the SolidWorks
2001Getting Started book however, you set all parameters within the PropertyManager in order to familiarize yourself with this method. After you become accustomed to the options in the PropertyManager, you can experiment with handles on your own.
Toolbars
The toolbar buttons are shortcuts for frequently used commands. Some toolbars are always displayed; other toolbars display automatically when you open a document of the related type. For example, when you open an assembly document, the Assembly toolbar appears.
To display or hide individual toolbars:
Click View, Toolbar s, or right-click the SolidWorks window frame. A list of all the toolbars is displayed. The toolbars with a check mark beside them are visible; the toolbars without a check mark are hidden. Click the toolbar name to turn its display on or off.
Tips:
If you need to zoom to view the entire model, press Z to zoom out, or press Shift+Z to zoom in.
Confirmation Corner
When many SolidWorks commands are active, a symbol or a set of symbols appears in the upper right corner of the graphics areas. This area is called the Confirmation Corner.
Sketch Indicator
When a sketch is active, or open, the symbol that appears in
The confirmation corner looks like the Sketch tool. It provides a visual reminder that you are active in a sketch. Clicking the symbol exits the sketch. When other commands are active, the confirmation corner displays two symbols: a check mark and an X. The check mark executes the current command. The X cancels the command.
The step-by-step instructions of “shift key generation” are given below:
Create a New Part Document
1 Create a new part.
Click New on the Standard toolbar. The
New SolidWorks Document Dialog box appears.
2 Select the Part icon.
3 Click OK. A new part
document window appears.
Open sketch
4 Open a 2D sketch: Select the FRONT plane and then Click Sketch on the Sketch toolbar.
Sketch a Rectangle
5.
Click Rectangle on the Sketch Tools toolbar.
6.
Click the sketch origin to start the rectangle. (Left bottom corner)
7.
Move the pointer up and right, to create a rectangle.
8.
Click the mouse button again to complete the rectangle.
Add Dimensions
9.
Click Dimension on the Sketch Relations toolbar.
The pointer shape changes to
10.
Click the top line of the rectangle.
11.
Click the dimension text location above the top line.
The Modify dialog box is displayed.
12.
Enter “51.2”. Click
or press Enter.
13.
Click the right edge of the rectangle.
14.
Click the dimension text location. Enter “18”. Click
.
The top segment and the remaining vertices are displayed in black. The status bar in the lower-right corner of the window indicates that the sketch is fully defined.
Extrude the Base Feature.
The first feature in any part is called the Base Feature.
Click Extruded Boss/Base on the Features toolbar.
The Extrude Feature PropertyManager appears. The view of the sketch changes to isometric.
15.
Preview graphics. A preview of the feature is shown at the default depth. Handles appear that can be used to drag the preview to the desired depth. The handles are colored yellow for the active direction and gray for inactive direction. A callout shows the current depth value. The depth of extrusion can be changed by dragging the dynamic handle with the mouse or by setting a value in the ProperyManager.
16.
Extrude Feature settings. Change the settings as shown.
End Condition=Blind
(Depth)=10.2mm (Lift UP from the sketch plane as shown)
17.
Create the extrusion. Click OK . the new feature,
Base-Extruce, is displayed in the FeatureManager design tree.
18.
Click the plus sign beside base-Extrude in the FeatureManager design tree. Notice that Sketch1, which you used to extrude the feature, is now listed under the feature.
View Display
19.
Change the display mode. Click Hidden In Gray on the View Toolbar.
Hidden In Gray allows you to hidden back edges of the box.
Save the Part
20.
Click Save on the Standard toolbar, or click File, Save. The Save As dialog box appears.
21.
Type box for the filename: shift. Click Save. The .sldprt extension is added to the filename.
The file is saved to the current directory. You can use the windows explorer to change to a different directory.
Draft
22.
Click draft on the Feature toolbar, the draft PropertyManager appears.
23.
Draft settings. Change the Setting as shown:
Draft Angle = 18 o
Neutral Plane = Face<1> (Bottom face with the origin)
Faces to Draft = Face<2> (Long face opposite to the origin)
Click “Reverse Direction” to change the direction for the neutral plane.
24.
Create the draft. Click OK . the new feature, draft, is displayed in the FeatureManager design tree
25.
The draft angle of the two short faces (18x10.2) is 16 o
, the draft angle of another long face (10.2x51.2) is 5 o . At last we get.
Face 2
Face 1
Surface Sweep
26.
In order to get the upper surface of the shift key.
We use the surface sweep function.
Select the short side face (10.2 x 18). Click sketch .
The new sketch is displayed in the graphic area.
And sketch2 appear in the FeatureManager design tree.
27.
This sketch is used to generate the path which used for the profile to sweep. In order to do the sweeping, the sweep path and profile have to meet at one end point. In order to make sure this criterion is fulfilled.
An reference line is used to decide the position of the path.
Select the surface (face drafted by 18 o
) then click
Convert Entities . The profile of the surface turns to black. Click Line , draw a horizontal line cut through the face. And then define the distance between this reference line and the bottom edge as
7.7mm. Use the intersection of the reference line(addition line) and the 5 o drafted edge to draw an inclined edge (path) as shown.
28.
Delete all the other lines of the profile.
At last the sketch 2 looks like: only one blue line.
Finish sketch2.
29.
Select the inclined surface with the draft angle 18 o and click sketch the new Sketch is displayed in the graphic area. And sketch3 Appear in the
FeatureMangaer design tree.
30.
Again, in order to make sure the path and profile for sweeping meet at their endpoints. Click Arc .
Start from the upper left vertex, draw a approximately arc that ends at the upper right vertex. Edit the dimension of the arc. Click dimension . Select the arc.
Double click the dimension and enter the new dimension
140mm.
31.
Make sure only the arc is on the sketch3 and looks
Like: only the blue line. Finish sketch 3.
32.
Insert a sweep surface. Select the command from menu
Insert—Surface—Sweep.
Click OK
33.
Make sure the swept surface cut through the whole extruded box. If not, use the extend surface with say 10mm (Insert – Surface – Extend) and select the edge on the surface to extend. Cut the upper part by the sweep surface. Select the command from menu Insert—
Cut—With Surface. Select the surface as the cut surface and Make sure it cut away the upper side by clicking “Reverse Direction” then click OK.
34.
Hide the sweep surface. Select the sweep
Surface, right click the mouse, select
Hide Surface Body.
Fillet (Round) all the edges.
35.
In order to view clear all the edges we may display the part in Wireframe mode. Just click .
36.
Click the Fillet . Select four side edges by pressing control button and select the edges, and set the fillet radius 1.5mm. Click OK .
We may change to shaded mode to see the fillet.
37.
Fillet the profile of the top surface. Click the Fillet again.
Select the top surface. All edges need to be filleted are selected.
Set the fillet radius as 0.5mm.
.
Shell
Click OK
38.
Use the command shell to hollow out the part.
Click Shell . Select the bottom surface of the part as the Face to Remove. S et the thickness
1mm. Click OK .
See from the bottom of the key after the Shell operation.
Rib
39.
Now we will add the rib in the key. We cannot draw sketch on curved surface. So in order to draw the ribs, we need a new plane. Insert a reference plane first. Select command from the menu: Insert—Reference Geometry—Plane.
40.
Select the bottom surface (Thin shell surface).
Set the Distance 2mm. And make sure the offset direction is correct as shown by clicking the Reverse Direction option. Click Finish.
41.
Select the newly created Plane, click sketch . Draw the middle rib according to the dimension.
42.
Click OK, and then click Extruded-Boss/base on
the Features toolbar. End condition select : Up to surface ,
select the bottom curved surface.
Click OK
43.
Chamfer the upper surface. Click C hamfer on the
Features toolbar. Select the outside edges and set the chamfer distance 0.3mm with 45 o .
44.
Add the rib. We need another new plane to draw the sketch of the rib. Just like step 40 insert a reference plane first. Select command from the menu: Insert—Reference Geometry—
Plane . Set the Distance 4.4 mm. Make sure the direction is correct and Click OK.
45.
Select the new Plane, click sketch . Draw the middle rib according to the dimension.
You are not REQUIRED to draw the rib edges up to the boundary, and the centre edges
MUST NOT cross over the centre hole.
46.
Click the Rib on the Feature Toolbar, set the Thickness as 1mm with “Both Sides” option selected. Then click OK. And The SHIFT key solid model design is Done.