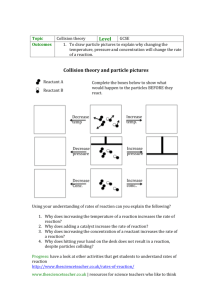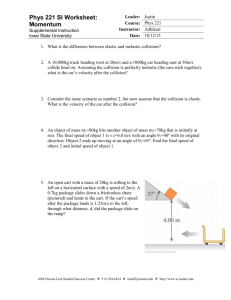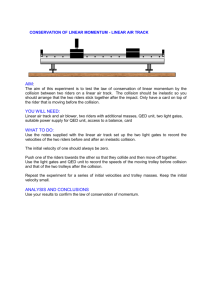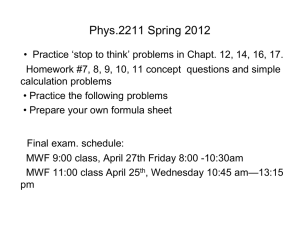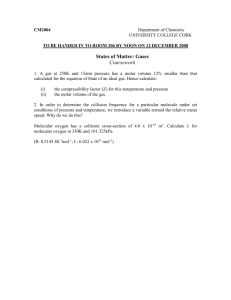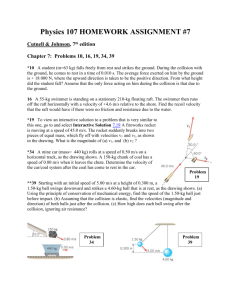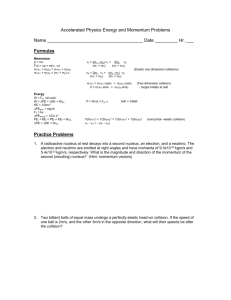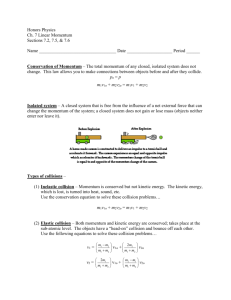Video Analysis of Collisions Using Logger Pro
advertisement

Video Analysis of Collisions Using Logger Pro CAMERA & LIGHT Use a digital still camera to take video of your collision or explosion (plunger-type). The camera should be mounted on a tripod to avoid moving it during the trial run, and it should be adjusted to a fast shutter speed (1/500 sec if possible). Finally, the experimental area should be well lighted to enable the camera to effectively use the high shutter speed. SETUP & REHEARSE Set up the objects for your event. Make sure the camera can view the entire area where the interaction will occur without panning. Rehearse the event a few times so everyone knows what will be happening when, and so you can work out your team coordination. For example, the event shouldn’t start until the shutter has been released and the shutter should stay open until a bit after the event concludes. Place an object of known size (meter stick, ruler, etc.) in the plane of the motion so you can determine the correct scale between the size on the video and the size in the real world. One suggestion: Put a thin piece of on the side of your object so you can have a consistent point to measure when doing the video analysis. Note: Motion left-to-right or upwards will be considered positive while motion towards the left or down will be negative. TAKE VIDEO DOWNLOAD Once the video clip has been recorded, turn the camera off and remove the memory card. Place it in a memory card reader and connect to the USB port on your computer. Navigate to the memory card using My Computer or double-clicking on the resulting icon. Locate the video clip and drag it over to the computer desktop. Safely remove the memory card and card reader from the computer. LOGGER PRO Open Logger Pro. Under Page, choose "Add Page…" Title it "Data" then say OK. On this page, Insert a Table. Navigate back to Page 1 using the icon in the menu bar. Once there, select the data table by clicking on it once. Then delete it to create more free space on the page. INSERT MOVIE Under Insert, choose "Movie…" Navigate to the desktop and select the movie clip you just downloaded. Once it appears in Logger Pro, click on the right-arrow button under the video screen to preview the video. Click the button on the lower right-hand side that has three red balls to enable video analysis. MARK POINTS Move through the video until you are approximately a dozen frames before the collision. Use the controls below the video on the left. Click the second button down on the right to "Add point". Go to one of your objects and click the point on that object you are going to track. That position will be recorded and the video will advance to the next frame. Keep going until about a dozen frames after the collision. Collision Analysis 1 RETURN TO START POINT Use the controls to move back to the first frame you marked. Click the button on the right with the red dot and green dot, "Set Active Point". Choose "Add Point Series". Now move the cursor to the second object and click on the point you’ve chosen to track. While you do this, a new set of points will be recorded in the data table. Note: If the object is at rest, try hard to not move the mouse while moving from frame to frame. SET SCALE When finished, click on the button that looks like a ruler, "Set Scale". With the mouse, drag the cursor from one end of the object of known size to the other. In the dialog box that appears, enter the length of that object then click OK. SET ORIGIN Finally, you can establish where the origin will be for your event. After choosing an appropriate position, click the button that has x-y-z axes, "Set Origin". Move the cursor to the position you chose, then click the mouse button. You can move the origin around a bit should you choose, and you can even tilt it using the large dot that’s on the x-axis. Unless you need to do this, say for an inclined plane experiment, it’s not necessary and may lead to results that are difficult to interpret. ANALYSIS AXES If your event took place on an air track, dynamics track, or similar, all of the motion of interest took place in one dimension. If this is true, go to Data and choose Delete Column to delete columns that aren’t relevant to your event. However, if you did a 2dimensional collision, then both dimensions are needed for your analysis. EXAMINE GRAPH Hold the cursor over the y-axis label and choose "More" from the menu choices that appear. Select "X" and "X 2" and deselect any other choices by clicking on the boxes. This will allow you to look at the pattern of motion based on position vs. time. (It may be appropriate to Autoscale the graph at this point, too.) Having done the experiment and seen the video, discuss the shapes of the graph lines and relate them to what occurred in the experiment. VELOCITIES Use the curve fit buttons to determine the velocities before and after the collision. Carry out any additional calculations necessary to meet the needs of your lab. CENTER OF MASS If your collision involves two objects with the same mass, you can easily determine the mid-point or center of mass. The collection of these points can then be displayed on your graph. Equal Masses Under Data, choose "New Calculated Column…" Title it something like "Center-X. Use "mid-x" for a Short Name. Use meters for Units. Collision Analysis 2 For Equation, enter ("X"+"X 2")/2, using the dropdown "Variables" menu to select the "X" and "X 2" terms. Click on the Options tab, and choose a color from the dropdown menu that will stand out on your graph. Click OK to finish this step. You can now add Center-X to the graph of "X" and "X 2" vs. time. Unequal Masses Label your objects "1" and "2" in the same order you marked the points originally. Note the respective masses, which will be called m1 and m2 in this section. Under Data, choose "New Calculated Column…" Title it something like "Center-X". Use "mid-x" for a Short Name. Use meters for Units. For Equation, enter "X"+(m2*("X 2"-"X")/(m1+m2)), using the dropdown "Variables" menu to select the "X" and "X 2" terms and supplying the values of m1 and m2 from the experiment. Click on the Options tab, and choose a color from the dropdown menu that will stand out on your graph. Click OK to finish this step. You can now add "Center-X" to the graph of "X" and "X 2" vs. time. QUANTITIES TO EXAMINE X-velocities before and after for each object Y-velocities before and after for each object X-momentum before and after for each object Y-momentum before and after for each object Total momentum in x-direction before and after the collision Total momentum in y-direction before and after the collision Change in momentum in the x-direction for each object Change in momentum in the y-direction for each object How the center of mass behaves before and after the collision Find the vector sum of the velocities before and after for each object Find the kinetic energy before and after for each object C. Bakken June 2006 Collision Analysis 3