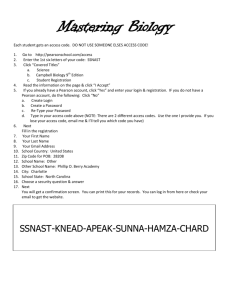lawrence-router
advertisement

Vocational Training Council Department of Electrical & Communications Engineering Workshop Sheet: EE/36/LA/33/00 Student name: __________________________ Course / Year: ________ Subject:________ Date: ________ Workshop Exercise 2 Introduction to Cisco routers and IOS Apparatus: Intel PC with Win98/95 with hyper-terminal Sybex CCNA e-trainer Cisco Routers Class 5 UTP cables, RS-232-to-RJ45 flat cable 1 pc 1 pc 1 set 1 set Objectives: Ver 1.0 2.0 To help you become familiar with a router‘s internal configuration components and its user interface. To carry out simple tests on routers with its operations and protocols settings. Author(s) Lawrence Wong workshop 2 - EE360/EP367 Date Remark Sept, 2000 Page New lab for EP367 and EE360 1 EE/36/LA/33/00 Introduction In these first labs, you will learn about the Cisco Internetworking Operating System, the kernel of the Cisco routers and switches. You will concentrate on the basics of the Cisco 10S and perform the following sections: Section 1: Background The User Interface The Exec Command Interpreter User Mode Section 2: Simulation using e-trainer 1: Logging In 2: Help and Editing 3: Viewing and Saving Configurations 4: Setting Your Passwords 5: Setting Your Hostname, Adding a Banner, IP Address, Identification, Bandwidth, and Clock Rate Section 3: Basic Practice of IOS using Cisco Routers 1: Basic Practice 2: Setup a new Router 3 (Optional) : TFTP server Section 4: Summary sheet Section 1 : Background The User Interface Cisco routers are configured from the user interface, which you can run either from the console port on the router or by telneting into the router from another host into any router interface. The Exec Command Interpreter Cisco IOS software has a command interpreter called the Exec first interprets the command you type and then executes the operation you’ve commanded. (You have to log in to the router before an Exec command can be entered.) The Exec has two levels of access: user and privileged. These two levels, sometimes referred to as modes, serve as security for access into the different levels of commands. User Mode User Mode is used for ordinary tasks like checking the router’s status, connecting to remote devices, making temporary changes to terminal settings, and viewing basic system information. But in this mode, visibility of the router’s configuration and your troubleshooting capabilities are very limited. workshop 2 - EE360/EP367 Page 2 EE/36/LA/33/00 Privileged Mode This mode is used to change the configuration of the router. (From here, you can access the configuration mode.) The commands in privileged mode include all those in user mode, plus those used to set operating system parameters, get detailed information on the router’s status, test and run debug operation, and access global configuration modes. Commands for Starting and Saving Configurations Below is a list of commands to start and save configurations on your Cisco routers. Show startup-config : This shows the configuration that’ll be loaded when the router boots. Show running-config: This shows the configuration that’s currently loaded into RAM and running. Erase startup-config: A really final-sounding command, yes-don’t try this one at work! This will erase the configuration in the router’s NVRAM and land it right back into initial configuration dialog. Reload: This reloads the start-config into memory. Setup: This starts the initial configuration dialog. Section 2 : Simulation using e-trainer 1. Logging In In this lab, you will connect to your local corporate router and log in first to User mode and then to Privileged mode. 1. Press Return to connect to your router. This will put you in User mode. 2. At the Router> prompt, type in a question mark (?). 3. Press the Enter key to the view the commands line by line. 4. Press the spacebar to view the commands a full screen at a time. 5. Type enable or en, then press Enter. This will put you in 6. Privileged mode, where you can change and view the router configuration. 7. At the Router# prompt, type a question mark (?). Type config and press Enter. Press Enter to configure your router using your terminal. The other options will be discussed in later labs. At the Router(config)# prompt, type a question mark (?). 8. Type interface e0, int e0, or ethernet 0, and press Enter. 9. At the Router(config-if)# prompt, type a question mark (?). 10. Type int to0 or interface to0 (which is the same as Interface Token Ring 0 command) and press Enter. 11. Type int s0 or interface s0 (which is the same as Interface 12. Serial 0 command) and press Enter. Notice that the prompt does not change when changing from different interfaces. You must keep track of what you are configuring. When in doubt, just type the interface command again; it will not hurt anything. workshop 2 - EE360/EP367 Page 3 EE/36/LA/33/00 13. Type encapsulation ?. 14. Type exit. Notice how this takes you back one level. 15. Press the Control key and the letter Z at the same time. 16. Notice how this takes you out of Configuration mode and places you back in Privileged mode. 17. Type disable. This will put you into User mode. 18. Type exit, which will log you out of the router. 2. Help and Editing In this lab, you will learn about the Cisco Help and Editing features. 1. Log in to the router and go to Privileged mode by typing en or enable, and press the Enter key. 2. Type question mark (?). Then press the spacebar twice. 3. Type cl? and press Enter once. “cl” appears on the screen. Notice that this shows you the commands that start with “cl”. 4. Type clock ? and press Enter. Notice the difference between steps three and four. Three has you type let-ters with no space and a question mark. Four has you type a command, a space, and a question mark. When you type a command, a space, and then a question mark, you are asking the router to tell you the next available command(s). 5. Set the router‘s clock by typing clock ? and following the help screens; set the router’s time and date. 6. Type clock?. 7. Type clock set ?. 8. Type clock set 11:34:23 ?. 9. Type clock set 11:34:23 22 November?. 10. Type clock set 11:34:23 22 November 1999?. 11. Press Enter. 12. Type show clock to see your settings. 13. From the Privileged mode, type access-list 10 permit any. Do not press Enter. Type Ctrl+A. This takes you to the beginning of the line. Type Ctrl+E. This takes you to the end of the line. Type Ctrl+A, then type Ctrl+F. This moves you forward one character. Type Ctrl+B, which will move you back one character. Press Return, then type Ctrl+P. This will repeat the last command. Press the Up arrow on your keyboard. This will also repeat the last command. workshop 2 - EE360/EP367 Page 4 EE/36/LA/33/00 14. Type sh history. This shows you the last 10 commands entered. 15. Type terminal history size #. Then type terminal history size [# between 0-256. This changes the history entry size. Type show history to see your change. 16. Type terminal no editing. This turns off advanced editing. 17. Type terminal editing and press Enter to re-enable advanced editing. 18. Type sh run, then press your Tab key. This will finish typing the command for you. 19. Type sh start, then press the Tab key. 3. Viewing and Saving Configurations In this lab, you will walk through the steps needed to both save and view your configuration. 1. Log in to the router and go to Privileged mode by typing en or enable, then press Enter. 2. View the configuration running in DRAM, known as running-config, by typing sh run, show running, or show running-config. Notice that all interfaces are “shut down” by default. Press any key to get back to the Router# prompt before moving on to step 3. 3. To see the configuration stored in NVRAM, which is known as startup-config, type sh start or show startup-config. However, if no configuration has been saved, you will get an error message. Please press any key to get back to the Router# prompt before moving on to step 4. 4. To save a configuration from DRAM to NRRAM, copy the running-config to startupconfig: copy run start and press Enter; or copy running and press Tab; type start, press the Tab key, and then Enter; or copy running-config startup-config and press Enter. 5. Type sh start, then press the Tab key, then Enter. Press any key to get back to the Router# prompt before moving on to step 6. 6. Type sh run, then press the Tab key, then Enter. Press any key to get back to the Router# prompt before moving on to step 7. Pressing any key other than Enter or the spacebar will immediately take you back to the router prompt. 7. Type erase start, then press the Tab key, then Enter. 8. Type sh start, then press the Tab key, then Enter. You should get this error message: “% Non-volatile configuration memory has not been set up or has bad checksum" 9. Type reload, then press Enter. Acknowledge the reload by pressing Enter. Wait for the router to reload. 4. Setting Your Passwords In this lab, you will configure the passwords used on Cisco routers. 1. 2. Log in to the router and go to Privileged mode by typing en or enable. Type config t and press Enter. 3. Type enable ? 4. Enable your secret password by typing enable secret password (the word password should be your own personalized password) and pressing Enter. workshop 2 - EE360/EP367 Page 5 EE/36/LA/33/00 Do not add the command password after the command secret. This would make your password the word password. A correct example would be: enable secret todd. Do not type enable secret password todd, as your password would become password todd. 5. Log all the way out by typing Ctrl+Z, then exit, then press Enter. Go to Privileged mode. Before you are allowed to go to the Privileged mode, you will be asked for a password. If you successfully enter the correct secret password, you can then proceed. 6. Let‘s remove the secret password. Go to Privileged mode and type config t and press Enter. Type no enable secret and press Enter. Log out and then log in again and you should not be asked for a password when you go to Privileged mode. 7. Make sure you have typed config t to be at the right level. To set your console and auxiliary passwords, type line P. Notice that the output for the line commands is auxiliary, vty, and console. You will set all three. 8. To set the Telnet, or vty password, type line vty 0 4, then press Enter. The 0 4 is the five available virtual lines used to connect with Telnet. 9. The next command is used to set the authentication on or off. Type login and press Enter to prompt for a User mode password when telneting into the router. You will not be able to telnet into a router if the password is not set. However, you can use the no login command instead to disable the User mode password prompt. Type no login so that you are not prompted for a User mode password. 10. There is still one more command to set for your vty password, and that is the Password command. Type password password to set the pass-word. The second word, password, is your password, not the word “password.” Here is an example of the commands: config t line vty 0 4 login password todd 11. Set your auxiliary password by first typing line auxiliary 0 or line aux 0. 12. Type login and then Enter. 13. Type password password and then Enter. 14. Set your console password by first typing line console 0 or line con 0. 15. Type login and then press Enter. 16. Type password password and then press Enter. Here is an example of the last two commands: config t line con login password line aux login password 0 todd 0 todd 5. General Routers' configuration In this lab, you will practice how to configure a hostname on your router, banners, an IP address to an interface, and also how and when to use the Bandwidth and Clock Rate commands. 1. Log in to the router and go into Privileged mode by typing en or enable. workshop 2 - EE360/EP367 Page 6 EE/36/LA/33/00 2. Set your hostname on your router by using the Hostname command. Notice that it is one word. Here is an example of how to set your hostname: Router#config t Router(config)#hostname RouterA RouterA(config)# Notice that the hostname of the router changed as soon as you pressed Enter. 3. Set a banner that will be seen by the administrators by using the Banner command. 4. Type config t and press Enter. 5. Type banner ?. Notice that you can set four different banners. In this course, you are only interested in the login and message-of-the-day banners. 6. Set your MOTD banner, which will be displayed when a connection is made to the console by typing this: config t banner motd # This is a motd banner # In this example, you used a # sign as a delimiting character. This tells the router when the message is done. You cannot use the delimiting character in the message. With real routers you can use any delimiting character that you want; however, when working with this simulator only “# will be recognized. 7. You can remove the MOTD banner type by typing no banner motd and pressing Enter. 8. Set the login banner by typing: banner login # This is a login banner # This will display after a successful log in, but before a password prompt. If you do not have a secret Privileged mode password defined, then it will not display a login banner. If you do have a User mode password set, then the login banner will display immediately after the MOTD, but before the User mode password prompt. Remember that you set your User mode passwords by setting the console, auxiliary, and vty line passwords. 9. You can remove the login banner type by typing no banner login and pressing Enter. 10. You can add an IP address to an interface with the IP Address command. You need to have access to interface configuration first. Here is how you do that: int e0 (you can use int ethernet 0, too) ip address 1.1.1.1 255.255.0.0 no shutdown or no shut Notice the IP Address (1.1.1.1) and subnet mask (255.255.0.0) are configured on one line. The no shutdown command is used to enable the interface. All interfaces are shutdown by default. You can also use the no shut command as a shortcut. 11. To set an IP address for a Token Ring interface, use the to0 (or Token Ring 0) workshop 2 - EE360/EP367 Page 7 EE/36/LA/33/00 command. However, you need to set the ringspeed on a Token Ring interface. Here is an example: int to0 (you can use int token ring 0, too) ip address 2.2.2.2 255.255.0.0 ring-speed 16 no shutdown or no shut 12. You can add identification to an interface by using the Description command. This is useful for adding information about the connection. Only administrators see this, not users. Here is an example: config int s0 (you can use int serial 0 also) ip address 1.1.1.2 255.255.0.0 no shut description Wan link to Miami 13. You can add the bandwidth of a serial link, as well as the clock rate, when simulating a WAN link. Remember that this is performed on DCE interfaces only. In this program, Router B has both serial inter-faces as DCE connections. You will receive an error if you try to set this on any other interface or router. Here is an example: config t int s0 bandwidth 56 clock rate 56000 This works on Router B, but not on Router A or Router C. Notice the bandwidth is in kilobits, while the clock rate is in bits. Also, TE remember that the Clock Rate command is two words. The Clock Rate command is used when you are simulating a DCE interface, typically in a lab environment. The bandwidth command is used when you are running a routing algorithm like EIGRP and OSPF, which uses bandwidth to consider the best cost or path to a remote network. All Cisco router serial interfaces default to a T1 speed of 1.544Mbps. If you are using RIP, then setting the bandwidth would make absolutely no difference. Section 3 : Basic Practice using Cisco Routers 1. Configuration of using Cisco Routers (Optional) In Section 2, after trying many of basic command of router simulator, you should repeat section 1 to section 5 using one of the routers provided in the laboratory. Experience with the IOS on an actual router. Write down any discrepancy you have experienced. __________________________________________________________________ __________________________________________________________________ __________________________________________________________________ __________________________________________________________________ workshop 2 - EE360/EP367 Page 8 EE/36/LA/33/00 2. Setup a new Router In this lab, you will configure your Cisco router with a simple IP configuration using some of the configuration commands. Type erase startup-config and the restart your router, type setup, or turn on your router for the first time. Globally configure your router using the System Configuration Dialog (also called Setup). Your router will automatically start the System Configuration Dialog script after it finishes booting as below: --- System Configuration Dialog --Would you like to enter the initial configuration dialog? [yes/no]: yes At any point you may enter a question mark '?' for help. Use ctrl-c to abort configuration dialog at any prompt. Default settings are in square brackets '[]'. Basic management setup configures only enough connectivity for management of the system, extended setup will ask you to configure each interface on the system Would you like to enter basic management setup? [yes/no]: no First, would you like to see the current interface summary? [yes]: yes Any interface listed with OK? value "NO" does not have a valid configuration Interface Ethernet0 Serial0 Serial1 IP-Address unassigned unassigned unassigned OK? NO NO NO Method unset unset unset Status up down down Protocol down down down Configuring global parameters: Enter host name [Router]: 2501A The enable secret is a password used to protect access to privileged EXEC and configuration modes. This password, after entered, becomes encrypted in the configuration. Enter enable secret: 5star The enable password is used when you do not specify an enable secret password, with some older software versions, and some boot images. Enter enable password: 3star The virtual terminal password is used to protect access to the router over a network interface. Enter virtual terminal password: 3star Configure SNMP Network Management? [yes]: n Configure IP? [yes]: yes Configure IGRP routing? [yes]: no workshop 2 - EE360/EP367 Page 9 EE/36/LA/33/00 Configure RIP routing? [no]: no Configure bridging? [no]: no Configuring interface parameters: Do you want to configure Ethernet0 interface? [yes]: yes Configure IP on this interface? [yes]: yes IP address for this interface: 192.168.1.1 Subnet mask for this interface [255.255.255.0] : 255.255.255.0 Class C network is 192.168.1.0, 24 subnet bits; mask is /24 Do you want to configure Serial0 interface? [yes]: yes Configure IP on this interface? [yes]: yes Configure IP unnumbered on this interface? [no]: no IP address for this interface: 192.168.2.1 Subnet mask for this interface [255.255.255.0] : 255.255.255.0 Class C network is 192.168.2.0, 24 subnet bits; mask is /24 Do you want to configure Serial1 interface? [yes]: yes Configure IP on this interface? [yes]: yes Configure IP unnumbered on this interface? [no]: no IP address for this interface: 192.168.3.1 Subnet mask for this interface [255.255.255.0] : 255.255.255.0 Class C network is 192.168.3.0, 24 subnet bits; mask is /24 workshop 2 - EE360/EP367 Page 10 EE/36/LA/33/00 The following configuration command script was created: hostname 2501A enable secret 5 $1$yTD3$Ig08jDIiUbK.GlMmM7SYp. enable password 3star line vty 0 4 password 3star no snmp-server ! ip routing no bridge 1 ! interface Ethernet0 ip address 192.168.1.1 255.255.255.0 ! interface Serial0 ip address 192.168.2.1 255.255.255.0 ! interface Serial1 ip address 192.168.3.1 255.255.255.0 dialer-list 1 protocol ip permit dialer-list 1 protocol ipx permit ! end [0] Go to the IOS command prompt without saving this config. [1] Return back to the setup without saving this config. [2] Save this configuration to nvram and exit. Enter your selection [2]: 2 Building configuration... [OK] Use the enabled mode 'configure' command to modify this configuration. Press RETURN to get started! Type sh interface to check the router interface status. Ping the Ethernet interface address. What is your command? Can you ping that interface? __________________________________________________________________ You should make a Cross UTP cat 5. cable by yourself in this lab. Use your cross UTP cable to connect two Routers (with your partner) in the Ethernet interfaces and form a simple network. Can you ping the neighbor router? Why? 3. TFTP Server (Optional) 1. Download and config a TFTP server from the following site http://www.cisco.com/pcgi-bin/tablebuild.pl/tftp 2. Record the current version and name of the IOS that is currently running by typing sh version 3 Verify TCP/IP connectivity to your TFTP server by using the ping command. workshop 2 - EE360/EP367 Page 11 EE/36/LA/33/00 4 Type copy flash TFTP (following the instruction to copy the IOS to the router) 5 Also using the TFTP server for backing up and restoring the router configuration 6 Type in the copy run tftp to backup runing configuration. 7 Type in the copy tftp run to restoring running configuration. SECTION C: SUMMARY SHEET In about 100-150 words, write down what you have learnt from this experiment. _____________________________________________________________________ _____________________________________________________________________ _____________________________________________________________________ _____________________________________________________________________ _____________________________________________________________________ _____________________________________________________________________ _____________________________________________________________________ _____________________________________________________________________ _____________________________________________________________________ _____________________________________________________________________ _____________________________________________________________________ _____________________________________________________________________ _____________________________________________________________________ _____________________________________________________________________ _____________________________________________________________________ _____________________________________________________________________ _____________________________________________________________________ Ver 1.0 2.0 Author(s) Lawrence Wong workshop 2 - EE360/EP367 Date Sept, 2000 Page 12 Remark New lab for EP367 and EE360 EE/36/LA/33/00