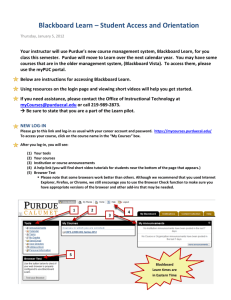how to access the blackboard log in page
advertisement

BLACKBOARD USER’S GUIDE HOW TO ACCESS THE BLACKBOARD LOG IN PAGE FROM THE MHS INTRANET (INSIDE THE HOSPITAL) Sign on to the MHS Network Click the Internet Explorer icon Click “Education” Click “Blackboard” FROM THE INTERNET (OUTSIDE THE HOSPITAL) OPTION #1 Open your browser – (Note: only Microsoft Internet Explorer, Netscape, AOL, Mozilla or Firefox are supported by Blackboard) Go to the following address: www.mhd.com Click “Careers and Education” Click “Blackboard” OPTION #2 Open your browser – (Note: only Microsoft Internet Explorer, Netscape, AOL, Mozilla or Firefox are supported by Blackboard) Go to the following address: mhs.blackboard.com (there is no preceding www) LOGGING IN Type in User Name – This is the same as the Meditech ID (use all CAPS) Press the Tab key Type in the Password – This is the same as the User Name/Meditech ID, unless it was changed by the user during their last log in (use all CAPS) Click “OK” NOTE: If the Browser Check Results pop-up window appears, the browser you are using may not be validated for use with the Learning System or there may be issues with the configuration of your browser. For more information, Click “Check Browser” at the top of the screen and follow the instructions. If the Java Security Certification appears, you will need to accept it. Do not click any links or buttons in My Blackboard before the security certificate window is finished loading or before acceptance has been established, your session will end in error and you may have to manually end and restart your browser application. If you are using a Methodist Health System PC and encounter these issues, please call the Help Desk at 214-947-1999 for assistance. 106757177 Page 1 of 4 COURSE CONTENTS AND ASSESSMENTS BASIC STEPS Select the required Course and follow the pathways to the course contents View the presentations – Review again if desired Take the corresponding assessment quiz if required Grade and review your assessment results Retake the assessment test or alternate assessment test if you did not get the minimum score ACCESSING THE COURSE CONTENT Click on the Course Name from the Course List Click on the Course Icon or click on the course name in the list on the left side of the screen Continue clicking on the icons or items in the list until the contents opens on the screen Follow screen directions, or click on the screen to advance the pages If there are reverse arrows, you may click on it to go back a page. Not all presentations have this option and may not allow you to go back a page. If this is the case, click on the name of the course in the Table of Contents on the left side of the screen. This will restart the pathway to the course content. When you are through viewing the content or presentation, look in the Table of Contents. Assessments related to the content will be listed. If required, take the test. Continue viewing the contents and taking all corresponding quizzes until you have completed all course contents assigned to you. ACCESSING THE ASSESSMENTS/QUIZZES Click on the assessment quiz from the table of contents Click “Begin Assessment” Answer the questions by clicking the appropriate answer or by typing it in the answer fields Click “Save Answer” – you must save each answer to receive credit for it After you complete the assessment, look at the grid in the upper right corner. Make sure all the numbers have a checkmark. If a checkmark is missing and you are able to scroll back up the screen – find the corresponding question number and click “Save Answer” If all numbers in the grid have a checkmark, click “Finish” A confirmation to submit your assessment will appear – Click “OK” After the assessment is graded, click “View Attempt” to review your assessment Access and retake the assessment quiz if your grade is below the minimum score 106757177 Page 2 of 4 FAQ’s HOW TO CHANGE MY PASSWORD Log in to Blackboard with the ID and password given to you Click “My Settings” Click “Change Password” Type in your Current Password Type in your New Password Type in your New Password again in the Confirm Password field Optional: Type in your Secret Question Optional: Type in your Secret Answer Click “Save” Click “Done” HOW TO CHANGE MY EMAIL ADDRESS Log in to Blackboard Click “My Settings” Click “ Edit Profile” Type in your email address in appropriate field Click “Save” Click “Done” HOW TO VIEW AND PRINT MY GRADES Log in to Blackboard Click a Course Name in the Course List Click “My Grades” Click the Print Icon If this does not print the grades, do the following: Right-click on the screen that displays the grades Click “Print” in drop-down menu that appears Click “Print” at the bottom of the print box 106757177 Page 3 of 4 HOW TO SAVE AN INCOMPLETE ASSESSMENT If you cannot finish an assessment, you may continue at a later time ONLY if the assessment is not TIMED, such as the Dysrhythmia or Medication Quizzes. (You can tell which are timed by the timer in the upper right corner) Make sure you have saved the answers you have already done Click the “X” in the upper right corner of the assessment box When you are ready to completed the assessment, select the assessment from the assessment list HOW TO RE-TAKE AN ASSESSMENT Many assessment may be taken again. Follow the instructions for ACCESSING THE ASSESSMENTS/QUIZZES. Some assessments such as the Dysrhythmia and Medication Quizzes require you to take the second version which will appear in your Course List if you fail the first version. If you have reached the maximum attempt of an assessment, please contact the Department of Education at 214-947-1550. 106757177 Page 4 of 4