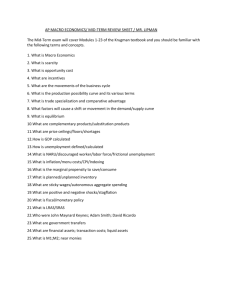Macro Tutorial

Macro Tutorial
What are macros? Macros are simply a series of commands that can be associated with an Excel spreadsheet that allow the user to automate tasks. To use macros with Excel it is not necessary to be an expert. Learning some basics will provide you with enough knowledge to enhance worksheets and provide a foundation to extend your knowledge for more complex tasks. This module is not intended to make you an expert at building macros, but like me, you will learn just enough to be dangerous.
This will be a learn-by-doing module with specific examples. It is expected that you are able to use the
Help command to assist you in building macros and extending your skills.
There are two basic ways to create macros – you can record them or type in the code. The macro tools you will need are found under the main drop-down menu “Tools”
Recall the counter we built in the simulation module.
The formula in cell b1 generates a random number 0 or 1, simulating the number of heads and tails in the toss of a fair coin. Cell b5 records the number of “1’s” or heads and cell b6 keeps track of the number of tosses. To reset these counters to zero, we type a “0” in cell b4 hit enter then hit F9(recall calculate is in manual mode), type a “1” in cell b4 and hit enter. A “coin is tossed” each time we hit the F9 key and results are recorded in cells b5 and b6.
It is a pain to go through the sequence to reset the simulation. Let’s build a macro to automate it. We’ll use the “record macro” method first.
Go to Tools-Macro-Record new macro
Give your macro a name say, “Reset”. Click “OK” and a small dialog box will appear.
Now carefully go through the steps necessary to reset the simulation. Click on b4, type a “0” in b4, hit
Enter, hit F9, select cell b4, type a “1” in cell b4, hit Enter. Each of the keystrokes is being “recorded” as you type them. Now click on the small square on the left side of the dialog box. This stops the recording of the macro.
Let’s see what we’ve done. Go to Tools-Macro-Macros-Edit. A whole new window appears – it is the
Microsoft Visual Basic window. The active window should have the Reset commands in it and look something like this. Comments in parentheses are author’s notes
Sub Reset() (Name of your macro)
' Reset Macro
' Macro recorded --------- by ------
Range("B4").Select (cell b4 is selected)
ActiveCell.FormulaR1C1 = "0" (A “0” is type in the active cell; R1C1 (Row 1 Column 1) is the relative position of the cell to the active cell. R2C1 would be cell b5.)
Range("B5").Select
Calculate
Range("B4").Select
ActiveCell.FormulaR1C1 = "1"
(cell b5 is selected)
(Hitting F9)
Range("B5").Select
End Sub
Running the macro.
There are many other ways to run macros other than those covered here.
First, “Toss the coin” several times by pressing F9.
To reset using the macro, go to Tools-Macro-Macros, select the Reset macro if necessary and click on
Run. Neat, eh?
Streamlining running macros with keystroke shortcuts.
Go to Tools-Macro-Macros, select the Reset macro again. Click “Options” and type an “r” in the box where it says “Shortcut key”. Click OK and close the Macro dialog box. Now hold down the Ctrl key and press the r key to run the macro.
Streamlining running macros with buttons.
This is a quick and dirty way to make buttons. To make a button we need to go to View-Toolbars-Forms.
Click on the Button icon and draw a button. A dialog window will open automatically and you can assign the Reset macro to the button. Highlight the text on the button to change the name. To edit the button properties, right click on it. Note – You can make buttons using the Control Toolbox toolbar also. They are more properties you can control but it is more difficult to assign macros to these buttons.
One of my favorite methods is to make a graphic using the Drawing toolbar – select a star under the
Autoshapes for example. Left click on the graphic to select it then right click on a sizing handle (a small squares or circles at the corners and sides of the selected object). You can do this with any graphic, icons, photos, etc. Not many people know this but it give you a lot of flexibility to enhance your worksheets.
Enough about running them, how about writing them from scratch?
There are entire courses and books on writing macros for Excel (MS Word, Access, and PowerPoint also)using Visual Basic. It is frequently talked about as VBA, Visual Basic for Applications. VB is a programming language that can be used for stand-along programs. VBA, developed by Microsoft, has a lot in common with VB but is use primarily to write macros associated with applications programs.
Let’s write a macro to reset the simulation. Go to Tools-Macro-Visual Basic Editor. Yes, all the window look confusing so close them except the project window on the left. Make sure the worksheet you are working on is highlighted in the project window, then, from the main menu, select Insert-Module. You should get a Book1-Module2 window to work in. Type the below code in the window. Return to the spreadsheet and run macro Reset1
Sub Reset1()
Worksheets("sheet1").Range("b4").Value = 0 (sets cell b4 to 0)
Calculate
Worksheets("sheet1").Range("b4").Value = 1 (sets cell b4 to 1)
End Sub
There are myriad other ways to do this. The Help command and a VB or intermediate Excel book will be your best friends.
Before you are cast adrift to try building macros on your own, you should be introduced to “loops.” As you have seen you may want to Calculate many times. It is easy to automate. Open module 3 in the VB
Editor and input this code. This is called a For-Next loop. It will run the code between the For and Next lines 100 times. You may select any number you want but it is wise to try these loops with small number before you attempt 10000 iterations. See how easy it is to run the simulation with the reset and manytimes buttons?
Integrate what you know about macros and record keeping to complete the simulation module. Macros should make the simulation assignments much more reasonable.
The final example is used to automate changes in a simulation and keep track of the results. You will find this handy in several modules. The spreadsheet below is a slight modification of the “heads” counter be built previously. In this example I wanted to run simulations that count the number of “1’s” (heads) for probabilities of .1, .2, .3, …, .9. The macro is built to put a .1 in cell B1, run the simulation 100 times, then record the results (in B7) in cell B10, change the probability to .2, , run the simulation 100 times, then record the results (in B7) in cell B10, …, through probability equals .9.
For i = 0.1 To 0.9 Step 0.1
Range("B1").Value = i
Application.Run "Reset"
Application.Run "manytimes"
Range("B6").Copy
Range("B9").Offset(i * 10, 0).Select
Selection.PasteSpecial Paste:=xlPasteValues
Next