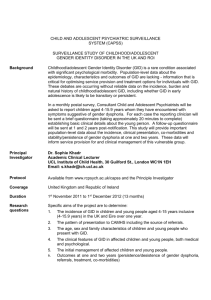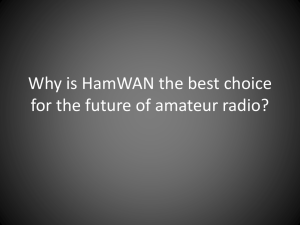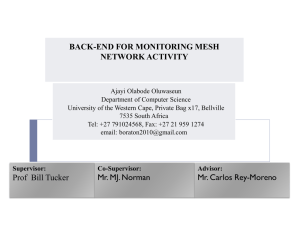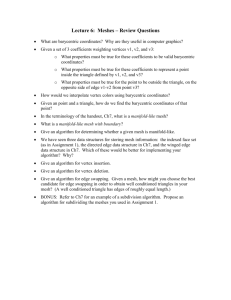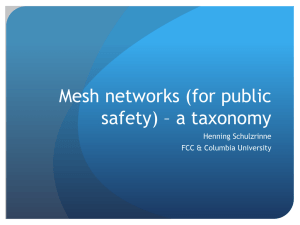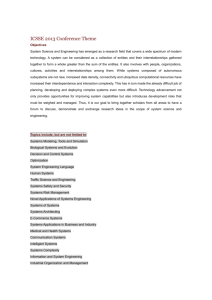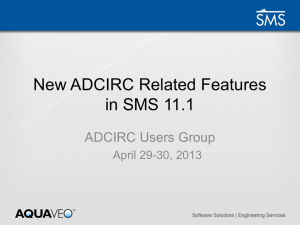GiD User Manual

INDEX
GiD User manual ........................................................................................................... 9
Pre and post processing system for F.E.M. calculations. .......................................... 9
INTRODUCTION ........................................................................................................... 9
Using this manual .................................................................................................... 10
GiD BASICS ................................................................................................................. 11
INVOKING GiD ........................................................................................................... 13
USER INTERFACE ..................................................................................................... 14
Mouse operations ...................................................................................................... 17
Command line ........................................................................................................... 17
USER BASICS .............................................................................................................. 18
Point definition ......................................................................................................... 18
Picking in the graphical window .......................................................................... 19
Entering points by coordinates ............................................................................. 19
Local/global coordinates .................................................................................... 19
Cylindrical coordinates ...................................................................................... 20
Spherical coordinates ........................................................................................ 21
Selecting an existing point.................................................................................... 21
Option Base ........................................................................................................... 21
Option point in line ............................................................................................... 21
Option point in surface ......................................................................................... 22
Option tangent in line ........................................................................................... 22
Option normal in surface ...................................................................................... 22
Entities selection ...................................................................................................... 22
Quit ............................................................................................................................ 24
Escape ....................................................................................................................... 24
-i-
FILES ............................................................................................................................ 24
New ............................................................................................................................ 25
Read ........................................................................................................................... 25
Save ........................................................................................................................... 25
Save as ...................................................................................................................... 26
Save ASCII project.................................................................................................... 26
Save ON layers ......................................................................................................... 26
Write ASCII .............................................................................................................. 27
Write mesh ................................................................................................................ 27
Mesh read .................................................................................................................. 27
DXF read ................................................................................................................... 29
VDA read ................................................................................................................... 29
IGES read .................................................................................................................. 29
IGES write ................................................................................................................ 30
NASTRAN read ........................................................................................................ 30
STL mesh read .......................................................................................................... 31
Write calculations file ............................................................................................... 31
Batch file ................................................................................................................... 32
About ......................................................................................................................... 33
Insert geometry ......................................................................................................... 33
Print to file ................................................................................................................ 33
Read surface mesh .................................................................................................... 33
GEOMETRY ................................................................................................................. 34
View geometry .......................................................................................................... 34
Create ........................................................................................................................ 34
Point creation ........................................................................................................ 34
Line creation .......................................................................................................... 34
-ii-
Arc creation ........................................................................................................... 35
NURBS line creation ............................................................................................. 35
Polyline creation .................................................................................................... 36
Planar surface creation ......................................................................................... 37
4-sided surface creation ........................................................................................ 37
4-sided surface automatic creation ....................................................................... 38
NURBS surface creation ....................................................................................... 38
Volume creation .................................................................................................... 39
Automatic 6-sided volumes ................................................................................... 40
Contact creation .................................................................................................... 40
Intersection line-line ............................................................................................. 41
Intersection multiple lines .................................................................................... 41
Intersection Surface 2 points ................................................................................ 42
Intersection Surface lines ..................................................................................... 42
Intersection surface surface .................................................................................. 42
Object ..................................................................................................................... 42
Delete ........................................................................................................................ 43
Edit ............................................................................................................................ 43
Move point ............................................................................................................. 44
Explode polyline .................................................................................................... 44
Edit polyline .......................................................................................................... 44
Edit NURBS line ................................................................................................... 45
Edit NURBS surface ............................................................................................. 45
Hole NURBS surface ............................................................................................. 46
Divide ..................................................................................................................... 46
Join lines end points ............................................................................................. 47
Swap arcs ............................................................................................................... 47
-iii-
Edit SurfMesh ....................................................................................................... 47
Convert to NURBS line ......................................................................................... 47
Convert to NURBS surface ................................................................................... 48
DATA ............................................................................................................................ 48
Problem type ............................................................................................................. 48
Conditions ................................................................................................................. 48
Assign condition .................................................................................................... 49
Draw condition ...................................................................................................... 49
Unassign condition ................................................................................................ 50
Materials ................................................................................................................... 50
Assign material ..................................................................................................... 50
Draw material ....................................................................................................... 51
Unassign material ................................................................................................. 51
New material ......................................................................................................... 51
Problem data ............................................................................................................. 51
Intervals .................................................................................................................... 52
Interval data ............................................................................................................. 52
Local axes .................................................................................................................. 53
MESHING .................................................................................................................... 53
Generate .................................................................................................................... 54
Mesh view ................................................................................................................. 54
View boundaries ....................................................................................................... 54
Assign sizes ............................................................................................................... 55
Structured mesh ....................................................................................................... 55
Structured concentrate ............................................................................................. 56
Mesh criteria ............................................................................................................. 57
Element type ............................................................................................................. 57
-iv-
Quadratic .................................................................................................................. 58
Reset mesh data ........................................................................................................ 58
Cancel mesh .............................................................................................................. 58
Mesh quality ............................................................................................................. 58
Edit mesh .................................................................................................................. 59
Move node .............................................................................................................. 59
Delete elements ..................................................................................................... 59
Delete lonely nodes ............................................................................................... 59
VIEW ............................................................................................................................ 59
Zoom .......................................................................................................................... 60
Rotate ........................................................................................................................ 60
Rotate screen axes ................................................................................................. 61
Rotate object axes .................................................................................................. 61
Rotate trackball ..................................................................................................... 61
Rotate angle ........................................................................................................... 62
Rotate points ......................................................................................................... 62
Rotate center ......................................................................................................... 62
Rotate original view .............................................................................................. 62
Pan ............................................................................................................................ 63
Redraw ...................................................................................................................... 63
Render ....................................................................................................................... 63
Label .......................................................................................................................... 63
Entities ...................................................................................................................... 64
Layers ........................................................................................................................ 64
UTILITIES ................................................................................................................... 66
Preferences ................................................................................................................ 66
Renumber .................................................................................................................. 72
-v-
Calculator .................................................................................................................. 72
Id................................................................................................................................ 73
Signal ........................................................................................................................ 73
List ............................................................................................................................ 74
Status ........................................................................................................................ 74
Distance..................................................................................................................... 75
Draw line normals .................................................................................................... 75
Draw surface normals .............................................................................................. 76
Copy ........................................................................................................................... 76
Move .......................................................................................................................... 78
Repair ........................................................................................................................ 79
Collapse ..................................................................................................................... 79
Uncollapse ................................................................................................................. 79
Undo .......................................................................................................................... 79
Comments ................................................................................................................. 80
Graphical ................................................................................................................... 81
Coordinates window ................................................................................................. 81
Read batch window ................................................................................................... 82
Clip planes ................................................................................................................ 83
Save configuration file .............................................................................................. 84
Perspective ................................................................................................................ 84
Change Light Vector ................................................................................................. 84
CALCULATE ................................................................................................................ 85
POST-PROCESSING BASICS .................................................................................... 85
Post-processing Introduction .................................................................................... 86
Stepping into Post-processing .................................................................................. 86
POST-PROCESSING GENERAL OPTIONS .............................................................. 87
-vi-
POST-PROCESSING GEOMETRY OPTIONS ........................................................... 88
Select Meshes/Sets/Cuts ........................................................................................... 89
Display Style ............................................................................................................. 89
Do Cuts ...................................................................................................................... 90
Transformations ....................................................................................................... 91
POST-PROCESSING RESULTS OPTIONS ............................................................... 93
Scalar View Results .................................................................................................. 94
Show Minimum and Maximum ............................................................................ 94
Contour Fill ........................................................................................................... 94
Contour Fill description: ................................................................................... 94
Contour Fill options: .......................................................................................... 95
Contour Lines ........................................................................................................ 96
Contour Lines description: ................................................................................ 96
Contour Lines options: ...................................................................................... 96
Iso Surface ............................................................................................................. 96
Iso Surface description: ..................................................................................... 96
Iso Surface options: ........................................................................................... 97
Vector View Results .................................................................................................. 97
Deform Mesh ......................................................................................................... 97
Display vectors ...................................................................................................... 99
Display Vectors description: .............................................................................. 99
Display Vectors options: .................................................................................... 99
Stream Lines ....................................................................................................... 100
Stream Lines description: ............................................................................... 100
Stream Lines options: ...................................................................................... 100
Graph Lines ............................................................................................................ 101
Graph Lines description: ................................................................................. 101
-vii-
Graph Lines options: ....................................................................................... 102
Graph Lines File Format ................................................................................ 102
Animation ............................................................................................................... 103
Animation Basic Tools: .................................................................................... 103
Animate Window: ............................................................................................ 103
POST-PROCESSING PREFERENCES .................................................................... 105
BASIC CUSTOMIZATION IDEAS............................................................................ 107
CONFIGURATION FILES ........................................................................................ 109
Conditions definitions ............................................................................................. 109
Detailed example-Condition file creation .............................................................. 111
Materials properties ............................................................................................... 113
Problem and intervals data .................................................................................... 115
Conditions symbols ................................................................................................. 115
COMPILATION FILES.............................................................................................. 118
General description ................................................................................................ 118
Single value return commands .............................................................................. 120
Multiple values return commands ......................................................................... 122
Specific commands .................................................................................................. 123
EXECUTING AN EXTERNAL PROGRAM .............................................................. 127
TCL-TK EXTENSION................................................................................................ 129
Post-processing data files ........................................................................................... 130
File ProjectName.flavia.msh .................................................................................. 131
File ProjectName.flavia.bon ................................................................................... 133
File ProjectName.flavia.dat ................................................................................... 135
File ProjectName.flavia.res .................................................................................... 137
-viii-
GiD User manual
Pre and post processing system for F.E.M. calculations.
International Center For
Numerical Methods In Engineering (CIMNE)
More information about GiD:
Ramon Ribó ramsan@cimne.upc.es
Miguel A. de Riera Pasenau miguel@cimne.upc.es
Enrique Escolano escolano@cimne.upc.es http://gid.cimne.upc.es
Developers:
INTRODUCTION
GiD is an interactive graphical user interface that is used for the definition, preparation and visualization of all the data related to a numerical simulation. This data includes the definition of the geometry, materials, conditions, solution information and other parameters. The program can also generate a mesh for finite element, finite volume or finite difference analysis and write the information for a numerical simulation program in its correct format. It is also possible to run the numerical simulation from within GiD and to visualize the results from the analysis.
GiD can be customized and configured by users so that the data required for their own solver modules may be generated.These solver modules may then be included within the GiD software system.
The program works, when defining the geometry, similar to a CAD (Computer
Aided Design) system but with some differences. The most important one is that the geometry is constructed in a hierarchical mode. This means that an entity of higher level (dimension) is constructed over entities of lower level; two adjacent entities will then share the same lower level entity.
All materials, conditions and solution parameters can also be defined on the geometry without the user having any knowledge of the mesh: the meshing is done
-9-
once the problem has been fully defined. The advantages of doing this are that, using associative data structures, modifications can be made to the geometry and all other information will automatically be updated and ready for the analysis run.
Full graphic visualization of the geometry, mesh and conditions is available for comprehensive checking of the model before the analysis run is started. More comprehensive graphic visualization features are provided to evaluate the solution results after the analysis run. This post-processing user interface is also customizable depending on the analysis type and the results provided.
A query window appears for some confirmations or selections. This feature is also extended to the end of a session, when GiD prompts the user to save the changes, even when the normal ending has been superseded by closing the main window from the Window Manager, or in most cases with incorrect exits.
Using this manual
This User Manual has been split into five clearly differentiated parts.
It consists of a first part, General aspects, where the user can find the program from basics. This helps gain confidence on how to get the maximum from the interactive actions between users and the system.
The second part, Pre-processing, describes the pre-processing functionality. The users will learn how to configure a project, define all its parts, geometry, data and mesh.
The third part, Analysis, is related to the calculation process. Although it will be performed by an independent solver, it forms part of the integrated GiD system in the sense that the analysis can be run from inside GiD.
The fourth part, Post-processing, emphasizes aspects related to the visualization of the results.
The fifth part, Customization, explains how to customize the users own files to be able to introduce and run different solver modules according to their own requirements.
Different kinds of fonts are used to help the users follow all the possibilities offered by the code:
1.
font
is used for the options found in the menus and windows.
2.
`font' is used for the windows names used in the post-processing.
3.
font is used for special references in some parts.
-10-
Sections are referenced throughout the manual with the section number, section name given in square brackets as [section] and the page number.
GiD BASICS
GiD is a geometrical system in the sense that, having defined the geometry, all the attributes and conditions (i.e., material assignments, loading, conditions, etc.) are applied to the geometry without any reference or knowledge of a mesh. Only once everything is defined, is the meshing of the geometrical domain carried out. This methodology facilitates alterations to the geometry while maintaining the attributes and conditions definitions. Alterations to the attributes or conditions can simultaneously be made without the need of reassigning to the geometry. New meshes can also be generated if necessary and all the information will be automatically assigned correctly.
GiD also provides the option of defining attributes and conditions directly on the mesh once this has been generated. However, if the mesh is regenerated, it is not possible to maintain these definitions and therefore all attributes and conditions must be then redefined.
In general, the complete solution process can be defined as:
1.
define geometry - points, lines, surfaces, volumes.
use other facilities.
import geometry from CAD.
2.
define attributes and conditions.
3.
generate mesh.
4.
carry out simulation.
5.
view results.
Depending upon the results in step (5) it may be necessary to return to one of the steps (1), (2) or (3) to make alterations and rerun the simulations.
Building a geometrical domain in GiD is based on the following four geometrical levels of entities: points, lines, surfaces and volumes. Entities of higher level are constructed over entities of lower level; two adjacent entities can therefore share the same level entity. A few examples are given:
example 1: One line has two lower level entities (points), each of them at an extreme of the line. If two lines are sharing one extreme, they are really sharing the same point, which is a unique entity.
-11-
example 2: When creating a new line, what is being really created is a line plus two points or a line with existing points created previously.
example 3: When creating a volume, this is created over a set of existing surfaces which are joined to each other by common lines. The lines are, in turn, joined to each other by common points.
All domains are considered in 3-dimensional space but if there is no variation in the third coordinate (into the screen) the geometry is assumed to be 2-dimensional for analysis and results visualization purposes. Thus, to build a geometry with GiD, the users must first define points, join these together to form lines, create closed surfaces from the lines and define closed volumes for the surfaces. Many other facilities are provided for creating the geometrical domain; these include: copying, moving points, automatic surface creation, etc.
The geometrical domain can be created in a series of layers where each one is a separate part of the geometry. Any geometrical entity (points, lines, surfaces or volumes) can belong to a particular layer. It is then possible to view and manipulate some layers and not others. The main purpose of the use of layers is to offer a visualization and selection tool, but they are not used in the analysis. An example of the use of layers might be a chair where the four legs, seat, backrest and side arms are the different layers.
GiD has the option of importing a geometry or a mesh that has been created by a
CAD program outside GiD. At present, this can be done via a DXF, IGES,VDA,STL or NASTRAN interfaces available inside GiD.
Attributes and conditions are applied to the geometrical entities (points, lines, surfaces and volumes) using the data input menus. These menus are specific to the particular solver that will be utilized for the simulation and, therefore, the solver needs to be defined before attributes are defined. The form of these menus can also be configured for the user's own solver module, as explained below and later in this manual.
Once the geometry and attributes have been defined, the mesh can be generated using the mesh generation tools supplied within the system. Structured and unstructured meshes containing triangular and quadrilateral surface meshes or tetrahedral and hexahedral volume meshes may be generated. The automatic mesh generation facility utilizes a background mesh concept for which the users are required to supply a minimum number of parameters.
Simulations are carried out from within GiD by using the calculate menu.
Indeed, specific solvers require specific data that must have been prepared previously. A number of solvers may be incorporated together with the correct preprocessing interfaces.
The final stage of graphic visualization is flexible in order to allow the users to
-12-
critically evaluate the results quickly and easily. The menu items are generally determined by the results supplied by the solver module. This not only reduces the amount of information stored but also allows a certain degree of user customization.
One of the major strengths of GiD is the ability for the users to define and
configure their own graphic user interface within GiD. This is done by the users, defining first, via use of graphic windows, the format for the data definition windows for pre-processing. The format that GiD must use to write a file containing the necessary data in order to run the numerical simulation program must also be defined in a similar way. This pre-processor or data input interface will thus be tailored specifically for the users simulation program, but using the facilities and functionality of the GiD system.
The user's simulation program can then be included within GiD so that it may be run utilizing the calculate menu option.
The third step consists of writing an interface program that provides the results information in the format required by the GiD graphic visualizer, thereby configuring the post-processing menus. This post analysis interface may be included fully into the GiD system so that it runs automatically once the simulation run has terminated.
Details on this configuration can be found in Chapters 16 and 17.
INVOKING GiD
When starting the GiD program from a shell or script it is possible to supply some options in the same command line. The standard UNIX command is used:
gid [ -h] [-p problem] [-b batchfile] [filename] [-e anything] [-n]
All options and filename
are optional. filename
is the name of a problem to be opened (extension
.gid
is optional)
Options are:
-h shows GiD's command line arguments.
-p problem loads problem
as the type of the problem to be used for a new project.
-b batchfile executes batchfile
as a script file (see section Batch file).
-e anything can continue until the end of the line. Execute anything
as if it were a group of commands entered into GiD.
-13-
-n runs the program without any window. It is most useful when used with the option batchfile
.
-c conffile Takes window configuration from conffile
. This file can be generated with option See section Save configuration file.
USER INTERFACE
The user interface allows the GiD user to interact with the program. It is composed of buttons, windows, icons, menus, text entries and graphical output of certain information. The interface can be configured by the user who may use as many menus and windows as required for its application.
The initial layout of GiD is composed of a large graphical area, pull down menus at the top, click on menus on the right side, a command line at the bottom left and a message window above it. The project that is being run is written on the window header. The pull down menus and the click on menus are utilized for fast accessing to the GiD commands. Some of them offer a shortcut for an easier access, which is activated by clicking at the same time the keys
Control
and the letter that is displayed.
The right mouse button pressed over the graphical area, opens an on-screen menu with some visualization options. To select one of them, use the left or right button; to quit, select the left button anywhere outside the menu.
First option in this menu is called
Contextual
. It will give different options related to the current function that is being used.
A quick toolkit icons menu containing some facilities also appears on the graphical area of the window. When clicking on the icon with the left mouse button, the corresponding command is performed, whilst when clicking the right (or center, when this exists) mouse button, a short description of the command appears, which also appears when passing through the icons.
This facility is available for both actions, pre- and post-processing, although for the latter the number of functions is smaller, as some of them are inherent to the preprocessing. The window can be removed, if desired and reopened through the menu path '
Utilities
/
Graphical menu
/
Graph
'.
-14-
Icon tool box menu on Preprocess
The different icons represent, from left to right:
First row:
Zoom in
Zoom out
Zoom frame
Redraw
Rotate trackball
Pan dynamic
Create line
Create arc
Second row:
Create NURBS line
Create polyline
Create planar surface
Create NURBS surface
Create volume
Delete
-15-
List entities
Print to file
For the post-processing, only the first six commands are displayed in the window, from
Zoom in
to
Pan
.
`Note:' The position of the icons depend on how the window is positioned.
If the left mouse button is pressed on
Delete
, GiD opens another window with the different entities to be deleted:
Point
,
Line
,
Surface
,
Volume
or
All types
.
If pressing the left mouse button on
List entities
, GiD opens another window with the different entities able to be listed:
Points
,
Lines
,
Surfaces
or
Volumes
.
Icon tool box menu on Postprocess
For the post-processing, the first seven commands are the same as preprocess: from
Zoom in
to
Pan
and
Print to file
.
The eighth bitmap is the
Change Light Vector
option, that allows the user to change the light direction (see section Change Light Vector).
The ninth bitmap is the
Display style
option. When cliking on it, seven more bitmaps appear, each one for every display option: Boundaries, Hidden Boundaries,
All Lines, Hidden Lines, Body, Body Boundaries and Body Lines.
The tenth bitmap is the
Culling
option, that allows the user to switch on and off the front faces and/or the back faces.
The next three bitmaps allows the user to switch meshes/set/cuts on or off.
The next one allows the user to cut meshes/sets, and the last two are used to divede meshes and sets.
-16-
If windows are used to enter the data, it is generally necessary to accept this data before closing the window. If this is not done, the data will not be changed.
Usually, commands and operations are invoked by using the menus or mouse, but all the information can be typed into the command line.
In Windows95/NT the secondary windows appear generally in top of the main window and cannot be hiiden behind it. This mode can be changed deselecting the
Always on top
flag in the Window system menu (press second button over the windows bar to achieve it).
Mouse operations
The left mouse button is also used to make selections, selecting entities or opening a box (see section Entities selection) and to enter points in the plane z=0 (see section
Point definition).
The middle mouse button is equivalent to escape
(see section Escape).
The right mouse button opens an on-screen menu with some visualization options.
To select one of them, use the left or right button; to quit, select the left button anywhere outside the menu.
First option in this menu is called
Contextual
. It will give different options related to the current function that is being used.
When the mouse is moved to different windows, depending on the situations, different cursor shapes and colors will appear on the screen.
In some windows, help is achieved pressing button-2 or button-3 over one icon.
Command line
All commands may be entered via the command line by typing the full name or only part of it (long enough to avoid confusion); case is not significant. Any command within the right side menu can be entered by the name given there or by a part of it.
Special commands are also available for viewing (zoom, rotation and so on) and these can be typed or used at any time when working or from within another function. A list of these special commands is given in
View
(see section VIEW).
Commands entered by typing are word oriented. This means that the same operation is achieved if one writes the entire command and then presses enter
or if one writes a part of it, presses enter
and then writes the rest.
-17-
All these typed commands can be retrieved with the use of the up (to recover) and down arrows (to come back).
USER BASICS
The following features are essential to the effective use of the GiD system. They are, therefore, described apart from the pre-processing facilities section.
Point definition
Many functions inside GiD need the definition of a point to be given by the user.
Points are the lowest level of geometrical entity and, therefore the most commonly used. It is, consequently, important that the user has a thorough understanding of their definition and uses. Sometimes an existing point is required and sometimes a new or an old point must be defined.
Entering coordinates window
All the options explained in this section are available through the specific window of
Points Definition (see section Coordinates window). This window is accessed via the options
Utilities
and
Graphical
in the title's bar. In doing so, the user can choose not only the kind of reference system, cartesian, cylindrical or spherical, but also the system to be used, global or local and if the origin of coordinates is fixed or relative (new coordinates are referred to the last entered origin point).
In the most general case the user can enter points in the following ways:
1.
Picking in the graphical window.
-18-
2.
Entering points by coordinates.
3.
Selecting an existing point.
4.
Button
Base
.
Picking in the graphical window
Points are picked in the graphics window in the plane z=0 according to the coordinates viewed in the window. Depending on the activated preferences (see section Preferences), if the user selects a region located in the vicinity of an existing point, GiD asks whether it should create a new point or if it should use the existing one.
Entering points by coordinates
GiD offers a window for entering points in order to easily create geometries, defining fixed or relative coordinates as well as different reference systems, cartesian, cylindrical or spherical.
Coordinates of the point can be entered either in the enter points
window or in the command line by following one of two possible formats:
1.
In the format: x,y,z
2.
In the format: x y z
Coordinate z can be omitted in both cases. The following are valid examples of point definitions:
5.2,1.0 5.2,1
8 9 2 8 9,2
All the points coordinates can be entered as local or global and through different reference systems in addition to the cartesian one.
1.
Local/global coordinates
2.
Cylindrical coordinates
3.
Spherical coordinates
Local/global coordinates
Local coordinates are always considered relative to the last point that was used, created or selected. It is possible to use the commands
Utilities
and
Id
in order to
-19-
make a reference to one point (see section Id). Then, to define points using local coordinates referring to the same point, use
Options
and
Fixed Relative
when entering each point. The last point selected or created before using this will be the origin of the local coordinate system. It is also possible to enter this central point by its coordinates.
The following are valid examples of defining points using local coordinates: example (1):
1,0,0
@2,1,0 (actual coordinates 3,1,0)
@0,3,0 (actual coordinates 3,4,0)
2,2,2
@1,0,3 (actual coordinates 3,2,5) example (2):
1,0,0
Fixed Relative (when creating the point)
@2,1,0 (actual coordinates 3,1,0)
@0,3,0 (actual coordinates 1,3,0)
2,2,2
@1,0,3 (actual coordinates 2,0,3) example (3):
'local_axes_name'2.3,-4.5,0.0
The last example shows how to enter a point from a local coordinate system called
'local_axes_name'
(any name inside the quotation marks will fit), previously defined via the option define local axes
(see section Local axes).
All the examples have been presented using a cartesian notation. However, cylindrical or spherical coordinates can also be used.
Cylindrical coordinates
Cylindrical coordinates can be entered as: r<angle,z
The z_coordinate may be omitted and angles are defined in degrees. Cylindrical coordinates can be applied to global and local coordinate systems.
The following are valid examples of the same point definitions: example (1): example (2):
1,0,0
1.931852<15
1,0,0
@1.0<30
-20-
Spherical coordinates
Spherical coordinates can be entered as r<anglexy<anglez
Anglez
may be omitted and angles are defined in degrees. Spherical coordinates can be applied to global and local coordinate systems.
The following are valid examples of the same point definitions:
Example (1):
Example (2):
1,0,0
1.73205<18.43495<24.09484
1,0,0
@1.0<45<45
Selecting an existing point
When the user is inside a function that asks for a point, GiD can be in one of the two modes: entering a new point or selecting and old one. They can be distinguished by the cursor that will be either a cross or a box. To change from the first mode to the second one, the user must select button join
from the right side column commands or its shortcut (Control-a). This button is then set to
No Join
. After this, select an existing point to get it. (Control-a) switches from
Join
to
No Join
and vice versa.
Options
Join
and
No join
can also be obtained from the Contextual submenu in the
3rd button menu (see section Mouse operations).
Special options
FJoin
and
FNoJoin
force GiD to change either to
Join
mode or
No join
mode independently of the previous mode.
Option Base
If button
Base
is selected (button is set on
No Base
), a point can be retrieved from any of the other modes. Then, the coordinates of this point, instead of being used, are written in the command line and can be edited before entering it.
It is possible to change the default way that GiD works with points via preferences
(see section Preferences).
Option point in line
-21-
By using this option, the user can pick over a line in the graphical window. One point will be created over the line in the position where the user has picked.
Option point in surface
By using this option, the user can pick over a surface in the graphical window. One point will be created over the surface in the position where the user has picked.
Option tangent in line
By using this option, the user can pick over a line in the graphical window. One vector will be returned that is the tangent to the line in the position where the user has picked.
Option normal in surface
By using this option, the user can pick over a surface in the graphical window. One vector will be returned that is the normal to the surface in the position where the user has picked.
Entities selection
Many commands need some entities to be selected before applying them, and the method of selection is always identical. Before selecting entities, the user is prompted to decide whether to select points, lines, surfaces or volumes (in some cases this decision is obvious or it is made within the context of the option).
Within one of the generic groups (points, lines, surfaces, volumes, nodes or elements), it does not matter what type of entity is selected (for example, an arc or a spline, both line entities are selected in the same way). After this, if one entity of the desired group is selected, it is colored red to indicate its selection and the user is prompted to enter more entities. If the user selects away from any entity, a dynamic box is opened that can be defined by picking again in another place. All entities that are either totally or partly within this box are selected. Next, the user is prompted to enter more entities. If one entity is selected a second time, it becomes deselected and its color reverts to normal.
Note:
Instead of picking twice to begin and end the selection box, it is possible to keep leftmouse pressed and move the cursor.
-22-
It is also possible to select entities by entering their label in the command line. For instance, to select the entity with number 2, the user has to input this number,
2
, in the command line. To select the entities 3 to 7, the user has to input
3:7
in the command line. Option
3:
will select all entities from number 3 to end and option
:3 will select all options from beginning to number 3.
If a layer named ll1
exists, it is possible to select all entities belonging to that layer with command: layer:ll1
. Using command layer:
select all entities belonging to no layer.
Another way of selecting points or nodes is to write:
plane:a,b,c,d,r
Where a,b,c,d and r are real numbers that define a plane and a tolerance in the following way: ax+by+cz+d<r
. Points close to that plane are chosen.
In some commands, another item is added to the selection group. This item, called
All
, means to select all entities levels (points...volumes) at the same time. In this case, only selection via a dynamic box is possible in the graphical window and all entities (points, lines, surfaces and volumes) in the box are selected.
To finish the entities selection, use escape
(see section Escape).
If the option
Fast Selection
is used, entities are not colored red when selected and choosing an entity twice does not deselect it.
Caution: Use only
Fast Selection
when needing to select a large amount of entities, for example in a large mesh. The possibility of repeating entities within the selection is dangerous.
Entities belonging to frozen layers (see section Layers) are not taken into account in the selection. Entities belonging to OFF layers cannot be selected directly in the graphical window, but can be selected by giving its number or giving a range of numbers.
It is possible to add filters to the selection that, after selecting some entities, only remains selected the ones that accomplish with the filter criteria. To enter one filter write in the command line the word filter: and one option. Options are:
HigherEntity
MinLength
MaxLength
EntityType
BadAngle
-23-
Example:
filter:HigherEntity=1
Means that only the entities that have higher entity equal to one will be selected.
It is possible to change the behavior of the selection via the Preferences (see section
Preferences).
Quit
Command
Quit
is used to finish the working session. If there were changes since the last time a session was saved, GiD asks the user to save them.
Escape
The command escape
is used for moving up a level within the right side column menus, for finishing most commands, or for finishing selections and other utilities.
This command can be applied by:
1.
Middle button of the mouse.
2.
Key
ESC
.
3.
Button escape
in the right side commands menu.
4.
Writing the reserved word escape
in the command line. This is useful in scripts (see section Batch file).
All above options give the same result.
Caution: escape
is a reserved word. It cannot be used in any other context.
FILES
-24-
Browser to read and write files and projects.
GiD includes the usual ways of saving and reading saved information (
Save
,
Read
) and other file capabilities, such as importing external files, saving in other formats and so on.
New
New
opens a new project with no title assigned.
If this option is chosen from inside a project where some changes have been introduced, GiD asks to save them before entering the new project. Next, a new problem without a title is begun.
Read
With this command, a project previously saved with
Save
(see section Save) or with
Save ASCII project
(see section Save ASCII project) can be read.
Generally, there is no difference between using a project name with the
.gid
extension or without it.
Save
Save
a project is the way of saving all the information relative to the project: geometry, conditions, materials, mesh, etc. onto the disk.
-25-
To save a project, GiD creates a directory with its name and extension
.gid
. Some files are written into this directory containing all the information. Some of these files are binary and others are ASCII. The user can then work with this project directory as if it were a file.
User doesn't need to write the
.gid
extension because it will be automatically added to the directory name.
Caution: Be careful if changing some files manually into the
Project .gid
directory.
If done in this way, some information may be corrupted.
Advice: It is advisable to save often to prevent losing information.
Save as
With this command, GiD allows the user to save the current project with another name.
When it is selected, an auxiliary window appears with all the existing projects and directories to facilitate the introduction of the project's new name and directory.
Save ASCII project
This option saves a project in the same way as the regular save
(see section Save) but files are written in ASCII. It may be useful to copy projects between non-binarycompatible machines. GiD also allows this information to be written in a file (see section Write ASCII).
Projects saved in this way may be read with the same read
command (see section
Read).
Save ON layers
With this option, only the geometrical entities with its layer set to
ON
will be saved in a new project (see section Layers).
Note: Lower entities necessary to define the saved entities will be also saved into the new project (example: The two points extremes of a line are also saved if the line is saved).
-26-
Write ASCII
With this option a file is written containing all the information within the project. It is created in a way that is easily understood when read with an editor. This is useful for checking the information.
Note: This ASCII format is only used to check information. It cannot be read again by GiD. To write ASCII files that can be read again use the option
SaveAsciiProj
(see section Save ASCII project).
Write mesh
With this option a file is written with all the project's mesh or meshes inside. This file can be read with See section Mesh read.
Mesh read
With this option it is possible to read a mesh in order to visualize it within GiD.
It is also possible to read a new mesh and add it to the existent one. In this case, the user is prompted to keep the former one or join it to the new mesh.
The format of the file (whose name is introduced by means of the command line or directly by getting it from the auxiliary window) describing the mesh must have the following structure: mesh dimension = 3 elemtype tetrahedra nnode = 4 coordinates
1 0 0 0
2 3 0 0
3 6 0 0
4 3 3 0
5 3 1.5 4
6 3 1.5 -4
7 1.5 0 2 end coordinates elements
1 1 2 4 5 1
2 2 3 4 5 1
3 1 4 2 6 1
4 2 4 3 6 1
5 1 2 5 7 1 end elements
Where elemtype
must be:
-27-
Linear
Triangle
Quadrilateral
Tetrahedra
Hexahedra
Every element may have an optional number after the connectivities definition.
This number usually defines the material type and it is useful to divide the mesh into layers to visualize it better. GiD offers the possibility of dividing the problem into different layers according to the different materials through the option
Material
(see section Layers).
If it is necessary to enter different types of elements, every type must belong to a different mesh. More than one mesh can be entered by writing one after the other, all of them in the same file. The only difference is that all meshes except the first one have nothing between coordinates
and end coordinates
. They share the first mesh's points. Example: to enter tetrahedra elements and triangle elements, mesh dimension = 3 elemtype tetrahedra nnode = 4 coordinates
1 0 0 0
2 3 0 0
3 6 0 0
4 3 3 0
5 3 1.5 4
6 3 1.5 -4
7 1.5 0 2 end coordinates elements
1 1 2 4 5 1
2 2 3 4 5 1
3 1 4 2 6 1
4 2 4 3 6 1
5 1 2 5 7 1 end elements mesh dimension = 3 elemtype triangle nnode = 3 coordinates end coordinates elements
1 1 2 4 1
2 2 3 4 1
3 1 4 2 1
4 2 4 3 1
5 1 2 5 1 end elements
Caution: After and before the sign
=
it is necessary to leave a space.
-28-
DXF read
With this option it is possible to read a file in DXF format, version 12.
The entities read are mostly all types of lines, so working with surfaces and objects should either be avoided or converted into lines.
A very important parameter to consider is related to how the points must be joined.
This means that points that are close to each other must be converted to a single point. This is done by defining variable ImportTolerance (see section Preferences).
Points closer together than
ImportTolerance
will be considered to be a single point.
Straight lines that share both points are also converted to a single line.
User can perform one
Collapse
(see section Collapse) to join more entities.
VDA read
With this option it is possible to read a file in VDA format.
A very important parameter to consider is related to how the points must be joined.
This means that points that are close to each other must be converted to a single point. This is done by defining variable
ImportTolerance
(see section Preferences.
Points closer together than
ImportTolerance
will be considered to be a single point.
Straight lines that share both points are also converted to a single line.
User can perform one
Collapse
(see section Collapse) to join more entities.
IGES read
With this option it is possible to read a file in IGES format, version 5.1.
GiD can incorporate files in IGES version 5.1 format, incorporating most parts of the currently recognized entities.
Entity number and type
100 Circular arc
102 Composite curve
104
106
Conic arc
Copious data
108 Plane (form1 bounded)
110 Line
112 Parametric spline curve
114 Parametric spline surface
116 Point
118 Ruled surface
Notes ellipse, hyperbola and parabola forms 1, 2, 12 and 63
-29-
120 Surface of revolution
122 Tabulated cylinder
124 Transformation matrix
126 Rational B-spline curve
128 Rational B-spline surface
140 Offset surface entity
142 Curve on a parametric surface
144 Trimmed surface
308 Subfigure definition
402 Associativity instance
408 Singular subfigure instance form 0
The variable
ImportTolerance
(see section Preferences) controls the creation of new points when an IGES file is read. Points are therefore defined as unique if they lie further away than this tolerance distance from another already defined point.
Curves are also considered identical if they have the same points at their extremes and the "mean proportional distance" between them is smaller than the tolerance.
Surfaces can also be collapsed.
Entities that are read in and transformed are not necessarily identical to the original entity. For example, surfaces may be transformed into plane,into Coons or into NURBS surfaces defining their contours and shape.
IGES write
GiD can export the geometry in IGES format (version 5.1). Points, curves and surfaces are exported and volumes are ignored.
The IGES entities generated are:
116 Point
110 Line
102 Composite curve
126 Rational B-spline curve
128 Rational B-spline surface
142 Curve on a parametric surface
144 Trimmed surface
NASTRAN read
With this option it is possible to read a file in the NASTRAN format, version 68.
GiD can read files written in NASTRAN version 68 format, incorporating most parts of the currently recognized entities:
Entity name
GRID
CBAR
Notes
-30-
CBEAM
CELAS2
CHEXA
CONM2
CORD1C
CORD1R
CORD1S
CORD2C
CORD2R
CORD2S
CQUAD4
CROD
CTRIA3
CTETRA
translated as 2 node bars translated as 2 node bars
8 or 20 nodes translated as 2 node bars
There are two options that can be used when reading a mesh if GiD already contains a mesh:
a) Erasing the old mesh (
Erase
)
b) Adding the new mesh to the old without sharing the nodes; the nodes will be duplicated although they will occupy the same position in the space
(
AddNotShare
).
The properties and materials of elements are currently ignored, because of the difficulties in associating the NASTRAN file properties with the requirements of the analysis programs. The user must therefore assign the materials "a posteriori" accordingly. However, in order to make this easier, the elements will be partitioned into different layers each with the name PIdnº, where nº is the property identity number associated with the elements as defined in the NASTRAN file. Note that
CELAS2 elements do not have associated property identities so these will be created by default during the reading of the file.
STL mesh read
With this option it is possible to read a mesh in the STL format.
The variable
ImportTolerance
(see section Preferences) controls the creation of new points when the file is read.
Write calculations file
If GiD runs the solver module automatically, this command is not necessary. It is however useful if the solver program is required to be run outside GiD, or to check the data input prior to any calculations.
This command writes the data file needed by the solver module.
-31-
The way this file is written must be defined previously (see section COMPILATION
FILES). When testing a new problem type definition, GiD produces messages about errors within the configuration. When the error is corrected, the command can be used again without quitting the example and without having to reassign any condition or meshing again.
Batch file
Sometimes, it may be useful not to use GiD interactively. To do so, commands can be written into a file and GiD will read this file and execute the commands. These commands are the same that are used in GiD when written in the command line or using the commands in the right side commands menu.
Example:
Many points have been digitalized and their coordinates saved in a file.
These points are to be joined with straight lines to create the outline of the geometry. To do so, the file would look similar to this: geometry create line
3.7 4.5 8
2 5 9
4,5,6
...
1 7 0.0 escape
A batch file can also be loaded into GiD by giving its name with option -b when opening GiD (see section INVOKING GiD)
Another way to read batch files to create dynamic presentations is with the
Read batch window
(see section Read batch window).
One GiD session can be registered in a batch file. This can be useful to check the batch commands or to repeat one session (see section Preferences).
Note: There are some especial commands to be added to a batch than are treated differently than regular GiD commands. Their format is one or several words after the control string ***** (five stars) and everything in one line. One example would be:
*****OUTPUTFILENAME filename
In this case, 'filename' is substituted with a real file name where all the session warnings (that which appear in the GiD messages warn line) are written. This can be useful when running GiD in batch with option -n (see section INVOKING GiD) and GiD output is desired.
-32-
About
This command gives some information about the program, such as the version number which is being run, the system or libraries. It also enables the user to send the supplementary information that appears in the lower part of the window, when pressing mail
, to the program developers.
Insert geometry
This command permits to insert one previously created GiD model inside another one. Entities from the old and the new model are not collapsed.
User can perform one
Collapse
(see section Collapse) to join the old and new model.
Print to file
This option asks the user for a file name and save an image in the required format.
Accepted formats are:
TIFF:
Tagged Image File Format.
EPS:
Encapsulated postscript. Useful to insert in documents.
Postscript screen:
Postscript. Useful to send to a postscript printer. It is a snapshot of the screen.
Postscript vectorial:
Postscript. Useful to send to a postscript printer. It gives higher quality but it is only usable for small modells. Otherwise, very large files are created and it takes very long time to print them.
Read surface mesh
With this option, a mesh can be read from a file in GiD format (see section Mesh read). Elements of this mesh must be triangles or quadrilaterals. This mesh is converted by GiD in a set of surfaces, points and lines. The geometric definition of surfaces is the mesh itself, but GiD treat them as truly geometric entities. For example: this surfaces can be used as the boundary of a volume, and a new mesh can be generated over them.
User is asked for the value of an angle. An angle between elements bigger than this
-33-
value, is considered to be an edge and lines are inserted over them. As a consequence, a set of boundary and interior lines are created and attached to the surfaces to mark their edges.
GEOMETRY
All available geometrical operations, generating or deleting entities and performing particular options are included in this chapter.
View geometry
This command changes from mesh visualization to geometry visualization.
Create
Generation of all the different possible geometrical entities.
Point creation
Individual points are created by entering each point in the usual way (see section
Point definition). The point can later be used to join lines to it.
Caution: It is impossible to create new points joining old ones.
Line creation
To create a straight line it is only necessary to enter two points (see section Point definition) and continue entering points in order to create more lines from the first one. Every part of the total line created is an independent line.
It is important to note that when creating lines, new points are also being created
(if not using existing ones).
Option
Close
joins the first point and the last point created with a straight line and finishes.
Option
Undo
undoes the creation of the last point (if new) and the last line. It is possible to continue undoing back until the first point.
-34-
Option
Number
Lets the user choose the label that will be assigned to the next created line. Program checks that this line does not exist yet.
If
Join
is chosen, it is maintained for all points until
No join
is selected.
Arc creation
To create an arc it is necessary to enter 3 points (see section Point definition) or enter a radius and the two tangent lines at the arc ends.
It is important to note that when creating an arc, new points are also being created
(if not using existing ones).
An anti-clockwise arc that begins and ends on one of the first or third points defined is always created. The second point is only used as a reference and, if non-existent, it is automatically erased when the arc is created.
Option
Undo
undoes the creation of the last point (if new). It is possible to continue undoing back until the first point.
Option
By tangents
lets the user input a radius and select two lines that share one common point. An arc will be then created and the two lines will be modified to be tangent and continuous with this new arc.
To convert one arc to another one with the same center and in the same plane but with complementary angle, command
Swap arcs
can be used (see section Swap arcs).
NURBS line creation
NURBS are non-uniform rational B-splines. They are a type of curves that can interpolate a set of points. NURBS can also be defined by their control polygon, another set of points that the curve approximates smoothly.
This command can be used to create a NURBS line in the following two ways.
To create a NURBS, user enters either some interpolated points or enters the points that form the control polygon (see section Point definition). Before entering the last point of the polygon, it is compulsory to press
LastPoint
.
Option
Undo
undoes the creation of the last point. It is possible to continue undoing back until the first point.
By default, NURBS will be a cubic polynomial passing through all the points.
However, this option can be changed by calling
ByControlPts
, which defines NURBS by their control polygon. This polygon is a set of points where the first and the last
-35-
points match the first and last points of the curve. The rest of the points do not lie on the curve. It can be assumed that the curve approximates the points of the polygon in a smooth way. In this case, user chooses the degree of the curve that will be the degree of the connected polynomials that define the NURBS.
When defining interpolating curves, user can choose to define the tangents to one or both ends (option
Tangents
). These tangents are customizable, in the sense that they can either be defined by picking their direction on the screen or by considering an existing line as a tangent to the NURBS if it follows a previous curve (option
ByLine
). The option
Next
allows only one tangent to be defined.
In this way, it is possible to create a closed NURBS by selecting the initial point as the end one, choosing option 'tangent', 'next', and 'ByLine'.
When a NURBS has been created, all the interior points (except the first and last) are not really entity points unless they previously existed.
Option
Number
allows the user choose the label that will be assigned to the next created line. Program checks that this line does not exists yet.
To enter rational weights to the curve, command See section Edit NURBS line can be used.
Polyline creation
Polylines are a set of other lines (two, at least) of any type (including polylines themselves). Every line must share one or two of its endpoints with the endpoints of other lines.
There are two possible ways to create a polyline, either by selecting one line and searching the rest until a corner or end is reached or by selecting several lines (see section Entities selection). In the case of the latter, the order of selection is not important but all of them must join each other by sharing common points.
Polylines are drawn in green to show the difference between the other lines which are drawn in blue.
Polylines are widely used when creating 4-sided surfaces (see section 4-sided surface creation) and automatic 4-sided surfaces (see section 4-sided surface automatic creation).
When deleting a polyline, all its lines are also deleted. When exploding (see section
Explode polyline), the polyline will disappear and its individual lines will appear.
It is not possible to create third level polylines: one former polyline can be included inside another, but not the new one.
-36-
Option
Number
Lets the user choose the label that will be assigned to the next created line. Program checks that this line does not exists yet.
Planar surface creation
Planar surface is an entity formed by a closed set of lines, all of them lying on the same plane. Lines must share endpoints between them.
To create a planar surface, some lines must be selected (see section Entities selection). The order of selection is not important but all of them must join each other by sharing common points and must form a closed contour. If all lines are not in the same plane the surface is not created.
It is possible to add holes to a planar surface. To do so, it is first necessary to create the outside planar surface. After this, press
Hole
button and select the created surface. Then, select lines that form every hole, one by one. Finish with escape
(see section Escape).
If the surfaces lie on the plane z=0
, the orientation of the surfaces will be anticlockwise in this plane (the normal vector points towards z
positive). Otherwise, orientation will be arbitrary. This can be checked with the DrawNormals command
(see section Draw surface normals).
4-sided surface creation
A 4-sided surface is an entity formed by a closed set of four lines in the space. Its mathematical definition is a bilinear Coon's surface. The surface is totally defined by the shape of the lines, with no information about the interior. This means that, sometimes, it will be necessary to use more surfaces to obtain a good shape definition.
To create a 4-sided surface defined by three lines, it is necessary to divide one of the lines in two pieces (see section Divide). Then, the creation of a 4-sided surface is possible.
To create a 4-sided surface, several lines must be selected (see section Entities selection). The order of selection is not important, but all of them must join each other by sharing common points and they must form a closed contour. If the creation is not possible, information about the endpoints is displayed in one window.
In order to make one or more lines form parts of a polyline (see section Polyline creation), select the entire polyline as one of the lines and GiD will automatically select the piece or pieces of the polyline that are required. Using this facility, non-
-37-
conforming surfaces can be created. This means creating a surface by using the entire line on one side of the polyline, and creating more than one 4-sided surface by using parts of it on the other side.
When selecting more than four lines, GiD will automatically search for all the possible 4-sided surfaces that can be created with these lines. This allows the creation of many surfaces at the same time.
The button
Automatic
is equivalent to
4-sided surface automatic creation
(see section 4-sided surface automatic creation).
If the surfaces lie on the z=0
plane, the orientation of the surfaces will be anticlockwise in this plane (normal vector points towards z
positive). Otherwise, the orientation will be arbitrary. This can be checked with the DrawNormals command
(see section Draw surface normals).
Option
Number
Lets the user choose the label that will be assigned to the next created surface. Program checks that this surface does not exist yet.
Caution: When creating some surfaces at the same time, it is possible that some undesired surfaces may also be created. It is necessary to check the surfaces after creation and erase the undesired ones.
4-sided surface automatic creation
Inside this option, GiD creates as many 4-sided surfaces as it can find. Every new surface will be created either in the current layer or in the layer where the maximum number of surface contour lines lie.
Caution: When creating some surfaces at the same time, it is possible that some undesired surfaces may also be created. It is necessary to check the surfaces after creation and erase the undesired ones.
NURBS surface creation
NURBS are non-uniform rational B-splines. They are a type of surfaces defined by their control polygon (one set of points that the surface approximates smoothly); one set of knots (a non-decreasing list of real numbers between 0 and 1) and, optionally, one set of rational weights.
The option
By contour
creates a NURBS by their contour lines. GiD calculates automatically the interior information of the surface so as to interpolate the boundaries smoothly.
-38-
To create a NURBS surface, some lines must be selected (see section Entities selection). The order of selection is not important but all of them must join each other by sharing common points and must form a closed contour. Number of lines must be equal or bigger than one and shape must be topologically similar to a triangle or a quadrilateral in the space, for the algorithm to work correctly. This last argument is not necessary if all the lines lie in one plane. In thi case, the surface is created as a trimmed one and problems about the shape are avoided.
Note:
Option
No trimmed
avoid the creation of a trimmed NURBS when lines are coplanar.
To enter rational weights to the surface, use command
Edit NURBS surface
(see section Edit NURBS surface).
Option
Automatic
Creates automatically all possible surfaces with a number of sides given by the user. Every new surface will be created either in the current layer or in the layer where the maximum number of surface contour lines lie.
Caution: When creating some surfaces at the same time, it is possible that some undesired surfaces may also be created. It is necessary to check the surfaces after creation and erase the undesired ones.
Option
Number
Lets the user choose the label that will be assigned to the next created surface. Program checks that this surface does not exists yet.
Option
Trimmed
let the user select one existing NURBS surface and a set of closed lines that are inside the surface. Some of this lines may belong already to the contour of the existing surface. Some other lines may be created with an intersection with another surface. Another new surface will be created without changing the old one.
Option
Parallel lines
permit to create one surface given a set of parallel lines in the space. The new surface will interpolate all the selected lines.
To draw the isoparametric lines in u,v=0.5, check variable
Curve precision:
(see section Preferences).
Volume creation
A volume is an entity formed by a closed set of surfaces that share their lines between them.
To create a volume, some surfaces must be selected (see section Entities selection).
The order of selection is not important but all of them must join each other by sharing common lines and they must form a closed contour.
-39-
If there is an error and the volume is not created, helpful information is displayed in one window.
It is possible to add holes to a volume. To do so, it is first necessary to create the outside and the interior volumes as independent ones. After this, push
Hole
button and select the outside volume. Then, select the interior volumes that form every hole, one by one. Finish with escape
(see section Escape).
Orientation of volumes and their surfaces is automatically set to facilitate a correct meshing.
An additional feature allows the selection of surfaces that form the outer part of the volume as well as the ones that form the holes at the same time. In this case, GiD automatically recognizes the holes.
When a volume is created, GiD supplies information about its approximate size.
Automatic 6-sided volumes
This option creates all possible volumes that have 6 sides. It can be applied several times over the geometry and volumes are not repeated.
It can be useful for structured meshing (see section Structured mesh).
Contact creation
Contact surfaces or contact volumes are defined between two lines or two surfaces that are physically in the same place but with different entities as surfaces, lines and points. From a contact surface, it is possible to generate contact elements or algorithms that define special contact between two bodies.
Those surfaces that have been generated from another one, although not physically in contact, or simply, identical surfaces separated by a movement, can obtain equal meshes from this option, ensuring a one-to-one relationship between nodes.
It is necessary to choose contact surface
or contact volume
to create contact surfaces. The first one is between lines and the second one is between surfaces.
After this, it is necessary to choose lines in the first case and surfaces in the second.
GiD automatically searches possible contacts combining selected surfaces in pairs.
Contact elements are, by default, 4-node planar quadrilaterals for surfaces and 8node hexaedra or 6-node prisms (depending on the geometry) for contact volumes.
However, the user can select 2-node lines for all cases (see section Element type).
-40-
The user can also select no mesh
for the contact entity. This makes it possible to have exactly the same mesh in both lines or both surfaces but without any additional element.
When creating the contact volumes, GiD internally checks what surfaces occupy the same location in the space and creates the contact, therefore there is no need to specify what surfaces have to be in contact. For this reason, several surfaces can be selected at once and GiD performs the contact automatically, indicating the number of contact volumes that have been generated.
For contact surfaces, however, the two lines in contact have to be specified.
A feature in GiD is the option of creating contact separated volumes
for surfaces that are not physically in contact.
For these separated volumes, GiD internally checks whether there exists a unique solid-rigid movement between two surfaces and creates the contact between both.
There is the possibility of the existence of more than one solid-rigid movement between two of them. In this situation, GiD asks for the point image of a particular original point to define the movement and, consequently, applies the right contact.
The same considerations about element type for contact volumes
are used.
Intersection line-line
With command
Intersect lines
, two lines must be selected. GiD searches the closest points between the two lines. If the lines do not intersect, GiD determines the distance between the two closest points, draws both points and asks for confirmation. Otherwise, the new point will be the intersection point. If confirmed, the two lines are converted into four and the second point is moved to the one in the first line and converted into a unique point (if interior points of one or two of the lines coincide with endpoints, only two or three new lines are created). Polylines cannot accept this option.
Option
No divide lines
creates the intersection point but do not modify the lines.
Caution: Second selected line cannot have higher entities. First selected line can have, but only if they are NURBS surfaces.
Note:
This option can be used to extend one line until reaching the other line.
Intersection multiple lines
This option lets the user select several lines. Then, it tries to find as many
-41-
intersection points between them as possible. Lines are divided when applicable.
Option
No divide lines
creates the intersection point but do not modify the lines.
Intersection Surface 2 points
User must select one surface and two points that lie approximately over the surface.
GiD calculates the line intersection between the surface and a plane defined by the two given points and the average normal to the surface in these points.
Note:
Planar surfaces can not be used with this option.
Note:
See section Option point in line or See section Option point in surface can be used to define the points.
Intersection Surface lines
User must select one NURBS surface and several lines. GiD calculates the intersection between the surface and the lines. Lines will be divided in the intersection point.
Option
No divide lines
creates the intersection point but do not modify the lines.
Option
Extend
Divide lines and also extends lines until they reach the surface.
Intersection surface surface
This command create the intersection lines between two surfaces. If these lines intersect surfaces contour lines, these are divided.
Option
No divide lines
creates the intersection point but do not modify the contour lines.
Object
With this command it is possible to create several objects which are:
Circle
polygon
sphere
cilynder
-42-
cone
Most of this commands ask for a normal to define the main plane. This can be obtained with See section Option tangent in line or See section Option normal in surface among other possibilities.
Delete
The deletion of entities can be done in two ways: at one level ( point
, line
, surface
or volume
) or erasing all entities at once. A selection is made (see section Entities selection) in both cases. After pressing escape
(see section Escape), the entities are erased.
To avoid erasing the selected entities, press break
.
Entities which depend on higher entities, cannot be erased. For example, if a surface is created over some lines, it is necessary to erase the surface before erasing the lines.
Edit
There are some particular editing options for geometrical entities:
Move point
Explode polyline
Edit polyline
Edit NURBS line
Edit NURBS surface
Hole NURBS surface
Divide
Join lines end points
Swap arcs
Edit SurfMesh
Convert to NURBS line
Convert to NURBS surface
-43-
Move point
By using this command, an existing point is selected and moved. The new position is entered in the usual way (see section Point definition). If the new position is an existing point (when using join
), GiD will determine the distance between the points and ask if they should be joined. If answered yes
, both points are converted into one. Lines and surfaces joined to the point are also moved and deformed to maintain their links.
Option
More points
lets the user select more points. These points will be moved the same distance as the first one. If both endpoints of a line are moved, the line is not deformed, only transferred.
See section Join lines end points, for another method of converting two points into one.
Explode polyline
This command lets the user select lines. Lines that are not polylines or have higher entities or conditions are rejected. After confirmation, the polylines are exploded and converted into their original lines. Polylines then disappear (see section
Polyline creation).
Edit polyline
The command
Edit Polyline
allows the user select lines. Lines that are not polylines are rejected. It is possible to choose several options for the polylines:
Use points: When meshing this polyline, there will be at least one node at every point location that defines the polyline. These will be the endpoints of interior lines.
Not use points: When meshing this polyline, the mesh generator ignores the points and therefore, the nodes will be placed anywhere. This is the default option. Nodes will only be put in the position of a point if there is a 4-sided surface over a part of a polyline (see section 4-sided surface automatic creation).
Only points: When meshing this polyline, the nodes will only be placed where the geometry points are.
Note:
If one condition is assigned to one interior point of a polyline (see section
-44-
Conditions), one node of the mesh will be placed over that point.
Edit NURBS line
Once a NURBS line is selected, it is possible to interactively edit its control points
(see section NURBS line creation). Select the control points as if they were regular points and enter their new positions in the usual way (see section Point definition).
Options:
Insert knot: User is asked by a knot value between 0.0 and 1.0 and this is inserted. Program checks that knot multiplicity is not bigger than order
(order=degree+1). As the number of knots increase, the number of control points also increase. So, this option can be used to have more points defining the same curve.
Degree elevate: With this option degree of the curve is elevated by one. The new curve will have the same shape but with more control points and knots.
Weight change: A new positive weight can be introduced for any control point, except the end points.
Cancel weights: All weights of the NURBS are converted to 1.0 and the curve is no more rational.
Reparametrize: With the same control points a new curve is calculate that have a better advance of the knots list related to the control points.
Break: Quits the function leaving the NURBS unchanged.
Edit NURBS surface
Once one NURBS surface is selected, it is possible to interactively edit its control points (see section NURBS surface creation). Select the control points as if they were regular points and enter their new positions in the usual way (see section
Point definition).
Options:
Insert knot: User is asked by a knot value between 0.0 and 1.0 and it is inserted. Program checks that knot multiplicity is not bigger than order. This option can be used to have more points defining the same surface.
Degree elevate: With this option degree of the surface is elevated by one.
The new surface will have the same shape but with more control points and
-45-
knots.
Weight change: A new positive weight can be introduced for any control point, except the extremes.
Cancel weights: Converts the weights of all the control points to 1.0
Break: Quits the function leaving the NURBS unchanged.
Note:
Options
Insert knot
and
Degree elevate
can be chosen for the u
or the v parameters direction.
Hole NURBS surface
This option let the user select one existing NURBS surface and a set of closed lines that are inside the surface and that form a hole inside it. The lines may be created with an intersection with another surface. The hole will be added to the existing surface.
Divide
Command
Divide
, can be applied either to lines that are not polylines or to NURBS surfaces not trimmed. After selecting the entity, the division can be given in several ways:
Number of divisions: line or surface will be converted in equally spaced pieces.
By point: With this option one point must be selected near the entity (See section Option point in line or See section Option point in surface can be used). The entity will be divided into two entities near that point.
By factor: One factor is given between 0.0 and 1.0 and entity will be divide into two where the parametric variable takes that value.
After the division, the entity disappears and new entities are created.
Note:
In the case of surfaces it is necessary to give the division sense that can be u or v
. This sense can be previously checked with the command See section Edit
NURBS surface.
If the line is a polyline, the user must choose an existing interior point. The polyline will be converted into two lines that may or not be polylines.
Polyline division have an option
Angle
that permits to divide the polyline in all the
-46-
points where the angle between the sublines before and after is bigger than the given one.
Caution: An interior point must belong to level one of a polyline (see section
Polyline creation).
Join lines end points
With command
Join lines end points
, two lines must be selected. GiD determines the distance between the two closest endpoints, draws both points and asks for confirmation. If one of the lines is a polyline, interior points are also considered. If accepted, the points are converted into one and the lines are deformed. The new point will then take the place of the first line's point.
See section Move point, for another method of converting two points into one.
Caution: Second selected line cannot have higher entities.
Swap arcs
This command lets the user select and alter arcs. Lines that are not arcs are rejected. After confirmation, the arc is converted to a new arc with the same center and in the same plane but opposite the old one. The old arc disappears and the angle of the new arc will be supplementary to the angle of the old arc.
Caution: Arcs with higher entities cannot be swapped.
Edit SurfMesh
User must select one or several surface meshes (see section Read surface mesh).
Options are:
Draw mesh: Surface will be drawn as a mesh.
No draw mesh: Surface will be drawn as a regular surface. With magenta lines close to the boundary lines.
Convert to NURBS line
Some lines must be selected (see section Entities selection) and, after confirmation, they are converted to NURBS lines.
-47-
Lines which have higher entities above them or have conditions assigned (see section Conditions), cannot be converted. For example, if a surface is created over some lines, it is necessary to erase the surface before converting the lines.
Convert to NURBS surface
After confirmation, all the surfaces of the model are converted to NURBS surfaces.
DATA
All the data that defines the problem and that is managed in the data menus, depends on the problem type and will change for every different problem type. The following help will describe the common interfaces to all the possible data.
Data for a problem is defined by the following parameters: conditions (see section
Conditions), materials properties (see section Materials), problem data (see section
Problem data) and intervals data (see section Interval data) that define the problem. The conditions and materials have to be assigned to geometrical entities.
It is also possible to define new reference systems (see section Local axes).
Problem type
This option permits to select between all installed problem types. When selecting a new problem type, all information about materials, conditions and other data parameters that were already selected or defined is lost.
Option
Others...
permits to enter one installed problem type or one that is in the current directory. This last possibility is useful when creating a new problem type and it cannot be installed until finished.
Note: When defining a new problem type, as this is not installed, it must be selected by other means. One possibility is to use the 'Others...' possibility in the
'problem types' menu. Another possibility is to use the following commands in the right buttons menu or written in the command line: data defaults problemtype
.
Conditions
Conditions are all the properties of a problem (except materials), that can be assigned to an entity.
-48-
One example would be the boundary forces and displacement constraints in a solid mechanic analysis or initial velocities in a CFD analysis. Information about contact between master-slave nodes can also be considered as conditions
.
Caution: If a mesh has already been generated, any change in the condition assignments, requires to mesh again to transfer these new conditions to the mesh.
If this new generation has not been made, user will be warned when the data for the analysis is being written.
Assign condition
The condition is assigned to the entities with the given field values.
If assigning from the command
Assign Cond
, the option
Change
allows the definition of the field values. Do not forget to change these values before assigning. Option
Delete all
erases all the assigned entities of this particular condition.
Conditions can be assigned both on the geometry and on the mesh but it is advisable to assign them on the geometry and the conditions will then be automatically transferred to the mesh. If assigned on the mesh, when remeshing, conditions are lost.
Conditions that are to be attached to the boundary of the elements, are assigned to the elements and GiD searches the boundaries of the elements that are boundaries of the total mesh.
Option
Unassign
inside
AssignCond
, permits to unassign this condition. It is also possible to unassign from only certain entities.
Caution: If a mesh has already been generated, for any change in the condition assignments, it is necessary to mesh again.
Some conditions may have a behavior that depends on the type of the chosen axes.
The user can choose whether to use global axes or any of the local axes previously described with the command
Local axes
(see section Local axes), or, alternatively, another option of automatic local axes calculations. In this latter case, different axes are created according to the adopted criteria of tangency and orthogonality with the geometry.
The user can apply all graphical functions ( zoom
, rotate
, ...) and all the condition symbols are maintained in active mode in the graphical window until the user selects escape
or presses
Finish
in the conditions window.
Draw condition
-49-
Option
Draw all
draws all the conditions assigned to all the entities. This means to draw a graphical symbol or condition number over every entity that has this condition.
If one particular condition is selected, it is possible to choose between
Draw
and one of the fields.
Draw
is like
Draw all
but only for one particular condition. If one field is chosen, the value of this field is written over all the entities that have this condition assigned.
When the condition has any field referred to the type of axes, the latter can be visualized by means of
Draw local axes
.
Unassign condition
In window mode, command
UnAssign
lets the user choose between three possibilities:
Unassign one condition from some selected entities.
Unassign one condition from all the entities that may have this assigned.
Unassign all conditions from all the entities that may have them assigned.
In command mode
UnAssing
, do it for all the conditions. To unassign only one condition, use command
Delete All
(see section Assign condition).
Materials
For any problem that needs definition of materials, there is a database of existing materials that can be assigned to entities. The user can also create new materials derived from existing ones and assign them as well.
Caution: If a mesh has already been generated, for any change in the assigned materials, it is necessary to mesh again or assign the materials directly to the mesh.
Assign material
The material is assigned to the selected entities.
If assigning from a window, every time the assigned material changes, button
Assign
must be pressed again.
The user must select the entity where to assign the materials over: line, surface
-50-
or volume
when working in geometry mode or directly over the elements
when working in mesh mode.
If assigning from the command line, option
UnAssignMat
erases all the assignments of this particular material.
Caution: Although a mesh had been already generated, for any change in the assigned materials, it is necessary to mesh again or assign the materials directly to the mesh.
Draw material
This option draws a color indicating the selected material for all the entities that have the required material assigned. It is possible to draw just one material type or alternatively, draw all materials. To select some of them use a:b
and all material numbers that lie between a
and b
will be drawn.
Caution: When drawing materials in 3 dimensions, it may be necessary to change the viewing mode to polygons or render (see section Render) to distinguish the front and back of the objects.
Unassign material
Command
Unassign
unassigns all the materials from all the entities. For only one material, use
UnAssignMat
(see section Assign material).
New material
When using command
NewMaterial
, a new material is created taking an existing one as a base material. Base material means that the new material will have the same fields as the base one. Then, all the new values for the fields can be entered in the command line.
It is possible to redefine an existing material.
To create a new material or redefine an old one in the materials window, write a new name or the same one and change some of the properties. Then, push
Accept
.
Problem data
-51-
Problem data refers to all the data that is general to the problem. This means that it is not related to a geometrical entity and it does not change in every interval of the analysis.
It can be entered with the command
ProblemData
or in the problem data window.
If entered in a window, the data is not accepted until the button
Accept
is pressed.
This data can be entered before or after meshing.
Intervals
Intervals are a way to separate some information into several groups. The information that can be duplicated for every group can also be duplicated, if desired.
When a new interval is defined, it is possible to copy all the new information about conditions, assigned to entities or not.
Therefore, the correct way to work is to define all the conditions first and afterwards create the new intervals.
Options are:
New: It is allowed to define as many intervals as desired with this command.
When creating a new one, user can choose whether copy the assigned conditions or not. To copy them, conditions must already be assigned (see section Conditions).
Current: Chooses the current interval to use. Next assigned conditions or interval data (see section Interval data), will be considered inside this interval.
Delete: Deletes one existing interval and all its related data.
These groups called intervals can be used to change some conditions or information like increment factor in an incremental analysis. It may also be useful to define some load states for the same geometry.
Interval data
This is the amount of information that is maintained different for every interval
(see section Intervals).
It can be entered with the command
IntervalData
or in the intervals data window.
If entered in a window, the data is not accepted until button
Accept
is pressed.
-52-
This data can be entered before or after meshing.
Local axes
With this option, GiD allows to define new different coordinates reference systems.
It is possible to write them, not only as cartesian reference systems, but also referring to as Euler angles. All user defined systems are automatically calculated and can be visualized one by one or all together.
When defining local axes, the definition mode is done through three points
3PointsXZ
, what corresponds to the origin, the X-direction and the Z-direction. The origin and the last introduced point define the Z-axis, whereas the second point indicates the side of the x-z
plane where the point lies.
Local axes can later be used when creating a point (see section Point creation) or in some conditions that have a field related to these axes (see section Conditions).
MESHING
Generating a mesh is the process where a finite element mesh is calculated from the geometry definition. This mesh will be used for the FEM analysis in a later step.
Conditions (see section Conditions) and materials (see section Materials) assigned to geometric entities will be transferred to the nodes and elements of the new mesh.
What is meshed and how, is controlled by some default options which can be changed with the commands described later.
The generation does not depend on the state of the layers at the moment of generation (see section Layers). All layers are meshed and every node and element will be assigned to the layer in which the original geometrical entity was defined.
Defaults are:
An entity is meshed if does not belong to a higher level entity.
A line mesh is made of two-noded elements and a surface mesh is made of non-structured triangular elements. The default for structured meshes are quadrilateral elements. Volume meshes are composed by non-structured tetrahedral elements. Structured volume meshes are composed by hexahedra.
All these default elements use linear interpolations for the unknown variables.
-53-
Generate
When everything is ready for mesh generation, select this command. If there is a previously generated mesh, GiD asks if this should be deleted, i.e., make it disappear -from memory, not from disk until the next save (see section Save).
The mesher or mesher combination, can be chosen in (see section Preferences).
Next, GiD asks for a general element size which will be applied to all lines, surfaces and volumes that do not have a previously defined one (see section Assign sizes).
GiD offers to the user to default possibilities:
Un default size automatically calculated by the program to define a coarse mesh.
Last size given by the user in previus meshings.
User can choose one of these or enter a new one.
Size is given by the average side of the corresponding triangle or quadrilateral.
Progress in meshing is shown by one progress bar that indicates number of generated surfaces or volumes related to total number of surfaces or volumes.
Meshing can be stopped at any time by pressing button
Stop
. Sometimes it is necessary to press this button for some time to get the action done.
Mesh view
When a mesh has already been generated, this option changes the visualization to mesh viewing. The reverse, the return to geometry, is automatically performed when selecting option
View geometry
(see section View geometry) or any command related to geometry.
View boundaries
This option draws the boundaries of the mesh on the screen when chosen.
It is useful to notice adjacent surfaces with inverted normals, as in this case an edge between them appears. Analogously, it can detect meshing errors in closed volumes, as in this case there would not exist any boundary.
Boundaries for triangular or quadrilateral meshes are line-elements. Boundaries for tetrahedra or bricks meshes are triangles or quadrilaterals. This option can be
-54-
useful to render a volume mesh (see section Render).
Assign sizes
Size is given by the average side of the corresponding triangle or quadrilateral.
It is possible to assign different sizes to different entities of the mesh. This means that in the vicinity of these entities, the generated elements will be approximately of that size. All the entities that have not an assigned size when meshing, take the default size. Points do not take any size if none is given to them.
To assign a size of 0.0 to an entity is the same as setting the default size. The transition between different sizes is controlled by a parameter in preferences (see section Preferences). Option
By geometry
asks the user for a minimum and a maximum size and assigns sizes to all the entities depending on the shape of the geometry. This means that smaller surfaces will have smaller elements. It will only change the existing sizes if the new size is smaller than that previously defined.
Option
By cordal error
asks the user for a minimum and a maximum size and a cordal error (the maximum distance between the generated element and the real geometry). GiD assigns the corresponding sizes to all the entities to accomplish this condition. It will only change the current sizes if the new one is smaller than the previously defined. In structured surfaces, stretching is permitted. It means that if necessary, elements can have very different size along both principal directions.
Option
Correct sizes
Asks the user for a maximum size and checks all the assigned sizes in the model. It will reduce some sizes in order to control that the transitions between sizes in close entities is not too fast. It will only change the current sizes if the new one is smaller than that previously defined.
Note:
To mesh a difficult volume trying to adjust element sizes to geometry detail, it may be useful to use
By geometry
option setting the larger size equal to the default size for meshing, and the smaller size reflecting the details ( 10 times smaller, for example). After, use
Correct sizes
option with equal large size.
Caution: Be careful when assigning big sizes to entities close to others where a small size has been given. It may be impossible to obtain a mesh.
Caution: When using contact elements (see section Contact creation), the same size must be used for contact and for duplicate entities.
Structured mesh
A structured mesh is defined as a mesh where all the nodes have the same number
-55-
of elements around it.
The size of the elements is defined in a different way than for a non-structured mesh. In this case, the mesh is not defined by the size but by the number of elements that are required on every line. This number must be the same for all lines that are opposite to each other on each surface. When meshing volumes, this definition must be the same for opposite surfaces.
To create a structured mesh, choose structured
and volumes, surfaces or lines.
Surfaces can be 4-sided or NURBS ones. Planar surfaces meshes cannot be structured. After choosing escape
, the number of elements per line is given. Later, lines can be selected and related lines (in option surface or volume), are added or deleted from the group. This process can be repeated as many times as necessary until all lines have a new value. By default, the generated elements will be quadrilateral or hexahedra and the lines with no numbering given will have two elements over them. All no selected lines will also have two elements by default.
Structured volumes must have 6 faces and structured surfaces must be 4-sided surfaces or NURBS surfaces.
It is possible to mix some entities with structured meshes and others with unstructured ones.
To convert a structured entity to a non-structured one, select reset (see section
Reset mesh data) or assign a size to it (see section Assign sizes).
To change the default element type See section Element type.
Note 1: One NURBS surface can be structured with any number of contour lines but must have a good shape form. This means that it must have 4 big angles and the other angles must be small. With this criteria, the shape will be topologically similar to one quadrilateral.
Note 2: When assigning structured divisions to one line or with difficult topology,
GiD may need to reassign some sizes to make the structured mesh conformal. It will be done automatically. If it is impossible to create compatibility between surfaces, a message is given.
Structured concentrate
By default, all partitions in one structured line have the same length. This command lets the user select one line. Then, in the graphical window the sense of the line is shown with one arrow. The user will enter a positive or negative weight.
If the weight is positive the size of the elements will be smaller at the beginning of the line. If negative, the elements will be concentrated at the end of the line.
As the magnitude of the weight increases, the diference between element sizes will be bigger.
-56-
Mesh criteria
GiD provides three different criteria to generate the mesh. The
Default
option skips meshing the boundaries, that is, lines for surface meshes and surfaces for volume meshes. The
Mesh
option allows the user to choose the entities to be meshed, whilst the
No Mesh
option does the opposite.
Element type
With this command, the type of element desired is selected. It is only necessary to do this when the element type is different from the default (see section MESHING).
Types are:
Linear: for lines.
Triangle and Quadrilateral: for surfaces.
Tetrahedra and Hexahedra: for volumes.
Only points: Just for volumes. No elements are generated. Only nodes.
Linear, Quadrilateral and Hexahedra: for contact surfaces.
By default, the elements are of minimum order: 3-noded triangle, 4-noded quadrilateral and so on. To increase the degree, use command
Quadratic
(pSee section Quadratic). Option
Quadratic
applies to all the elements of the problem.
The
Linear
option assures, not only the meshing of lines, but also the creation of 2node contact lines between surfaces or volumes, if desired.
At contact surfaces, GiD elements are:
Linear: 2 nodes.
Triangle: 3 nodes.
Quadrilateral: 4 nodes.
At contact volumes (and separated contacts), elements are:
Linear: 2 nodes.
Prisma: 6 nodes.
Hexahedra: 8 nodes.
-57-
To decide what parts of the geometry should be meshed use command: See section
Mesh criteria.
Quadratic
Option
Quadratic
applies to all the elements of the problem. If chosen, elements will be:
Linear: 3 nodes.
Triangle: 6 nodes.
Quadrilateral: 8 nodes.
Tetrahedra: not yet implemented.
Hexahedra: 20 nodes.
Option
Quadratic9
is similar to option
Quadratic
, but will generate 9-noded
Quadrilaterals and 27-noded Hexahedra.
Reset mesh data
This command resets, all the sizes assigned to entities. This means that all of them will be unassigned.
To unassign only some entities, assign size 0.0 (see section Assign sizes) to the entities where the default size is required.
The information about element types, mesh criteria and quadratic parameters is also reset.
Cancel mesh
If a mesh has been previously generated, this option erases the mesh and makes it disappear.
Mesh quality
This option opens a window that shows graphics about the quality of the mesh elements.
-58-
The quality criteria is the minimum angle in surface elements and the minimum dihedral angle for volume elements. This means that elements with a small angle are considered of a worse quality than the ones with bigger angles.
Edit mesh
These option let the user modify one mesh. All modification will be lost when the mesh is generated again.
Move node
By using this command, an existing node is selected and moved. The new position is entered in the usual way (see section Point definition).
Delete elements
To delete elements a selection is made (see section Entities selection). After pressing escape
(see section Escape), the elements are erased.
The deletion of entities can be done in two ways: at one level ( point
, line
, surface
or volume
) or erasing all entities at once. A selection is made (see section Entities selection) in both cases. After pressing escape
(see section Escape), the elements are erased.
Nodes that do not belong to any element after the operation are also erased.
To avoid erasing the selected elements, press break
.
Delete lonely nodes
After confirmation, all the nodes of the mesh that do not belong to any element are erased.
Note: This command is only necessary for meshes imported from outside because internally generated or edited meshes, have this problem implicitly corrected.
VIEW
Visualization commands change the way to display the information in the graphical
-59-
window. They do not change any definition of the geometry or any other data.
Generally, they can be used within any other command without leaving it. When the visualization process finishes, the first command continues.
Zoom
Zoom is used to change the visualized size of the objects without deforming them.
This only enlarges or reduces the objects and changes the orthogonal perspective of the window.
Zoom in:
Pick inside the graphical window. A dynamic rectangle is opened.
Pick again and the visualization changes to display only the part within the defined rectangle.
Zoom out:
Pick inside the graphical window. A dynamic rectangle is opened.
Pick again and the visualization changes so that everything in the graphical window is reduced to the size of the rectangle.
Zoom frame:
Choose a visualization size so as to display everything inside the window.
Zoom points:
User enters two points (see section Point definition), and a visualization size is chosen so as to display these two points inside the window.
Zoom dynamic:
Moving mouse horizontally, view is enlarged or shortened.
Zoom previous:
GiD goes to the previous saved zoom.
Zoom next:
If one previous zoom has been made, this option goes to the one after the current view in the stack list.
Note:
Instead of picking twice to begin and end the rectangle, it is possible to maintain the leftmouse pressed and move the cursor.
Rotate
There are various ways to make a rotation in order to change the graphical view of the geometry, without changing it.
Note:
Instead of picking twice to begin and end the rotation, it is possible to maintain the leftmouse pressed and move the cursor.
-60-
Rotate screen axes
With this option, a dynamic rotation about the screen axes is made. Screen axes are defined as:
X-axis
: A horizontal axis.
Y-axis
: A vertical axis.
Z-axis
: An axis orthogonal to the screen.
When entering this command,
Z-axis
is set by default and moving the mouse to the left or to the right will rotate the geometry around this axis. Picking the left mouse changes the axis. To leave this function, use escape
(see section Escape).
To change the axes is also possible by entering the letters x
, y
or z
in the command line.
To move the geometry by a fixed angle, enter the number of degrees, positive or negative, in the command line.
Rotate object axes
With this option, a dynamic rotation about the object axes is made. Object axes are the global axes in the position they are in that particular moment. i.e. the axes currently drawn in the graphical window.
When entering this command,
Z-axis
is set by default and moving the mouse to the left or to the right will rotate the geometry around this axis. Picking the left mouse changes the axes. To leave this function, use escape
(see section Escape).
To change the axes is also possible by entering the letters x
, y
or z
in the command line.
To move the geometry by a fixed angle, enter the number of degrees, positive or negative, in the command line.
Rotate trackball
With this option, a dynamic rotation is made, resembling a trackball device. It means that when picking over a geometry point with the left mouse and moving the mouse, the geometric point tries to follow the mouse pointer. This can be imagined as a ball over the graphical window which is moved with the mouse.
-61-
The left mouse button can be pressed several times to connect and disconnect the movement. To leave this function, use escape
(see section Escape).
Rotate angle
The new position of the geometry after the rotation can be defined as the direction orthogonal to the screen via a pair of angles:
1.
The angle in the plane
XY
starting from the
X-axis
.
2.
The elevation angle from the
XY
plane.
As an example, the initial view (orthogonal to the Z-axis and with the X-axis horizontal) can be obtained with: rotate angle 270 90
Rotate points
This option appears only in the right side commands menu.
The new position of the geometry after the rotation can be defined as the direction orthogonal to the screen via a pair of points:
1.
The target point, the point to look at.
2.
The view point, the point to look from.
Rotate center
The default center of rotation is defined approximately in the center of the geometry.
If it is desired to change this center, use this command and enter a point (see section Point definition). This new rotation center will be maintained until the next zoom frame
(see section Zoom).
Rotate original view
This option, that appears only in the graphical pop-up menu, changes the view to the original one: screen orthogonal to the Z-axis with the X-axis lying horizontally and pointing to the right.
-62-
Pan
Two points:
With this command, the location of the geometry is displaced in the graphical window. To do this, pick two points in the graphical window.
dynamic:
In this case the displacement is made dynamically, moving the mouse horizontally.
Redraw
This command redraws the geometrical model in the graphical window. For those machines that include overlays, all the layers that stay underneath are not affected, so the redraw goes faster and the underneath drawings remain untouched.
Render
By using this option, the way of viewing the model changes. There are four options:
Normal:
This is the usual way of visualizing. The geometry and mesh are viewed including all definition lines.
Filled:
Solid model with no illumination and lines.
Flat lighting:
Solid model with flat illumination and lines.
Smooth lighting:
Solid model with smooth illumination (better quality).
Note: The rendering of a volume mesh requires the option
View boundaries
(see section View boundaries).
Note: Quality of visualization is controlled via preferences (see section Preferences).
Note: The light vector direction can be changed interactively with the menu option
Change Light Vector
inside the menu
Utilities
(see section Change Light Vector).
Label
With this option, the labels of the entities are drawn or not. It is possible to select some entities or to apply this option to all entities viewed in the graphical window.
To select some entities, choose select
before applying on the
Points
,
Lines
,
Surfaces or
Volumes
. Then, select entities in the usual way (see section Entities selection).
-63-
Options are:
All:
All entities in the graphical window will have their labels drawn.
points,lines,surfaces
or volumes:
If select
is not set, all the entities in the graphical window will have their labels drawn.
Off:
Finish drawing labels for all entities.
Entities
With this option, it is possible to choose some of the points, lines, surfaces or volumes
to be drawn. It is useful to make drawing faster or clearer in some instances.
Layers
Layers are a way to split a complex drawing into separate pieces. The idea is that any entity can belong to one layer or to none (an entity cannot belong to more than one layer). Then, it is possible to view only some layers and not others. It is also useful to easily select entities in the graphical window.
-64-
Layers window operations
Commands related to layers are:
New:
Create a new layer. This will be used as the default layer until the end of the session or until it is changed.
To use:
Select a layer to be used as default. All the new entities will be created within this layer. All the layers are capable of being selected.
On:
Entities belonging to this layer will be drawn and can be selected in the graphical window.
Off:
Entities belonging to this layer will not be drawn and cannot be selected in the graphical window.
Freeze:
Entities belonging to this layer will be drawn but cannot be selected in any way. When copying entities (see section Copy) and sharing old entities, entities belonging to frozen layers are not taken into account and not even a range of numbers (see section Entities selection) can be selected. The opposite command is
Unfreeze
, where the entities belonging to this layer can be selected, copied and shared.
-65-
Delete:
Delete a layer. A layer can only be deleted if it has no entities in it.
View:
Gives information about the layer.
Entities:
Moves entities to a new layer. No new entities are created. They are only moved from one layer to another. When choosing, in geometry mode, point
, line
, surface
, volume
or all
, option all
can be used only to select entities in the graphical window and change all the entities in the dynamic box to the new layer. In mesh mode, it is possible to choose nodes
, elements
or all
. Especial option
Also lower entities
permits to send to the layer also the entities that are lower entities of the selected ones. Example: If this flag is set and one surface is selected, its lines and its points are also sent to the layer.
Color:
Change color to layer. This color is used when making a render (see section Render).
Material:
Move all entities that have a particular material number to the layer. It is useful if reading a mesh with materials from outside GiD (see section Mesh read).
ChangeName:
Changes the name of a layer.
In the layer window, there exists the option select
that allowing the selection of several meshes to perform over them an operation like: on
, off
, color
and so on.
This can be useful when using a large number of layers. After pressing select
a new window appears to allow the input of a pattern that will match the layer's name. In this pattern, characters * and ? are wildcards that match any characters or character, respectively, in the layer's name. So, the pattern select
will match select
, selection
, select-surface
and so on.
Important: The mesh generation does not depend on the state of the layers when the generation is performed (see section Layers). All layers are meshed and every node and element will be assigned to the layer where the original geometrical entity was.
UTILITIES
Within
Utilities
there are included some commands that provide information or allow actions over both the geometry and the mesh. Others can act over the whole project.
Preferences
-66-
-67-
Preferences window
There are some pre-definitions or ways of working that can be set in GiD. They can be set in two ways: via the Preferences window or with the
Preferences
command.
In the following description, the different Preferences options are shown, giving their associated variables.
The first group of Preferences are used to set different ways of working with GiD:
Dialog browser:
If set, file names are required from the user with a browser window. If not, file names are required in the command line. Variable:
DialogBrowser
. Values: 1,0. Default is 1 (
Yes
).
Fast Selection:
If set, fast selection mode
is set. If not, normal selection mode
is set (see section Entities selection). Variable:
FastSelection
. Values:
1,0. Default is 0 (
No
).
Create always new point:
It alters the way how the points are entered in GiD
(see section Point definition). Options are:
Always:
If trying to create a new point in the vicinity of an existing one,
-68-
the new point is always created.
Ask:
If trying to create a new point in the vicinity of an existing one,
GiD asks the user whether to make use of the existing point or create a new one.
Never:
Only allows to select existing points. It can be changed interactively when in creation point mode by setting
No join
until all points are entered.
Variable:
CreateAlwaysNewPoint
. Respective values: 1,0,-2. Default is 0 (
Ask
).
Display coordinates:
If set, GiD shows the coordinates in the graphical window. Variable:
DisplayCoordinates
. Values: 1,0. Default is 1 (
Yes
).
Automatic redraw:
If this option is not set, redraws caused by window expositions, or by internal functions are not performed. This avoids spending a lot of time for large models. Variable:
AutomaticRedraw
. Values: 1,0. Default is 1 (
Yes
).
Use more windows:
Depending on the selected field, yes
, no
or beginner
, some options are asked to the user inside a new window or with a message in the regular messages window. Variable:
UseMorewindows
. Values: 1,0,2. Default is
1 (
Yes
).
Backup file:
If this option is set and a model name is given, model is saved automatically into that model name with the frequency given in the next option. Note: Mesh is not saved into the backup to save time. Variable:
BackUpName
. Default name is backup.gid
in current or temporal directory.
Backup time:
Number of minutes between each backup save. 0 minutes means not to save backup. Variable:
BackUpMinutes
. Default is 20 minutes.
Write batchfile:
If this option is set, and a filename is given, all commands used during the current session are saved into this file. It can be executed later by means of a script file with the predefined commands to be run in GiD
(see section Batch file). Variable:
BatchFileToWrite
.
Write rotations in batch:
If this option is set, all dynamic rotations and movements are stored in the batch file. This permits to see these movements when reading this batch file with See section Read batch window. Variable:
WriteRotationsInBatch
.
The second group of preferences are used to set different ways of visualizing the model. They do not change the geometry and the model information. These preferences are:
-69-
Light Smoothed Elements:
If set and when rendering a mesh (see section
Render), the intersection between elements with a small angle between their normals will be illuminated as if it were a continuous solid. If not, illumination is made considering every element as planar. Variable:
LightSmoothedElems
. Values: 1,0. Default is 1 (
Yes
).
Number of lighting subdivisions:
When rendering the geometry (see section
Render), this number sets the quality of the illumination. More divisions implies more quality but slower drawing. Variable:
NumOfLightingSubdivisions
. Default is 8.
cos smoothed elements:
If
Light Smoothed Elements
is set, this is the value of the cosine of the angle between the normals of the two elements. If the actual angle is less than this value, the intersection is smoothed, if not, an edge is drawn. Variable:
CosSmoothedElems
. Default is 0.8.
Background color:
User can choose with this option the background color of the GiD graphical window. Variable:
BackgroundColor
. Value: hexadecimal
RGB char.
Curve precision:
This option gives the precision used to draw curves. The internal definition of curves does not change. In the preferences window, it is possible to dynamically change the drawing of a curve to test the precision. If it is set to 1.0, the drawing of isoparametric lines in u,v=0.5 are activated.
Variable:
CurvePrecision
. Values: 1.0 to 0.0 from best to worst. Default is 0.8
Fast rotation:
If set, some options are able to be chosen. These options will apply only when rotating. Options are:
points,lines,surfaces,volumes:
To draw or not to draw this type of entity when rotating. Variables: the same. Values: 0,1. Default is 0
(
No
).
Always Geometry:
If set, when viewing the mesh and rotating, the geometry is drawn instead. Variable:
UseAlwaysGeom
. Values: 0,1.
Default is 0 (
No
).
Draw graphic objects:
If not set, when rotating the geometry, some graphical and temporal objects like normals or materials or conditions symbols are not drawn. Variable:
DrawGraphicObjects
. Values: 0,1.
Default is 1 (
Yes
).
Curve precision:
The same as general item
Curve precision
, but applied only when rotating. Variable:
CurvePrecision
. Values: 1.0 to
0.0 from best to worst. Default is 0.8
Variable:
FastRotation
. Value: 0,1. Default is 0 (
No
).
-70-
The third group of preferences are meshing options:
Surface meshers can be:
Rfast
The most efficient in speed and reliability. With deformed surfaces can give distorted elements.
Rsurf
Meshes are generated directly in the space. Quality is better but it is slower and can fail for distorted surfaces.
2dumg
This is the only one that can generate non structured quadrilateral meshes. When trying to mesh non-structured quadrilaterals with another mesher, GiD internaly changes to it.
These generators are based on the advancing front generation mesh technique in order to improve speed and portability.
Note: GiD can internally try another mesher when one of them fails to generate the mesh for one surface.
Mesh until End
If this preference is set, the mesh generator will continue until end although there are surfaces or volumes that cannot be meshed.
Automatic correct sizes
If this preference is set, just when meshing begins, there is a correction to the meshing sizes assigned to entities so as to improve meshing.
Mesh transitions:
It controls whether the transitions between different element sizes are slow or fast.
The fourth group of preferences are the geometry import and collapse options:
Automatic Collapse After Import:
If this option is set, after reading one
IGES file, one global collapse is made. If not, every surface and line will be independent from each other. Variable:
AutoCollapseAfterImport
. Default is active (1).
Import tolerance:
When importing a file or collapsing, the points closer than this distance are considered to be unique (see section IGES read). Lines and surfaces can also be collapsed. Variable:
ImportTolerance
. Default is 0.0001.
Collapse with Layers:
if set to
Ignoring Layers:
entities are collapse also if they belong to diferent layers. If set to
Layers Independents:
entities in different layers are not collapsed. (Entities belonging to frozen layers are never considered). Variable:
CollapseIgnoringLayers
. Value is 1.
Fast Collapse-Trim:
If this option is activated, when one collapse is made, lines with just two surfaces over them are ignored because they are usually
-71-
correct. Variable:
CollapseHigherTwo
. Value is 1.
IGES:Ignore invisible entities:
If this option is set, entities with 'invisible' flag in an IGES file are ignored. If it is not set, all these entities are sent to a layer with name: "Invisible". Variable:
IGESIgnoreInvisible
. Value is 1.
The fifth group of preferences are the fonts used inside GiD:
Normal font:
It is the font normally used inside GiD.
Fixed font:
This font must have the same spacing for every letter. It is used in places where this property is necessary.
Big font:
Used in some dialog boxes.
The sixth group of preferences (those corresponding to the post-processing) are explained in the facilities description of the post-processing chapter (see section
POST-PROCESSING PREFERENCES).
Renumber
When creating new entities, the label of the new entity will be the lowest number greater than 0 that still does not exist for this entity type. If an entity is deleted, a gap is left in the label's list. This gap would be filled with new entities but it is possible to renumber the geometry to change the former entity labels. There are no problems with materials and conditions applied to entities.
In geometry mode, the renumbered entities are the geometrical ones. In mesh mode, the renumbered entities are the meshed ones. In this case, renumbering not only fills the gaps in the labels list but also changes the node numbers so as to minimize the difference of node numbers within each element. This can be useful when the calculating module uses band or skyline storage methods.
Note: It is usually not necessary to use this command because it is automatically applied when generating the mesh.
Calculator
-72-
Vectorial calculator
This option opens a scalar and vectorial calculator. It has its own help. Try button 2 or 3 over one button.
It's possible to transfer scalar and vector and points and distances from and to the calculator and the main graphical display.
Id
This command gives the label and coordinates of an existing or new point.
Options are:
Line parameter:
Selecting a line and given the line parameter (t) from 0.0 to
1.0, the point belonging to that line and t is returned.
Surface parameter:
Selecting a surface and given the surface parameters
(u,v) from 0.0 to 1.0, the point belonging to that surface and u,v is returned.
Signal
With this option, the user can select one entity (point,line surface or volume), and a pair of crossed lines in the graphical window signal the center of the entity.
They must be existing entities, except the especial case of point or nodes, where they can be existing or defined with any of the usual methods.
-73-
List
List entities window
Command
List
gives information about the selected entities. This information is read only.
Status
-74-
Project status window
Option
Status
gives information about useful general data of the project.
Distance
Command
Distance
gives the distance between two existing or new points.
Draw line normals
Command
DrawNormals. Lines
draws the sense of the selected lines.
If the line lies on the plane z=0
, apart from the sense, GiD displays the normal of the line in 2D.
Viewing commands (zoom, rotation, etc.) can be applied and the normals remain on the screen.
-75-
It is possible to swap the sense of the polylines or NURBS lines when they do not belong to higher entities.
Options are:
Swap some
changes the sense of the selected lines.
All swaped
changes the sense of all lines asking confirmation for the change.
Draw surface normals
Command
DrawNormals. Surfaces
draws the normals of the selected surfaces.
Surfaces belonging to the plane z=0
will have, by default, its normal oriented towards the z positive. Then, they are defined as anti-clockwise surfaces in 2D.
It is possible to swap the sense of the normals when the corresponding surfaces do not belong to higher entities.
Options are:
Swap some:
changes the sense of the normals of the surfaces after selecting them again.
All swaped:
changes the sense of all selected surfaces, asking for confirmation for the change.
Swap group:
changes normals of all selected surfaces or elements so as all of them have its normal to the same sense that adjacent entities. This sense is arbitrary but common to all adjacent entities.
Sel by normal:
user is prompt to enter a vector and selection is reduced to entities that have their normal in the same sense (dot product positive) as the given normal.
Color:
With this option set, all surfaces are draw with filled color. Their front side will be drawn with their regular color, and their back face with yellow.
Note: Volumes are correctly oriented by GiD, regardless of their surface orientation.
Copy
-76-
Copy window
Copy
is a general function that allows the user select a group of entities and copy them with a movement that can be translation
, rotation
, mirror
or scale
. The process is:
Select the type of entities to copy: point
, line
, surface
or volume
, when being in
geometry mode, or option nodes
or elements
, when being in mesh mode. All the lower entities that belong to the selected ones will be automatically computed. the type of movement needs to be chosen and the parameters for the movement are defined. Options are:
rotation: It is necessary to either enter two points in 3D or one point in 2D.
These two points define the rotation axis and its orientation. In 2D, the axis goes from the defined point towards z positive. Enter the angle of rotation in degrees. It can be positive or negative. The sense is defined by the right hand rule. In 2D, the sense is counter-clockwise.
translation: It is defined by two points. Relative movements can be obtained defining the first point as 0,0,0 and considering the second point as the translation vector (see section Point definition).
-77-
mirror: It is defined by three points that cannot be aligned. These points form a plane that is the mirror plane. In 2D, the mirror line is defined by two points.
scale: It is defined by a center and a point. Every coordinate of the point is the scale factor for every x,y,z
axis. Scale factor greater than one, increases size, while less than one decreases the size. It may also be negative, changing the sign of the corresponding coordinates.
offset: It is defined by one positive or negative scalar magnitude. It will move each entity in the sense of its normal, the magnitude given. In 2D, normal is considered to lie in the z=0
plane. This option only works for mesh elements.
Other available options are:
extrude: This option can be set to either lines or surfaces. When a movement is selected, the copy is made and lines connecting the old and the new points are created. These lines will be either straight lines or arcs depending on the movement type. If extrude surface is chosen, NURBS surfaces connecting old and new lines will also be created. This option is not allowed when copying volumes.
mcopy: Selecting this option and giving the number of repetitions, the operation selected is performed this number of times. This option is not available for mirror
.
create contacts: Creates separated contact volumes (see section Contact creation) for every copied surface. This option is only available when copying surfaces.
Duplicate entities: If this option is not set, when an entity after the copy operation occupies the same position than an existing one that does not belong to a frozen layer, both entities are converted into one.
Note: Entities belonging to a frozen layer (see section Layers), are not checked when sharing old entities.
Move
This command works like the command
Copy
but moves the entities instead of copying them. The program checks automatically if some of the entities must be copied instead of moved (for this reason, these entities belong also to non-selected entities of higher level) and performs the corresponding operation.
Options like
Extrude
,
Multiple copy
and
Create contacts
are disabled for movements.
-78-
Repair
This option checks the coherence of the database information. Only use it if there are problems. When used, a window notifies repaired items and may give some warnings about incorrect entities.
Collapse
The function
Collapse
convert coincident entities or entities that are close each other into one.
The variable
ImportTolerance
(see section Preferences), controls the maximum distance between two adjacents points to be converted into one. With lines and surfaces, a maximum distance between both entities is calculated and when it is less than
ImportTolerance
, they are converted into one.
Select the type of entities: point
, line
, surface
or volume
, when being in geometry mode, or option nodes
or elements
, when being in mesh mode. All the lower entities that belong to the selected ones will be automatically computed. After pressing escape
, collapse is performed.
Option
Model
performs the operation over all the entities of the model.
Note: Entities belonging to a frozen layer (see section Layers), are not checked when collapsing.
Uncollapse
Function uncollapse permits the user to select either lines or surfaces and duplicate boundary entities.
Typically, if two surfaces share one line as an edge, after applying this function to both surfaces, that line will be duplicated and every line will belong to a different surface.
Undo
-79-
Undo window
This command allows the user undo any previous commands executed since the last time the project was saved or read. To do this, the user must select in the undo window the set of commands that have to be undone.
Comments
This facility is included to add comments to the pictures obtained through GiD (see section Print to file). Three lines are allowed and with the
Comments
button the user can impose their printing on the screen to foresee mistakes or perform changes before printing.
All the comment lines have their corresponding input button and the literal text,
-80-
written into the command line between double-quotes, will be the output.
Graphical
In this menu there are some options to change the windows appearance. They can be inside another window or independent or disappear. Windows are:
Graph menu: This is the icons menu used to perform certain operations.
Use middle or right button over an icon to get help. This option makes the window appear.
Right buttons: These are the buttons that appear usually in the right side of the windows. They can perform most of the actions of the program.
Command line: Inferior line where it is possible to write commands.
Up menu: Menus located over the graphical window.
Note: To make the
Up menu
appear again, shortcut
Control-U
or
Control-Shift-u
can be used.
Coordinates window
This option opens a window used to enter points (see section Point definition). It can be used in any place where it is possible to enter one point.
To accept one point in this window, press
Accept
or press the
Return
key.
Option
Coordinate system
allows the user select between:
Cartesian: Cartesian coordinate system.
Cylindrical: User enters the radius in XY plane, the anti-clockwise angle in plane XY from x axe(theta), and the z coordinate.
Spherical: User enters the radius, the anti-clockwise angle in plane XY from x axe(theta), and the angle with z axe(phi).
Option
Local axes
allows the user choose:
Global: Global axes.
Relative center: User defines a center of coordinates. All new points created with this window will be related to this center. In the window where the relative center is entered, user can select with button
Pick
a point from graphical window.
-81-
Relative last: Last point entered is the relative center of coordinates.
Define new...: It allows the user define a new local axes. Once defined, user can select it.
Any local axes: All local axes defined with See section Local axes will be listed here. Points entered will be related to this axes.
New point
shows the current way of entering points. Button
Change
opens the preferences window (see section Preferences) where it can be changed.
Button
Pick
allows the user select a point from the window and it is inserted in the point fields. Then it can be edited and used.
Read batch window
A batch file can be read to execute some functions (see section Batch file) or to create an animated view of these operations. This latter case can be performed with the
Read batch window
.
Read batch window
Once selected a file, it is possible to execute it interactively and make it stop in some interesting parts. To allow all the movements (rotations and so on) be executed in the same way that originally, option
Write rotations in batch:
must be set in preferences (see section Preferences), when creating the batch.
-82-
There are several ways to stop the running batch. One of them is to include stops in the show file section with the
Mark break
button, and selecting
Internal stop
. This marks can be saved in the batch file with button
Write...
.
Option
Show info
lets the program write all the usual messages in the GiD messages window.
Clip planes
This window allows to hide the front or the back of the view.
Clip planes is a way not to draw the geometry or mesh that is very close or very far to the viewer.
Moving
Near plane
, hides the geometry that is closer to the viewer. Moving
Far plane
, hides the geometry that is further to the viewer.
-83-
To see the changes dynamically, select
Dynamic update
. Option
Fixed distance
, allows a constant distance between both planes.
A new rotation center can be chosen or selected from the window.
Option
Increase boundaries
, increments the ends in the bars of Far plane and Near plane.
Note: All this information is reset when performing a zoom frame
. (see section
Zoom).
Save configuration file
It is possible to save a window configuration into a file. Then if GiD is open again with option -c (see section INVOKING GiD) and this file, the windows are open in the same place and size.
Perspective
Perspective window
By default, a model is viewed inside GiD using orthogonal perspective.
With this option, it is possible to change to axonometric perspective. In this mode, the user can choose a distortion factor for the perspective. This can be updated dynamically.
Change Light Vector
-84-
With this option the user can change the VECTOR of the light direction interactively or just entering the VECTOR components on the command line.
Options are:
Default Vector:
with this option the ligth direction vector changes to its default value.
Change Z Sign:
here the user tells the program if the light comes from the front of the object, or from behind the object. The mouse cursor are changed arcondingly.
CALCULATE
Inside this window, the user can begin and manage the analysis of the problem.
Word process
will be used to refer the running analysis code. This word is used to show the possibility that several analysis or processes can be run at the same time.
Options for this window are:
Start:
Begins the process module. Once it is pressed, user can continue working with GiD as usual.
Kill:
After selecting a running process, this button stop its execution.
Output view:
After selecting a running process, this button opens a window that shows process related information such as iterations, convergence, etc.
Close:
Closes the window but does not stop the running processes.
A list of all the running processes is shown, with some useful information like name, starting time, etc.
The various windows will differ in accordance to the specifications of the problem
(thermoelastic, impact, metal-forming, etc.), the different types of elements (2D or
3D, beams, shells, plates, etc.) and also the different requirements and specifications of the particular solver.
All the commands and facilities that are explained in this manual are generally available for the different solvers. However, there may be some commands and facilities that are only available to some of them and therefore some displays can look slightly different from those explained on these pages.
POST-PROCESSING BASICS
-85-
This chapter describes some relevant aspects of the Postprocessing step and the way to load results from a numerical analysis into GiD.
Post-processing Introduction
In the same way than GiD was able to create a geometry with its problem definition, independently of the solver module that was going to be used, GiD is also capable to read different results achieved by a particular solver, visualize the results in a universal way (i.e. contours, vectors, nodal values, cut planes, etc.) and handle sets of different kinds of elements (lines, triangles, quadrilaterals, tetrahedra and hexahedra). GiD can combine all different element types created during the pre-processing. The users can also define several analysis types like load analysis, time analysis, frequency analysis as well as their own customized analysis.
Stepping into Post-processing
This section tries to explain how post-processing information can be load into GiD.
There is no need to load a project into GiD to use its Post-processing.
Once GiD is started to solve a particular project, this project is meshed and calculated, when the option
Post-process
is selected, GiD uses the meshes generated inside GiD and only tries to read
ProjectName.flavia.res
located inside the project directory.
If there was no project loaded into GiD, or, if once in
Post-processing
it is necessary to load another post-processing information, the option read
can be used to load this information. A
File Open Dialog Box
is shown in order to select a file. The reading process that follows this option is this:
1.
First it tries to read file_name.msh
: Volume mesh information
2.
Then it tries to read file_name.bon
: 3D Surface mesh information
3.
If both of above fail, then GiD will try to read file_name.dat
: 2D Surface mesh information
4.
And, at last, it tries to read file_name.res
: Results information
The format of these files is explained later see section Post-processing data files.
All the Post-processing features can be grouped into three categories:
General options: some common options between pre- and post-processing sections of GiD.
-86-
Geometry options: options that does not require numerical results to use them.
Results options: options that require numerical results to use them.
These categories will be detailed in the following chapters.
POST-PROCESSING GENERAL OPTIONS
Once inside the post-processing section of GiD, almost all the visualization features and management options of the pre-processing section are available: Zoom, Rotate
(Rotate screen/object axes, Rotate trackball,etc.), Pan, Redraw, Render, Label, Clip
Planes, Perspective, etc.
With the
Fast-rotation
option on the
Preferences
Window (see section Preferences),
GiD will use the boundaries visualization (see section Display Style), to rotate the model excluding any result. Checking on the
Always Geometry
check box, when rotating, GiD will use the pre-processing geometry information.
Inside the
Utilities
menu, the options
Variables
,
Id
,
Dist
,
Signal Entities
,
Comments
,
Print to file
have the same functionality as in Pre-processing (see section UTILITIES, see section Id, see section Distance, see section Signal, see section Comments, see section Print to file respectively), but the option
Render
adds a new feature only for the Post-processing step. Their values are:
Normal:
This is the usual way of visualizing. The meshes and results are viewed as they are.
Flat Render:
Solid model with flat illumination and lines.
Smooth Render:
Solid model with smooth illumination (better quality).
Transparent/Opaque:
Meshes are visualized with transparency (or not) so that iso surfaces inside them can be viewed easily.
Swap Mesh/Set/Cut Normals:
If, in render mode, some meshes appear black, with some color on boundaries, then with this option this problem will be corrected.
Culling:
Here the user can choose wether the
Front Faces
,
Back Faces
,
Front and Back Faces
are culled, i. e. not drawn, or
No Faces
are culled. This option is useful to llok into volume meshes, etc.
ChangeLightVec:
With this option, the user can change the light vector direction interactively (see section Change Light Vector).
-87-
Render options
Normal
,
Flat Render
and
Smooth Render
, display option
Transparent/Opaque
and
Culling
options can also be used from the window
View
Style
.
With the
Label
option, it is not only possible to see the node number, or element number, but also the nodal results values, when a particular result is visualized.
The
Pre-process
option allows the user, after a confirmation, to return to the preprocessing section of GiD.
POST-PROCESSING GEOMETRY OPTIONS
Here those post-processing options that do not involve directly display of numerical results.
There is a
View Style
window that contains the first two of them: select meshes/sets/cuts and display style.
Display Style Window
Selecting Meshes, Sets and/or Cuts, the user can switch them
On
and
Off
after pressing the
Accept
button. Also, clicking on a Mesh, Set or Cut, and pressing
Color
Change
the user can change the
Ambient
,
Diffuse
,
Specular
and
Shininess
component color of the selected set, or give it its
Default
color back. The
Diffuse
component is used for all the representation, while the rest (
Ambient
,
Specular
and
Shininess
) has more sense for
Render
-88-
visualization. The button on the left of the
Render
option allows the user to change the light vector.
Near the
Culling
label, the user can choose wether the
Front Faces
,
Back Faces
,
Front and Back Faces
are culled, i. e. not drawn, or
No Faces
are culled. This option is useful to llok into volume meshes, etc.
The
Massive
option allows the user to see the elements that are inside a volume mesh, and to draw all the vectors inside of a mesh/set/cut when a
Boundaries
display style is used.
With the
Transparent
option the meshes/set/cuts will be drawn transparently or opaque.
Select Meshes/Sets/Cuts
With this options the user can switch on and off meshes, sets and cuts. Each mesh/set/cut appears colored in the window. Just clicking on them, and by using button
On
/
Off
and
Accept
the user can see how meshes, sets and/or cuts appear or disappear.
Display Style
Here the user can choose how meshes, sets and cuts should be drawn. These options are:
Boundaries: All the edges of the boundaries and surface elements will be displayed, in black. An edge is the line that only belongs to one surface element, or the one that belonging to two surface elements, its faces form an angle less than a predefined one. This angle can be specified by the user in
(see section POST-PROCESSING PREFERENCES) or
Results Options
BorderAngle
on the
Right Buttons
menu.
Hidden Boundaries: The same as before, but here the edges that are behind the meshes, sets and cuts are removed.
All Lines: All the lines of surface elements are drawn. When drawing volume meshes, GiD only draws the surface/boundaries elements of this volume mesh. How GiD can draw these interior elements is explained below. Each mesh, set and cut is drawn with its own colors.
Hidden Lines: The same as before, but here the lines that are behind the meshes, sets and cuts are removed.
Body: The elements of meshes, sets and cuts, are drawn in filled mode, i.e. they are drawn as solid elements. Each mesh, set and cut is drawn with its
-89-
own colors. It can be very hard to recognize the shape of the meshes if no illumination is actived (see section POST-PROCESSING GENERAL
OPTIONS).
Body Boundaries: Same as before, but with
Hidden Boundaries
drawn too.
Body Lines: Same as before, but with
Hidden Lines
drawn too.
Do Cuts
Here the user can cut and divide meshes, sets and cuts. A cut of a volume mesh results into a cut plane. The cut is done for all the meshes, despite that some of them are switched off. When cutting sets, a line set will be created. Here only those sets that are switched on are cut.
Another feature is that a cut can be deformed, if meshes are also told to do so (see section Deform Mesh). A cut of a deformed mesh, when changing to the original shape, will be deformed accordingly.
When dividing meshes/sets only those elements of the meshes/set switched on that lie on one side of a specified plane will be used to create another mesh/sets.
Cut Plane: the user specifies a plane which is used to cut the meshes/sets.
Several options can be used to enter this plane. With
Two Points
( the default), the plane is defined by the corresponding line and the orthogonal direction to the screen. With
Three Points
, the plane is defined by this three points. When choosing the points, the nodes of the mesh can also be used. All the volume meshes are cut, whether they are drawn or not.
Divide Mesh: the user specifies a plane which is used to divide the meshes.
Several options can be used to enter this plane. With
Two Points
( the default), the plane is defined by the corresponding line and the orthogonal direction to the screen. With
Three Points
, the plane is defined by these three points. When choosing the points, the nodes of the mesh can also be used.
After defining the plane, the user should choose which section of the mesh should be saved by select the side of the plane to use. Only those elements that lie entirely on this side are selected. Only those volume meshes that are shown are divided.
Divide Sets: the user specifies a plane which is used to divide the sets.
Several options can be used to enter this plane. With
Two Points
( the default), the plane is defined by the corresponding line and the orthogonal direction to the screen. With
Three Points
, the plane is defined by these three points. When choosing the points, the nodes of the mesh can also be used.
After defining the plane, the user should choose which section of the mesh
-90-
should be saved by select the side of the plane to use. Only those elements that lie entirely on this side are selected. Only those surface meshes that are shown are divided.
Succession: This option is an enhancement of
Cut Plane
. Here the user specifies an axis that will be used to create cut planes orthogonal to this axis.
The number of planes is also asked for.
Cut Wire: Here the user can define a 'wire' tied to the edges of the elements of the meshes/sets. So when the meshes/sets are deformed, the wire is deformed too. And viceversa, if a wire is defined while the meshes/sets are deformed, when turning them into its original shape, the cut-wire is
"undeformed" with them.
Cuts can also be read and write from/to a file. The information stored into the file from a 'Cut Plane' is the plane equation that defines the plane ( Ax + By + Cz + D =
0), so it can be used with several models. The information stored into the file from a
'Cut Wire' is the points list of the cut-wire, i.e. the interseccion between the wire and the edges of the meshes/sets. These files are standard ASCII files. A line of a
'Cut Plane' archive contains the four coeficients of the cut defining plane separated by spaces. A line of a 'Cut Wire' archive contains the three coordinates of a point of the wire. Comment lines are allowed and should begin with a '
#
'.
An example of a 'Cut Plane' archive were three planes are stored:
# planes created of a 'cut succesion'
-10.82439 0.5740206 0 51.62557
-10.82439 0.5740206 0 12.45994
-10.82439 0.5740206 0 -26.70569
An example of a 'Cut Wire' archive:
-2.444425 3.883427 2.487002
2.130787 2.762815 3.885021
0.8411534 4.458836 3.215301
4.270067 3.795048 2.037187
5.66561 3.414776 0.8219391
2.945865 3.600701 3.29012
0.4487007 3.764661 3.574121
Transformations
There is a
Transformations
window that allows the user to repeat the the visualization using translation, rotation and mirror transformations, so that GiD can drawn a whole model when only a part of it was analyzed:
-91-
Transformations Window
Transformations types are:
Translation: It is defined by two points. Relative movements can be obtained defining the first point as 0,0,0 and considering the second point as the translation vector (see section Point definition).
Rotation: It is necessary to either enter two points in 3D or one point in 2D.
These two points define the rotation axis and its orientation. In 2D, the axis goes from the defined point towards z positive. Enter the angle of rotation in degrees. It can be positive or negative. The sense is defined by the right hand rule. In 2D, the sense is counter-clockwise.
Mirror: It is defined by three points that cannot be aligned. These points form a plane that is the mirror plane. In 2D, the mirror line is defined by two points.
Available options are:
Multiple copies: Selecting this option and giving the number of repetitions,
-92-
the operation selected is performed this number of times.
Undo: Deletes last transformation done. It can be used repeadly to clear all the transformations done.
Clear: Clear all the transformations at once.
ReCopy: Redo de last transformation with the new Multiple copies: value.
Show Transf.: allows the user wether to se the original model, or the one with the transformations active.
Button DoIt tells the program to do the transformation selected.
POST-PROCESSING RESULTS OPTIONS
Here we'll describe those post-processing options that need results to use them.
There is a window
View Results
that contains most of them: contour fill, contour lines, show minimum and maximum, display vector.
View Results Window
The possible results to be displayed can be grouped into three major categories:
Scalar view results: Show Minimum & Maximum, Contour Fill, Contour
Lines, Iso Surface and its configuration options.
Vector view results: Mesh deformation, Display Vectors, Stream Lines
(Particle Tracing)
-93-
graph lines: XY plots.
animation: animation of the current result visualization ( now only deformation and contour fill/lines).
Almost all these results displays can be selected by using the window
View Results
.
To stop viewing a result, the user can select
No Result
on this window, or
Results
Geometry NoResults
on the
Right Buttons
menu.
As the results are grouped into steps and analysis, GiD must know which analysis and step is the currently selected for displaying results. The button
AnalysisSelection
is used to select the current analysis and step to be used for the rest of the results options. If some of the results view requires another analysis or step, the user will be asked for it.
Scalar View Results
Here we summarize those results views that only require a scalar value, this can be a scalar result and also a component of a vectorial or matrix result.
Show Minimum and Maximum
With this option the user can see the minimum and maximum of the chosen result.
This minimum and maximum can be absolute, for all the meshes/sets/cuts, or relative (local) to the shown ones. This can be enabled or disabled through the
Right
Button
menu
Results ContOptions WhichContLimits
.
Contour Fill
Contour Fill description:
This option allows the visualization of colored zones, in which a variable, or a component, varies between two defined values. GiD can use as many colors as allowed by the graphical capabilities of the computer. When a high number of colors is used, the variation of these colors looks continuous, but the visualization becomes slower unless the Fast-Rotation option is used (see section POST-PROCESSING
GENERAL OPTIONS). A menu of the variables to be represented will be shown, from which the one to be displayed will be chosen, by using the default analysis and step selected (see section POST-PROCESSING RESULTS OPTIONS).
Vectors will be unfolded into X, Y, and Z components and its module. Symmetric matrix values will be unfolded into Sxx component, Syy component, Szz component,
Sxy component, Syz component and Sxz component of the original matrix and also into Si component, Sii component and Siii component in 3D problems or angular variation in 2D problems. Any of these components can be selected to be visualized.
-94-
Contour Fill options:
Several configuration options can be accessed via
Results ContOptions
and through the window preferences
such as setting fixed limits, color outliers, color ramps, and others.
Number Of Colors: Here the number of colors of the Results View can be specified.
FixIntervals: fixes a value, from which the zones will be drawn and a step size which is used to determinate the size of a color zone. The number of zones is calculated by adding and subtracting the step size to the fixed value, until the maximum and the minimum values are reached. If the number of zones to be drawn is greater than that available, a warning message will appear and nothing will be visualized. The chosen value and the step size must be introduced in the same line, separated by a space.
Which Contour Limits: tells the program which contour limits should use when there are no user defined limits: the global ones, i.e., the absolute minimum and maximum of
All Sets
, meshes and cuts, of the current result, or only the
Shown sets
, i.e., the minimum and maximum of the currently visualized meshes/sets/cuts.
Fix Analysis Min/Max: the program will search for the minimum and maximum of the result through all the steps of the analysis, and will use them to draw the results.
Set Minimum/Maximum Options: Inside this group, several options for the minimum value can be defined:
SetValue: Here the user can set the Minimum/Maximum value that
Contour Fill should use. Outliers will be drawn with the color defined in
Out Min Color
/
Out Max Color
.
ResetValue: Here the user can reset the minimum value, so that
Contour Fill looks for that minimum.
OutMinColor / OutMaxColor: With one of
Black
,
MinColor
/
MaxColor
,
Transparent
/
Material
The user can specify how the outliers values should be drawn.
MinColor / MaxColor: With one of
Standard InverseStd Black
/
White
User
the user can define the color for the minimum value for the color scale to start with. When choosing
Standard
for both
MinColor
and
MaxColor
the color scale will be the default: starting from blue
(minimum) through green until red (maximum). If choosing
InverseStd for both
MinColor
and
MaxColor
the color scale will just be the inverse of
-95-
the default: starting from red (minimum) through green until blue
(maximum). With
Black
for Minimum and
White
for Maximum, the scale will be a grey ramp. The user can define its own color ramp just using
User
for Minimum and Maximum. Here, after giving the components red, green, blue and opacity, the color scale will vary linearly from the minimum component entered value to that of the maximum component value defined.
Color Ramp: Specifies how should the ramp change from minimum color defined to the maximum color given by the user:
Tangent
,
ArcTangent
or
Linear
. The default is
ArcTangent
. With the option
TerrainMap
a physical-map like color ramp will be used.
RGB / HSV
tells GiD how the colors between the user defined minimum color and the user defined maximum color should change.
Note: When changing any of these options, the results view must be redone in order to take effect.
Contour Lines
Contour Lines description:
This display option is quite similar to contour fill (see section Contour Fill), but here, the isolines of a certain nodal variable are drawn. In this case, each color ties several points with the same value of the variable chosen.
Contour Lines options:
Here the configurations options are almost the same than the ones for Contour Fill
(see section Contour Fill options:), with the only difference that the number given in
NumberOfColors
will be used as the number of lines for this contour lines representation.
Iso Surface
Iso Surface description:
Here a surface is drawn that ties a fixed value inside a volume mesh. A line is drawn for surface meshes. To create iso-surfaces there are several options:
Exact: After choosing a result, or a result component, of the current analysis and step (see section POST-PROCESSING RESULTS OPTIONS), the user can input several fixed values and then for each given value a iso-surface is
-96-
drawn.
Automatic: Similarly, after choosing a result, or a result component, the user is asked for the number of iso-surfaces to be created. GiD calculates the values between the Minimum and the Maximum (these not included).
Automatic Width: After choosing a result, or result component, the user is asked for a width. This width is used to create as many iso-surfaces as needed between the Minimum and the Maximum (these included) values defined.
Iso Surface options:
For Iso-Surfaces there is also a
Display Style
option, like for Meshes/sets/cuts. But with the only options
All Lines
,
Hidden Lines
,
Body
,
Body Lines
,
Transparent
,
Opaque and for lighting
Normal
- no light,
Render
- like
Flat Render
for Meshes/sets/cuts (see section Display Style).
The colors used for iso-surfaces can also be configured with the same options as
Contour Fill (see section Contour Fill options:), but having in mind that
NumberOfColors
and
OutMinColor
/
OutMaxColor
does not affect iso-surfaces.
Another interesting option is
Convert To Cuts
. With this options all the isosurfaces drawn will be turn into cuts, so that they can be saved, read, and used to drawn results over them.
Vector View Results
Here we summarize those results views that require a vectorial or matrix result.
Deform Mesh
Meshes, sets and cuts can be deformed according to a nodal vector and a factor.
When doing so all the results are drawn on the deformed meshes, sets and cuts.
This is called in GiD
Main Geometry
. Thus, when the
Main Geometry
is deformed, results are also drawn deformed; and when
Main geometry
is in its original state, results are also drawn in its original state.
In GiD there is a
Deform Mesh
window to allow this. This options can also be accessed through the
Right Button
menu.
-97-
Deformation Window
On the upper part of this window, the user can choose between the
Original
state of the
Main Geometry
and the
Deformed
state, for which a nodal vectorial result, and an anlysis and step, must be selected and a factor entered.
There is also a so-called
Reference Geometry
option. This allows to visualize meshes, sets or cuts like
Main Geometry
but NO results can be displayed over these meshes, sets or cuts. It is merely provided as a reference, to contrast several deformation or changes of the original geometry. Remember that the current Mesh
Display Style will be used for the
Reference Geometry
and it can be only changed when redoing it.
On the lower part of the
Deform Mesh
window, this
Reference Geometry
can be configured. The user can choose between:
-98-
Off
, so this reference visualization is not displayed.
Original
, if
Main Geometry
is deformed and the user wants to compare it with its original state without loosing a results representation.
Deformation
, where, after providing an analysis, step, result and factor, the user can use it to contrast two deformation states, or a deformed state and an original geometry.
Display vectors
Display Vectors description:
This option displays a menu with results from vectors and matrices (where the principal values are previously evaluated by the program). A menu of variables to be represented will be shown, from which the one to be seen should be chosen, using the default analysis and step selected (see section POST-PROCESSING RESULTS
OPTIONS). Once a vector is chosen, the program will display the nodal vectors of the chosen result. The drawn vectors can be scaled interactively. The factor can be applied several times and every time it changes to the new input value.
Vectors are drawn in green, but the user can modify them to be drawn in colors according to the vector module.
When drawing a matrix result, such as the stress tensor, only a single color representation of principal values is available: blue when negatives (also drawn as
>--< representing compressions), and red when positives (also drawn as <--> representing tensions).
Display Vectors options:
Vectors can be drawn in one color,
MonoColor
, or in several colors,
ColourModules
.
This can be selected in the
Postprocess
pane of the
Preferences
window, or inside the
Results Options
on the
Right Button
menu.
If the user uses
ColourModules
to draw vectors, he can also select the number of colors, in addition to the number of colors of
Contou Fill
, from within the previous windows, or menu, under
VectorNumColours
.
Another configuration possibility is
VectorOffset
, also on the same locations. With this option, the user controls where the vector should be in relation of the node, ranging from 0, to tie the tail of the arrow to the node, to 1, to tie the tip of the arrow to the node.
-99-
Note: These options has no effect when viewing a matrix result.
Stream Lines
Stream Lines description:
With this option the user can display a stream line, or, in fluid dynamics, a particle tracing, in a vector field. After choosing a vector result, using the default analysis and step selected (see section POST-PROCESSING RESULTS OPTIONS), the program asks the user for a point to start with the plotting of the stream line. This point can be given in several ways:
just clicking on the screen: the point will be the intersection between the line orthogonal to the screen and the plane parallel to the screen and containing the
Rotation center
,
joining a node: the selected node will be used as a start point,
select nodes: here several nodes can be selected to start with,
along line: with this option the user can define a segment, along which several start points will be chosen. The number of points will also be asked for, including the ends of the segment. In case of just one point start, this will be the center of the segment.
in a quad: the user can enter here four lines that define a quadrilateral area which will be used to create a N x M matrix of points. These points will be the start for the stream lines. When giving N x M, N lies on the first and third line, and M on the second and fourth. So, points ( 0, 0..N), ( M, 0..N), ( 0..M, 0) and ( 0..M, N) will lie just on the lines. But in case of N=1 or M=1, this will be the center of the line, and if N = 1 and M = 1, this will be the center of the
Quad.
intersectset the point will be the intersection between the line orthogonal to the screen and the current viewed sets nearest the view point.
When viewing
Stream Lines
, labels are drawn to show the times at start and end points of the stream line.
Stream Lines options:
Two options can be chosen for
Stream Lines
:
StreamLineSize
: Here the user can select the size of the stream lines. With 0,
-100-
the stream lines will be drawn as a 3 pixel wide line (render view does not affect its aspect). With a size bigger than 0, stream lines will be drawn with model related size, in square brackets a suggested value is shown (here when using a render view, stream lines are also rendered).
StreamLabel
: With one of
None
,
0_End
and
Ini_End
the user tells GiD whether not to drawn label; to drawn them with the convention 0 at the start of the stream line and the total time taken for the particle to travel at the end, or to drawn them with 0 at the chosen point, and
- time before
at the begin of the stream line and time after
at the end.
At the moment these options can only be accessed through the
Right Button
menu, inside the
Results Options
.
Graph Lines
Graph Lines description:
Here the user can draw graphs in order to have a closer look to the results. Several graphs types are available: point analysis against time, result 1 vs. result 2 over points, result along a boundary line and section analysis of a results. The user can also save or read a Graph. The format of the file will be described see section Graph
Lines File Format
PointSteps
: this graph shows the evolution of a result on a point along all the steps in the current analysis.
Pointgraph
: after choosing a point or points, the user can contrast a results against another,
Bordergraph
: clicking on a boundary, the user can see how the results varies along this boundary.
Linegraph
: drawing a segment on the screen, GiD display a graph with the results along this segment on the surface mesh (option under development).
ReadGraph
: a new graph will be created from a file.
WriteGraph
: the graph the user chooses will be written into an archive. When the option
All
is choosen, the user will be asked for a prefix
. Then GiD will create a file for each Graph with the names prefix
-1.cur, prefix
-2.cur, prefix
-3.cur and so on . . .
The user can also view the labels of the points of the graphs, not only the Graph points number, but also theirs X and Y values. If some points of the Graphs are
-101-
labeled, when turning into the normal results view, the labels also appear on the results view.
Graph Lines options:
ShowGraphs
: here the user can switch between the graphs view and the postprocessing view.
ClearGraphs
: to reset all the graphs and do a new start.
Legend2Title
: switch from a legend like graph enumeration to a title like one.
Grids
: here the user tells whether to drawn grids or not.
StyleGraphs
: the user can choose how the new graphs should look like.
CurrentStyle
: this option allows to drawn all the graphs with the same style.
Title
: here with, the user can change the title of the Graf. Enter "" to turn to the default one.
X_Axis
: here the user can set min and max values and divisions for the X axis, reset them, and change its Label.
Y_Axis
: here the user can set min and max values and divisions for the Y axis, reset them, and change its Label.
Graph Lines File Format
The Graph file that GiD uses is an standard ASCII file. Every line of the file is a point of the Graph with X and Y coordinates separated by a space. Comment lines are also allowed and should begin with a '
#
'. The title of the Graph and the labels for the X and Y axis can also be configured. If a comment line contains the Keyword
'
Graf:
' the string between quotes that follows this keyword will be used as title of the graf. The string between quotes that follows the Keyword '
X:
' will be used as label for the X axis. The same is also true for the Y axis, but for the Keyword '
Y:
'.
Here an example:
# Graf: "Nodes 26, 27, 28, ... 52 Graf."
#
# X: "Szz-Tensiones_Nods." Y: "Sxz-Tensiones_Nods."
-3055.444 1672.365
-2837.013 5892.115
-2371.195 666.9543
-102-
-2030.643 3390.457
-1588.883 -4042.649
-1011.5 1236.958
# End
Animation
Animation Basic Tools:
The basic tools that GiD provides to create an animation are under
Utilities
AnimationFile
. The animation file follows the MPEG-I standard with a frame rate on 25 fps. Windows users should have in mind that a MPEG file greater than
720x576 pixels, and created without
Delay
can not be viewed with the standard programs on Microsoft Windows (i.e. Multimedia Player, and others).
Start
: Here the user can create and open an animation file ( in MPEG format).
AddFrame
: This option tells the program to save the current view to the
Start ed animation file, keeping in mind that a frame will be shown 1/25 s. (
0.04 s.).
End
: Here the user closes the animation file.
FramesPerStep
: The user tells here the size of a GOP (group of encoding frames) in frames. This option allows to reduce the size of an MPEG file when adding lots of frames (keep in mind that, when using this option, the number of total frames should be X times
FramesPerStep
).
Animate Window:
With this window a little bit of automatization has been done to create animations inside GiD. Nowadays, almost all the results visualization are animated. Only stream-lines are not automatized along all the steps of the current analysis can be done.
-103-
Deformation Window
On the right of the
Step:
label, the step value is shown. On the slide bar, the step number is shown.
The four buttons under the slide bar are autoexplicative, they should 'Rewind',
'Stop', 'Play' and 'Step' the animation. Also clicking on the slide bar the animation can be stepped down or up.
Options are:
Automatic Limits
: here GiD searches for the minimum and maximum values of the results along all the steps of the analysis and uses them to draw the results view through all the steps.
Endless
: to do the animation forever.
Delay
: here the user can specify a delay time between steps in miliseconds.
Save TIFFs on
: with this option the user can save a TIFF-snapshot of each step, when the '
Play
' button is pushed. Here the filename given will be used as a prefix to create the TIFFs, for instance, if the user writes
MyAnimation
,
TIFF files will be created with names
MyAnimation-1.tif
,
MyAnimation-2.tif
, and so on.
Save MPEG on
: giving here a filename, a MPEG file will be created when 'Play' button is pushed. Windows users should have in mind that a MPEG file greater than 720x576 pixels, and created without
Delay
can not be viewed
-104-
with the standard programs on Microsoft Windows (i.e. Multimedia Player, and others).
POST-PROCESSING PREFERENCES
Post-process preferences
Several different preference options concerning to the presentation of the results are available:
Number of colors.
Fixed intervals.
Set Contour limits.
Outside contour limits colors.
Which Contour limits.
Vectors offset.
Vectors colors.
-105-
Number of Vectors colors.
Border angle.
NumberOfColors
So, the number of colors allows to determine the number of colors wanted for visualization, inside the range of the graphical capabilities of the computer. A legend on the bottom-right corner of the visualization area will appear with the color of every contour (see section Contour Fill options:).
FixIntervals
fixes a value, from which the zones will be drawn and a step size which is used to define the size of a color zone. The number of zones is calculated by adding and subtracting the step size to the fixed value, until the maximum and the minimum values are reached. If the number of zones to be drawn is greater than available, a warning message will appear and nothing will be visualized. The chosen value and the step size must be introduced in the same line, separated by a space (see section Contour Fill options:).
SetContLimits
allows to change the maximum and minimum limits of the contours representation. All the values that lie outside this range can be drawn in black or with the minimum and maximum values colors, i.e., dark blue and red (see section
Contour Fill options:).
This option allows to see the contours only over one part of the surfaces (it would be very useful, for instance, to represent a shock-wave in supersonic flows) and the rest of them are represented geometrically.
HowContLimits
defines how to see the values that lie outside the previously defined range. If the activated option is black
, all the values will be drawn in black.
Maximum and minimum values that lie over or under the previously defined range will be drawn in the maximum and minimum definition colors (see section Contour
Fill options:).
WhichContLimits
defines which contour limits should be used when there are no user defined ones: the global ones, i. e., the minimum and maximum of all the meshes/sets/cuts of the current result, or only the local ones, i. e., the minimum and maximum of the meshes/sets/cuts that are currently visualized of the current result
(see section Contour Fill options:).
VectorOffset
points the origin of the relative vector at every node. It varies from 0, when the origin coincides with the node, to 1, when the end of the vector points to the node (see section Display Vectors options:).
VectorColour
modules the vector coloring, for the different options from several colors to just monochrome (see section Display Vectors options:).
VectorNumCols
defines how many colors should be used to draw the vectors in Vector
Color Mode, inside the range of the graphical capabilities of the computer (see
-106-
section Display Vectors options:).
BorderAngle
gives the threshold to represent the edges between different faces if the relative angle that conforms the adjacent faces is smaller than the defined value.
This can be between 0 and 180 degrees. The default is 120 degrees (see section
Display Style).
BASIC CUSTOMIZATION IDEAS
When GiD is to be used for a particular type of analysis, it is necessary to predefine all the information required from the user and to define the way the final information is given to the solver module. To do so, some files are used where the conditions, materials, data, symbols and format of the resulting file for the solver are described.
Due to the vocation of GiD as general purpose pre and post processor, the configuration for the different analysis must be performed according to the particular specifications of every solver. This implies the necessity of creating specific data input files for every solver. However, GiD allows to perform this configuration process inside itself without any change in the solver and without having to program any independent utility.
To configure these files means to define the data that must be input by the user, as well as the materials to be implemented and other geometrical and time-dependent conditions. It is also possible to add some symbols or drawings to represent the defined conditions. It must be also defined the way that all this data must be written inside a file that will be the input file to be read by the corresponding solver.
The customization is performed with the definition of a type of problem, which will be added to those included in the system and the inclusion of some additional files
(see section CONFIGURATION FILES). In other words, it implies either the creation of a directory with the type of problem's name and extension .gid. This GiD project can be located in the current working directory or in the main GiD executable directory. The first case, the creation inside the current working directory, can be useful during the development of the project. Once it is finished, it can be advisable to move the directory to the one where GiD is stored. In both cases, the series of files will be included inside the project directory. The name for most of them will be composed by the same problem's name and an extension referring to their function. Considering NAME to be the name that defines the project, the diagram of the project's configuration is the following: directory: NAME.gid files:
-107-
Configuration files
NAME.cnd Conditions definitions.
NAME.mat Materials properties.
NAME.prb Problem and intervals data.
NAME.sim Conditions symbols.
***.geo Symbols geometrical definitions.
...
***.geo Symbols geometrical definitions.
Compilation files
NAME.bas Information for the data input file.
***.bas Information for additional files.
...
***.bas Information for additional files.
TCL extension files.
-108-
NAME.tcl Extensions to GiD written in the TCL-TK programming language.
Command execution files.
NAME.bat Operating system shell that executes the analysis process.
Files
NAME.sim
,
***.geo
and
***.bas
are not mandatory and can be added to facilitate the visualization (files
NAME.sim
and
***.geo
) or to prepare the data input for the restart in additional files (files
***.bas
).
CONFIGURATION FILES
These files generate the conditions and material properties, as well as the proper general problem and intervals data to be transferred to the mesh, giving at the same time the chance to define geometrical drawings or symbols to represent some conditions on the screen.
Conditions definitions
The file with extension's name
.cnd
contains all the information about the conditions that can be applied to different entities. The condition can adopt different field values for every entity. This type of information includes, for instance, all the displacement constraints and applied loads in a structural problem or all the prescribed and initial temperatures in a thermical analysis.
An important characteristic of the conditions
is that they must define over what kind of entity are going to be applied, i.e., over points, lines, surfaces or volumes and over what kind of entity will be transferred, i.e., over nodes or elements.
-109-
Another important feature is that all the conditions can be applied to different entities with different values for all the defined intervals of the problem.
Therefore, a condition can be considered as a group of fields containing the name of the referred condition, the geometric entity over which it is applied, the mesh entity over which it will be transferred, its corresponding properties and their values.
The format of the file is as follows:
NUMBER: condition_number CONDITION: condition_name
CONDTYPE: 'over' ('points', 'lines', 'surfaces', 'volumes')
CONDMESHTYPE: 'over' ('nodes', 'elems')
QUESTION: field_name['#CB#'(...,optional_value_i,...)]
VALUE: default_field_value
...
QUESTION: field_name['#CB#'(...,optional_value_i,...)]
VALUE: default_field_value
END CONDITION
NUMBER: condition_number CONDITION: condition_name
...
END CONDITION
Note that this file format does not permit to put blank lines between the last line of a condition definition,
END CONDITION
, and the first one of the next condition definition.
A condition can have a field like:
QUESTION: field_name['#LA#'('-GLOBAL-')]
VALUE: default_field_value or:
QUESTION: field_name['#LA#'('-GLOBAL-', '-AUTOMATIC-')]
VALUE: default_field_value
This type of field makes reference to the local axes system to be used. If it only has a single default value, this will be the name of the global axes. If two values are given, the second one one will reference a system that will be automatically computed for every node and that will depend on the geometric constraints, like tangencies, orthogonalities, etc. All the different user defined systems will be added automatically to these default possibilities.
All the fields must be fulfilled with words, considering as a word a character string without any blank space amongst them. The strings signaled between quotes are literal and the ones inside brackets are optional. The interface is case-sensitive, so the uppercase letters must be maintained.
Default_field_value
and different optional_value_i
can be alphanumeric, integers or reals. GiD treats them as alphanumeric until the moment that are written to the solver input files.
The numbers of the conditions have to be consecutive, beginning with number 1.
-110-
There is no need to point out the overall number of conditions or the respective number of fields for each one. This last one can be variable for each condition.
One optional flag to add to a condition is:
CANREPEAT: yes
It is written after CONDMESHTYPE and means that user can assign one condition several times to the same entity.
Detailed example-Condition file creation
Next is an example of a condition file creation, explained step by step:
1.
First, you have to create the folder or directory where all the problem type files are located, problem_type_Example.gid/
on this case.
2.
Then create and edit the file ( problem_type_Example.cnd
on this example) inside the recently created directory (where all your problem type files are located). As you can see, except for the extension, the name of the file and the directory are the same.
3.
Create the first condition, which starts with the line
NUMBER: 1 CONDITION: Point-Constraints where the first number is used to index the condition. Each condition will be refered with one unique number (two conditions can not share the same number). The second parameter is the name of the condition. Again, a unique condition name into this condition file is required.
4.
This first line is followed by the next pair:
CONDTYPE: over points
CONDMESHTYPE: over nodes which declare over what entity is going to be applied the condition. The first line,
CONDTYPE:...
refers to the geometry, and may take as parameters the sentences "over points", "over lines", "over surfaces" or "over volumes". The second line refers to the type of condition applied to the mesh, once generated. GiD does not force to provide this second parameter, but if it is present, the treatment and evaluation of the problem will be more acurate.
The available parameters for this statement are "over nodes" and "over elements".
5.
Then, you'll have to declare a set of questions and values applied to this condition.
-111-
QUESTION: Local-Axes#LA#(-GLOBAL-)
VALUE: -GLOBAL-
QUESTION: X-Force
VALUE: 0.0
QUESTION: X-Constraint:#CB#(1,0)
VALUE: 1
QUESTION: X_axis:#CB#(DEFORMATION_XX,DEFORMATION_XY,DEFORMATION_XZ)
VALUE: DEFORMATION_XX
END CONDITION
After the QUESTION: word you have the choice of put:
An alphanumeric field name followed by the #LA# statement, and then the single or double parameter.
An alphanumeric field name.
An alphanumeric field name followed by the #CB# statement, and then the optional values between parenthesis.
The VALUE: word must be followed by one of the optional values, if you have declared them in the previous QUESTION: line. If you don't follow this statement, the program may not work correctly. In the previous example, the
X-Force
QUESTION takes the value 0.0. Also in the example, the
X-
Constraint
QUESTION includes a combo box statement (
#CB#
), followed by the declaration of the choices 1 and 0. In the next line, the value takes the parameter 1. The
X_axis
QUESTION declares three items for the combo box
DEFORMATION_XX,DEFORMATION_XY,DEFORMATION_XZ
, with the value
DEFORMATION_XX
choosen. Beware of leaving blank spaces between parameters.
If in the first question, you put the optional values
(-GLOBAL, -AUTO-)
, (note the blank space after the comma), there will be an error when reading the file. Take this precaution specially in the Combo Box question parameters, to avoid inpredictable parameters.
-112-
Conditions edition window on Preprocess, showing an unfolded combo box
Materials properties
This file
NAME.mat
include originally the definition of different materials through their properties. These are base materials as they can be used as templates during the pre-processing step for the creation of newer ones.
The user can define as many materials as desired and with a variable number of fields. All the unused materials will not be taken in consideration when writing the data input files for the solver. Alternatively, they can be useful to generate a materials library.
Conversely to the case of conditions, the same material can be assigned to different geometrical entities levels (lines, surfaces or volumes) and even can be assigned directly to the mesh elements.
In a similar way as a condition was defined, a material can be considered as a group of fields containing its name, its corresponding properties and their values.
The format of the file is as follows:
-113-
NUMBER: material_number MATERIAL: material_name
QUESTION: field_name['#CB#'(...,optional_value_i,...)]
VALUE: default_field_value
...
QUESTION: field_name['#CB#'(...,optional_value_i,...)]
VALUE: default_field_value
END MATERIAL
NUMBER: material_number MATERIAL: material_name
...
END MATERIAL
If a property of a material change depending on something (one example would be one property depending on the temperature and defined with several values for several temperatures), a table of changing values may be declared for this property.
When the solver evaluates the problem, it reads the values and apply the suitable property value.
The declaration of the table requires a pair of lines:
First, a QUESTION line with a list of alphanumeric values between parenthesis.
QUESTION: field_name:(...,optional_value_i,...)
This values are the name of each of the columns in the table, and the number of values declared are the number of columns.
This first line is followed by the actual data declaration: a line started with the words
VALUE: #N#
is followed by a number that indicates the quantity of elements in the matrix and, finally, the list of values.
VALUE: #N# number_of_values ... value_number_i ...
The number of values declared for the matrix, obviously, has to be the multiplication of the number of columns by the number of rows to be declared.
The usual case of aplication of this declaration is on the thermo-mechanical simulations, where the problem is exposed to a temperature variation, and the properties of the materials change for each temperature value.
All the fields must be filled with words, considering a word as a character string without any blank space amongst them. The strings signaled between quotes are literal and the ones within brackets are optional. The interface is case-sensitive, so the uppercase letters must be maintained.
Default_field_value
and different optional_value_i
can be alphanumeric, integers or reals, depending on the type.
The numbers of the materials have to be consecutive, beginning with number 1.
There is no need to point out the overall number of materials or the respective number of fields for each one. This last one can be variable for each material.
Note that in this file it's not permitted the inclusion of blank lines between material definitions neither between questions and values.
-114-
Problem and intervals data
The file
NAME.prb
contains all the information about the general problem and intervals data. The general problem data is all the information required for performing the analysis and it does not concern any particular geometrical entity.
This differs from the previous definitions of conditions and materials properties, which are assigned to different entities. Example of general problem data can be the type of solution algorithm used by the solver, the value of the various time steps, convergence conditions and so on.
Within this data, the user may consider the definition of specific problem data (for the whole process) and intervals data (variable values along the different solution intervals). An interval would be the subdivision of a general problem that contains its own particular data. Typically, one can define a different load case for every interval or, in dynamic problems, not only variable loads, but also changing the various time steps, convergence conditions and so on.
The format of the file is as follows:
PROBLEM DATA
QUESTION: field_name['#CB#'(...,optional_value_i,...)]
VALUE: default_field_value
...
QUESTION: field_name['#CB#'(...,optional_value_i,...)]
VALUE: default_field_value
END PROBLEM DATA
INTERVAL DATA
QUESTION: field_name['#CB#'(...,optional_value_i,...)]
VALUE: default_field_value
...
QUESTION: field_name['#CB#'(...,optional_value_i,...)]
VALUE: default_field_value
END INTERVAL DATA
All the fields must be filled with words, considering a word as a character string without any blank space amongst them. The strings signaled between quotes are literal and the ones inside brackets are optional. The interface is case-sensitive, so the uppercase letters must be maintained.
Default_field_value
and different optional_value_i
can be alphanumeric, integers or reals, depending on the type.
Conditions symbols
This file
NAME.sim
comprises different symbols to represent some conditions during the pre-processing stage. The user may define these symbols by creating, ad hoc, geometrical drawings and the appropriate symbol will appear over the entity with the applied condition every time the user asks for it.
-115-
One or more symbols can be defined for every condition and the selection will depend on the specified values in the file, which may be obtained through mathematical conditions.
Also the spatial orientation can be defined in this file, depending on the values taken by the required data. For global definitions, the user must input the three components of a vector to express its spatial direction. GiD takes these values from the corresponding conditions window. The orientation of the vector can be understood as the rotation from vector (1,0,0) towards the new vector defined in the file.
For line and surface conditions, the symbols may be considered as local. In this case,
GiD does not consider the defined spatial orientation vector and it takes its values from the line or surface orientation. The orientation assumes vector (1,0,0) to be the corresponding entity's normal.
These components, making reference to the values obtained from the adequate conditions, may include C-language expressions. They express the different field values of the mentioned condition as cond(type,i)
, where type
( real
or int
) makes reference to the type of variable (independent of the letters case) and i
is the number of the field for that particular condition.
The following is an example: cond Point-Constraints
3 global cond(int,5)
1
0
0
Support3D.geo global cond(int,1) && cond(int,3)
1
0
0
Support.geo global cond(int,1) || cond(int,3) cond(int,3) cond(int,1)*(-1)
0
Support-2D.geo cond Face-Load
1 local fabs(cond(real,2))+fabs(cond(real,4))+fabs(cond(real,6))>0. cond(real,2) cond(real,4) cond(real,6)
Normal.geo
-116-
This is a particular example of the file
NAME.sim
where the user has defined four different symbols. Each one is read from a file
***.geo
. There is no indication of how many overall symbols are implemented. GiD simply reads all the file long through the end.
The files
***.geo
are obtained through GiD. The user may design a particular drawing to symbolize a condition and this drawing will be stored as
PROBLEMNAME.geo
when saving this project as
PROBLEMNAME.gid
. The user needs not to be concerned about the symbol size but has to keep in mind that the origin corresponds to the point (0,0,0) and the reference vector is (1,0,0). Subsequently, when these files
***.geo
are invoked from
NAME.sim
, the symbol drawing, appears scaled on the display, at the entities location.
Nevertheless, the number of symbols and consequently, the number of files ***.geo, can vary from a condition to another. In the previous example, for instance, the condition called
Point-Constraints
, which is so declared by the use of cond
, comprises three different symbols. GiD knows that from the number 3 written below the condition's name. Next, GiD reads if the orientation is relative to the spatial axes (global) or moves together with its entity (local). In the example, the three symbols concerning point constraints are globally oriented.
Let's imagine that this condition has six fields. First, third and fifth field values express if there exist constraints along
X-axis
,
Y-axis
and
Z-axis
, respectively.
These values are integers and in case they were null, the concerned degree of freedom would be assumed to be unconstrained.
For the first symbol, got from the file
Support3D.geo
, GiD reads cond(int,5)
, or
Zconstraint
. If it is false, what means that the field's value is zero, the C-condition will not be accomplished and GiD will not draw it. Otherwise, the C-condition will be accomplished and the symbol will be invoked. When this occurs, GiD skips the rest of symbols related to this condition. Its orientation will be the same of the original drawing because the spatial vector is (1,0,0).
All the considerations are valid for the second symbol, got from the file Support.geo, but now GiD has to check that both constraints (
&&
),
X-constraint
and
Y-constraint are fixed (values different from zero).
For the third symbol, got from the file
Support-2D.geo
, only one of them has to be fixed (
||
) and the orientation of the symbol will depend on which one is free and which one is fixed, showing on the screen the corresponding direction for both degrees of freedom.
Finally, for the fourth symbol, got from the file
Normal.geo
, it can be observed that the drawing of the symbol, related to the local orientation will appear scaled according to the real-type values of the second, fourth and sixth fields values.
Different ways of C-language expressions are available in GiD. Thus, the last
-117-
expression would be equivalent to put '
(fabs(cond(real,2))>0. || fabs(cond(real,4))!=0. || fabs(cond(real,6))>1e-10)
'.
Note: As previously mentioned, GiD internally creates a
PROJECTNAME.geo
when saving a project, where it keeps all the information about the geometry in binary format. In fact, this is the reason why the extension of these files is
.geo
. However, the file
PROJECTNAME.geo
is stored in the
PROJECTNAME.gid
directory, whereas these user-created files
***.geo
are stored in the
NAME.gid
directory, being
NAME
the problem's name.
COMPILATION FILES
Once the user has generated the mesh, assigned the conditions and the materials properties, as well as the general problem and intervals data for the solver, it is necessary to produce the data input files to be processed by that program. To manage this reading, GiD has the capability of creating a file called
NAME.bas
which describes the format and structure of the required data input file. This file must remain in the
NAME.gid
directory, as well as the other files already described,
NAME.cnd
,
NAME.mat
,
NAME.prb
and also
NAME.sim
and
***.geo
, if desired.
In case more than one data input file is needed, GiD allows the creation of more files by means of additional files
***.bas
(note that while
NAME.bas
creates an data input file named
PROJECTNAME.dat
, successive files
***.bas
, -where
***
can be any name-, create successive files
PROJECTNAME-1.dat
,
PROJECTNAME-2.dat
and so on), the new files follow the same rules than the ones explained next for
NAME.bas
.
These files work as interface from the GiD's standard results to the specific data input for any individual solver module. This allows to complete the process of running the analysis (see section CALCULATE) as one step more within the system.
In case of an error in the preparation of the data input files, the programmer has only to fix the corresponding file
NAME.bas
or
***.bas
and rerun the example, without having to leave GiD, recompile or, even more, reassign any data or remesh.
This facility is due to the structure of the compilation files. They are a group of macros (like an ordinary programming language) that can be read, without need of any compiler, every time the corresponding analysis file is to be written. This ensures a fast way to debug mistakes.
General description
All the rules that apply to the file
NAME.bas
are also valid for the rest of files with
-118-
extension
.bas
. Thus, everything in this section will refer explicitly to the file
NAME.bas
. Any information written into this file, apart from the so-called commands, is reproduced exactly in the output file (the data input file for the numerical solver).
The commands are words that begin with the character *. If the programmer wants to write an asterisk into the file he should write **. The commands are inserted among the text to be literally translated. Everyone of these commands returns one
(see section Single value return commands) or multiple (see section Multiple values return commands) values obtained from the pre-processing. Other commands mimic the traditional structures to do loops or conditionals (see section Specific commands). It is also possible to create variables to manage some data. Comparing it to a classic programming language, the main differences will be the following:
The text is reproduced literally, without printing instructions, as it is writingoriented.
There are no indices in the loops. When the program begins a loop, it already knows the number of iterations to perform. Furthermore, the inner variables of the loop change their values automatically. All the commands can be divided into three types:
Commands that return one single value. This value can be an integer, a real or a string. The value depends on certain values that are available to the command and on the position of the command, within the loop or after setting some other parameters. These commands can be inserted within the text and write their value where it corresponds in it. They can also appear inside an expression, what would be the example of the conditionals. For this example, the user may specify the type of the variable, integer or real, except when using strcmp
or strcasecmp
. If these commands are within an expression, no * should precede the command.
Commands that return more than one value. Their use is similar to that of the previously indicated commands, except for the fact that they cannot be used in other expressions. They can return different values, one after the other, depending on some values of the project.
Commands that perform loops or conditionals, create new variables, or define some specifications. The latter include condition or type of element chosen and also serve to prevent line-feeding. These commands must start at the beginning of the line and nothing will be written into the calculations file. After the command, in the same line, there can be other commands or words to complement the definitions, so, in an end of a loop or conditional, after the command the user may write what loop or conditional was finished.
The arguments that appear in a command are written immediately behind it and
-119-
inside parenthesis. If there are more than one, they will be separated by commas.
The parenthesis might be put without any argument inside. This is useful to write something just behind the command without any separation in the middle. The arguments can be real numbers or integers, meaning the word
REAL
or the word
INT
(both in upper or lowercase) that the value to which it points has to be considered as real or integer, respectively. Other types of arguments are sometimes allowed, like the type of element, described by its name, in the command
*set elem
, or a chain of characters inserted between double quotes " for the C-instructions strcmp
and strcasecmp
. It is also possible, sometimes, to write the field's name instead of its ordering number.
Single value return commands
When writing a command, it is generally (if not explicitly mentioned) independent of the letters case, even a mixture of uppercase or lowercase would not affect the results.
*npoin, *ndime, *nnode, *nelem, *nmats. They return, respectively, the number of points, the dimension of the project being considered, the number of nodes of the element with the highest number, the number of elements and the number of materials. All of them are considered as integers and do not carry arguments (see
*format
,
*intformat
), except
*nelem
, which can bring different types of elements. These elements are
Linear
,
Triangle
,
Quadrilateral
,
Tetrahedra
,
Hexahedra
, depending on the number of edges of the element and
All
, that comprises all the possible types. The command
*nmats
returns the number of materials effectively assigned to an entity, not all the defined ones.
*GenData. It must carry an argument of integer type that specifies the number of the field to be printed. This number is the order of the field inside the general data list. This must be one of the values that are fixed for all the problem, independently of the interval (see section Problem and intervals data). The field's name can also be the argument, instead, or even an abbreviation of it.
The arguments
REAL
or
INT
to express the type of number for the field are also available (see
*format
,
*intformat
,
*realformat
,
*if
). If they are not specified, the program will print a character string. It is mandatory to write one of them within an expression, except for strcmp
and strcasecmp
. The numeration must start with number 1.
*IntvData. The only difference with the previous one is that the field must be one of those fields varying with the interval (see section Problem and intervals data). This command must be within a loop over intervals (see
*loop
) and the program will automatically update the suitable value for each iteration.
-120-
*MatProp. The only difference with the previous ones is that it must be within a loop over the materials (see
*loop
). It returns the property whose field's number is defined by the parameter of the variable.
Caution: If there are materials with different number of fields, the user must ensure not to print non-existent fields, using conditionals.
*cond. The same previous remarks apply here, although now the user must notify with the command
*set
(see
*set
) which is the condition being processed. It can be within a loop (see
*loop
) over the different intervals in case that the conditions vary for each interval.
*ElemsNum, *NodesNum, *MatNum, *ElemsMat. These commands return, respectively, the element's number, the node's number, the material's number and the number of the material assigned to the element. All of them must be within a proper loop (see
*loop
) and change automatically for each iteration. They are considered as integers and cannot carry any argument.
The number of materials will be reordered in order to begin from number 1 and will increase up to the number of materials assigned to any entity.
*CondNumEntities. The user must have previously selected a condition
(see
*set
). It returns the number of entities that have a condition assigned over them.
*LoopVar. This command must be inside a loop and returns, as an integer, what is considered to be the internal variable of the loop. This variable takes the value 1 in the first iteration and increases a unit for each new iteration.
The parameter elems,nodes,materials,intervals
, used as argument for the corresponding loop, allows the program know which one is being processed.
Otherwise, if there are nested loops, the program takes the value of the inner loop.
*Operation. It returns the result of an arithmetical expression what should be written inside parenthesis just immediately behind the command. This operation must be defined in C-format and can contain any of the commands that return one single value. The user can force the return of an integer or a real by means of the mentioned parameters
INT
or
REAL
. Otherwise, GiD returns the type according to the result. The following are valid examples of operations:
*operation(4*elemsnum+1)
*operation(8*(loopvar-1)+1)
Note: There cannot be blank spaces between the commands and the parenthesis that include the parameters.
Note: Commands inside
*operation
do not need to put * at the beginning.
-121-
*LocalAxesNum. It returns the identification name of the local axes system, either when the loop is over the nodes or when it is over the elements, under a referenced condition.
*nlocalaxes. It returns the number of the defined local axes system.
*IsQuadratic. It returns the value 1 when the elements are quadratic or 0 when they are not.
Multiple values return commands
These commands return more than one value in a prescribed order, writing them one behind another. All of them, but
LocalAxesDef
, are able to return one single value when a numerical argument giving the order of the value is added to the command. In this way, these commands can appear within an expression.
LocalAxesDef
or the rest of the commands without the numerical argument cannot be used inside expressions. Following, it is displayed a list of the commands with the appropriate description:
*NodesCoord. This command writes the node's coordinates. It must be inside a loop (see
*loop
) over the nodes. The coordinates are considered as real numbers (see
*realformat
and
*format
). It will write two or three coordinates according to the problem's dimension (see
*Ndime
).
*ElemsConec. This command writes the element's connectivities, i.e., the list of the nodes that belong to the element, keeping the proper sense for each case (anti-clockwise sense in 2D and depending on the standards in 3D). For shells, the user must define the sense. However, this command accepts the argument invert
and this implies that the ordering of the nodes in quadratic elements will be inverted. The connectivities are considered as integer numbers (see
*intformat
and
*format
).
*GlobalNodes. This command returns the nodes that belong to a certain element's face where a condition has been defined (on the loop over the elements). The sense is the same that the sense of the element's connectivities. The returned values are considered as integer numbers (see
*intformat
and
*format
).
*LocalNodes. The only difference with the previous one is that the returned value is the local node's numbering for the corresponding element (between 1 and nnode)
.
LocalAxesDef. This command returns the nine numbers that define the transformation matrix of a vector from the local axes system to the global one.
-122-
Specific commands
*\ To avoid line-feeding, the user must write *\, so, the currently used line continues on the following line of the file
NAME.bas
.
*# Written at the beginning of the line, consider this line as a comment and does not write it.
These commands must be written at the beginning of a line and the rest of the line will serve for their modifiers. No additional text should be written.
*loop, *end. They are declared for the use of loops. A loop begins with a line that starts with
*loop
(no matter the letters case, as for the rest of commands) and contains another word to express the variable of the loop.
There are some lines in the middle that will be repeated depending on the values of the variable and whose parameters will keep on changing through the iterations, if necessary. Finally, a loop will end with a line that finishes with
*end
. After
*end
the user may write any kind of comments in the same line.
The variables that are available for
*loop
are the following:
elems, nodes, materials, intervals, localaxes. They mean, respectively, that the loop will iterate over the elements, nodes, materials intervals or local axes systems. The loops can be nested among them. The loop over the materials will iterate only over the effectively assigned materials to an entity, in spite of the fact that more materials had been defined. The number of the materials will begin with number 1. If a command that depends on the loop is located outside it, the number also will take, by default, the value 1.
After the command
*loop
, if the variable is elems
or nodes
, the user may include a modifier
*all
or
*OnlyInCond
. The first one signifies that the iteration is going to be performed over all the entities, whereas the second implies that the iteration will only take place over the entities that accomplish the concerned condition. This condition must have been previously defined with
*set cond
. By default, it is assumed that the iteration will affect all the entities.
*if, *else, *endif. These commands create the conditionals. The format is a line which begins with
*if
followed by an expression between parenthesis.
This expression will be written in C-language syntax, may contain any of the single value return commands, will not begin with
*
and its variables must be defined as integers or reals (see
*format
,
*intformat
,
*realformat)
, with the only exception of strcmp
and strcasecmp
. It can include relational as well as
-123-
arithmetic operators inside the expressions. The following are valid examples of the use of the conditionals:
*if((fabs(loopvar)/4)<1.e+2)
*if((p3<p2)||p4)
*if((strcasecmp(cond(1),"XLoad")==0)&&(cond(2)!=0))
The first example is a numerical example where the condition is accomplished for the values of the loop under 400, while the other two are logical operators where the condition is accomplished when p3<p2
or p4
is different from 0 in the first case and when the first field of the condition is called
XLoad
(with this particular writing) and the second is not null in the second case.
If the checked condition is true, GiD will write all the lines until finding the corresponding
*else
,
*elseif
or
*endif
(
*end
is equivalent to
*endif
after
*if
).
*else
or
*elseif
are optional and require the writing of all the lines until the corresponding
*endif
, but only when the condition given by
*if
is false. If
*else
or
*elseif
exist, it must be written between
*if
and
*endif
.
The conditionals can be nested among them.
The behavior of
*elseif
is identical to the behavior of
*else
with the addition of a new condition:
*if(GenData(31,int)==1)
...(1)
*elseif(GenData(31,int)==2)
...(2)
*else
...(3)
*endif
In the previous example, the body of the first condition (written as
1
) will be written into the data file if
GenData(31,int)
is 1, the body of the second condition (written as
2
) will be written into the data file if
GenData(31,int)
is
2 and if none of both is true, the body of the third condition (written as
3
) will be written into the data file.
Note: A conditional can also be written in the middle of a line. To do this, the user will begin another line to write the conditional by means of the command *\.
*for. The syntax of this command is equivalent to
*for
in C-language:
*for(varname=expr.1;varname<=expr.2;varname=varname+1)
The meaning of this statement is the execution of a controlled loop, since varname
is equal to expr.1
until it is equal to expr.2
, with an incremental value of 1 for each step. varname
is any name and expr.1
and expr.2
are
-124-
arithmetical expressions or numbers whose only restrictions are to express the range of the loop.
set. This command has three purposes:
*set cond.
To set a condition.
*set elems.
To indicate the elements.
*set var.
To indicate the variables to use.
For all of them it is not binding the use of lower case, so
*Set
will also be valid in all the examples.
In the case of the conditions, GiD allows the combination of a group of them via the use of
*add cond.
When a specific condition is about to be used, it must be defined first and afterwards, this will be used until the definition of another one. If this feature is performed inside a loop over intervals, the corresponding entities will be chosen. Otherwise, the entities will be those referred to the first interval.
This is done in this way because when the user indicates to the program that a condition is going to be used, GiD creates a table that allows to know the number of entities over which this condition has been applied. It is necessary to specify if the condition takes place over the nodes or over the elements to create the table.
So, a first example to check the nodes where there displacement constraints exist can be:
*Set Cond Volu-Cstrt *nodes
*Add Cond Surf-Cstrt *nodes
*Add Cond Line-Cstrt *nodes
*Add Cond Poin-Cstrt *nodes that allows the user to apply the conditions directly over any geometric entity.
There are some modifiers available to point out particular specifications on the conditions.
If command
*CanRepeat
is added after
*nodes
or
*elems
in
*Set cond
, one entity can be several times in the entities list. If command
*NoCanRepeat
is used, entities will be just once in the entities list. By default,
*CanRepeat
is off except for the case of one condition that have the
*CanRepeat
flag already set.
A typical case not to use
*CanRepeat
would be:
*Set Cond Line-Constraints *nodes
-125-
In this case, when two lines share one endpoint, instead of two nodes in the list, only one is written. A typical case to use
*CanRepeat
would be:
*Set Cond Line-Preassure *elems *CanRepeat in this case, if one triangle of quadrilateral has more than one face in the marked boundary, we want this element to appear several times in the elements list, one for each face. Other modifiers are used to inform the program that there are nodes or elements that can satisfy one condition more than once (for instance, a node that belongs to a certain number of lines with different prescribed movements) and that have to appear unrepeated in the data input file, or, in the opposite case, that have to appear only if they satisfy more than one condition. These requirements are achieved with the commands
*or(i,type)
and
*and(i,type)
, respectively, after the input of the condition, where i
is the number of the condition to be considered and type
is the type of the variable (integer or real).
For the previous example there can be nodes or elements in the intersection of two lines or maybe belonging to different entities where the same condition had been applied. To avoid the repetition of these nodes or elements, GiD has the modifier
*or
, and in the case that two or more different values were applied over a node or element, GiD only would consider one, being this value different from zero. The reason for that can be easily understood looking at the following example. Considering the previous commands transformed as:
*Set Cond Volu-Cstrt *nodes *or(1,int) *or(2,int)
*Add Cond Surf-Cstrt *nodes *or(1,int) *or(2,int)
*Add Cond Line-Cstrt *nodes *or(1,int) *or(2,int)
*Add Cond Poin-Cstrt *nodes *or(1,int) *or(2,int) where
*or(1,int)
means the assignment of that node to the considered ones satisfying the condition if the integer value of the first condition's field is different from zero (
*or(2,int)
means the same assignment if the integer value of the second condition's field is different from zero). Let us imagine that a zero in the first field implies a restricted movement in the direction of the X-axis and a zero in the second field implies a restricted movement in the direction of the Y-axis. If a point belongs at the same time to an entity whose movement in the direction of the X-axis is constrained, whereas its movement in the direction of the Y-axis is released and to an entity whose movement in the direction of the Y-axis is constrained, whereas its movement in the direction of the X-axis is released, GiD would join both conditions in that point, appearing as a fixed point in both directions and as a node satisfying the four expressed conditions would be counted only once.
The same considerations explained for adding conditions through the use of
*add cond
apply to the elements with the only change of putting
*add elems.
Moreover, sometimes it can be of interest to remove sets of elements from the
-126-
assigned ones to the specific conditions. This can be done with the command
*remove elems.
So, for instance, GiD allows combinations of the type:
*Set Cond Dummy *elems
*Set elems(All)
*Remove elems(Linear) to indicate that all dummy elements apart from the linear ones will be considered, as well as:
*Set Cond Dummy *elems
*Set elems(Hexahedra)
*Add elems(Tetrahedra)
*Add elems(Quadrilateral)
*Add elems(Triangle)
The format for
*set var
differs from the syntax for the other two
*set commands. Its syntax is as follows:
*Set var varname = expression where varname
is any name and expression
is any arithmetical expression, number or command, having the latter to be written without * and having to be defined as
Int
or
Real
. The following are valid examples for these assignments:
*Set var ko1=cond(1,real)
*Set var ko2=2
*Set var S1=CondNumEntities
*Set var p1=elemsnum()
*intformat, *realformat, *format. These commands explain how the output of different mathematical expressions will be written into the analysis file. The format is a line which begins with the corresponding command
(independently of the use of capital letters) and continues with the desired writing format expressed in C-language syntax between double quotes " signaling the start of a field by the percentage symbol %.
*format
can mix integer and real definitions, but it only affects the following line, whereas the integer definition of
*intformat
and the real of
*realformat remain unchanged until another definition via
*intformat
and
*realformat
, respectively, is provided. The following are valid examples:
*Intformat "%5i"
*Realformat "%10.3e"
*format "%10i%10.3e%10i%15.6e"
EXECUTING AN EXTERNAL PROGRAM
-127-
Once a correct file (or files) for the analysis program can be written, it may be interesting to run it directly from inside GiD (see section CALCULATE).
To do so, it is necessary to create a PROBLEMNAME.bat in the problem type directory. This must be a shell script that can contain any type of information and that will be different for every operating system.
If this script already exists, when choosing
Start
in the calculations window, GiD will automatically write the analysis file inside the example directory assigning the name
EXAMPLENAME.dat
to this file (if more files, names EXAMPLENAME-1.dat ... are used). Next, this shell script will be executed. GiD will assign to this script 3 arguments:
1st argument: EXAMPLENAME
2nd argument: c:\a\b\c\EXAMPLENAME.gid
3rd argument: c:\a\b\c\PROBLEMNAME.gid
Among other utilities, this script can move or rename files and execute the process until it finishes.
The information about what is displayed when the user presses
Output view:
, is also given here. The way of doing so is to include a commented line in the script of the form:
# OutputFile: $1.log
or rem OutputFile: %1.log
where
$1.log
means to display in that window, a file whose name is:
EXAMPLENAME.log
The name can also be and absolute name like output.dat
. If this line is omitted, when the user presses
Output view:
, nothing will be displayed.
Note: This file must have the executable flag set (see UNIX command chmod
) in
UNIX systems.
Two examples are given of easy scripts to do so. One of them is for Unix machines and the other one is for ms-dos or Windows.
UNIX example:
#!/bin/csh set basename = $1 set directory = $2 set ProblemDirectory = $3 cd $directory
# OutputFile: $1.log rm -f $basename.flavia.res
$ProblemDirectory/myprogram $basename
-128-
mv $basename.post $basename.flavia.res
MS-DOS example: set basename=%1 set directory=%2 set ProblemDirectory=%3 cd %directory% rem OutputFile: %1.log del %basename%.flavia.res
%ProblemDirectory%/myprogram %basename% move %basename%.post %basename%.flavia.res
TCL-TK EXTENSION
There might exist a TCL-file in the problem type directory, whose goal is to extend
GiD with the TCL-TK programming language. This is called PROBLEMNAME.tcl, where PROBLEMNAME is the name that defines the problem.
With this language it is possible to add new windows or new functionalities to the program.
The structure of
PROBLEMNAME.tcl
is composed of two possible processes: proc InitGIDProject { dir } {
...body(1)...
} proc EndGIDProject {} {
...body(2)...
}
Note: Notice the location of the brackets.
In this diagram,
InitGIDProject
, will be called when a new project is about to be read and
EndGIDProject
, will be called when this project is about to be closed. The syntax corresponds to TCL-language and each process should have four arguments in the following manner: proc, name, args and body.
The first argument corresponds to the word proc
, which points out the beginning, the second one corresponds to the process name (written as in the example), the third one contains the different arguments relative to each process and finally, the fourth one contains the body with the different instructions and statements and also expresses the end of the process.
For the first process, the argument dir
is the absolute path to the
-129-
PROBLEMNAME.gid directory, which can be useful inside the routine to locate some alternative files.
Not even this word is required for the second process, so, the simplest way to prepare the start and finish of the solving processes in GiD is: proc InitGIDProject { dir } {
} proc EndGIDProject {} {
}
Post-processing data files
Post-processing data files are ASCII files, and can be separated into two categories:
3D Data Files:
ProjectName.flavia.msh
for volume mesh information and
ProjectName.flavia.bon
for surface mesh information.
2D Data Files:
ProjectName.flavia.dat
for 2D mesh information. and, also,
ProjectName.flavia.dat
for results information. All of these files are compatible with the old FLAVIA/SOLAVIA files. If a project is loaded into GiD, when changing to
PostProcess
it will only look for
ProjectName.flavia.res
. Mesh information files are only used when there is no mesh information from
PreProcess
, or when it is asked to read them. A drawback of the last option is that each mesh information file can only handle one type of element.
ProjectName.flavia.msh: The first file, which is named
ProjectName.flavia.msh
, should contain the information relative to the 3D volume mesh. It contains the nodal coordinates of the 3D mesh, its nodal connectivities and the material of each element. The nodal coordinates must include those on the surface mesh. If no material is supplied, GiD takes the material number equal to zero.
ProjectName.flavia.bon: The second file, which is named
ProjectName.flavia.bon
, should contain the information about 3D surface sets. It can be used to represent boundary conditions of the volumetric mesh and additional surfaces (for instance, sheets, beams and shells). At least, all the mesh points supplied in
ProjectName.flavia.msh
should be present in
ProjectName.flavia.bon
at the beginning of the file.
ProjectName.flavia.dat: This file contains information about 2D meshes.
And only can be used if none of the two above are used. It should specify nodal coordinates of the meshes, its connectivities ( elements) and, if desired, its material number ( if not specified, GiD takes to be 0).
-130-
ProjectName.flavia.res: The third file, which is named
ProjectName.flavia.res
, must contain the nodal variables. GiD allows the user to define as many nodal variables as desired, as well as several steps and analysis cases ( limited only by the memory of the machine).
The files are created and read in the order that corresponds with the natural way of solving a finite element problem: mesh, surface definition and conditions and finally, evaluation of the nodal results. The format of the read statements is normally free, i.e. it is necessary only to separate them by spaces. Thus, the users can modify the files with any format, leaving spaces between each field and can also write out the results with as many decimals as desired. In case of error, the program warns the user about the type of mistake found.
The choice of the ASCII files is based in their portability from other computers or mainframes, where the problem analysis can be made. Binary files are not portable between different machines because of the different data storage format of each machine. (However, they are not compulsory. GiD reads all the information directly from the pre-processing files in order to gain efficiency, whenever possible).
It is always useful to check the mesh or test the results, thus, the format of the three files is to be explained.
File ProjectName.flavia.msh
Set 1: Header
The total number of lines in this set is 6. All of them are free lines for any use. This will be the case of the first five lines, which may have an information role, informing about the project name, current version, as well as extra comments that can seem useful to add. Although they can be skipped, they are kept as a particular option inside GiD (comment lines) and as an utility to comment some additional information, like the type of project, equations, conditions and others.
Note: It is advisable, as it occurs in different solver modules used by GiD, that the sixth line explains the contents of the seventh line.
Set 2: General mesh data
The total number of lines in this set is 1, composed by at least 3 integers, the 4th integer is optional: n_3D_mesh_elements n_3D_mesh_points n_element_type
[ last_node
] where:
n_3D_mesh_elements
= number of mesh elements.
-131-
n_3D_mesh_points
= number of mesh points.
n_element_type
= type of elements.
last_node
= number of the last node and required if nodes are not between 1 and n_3D_mesh_points
.
The third parameter is used by the program to recognize what kind of finite element is being used. To do this in a standard way, GiD considers the following finite element types:
number 1 corresponds to a hexahedra with eight nodes.
number 3 corresponds to a tetrahedra with four nodes.
Set 3: Free line for any use
The total number of lines in this set is 1, which is a free line for any use, though most modules inside GiD write here the word 'Coordinates' to point the meaning of the following lines.
Set 4: Coordinates
The total number of lines in this set is n_3D_mesh_points
, one for each nodal point, composed by 1 integer plus 3 reals numbers: i x_coord[i] y_coord[i] z_coord[i] where:
i
= node number.
x_coord[i]
= x_coordinate of the node number i
.
y_coord[i]
= y_coordinate of the node number i
.
z_coord[i]
= z_coordinate of the node number i
.
All the points of the meshes of the domain have to appear in this file.
Set 5: Free line for any use
The total number of lines in this set is 1, which is a free line for any use. The same comments used for set number 3 are valid here, with the change of including the word 'Connectivities' instead of 'Coordinates'.
Set 6: Connectivities
The total number of lines in this set is n_3D_mesh_elements
, composed by 1 integer plus n_nodes/element
integers and 1 optional integer more:
-132-
j node[j][1] node[j][2]
... node[j][n_nodes/element] mat[j] where:
j
= element number.
node[j][1]
= node number 1 for the element number j
.
node[j][2]
= node number 2 for the element number j
. ...
node[j][n_nodes/element]
= last node number for the element number j
.
mat[j]
= material index of the element number j
.
The nodal connections must follow some specifications, so, for each tetrahedral element with four nodes, the rule is that the first three nodes that form a triangular face must be so sorted in order to define a normal which points towards the semi space containing the fourth node.
The vector mat[j]
holds the material index of the element number j
.
File ProjectName.flavia.bon
Set 1: Header
The total number of lines in this set is 6. All of them are free lines for any use. All the comments relative to the header of
ProjectName.flavia.msh
remain valid for the current file
ProjectName.flavia.bon
.
Note: It is advisable, as it occurs in different calculation modules included in GiD, that the sixth line explains the contents of the seventh line. Set 2: General
boundary data
The total number of lines in this set is 1, composed by at least 3 integers, the 4th integer is optional: n_bound_elements n_bound_points n_element_type
[ last_node
] where:
n_bound_elements
= number of boundary elements.
n_bound_points
= number of boundary points.
n_element_type
= type of elements.
last_node
= number of the last node and required if nodes are not between 1 and n_bound_points
.
For the third parameter, GiD considers the following finite element types:
-133-
number 7 corresponds to a triangle with three nodes.
number 9 corresponds to a quadrilateral with four nodes.
number 11 corresponds to a line with two nodes.
Set 3: Free line for any use The total number of lines in this set is 1, which is a free line for any use, though most modules inside GiD write here the word
'Coordinates' to point the meaning of the following lines.
Set 4: Coordinates The total number of lines in this set is n_bound_points
, one for each nodal point, composed by 1 integer plus 3 reals: i x_coord[i] y_coord[i] z_coord[i] where:
i
= node number.
x_coord[i]
= x_coordinate of the node number i
.
y_coord[i]
= y_coordinate of the node number i
.
z_coord[i]
= z_coordinate of the node number i
.
All the points of the domain have to appear in this file, what includes all the mesh points introduced in
ProjectName.flavia.msh
at the beginning. Once all the volumetric mesh had been introduced, it is possible to add surfaces that belong to a boundary of the domain but do not belong to a volumetric mesh and by this reason they will not appear in
ProjectName.flavia.msh
and only in
ProjectName.flavia.bon
.
Set 5: Free line for any use The total number of lines in this set is 1, which is a free line for any use. The same comments used for set number 3 are valid here, with the change of including the word 'Connectivities' instead of 'Coordinates'.
Set 6: Connectivities The total number of lines in this set is n_bound_elements
, composed by 1 integer plus n_nodes/element
integers and 2 optional integers more: j node[j][1] node[j][2]
... node[j][n_nodes/element] set[j] where:
j
= element number.
node[j][1]
= node number 1 for the element number j
.
node[j][2]
= node number 2 for the element number j
. ...
node[j][n_nodes/element]
= last node number for the element number j
.
-134-
set[j]
= number of set to which the element number j
belongs.
The vector set[j]
allows to distinguish groups of elements in different sets. It applies, for instance, in the case of defining the different conditions that the element fulfills.
File ProjectName.flavia.dat
Set 1: Header
The total number of lines in this set is 6. All of them are free lines for any use. The first five lines, which may have an information role, informing about the project name, current version, as well as extra comments that can seem useful to add.
Although they can be skipped, they are kept as a particular option inside GiD
(comment lines) and as an utility to comment some additional information, like the type of project, equations, conditions and others.
Note: It is advisable, as it occurs in different solver modules used by GiD, that the sixth line explains the contents of the seventh line. Set 2: General mesh data
The total number of lines in this set is 1, composed by at least 3 integers, the 4th integer is optional: n_2D_mesh_elements n_2D_mesh_points n_element_type
[ last_node
] where:
n_2D_mesh_elements
= number of 2D mesh elements.
n_2D_mesh_points
= number of 2D points.
n_element_type
= type of elements.
last_node
= number of the last node and required if nodes are not between 1 and n_2D_mesh_points
.
The third parameter is used by the program to recognize what kind of finite element is being used. To do this GiD considers the number of nodes that the finite element type uses. So,
number 2 corresponds to a line with two nodes.
number 3 corresponds to a triangle with four nodes.
number 4 corresponds to a quadrilateral with four nodes.
number 6 corresponds to a triangle with six nodes.
number 8 corresponds to a quadrilateral with eight nodes.
-135-
number 9 corresponds to a quadrilateral with nine nodes.
Set 3: Free line for any use The total number of lines in this set is 1, which is a free line for any use, though most modules inside GiD write here the word
'Coordinates' to point the meaning of the following lines.
Set 4: Coordinates The total number of lines in this set is n_2D_mesh_points
, one for each nodal point, composed by 1 integer plus 3 reals: i x_coord[i] y_coord[i] where:
i
= node number.
x_coord[i]
= x_coordinate of the node number i
.
y_coord[i]
= y_coordinate of the node number i
.
All the points of the domain have to appear in this file, what includes all the mesh points introduced in
ProjectName.flavia.msh
at the beginning. Once all the volumetric mesh had been introduced, it is possible to add surfaces that belong to a boundary of the domain but do not belong to a volumetric mesh and by this reason they will not appear in
ProjectName.flavia.msh
and only in
ProjectName.flavia.bon
.
Set 5: Free line for any use The total number of lines in this set is 1, which is a free line for any use. The same comments used for set number 3 are valid here, with the change of including the word 'Connectivities' instead of 'Coordinates'.
Set 6: Connectivities The total number of lines in this set is n_2D_mesh_elements
, composed by 1 integer plus n_nodes/element
integers and 2 optional integers more: j node[j][1] node[j][2]
... node[j][n_nodes/element] set[j] where:
j
= element number.
node[j][1]
= node number 1 for the element number j
.
node[j][2]
= node number 2 for the element number j
. ...
node[j][n_nodes/element]
= last node number for the element number j
.
set[j]
= number of set to which the element number j
belongs.
The vector set[j]
allows to distinguish groups of elements in different sets. It applies, for instance, in the case of defining the different conditions that the element fulfills.
-136-
Note: The numeration of quadratic elements is linear and not hierarchical, i.e. nodes should be specified counterclockwise, without jumping internal nodes.
File ProjectName.flavia.res
This file is a complete list of the dumped results, where each result will be organized as follows:
Set 1: Header. Results description
The total number of lines in this set is 1, composed by 1 character string, 1 integer,
1 real, 1 optional character string what depends on the first integer, plus 3 integers: descr_menu load_type step_val
[ load_desc
] data_type data_loc desc_comp where:
descr_menu
= results title that will appear on the menus (maximum 15 characters without any blank spaces inside).
load_type
= type of analysis effectuated to obtain this result: 1 - time analysis
(Time Step). 2 - load analysis (Load Step). 3 - frequency analysis (Frequency).
4 - user defined analysis (User Step).
step_val
= number of steps inside the analysis.
load_desc
= description, without any blank spaces inside, of the analysis that will appear on the menus. This field must only be specified when the analysis is defined by the user ( load_type
= 4).
data_type
= kind of results: 1 - scalar. 2 - vector. 3 - matrix.
data_loc
= position of the data: 1 - on the nodes. 2 - on the Gauss points.
desc_comp
= specification of the existence of a description of each component that will be displayed as a menu's button: 0 - no description (inside GiD, the program itself creates the description for the corresponding components). 1 - there will be a description, without any blank spaces inside, of the components, with one component per line.
Set 2: Description of the components
The description of each one of the result's components, without any blank spaces inside, should be described here if needed, one per line. The number of lines will be as follows:
One line if it is a scalar.
-137-
Three lines if it is vector.
Six lines if it is a matrix.
This description will appear in different menus to select the variable to be displayed at each stage.
Note: GiD also supports 2D results types, so description components can be two for vectors, and three or four for matrix and plane strain analysis, respectively.
Set 3: Results
The total number of lines in this set is the total number of points if data_loc
= 1 or the total number of elements multiplied by the number of Gauss points per element if data_loc
= 2. The definition of the results is itemized below.
If it is a scalar. Each line is composed by one integer plus one real number: i result[i]
where:
i
= node or Gauss point number.
result[i]
= value of the result on the node or Gauss point number i
.
If it is a vector. Each line is composed by 1 integer plus 3 reals: i result_x[i] result_y[i] result_z[i]
where:
i
= node or Gauss point number.
result_x[i]
= value of the x_component of the result on the node or
Gauss point number i
.
result_y[i]
= value of the y_component of the result on the node or
Gauss point number i
.
result_z[i]
= value of the x_component of the result on the node or
Gauss point number i
.
If it is a matrix. Each line is composed by 1 integer plus 6 reals: Note: GiD also supports 2D results types, so vector type results can be specified only by its x_component
and y_component
. i result_Sxx[i] result_Syy[i] result_Szz[i] result_Sxy[i] result_Syz[i] result_Sxz[i]
(this ordering corresponds to the numeration through the diagonals of the upper triangular matrix that gives a maximum speed optimization) where:
i
= node or Gauss point number.
result_Sxx[i]
= value of the xx_component of the result on the node or
Gauss point number i
.
-138-
result_Syy[i]
= value of the yy_component of the result on the node or
Gauss point number i
.
result_Szz[i]
= value of the zz_component of the result on the node or
Gauss point number i
.
result_Sxy[i]
= value of the xy_component of the result on the node or
Gauss point number i
.
result_Syz[i]
= value of the yz_component of the result on the node or
Gauss point number i
.
result_Sxz[i]
= value of the xz_component of the result on the node or
Gauss point number i
.
Note: GiD also supports 2D results types, so matrix type results can be specified only by its xx_component
, yy_component
, xy_component
and the fourth optional zz_component
for plain strain matrices.
To include the Gauss points in the results, they must be treated as if they were a type of result, but:
- they must be inserted at the beginning of the file,
- even though the structure does not vary, the headers meanings at set number 1 change.
Set 1: Header. Gauss points
The total number of lines in this set is also 1, but it is composed always now by one character string, one integer, one real plus three integers: descr_menu load_type step_val data_type data_loc desc_comp where:
descr_menu
will not be used.
load_type
= 0, to indicate that they are Gauss points.
step_val
= number of Gauss points per element. This must be constant for the whole geometry.
data_type
= indication whether the Gauss points will be described below, or they must be calculated by GiD, thus, its listing can be dropped: 0 - the Gauss points will be the ones which are described below, 1 - the program must calculate the Gauss points.
data_loc
does not matter, but it must be specified.
-139-
desc_comp
does not matter, but it must be specified.
-140-