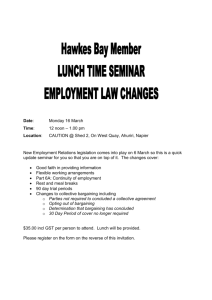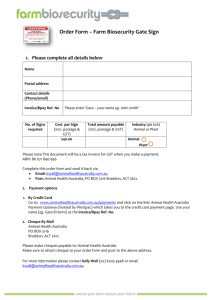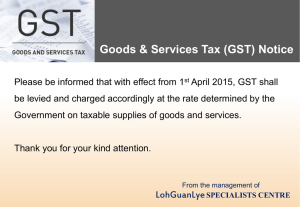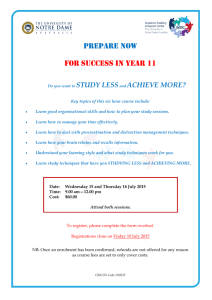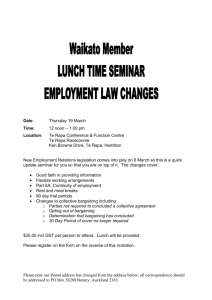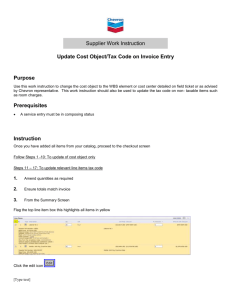Discovery2 - Grade11and12Accounting
advertisement

SIMPLY ACCOUNTING DISCOVERY #2 The following is a step by step simulation to teach you how to use the program, Simply Accounting. After the simulation, you will find an exercise where you will apply the techniques you learned for a realistic company. **It may be helpful to have a separate area in your binder for all the Simply Accounting exercises and printouts. **For this simulation, you must follow the steps in order and exactly as indicated. The General Journal The General Journal is modeled after the manual double-entry accounting system of enering debits and credits. For this reason, all types of transactions can be entered through the GL. Small businesses may choose to ONLY use the General Ledger whereas larger businesses could use all ledgers. For our example, during Discovery #2 we will use the GL only. Most of the information that would be input into a General Journal is found on source documents. You may refer to your Source Document reference page for information on what to debit and what to credit in each of the entries. Accessing the General Journal The first transaction we must enter is the purchase of building supplies from The Buildex Corp. The following purchase invoice accompanied the goods received: 1. Open your working copy of the data files from Play Wave. You will see the Session date on the screen that is 03/15/2002. 2. Change the session date to 03/22/2002. Click OK. 3. At this point we need to change the settings so as to use Accounting terms. Click the Setup pull-down menu. Click Settings. On the Display tab, click on the button in front of Use Accounting Terms. Click OK. 4. You will now be in the Home Window. Click on the General Journal icon. 5. You will now see the General Journal window. 6. You will now enter the above source document. The summary of that source document is as follows: Purchase Invoice #BC-456 Dated: Mar 16/02 From The Buildex Corp., $1000 for fiberglass and $1000 for lumber plus $140 GST paid. Invoice total $2140. Terms 2/10, n/30. Simply Discovery #2 – Page 2 7. In the Source field type: BC-456, press Tab. 8. Change the date to be March 16, press Tab. 9. In the comment field, type: Buildex purchase (terms: 2/10, n/30), press Tab. 10. Since we know that we must debit two asset accounts for the purchase, in the Account field type: 1 and press enter. This will give you a list of all accounts starting with the 1s or the assets. 11. Move down to 1300, Supplies: Fibreglass & Plastics or simply use your mouse and click once on it. 12. Double click on the account or press enter if it is highlighted. 13. You are know back to the journal window and the account appears. Type: 1000 for the amount, press Tab. 14. Double click in the account area to display the account list. Choose 1320 Supplies: Lumber. Press enter or click to select it and return to the journal window. 15. Since Simply Accounting expects debits will equal credits, the amount appears in the credit column. Since we aren’t finished inputting our debits, press del and then press Shift Tab to move back into the debit column. 16. Type: 1000 in the debit column, press tab. 17. The next item is the GST paid, type: 2 in the account column and press enter. Select 2670 GST Paid on Purchases, double click or press enter when it is selected. 18. Once again you are in the credit column for an amount. Since GST Paid on Purchases is a debit account, you need to move back into the debit column again. Therefore, press del to erase the amount and Shift & Tab to move into the debit column. 19. Type: 140 for the GST amount. Press Tab. 20. The last account is the Accounts Payable. Therefore, type a 2 in the account column and press enter. 21. Select the Accounts Payable account. 22. Since this credit entry should be $2140, press Tab to accept the amount. 23. Before posting this entry, you should check your work to make sure no errors have been made. Choose the Report pull-down menu, click Display General Journal Entry. If you are satisfied with the entry, and we are, close the window. 24. When you return to the General Journal window, click on the Post icon to complete this entry. 25. Now enter the next entry: Sales Invoice #102 Dated: Mar. 16/02 To Central Nursery Schools, $5000 plus $350 GST charged for contract negotiated in February. Invoice toal for work complete is $5350. No deposit was requested because the owner is a personal friend. Terms: 2/10, n/30. **If all went well in your entering you should have the following: 1200 Accounts Receivable $5350 (Dr) 2650 GST Charged on Services $350 (Cr) 4020 Revenue from Contracting $5000 (Cr) Simply Discovery #2 – Page 3 Adding New Accounts from a Journal It may be necessary to enter new accounts part way through a journal entry. 1. Enter the next transaction as normal in the Source, Date and Comment fields. Cash Purchase Invoice #CIBC-22113 Dated: Mar 16/02 From CIBC Insurance, $1200 six month insurance policy to cover business premises. Issued chq #101 in full payment. 2. Once you are in the account field, double click that area. When the select account window opens, click on Add. 3. Type the account number 1280 in the number field and Prepaid Insurance in the Name field. 4. Click Next. 5. There isn’t a GIFI code (this is used for filing electronic income tax returns). 6. This is not a heading or total account. 7. This is a group account so therefore accept the No default answer. 8. Accept the default for the class option. 9. Leave the setting on No for Allow Project Allocations. **When you add revenue or expense accounts, the answer should be YES. 10. Select Yes to omit account if it has a zero balance. 11. Click Finish. 12. Complete the remaining portion of the entry now that the new account has been added. **Don’t forget to check the entry before posting. Enter the next four entries on your own: Memo #1 Date: Mar. 17/02 The bank statement for Feb. included $10.50 in bank charges and $38.50 in interest earned resulting in a net deposit to Bank Account: Chequing of $28.00. Add two new Group accounts 5170 Bank Charges and 4250 Interest Revenue. Sales Invoice #103 Date: Mar. 19/02 To Vindri Estates, $2500 plus $175 GST charged for custom treehouse built on the estate. Invoice total $2675. Terms: net 1 day. Cash Receipt #2 Date: Mar 20/02 From Vindri Estates, cheque # 147 for $2675 in full payment of account. Reference invoice #103. Cash Purchase Invoice #VM-100 Dated: Mar 21/02 From Vincent Meade, $200 plus $14 GST paid for maintenance services rendered in shop and yard, and for inventory maintenance. Invoice total #214. Issued cheque #102 in full payment. Simply Discovery #2 – Page 4 Adjusting a Posted Entry Sometimes an error is discovered in a journal entry after the entry has been posted. Simply Accounting allows you to make the correction by adjusting the entry without completing a reversing entry. The program itself fills in the reversing and correcting journal entries after you post the correction so the audit trail is complete. Memo #2 Date: Mar 21/02 The bank charges on the February statement were $18.50 in bank charges, and the net deposit was $20. The entry for this transaction was posted incorrectly. The interest amount is correct. Adjust Memo #1 to make the correction. 1. The General Journal should still be open. 2. Click the Adjust a previously posted entry tool (it’s an open book with a pencil eraser side down). 3. Click the Memo #1 (journal entry #4) to select it. 4. Click Select or press Enter. 5. Click the 10.50 and type 18.50. 6. Click the 28.00 and type 20.00. Press Tab to update the totals. 7. Click the Source field and type (COR). 8. Review the entry and then post. Changing the Session Date When your next transaction falls after the current session date, you should advance the session date to enter these later transactions. 1. Close the General Journal. 2. Back up your data files. **See Discovery #1 if you have forgotten how to do this. 3. Click the Change session date tool (looks like a calendar with arrows under it) or choose the Maintenance pull-down menu and click Change Session Date. 4. Change the date to be 03-30. Click OK. 5. You will be given a message to check the date, if it is OK, click OK. 6. The checklists window will be displayed after this procedure, this will be discussed later. 7. Close each one of the windows. 8. Choose the View pull-down menu. Choose Checklists and click After Changing Session Date to turn off the option. 9. Do the same for the To-Do Lists. Simply Discovery #2 – Page 5 More Transactions You should be back at the Home window. Enter the following new transactions: Cheque Copy #103 Dated Mar. 23/02 To The Buildex Corp., $2097.20 in full payment of account, including $42.80 purchase discount taken for early payment. Reference invoice #BC-456. Add the new account 5100 Purchase Discounts (G). Cash Purchase Invoice #OH-147211 Dated Mar. 24/02 From Ontario Hydro, $80 from hydro services plus $5.60 GST paid. Invoice total $85.60. Issued cheque #104 in full payment. Cash Purchase Invoice #BC-452941 Dated Mar 24/02 From Bell Canada, $180 from installation and $60 for telephone services plus $16.80 GST paid and $19.20 PST paid. Invoice total $276.00. Issued cheque #105 in full payment (The Telephone expense portion is $259.20 with PST included). 1. Back up your work. 2. Change the Session date to March 31,2002. 3. Create the following new accounts. Choose allow project allocation for all postable Expense and Revenue accounts. 5050 Fibreglass & Plastics Used (G) 5060 Lumber Used (G) 5070 Hardware Used (G) 5120 Depreciation: Computer (G) 5130 Depreciation: Mach & Tools (G) 5140 Depreciation: Shop (G) 5150 Depreciation: Truck (G) 5190 Insurance Expense (G) 5210 Mortgage Interest Expense (G) 5220 Office Supplies Used (G) 5295 Contracted Payroll Expenses (G) 4. Close the Ledger window after creating the last account. Leave the Accounts window open. Editing Accounts 1. Click account 1520 Portable Computer System. 2. Click the Edit tool (looks like a pencil) or choose the Edit pull-down menu. 3. Click the Subgroup Account as the account type. 4. Click the Next button to find the next account you want to edit. 5. Change the following from Group to Subgroup: 1540 Machinery & Tools (A) 1640 Shop (A) 1660 Truck (A) 6. Create the following accounts: 1530 Accum Deprec: Computer (A) 1535 Net Computer (S) 1550 Accum Deprec: Mach & Tools (A) 1555 Net Mach & Tools (S) Simply Discovery #2 – Page 6 1650 Accum Deprec: Shop (A) 1655 Net Shop (S) 1670 Accum Deprec: Truck (A) 1675 Net Truck (S) 7. Close the ledger window and the accounts window. Check your chart of accounts to see that all accounts are correct. 8. Add the following transactions: Cash Purchase invoice #CC-69 Dated Mar 31/02 From Casual Contractors, $1600 for subcontracted payroll expenses for the Megacity Parks and Recrecation project. Issued cheque #106 in payment. Cash Receipt #3 Dated Mar 31/02 From Central Nursery Schools, cheque #121 for $5350 in full payment of account. Reference invoice #102. Bank Debit Memo #632147 Dated Mar 31/02 From Royal Trust, $2000 preauthorized withdrawal for mortgage payment. This amount consists of $1900 interest and $100 for the reduction of principal. Memo #3 Dated Mar 31/02 Based on the end-of-the-month count of supplies remaining, it was determined that the following quantities of supplies were used during March. Make the necessary adjusting entry to account for the supplies used (this can be one entry). Fibreglass & Plastics $2500 Lumber $2500 Hardware $1500 Office Supplies $100 Recurring Transactions Frequently a business repeats the same transaction on a regular basis. Simply Accounting allows you to store these repeating entries and then recall them as needed to save the time required to re-enter the complete transaction. Complete the following journal entry but DO NOT POST IT!!! Memo #4 Dated Mar 31/02 One month of prepaid insurance $200 has expired. Prepare an adjusting entry to debit Insurance Expense and credit Prepaid Insurance for this amount. 1. Before posting this account, click the Store as recurring entry transaction icon (has a downward arrow). 2. Change the name to read: Prepaid Insurance expired. 3. Leave the default frequency at month, click OK. 4. Now post the entry. Don’t forget to check it first. Simply Discovery #2 – Page 7 5. Click the recall recurring transaction icon to see that the entry is available. Click Cancel when you are finished. 6. Enter the remaining transaction to record depreciation for March using the straight-line method and store as a monthly RECURRING ENTRY. Memo #5 Dated Mar 31/02 Depreciation is calculated and recorded monthly for all depreciable assets. Prepare the adjusting entry to record the following depreciation amounts (you can use one entry to do this): Portable Computer System $75 Machinery & Tools $125 Shop $250 Truck $400 7. Close the General Journal. General Ledger Reports 1. Make sure you are in the Home window, click the Reports pull-down menu. 2. Choose Journal Entries, click General. 3. Select the start date of 03-15-02 and accept the end date of 03-31-02. 4. Click OK. 5. Double click the 1200 Accounts Receivable in the second journal entry. You will see the General Ledger for this account. 6. Choose File, Print. 7. Close the above window. With the Journal Entries still on the screen, choose File, Print. 8. Do Not Close the General Journal report. Filtering Reports Sometimes you only want a portion of a report. 1. Choose the Options window and click Filtering. 2. Click the first Field list arrow. 3. Click Date. 4. Click the first Matching criteria list arrow. 5. Click Is Equal to. 6. Click the first Value field. 7. Type: 03-17-02. 8. Click Apply. You will see the report you requested. 9. These options remain in effect until you reset them. 10. Follow the above steps, but choose the blank field in each of the pull-down lists. Click Apply. Sorting Reports 1. Choose the Options window and click Sorting. 2. Click Your Sorting order. 3. Click the first Sort by list arrow and choose Journal No. 4. Click the A..Z button. This reverses the order of the selection. 5. Click Apply. You will see your journal in reverse order. 6. Restore the sorting to the default selection before going on. 7. Close the General Journal Display and return to the Home window. Simply Discovery #2 – Page 8 Balance Sheet 1. Choose the Reports menu, then choose Financials, Balance Sheet. 2. Click Comparative Balance Sheet. 3. Edit the dates so that one date is 03-15-02 and the other 03-31-02. 4. Click the Report On field arrow and click First Period vs. Second Period (with percent difference). 5. Click OK to display the report. 6. Choose File, Print. 7. Close the display when you are finished. Income Statement 1. Choose the Reports menu, Financials, Income Statement. 2. Click Comparative Income Statement. 3. Click the Report On field. **Since we only have one period input so far, there isn’t anything to compare, therefore, click again on the Comparative Income Statement to close the option. 4. Click OK to see the single report. 5. Choose File, Print. 6. Close the display when you are finished. General Ledger Report 1. Choose the Reports menu, Financials, General Ledger. 2. In the Start date field, type: 03-15-02. The finish date is correct. 3. Press the Ctrl key and click on the following accounts to select them: 1080 Bank Account 1280 Prepaid Insurance 2650 GST Charged on Services 2670 GST Paid on Purchases 4020 Revenue from Contracting 4. Click OK to view the report. 5. Choose File, Print. 6. Close the display when you have finished printing and viewing. 7. Close the Play Wave data file. PRACTICE: LIVE LINKS The following is the realistic company you will be setting up to practice the procedures you have just learned. Use the above information for reference. **MAKE SURE YOUR NAME IS IN THE COMPANY NAME IN THIS EXERCISE!!!!!! Follow all the instructions, complete and hand in. Simply Discovery #2 – Page 9 Simply Discovery #2 – Page 10 Simply Discovery #2 – Page 11 Simply Discovery #2 – Page 12 Simply Discovery #2 – Page 13