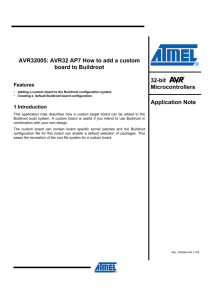Atmel SAM4S Xplained Board

Element-14 Road Test – Atmel SAM4S Xplained Board
1 In the Kit
There is no documentation or software provided with the board. Just a micro USB cable. Although this is understandable at the price, there wa sn’t even a URL printed on the box or sleeve from which to obtain the supporting materials. http://www.atmel.com/tools/SAM4S-XPLD.aspx
- Product Page on main Atmel site http://www.atmel.com/tools/SAM4S-XPLD.aspx?tab=documents – Just the “Design & Manufacturing” files; 22MB.
Schematics – both as legible PDF and Orcad;
PCB design files
BoM
Manufacturing test code
Unfortunately, no user manual – and no indication of how to obtain a User Manual (in fact, it’s accessed via the Atmel
Studio ; which is not much help if you’re not going to use Atmel Studio!) http://www.atmel.com/tools/SAM4S-XPLD.aspx?tab=related – add-on boards, examples, and tools; including Atmel
Studio
2 Atmel Studio 6
Used to be known as “AVR Studio” – but now includes ARM as well as AVR. The only thing missing is support for Atmel’s family of 8051-based products.
The installer is an 800MB download, available from the Xplained board Product Page (see above) – requires myAtmel account & login (free)
Atmel Studio is built on MS Visual Studio, so the installation involves installing a lot of MS components. Allow half a day!
3 Atmel Software Framework
The Studio install should include the Software Framework – without needing a separate download/install.
The Atmel website shows the latest version as 3.7.3:
10.04.2020 12:16:00 726832812 Page 1 of 16
But using Tools > Extension Manager – as advised – suggests the latest is 3.5.1, and invites you to download it:
Again, the download requires myAtmel login
When the download starts, the filename suggests that it’s v6.
something !!
Security issues with the download:
10.04.2020 12:16:00 726832812 Page 2 of 16
Despite the download having been started by the Atmel Studio , it isn’t able to cope with having Studio still running:
So we have to manually close Studio, and then continue.
After the update completes, checking the version shows no change!
The whole download & update process took around half an hour – apparently totally wasted!
4 Board documentation
The Atmel Studio Start page has a ‘Tools Help’ tab – with an entry for the SAM-4S Xplained, and link to its User Guide:
10.04.2020 12:16:00 726832812 Page 3 of 16
The User Guide pops out in a separate MS Help Viewer window:
Although the correct start page does automatically open, the correct section in navigation pane does not – that has to be found & opened manually.
Note that the board picture is wider than the help window, but there is no horizontal scrollbar visible. To reach the horizontal scrollbar, you have to scroll down to find it!
The ‘Introduction’ section lists some URLs for “applicable documents and related material”, but not as links – you have to manually copy & paste to a browser!
The ‘Getting Started’ section, ‘Powering up the board’ says, “The board LED should light up” – but there are four different
LEDs on the board, which may light-up steady or flash with various patterns.
It also says, “Operating System [should] start recognition of the USB elements”; but this only happens if the J21 USB connector is used – not the J20 connector.
The board schematics in the help are useless: too small to read, no facility to zoom, and the print facility only seems to print the overview block diagram page. Fortunately, a separate download is available
The User Guide gives brief descriptions of the features on the board, but nothing about how to access it from Studio, example projects, etc…
5 Segger Driver Installation
The ‘Getting Started’ section of the User Guide does not mention anything about installing drivers before plugging-in the board. This did seem to be OK on my Win7 PC, but can it be guaranteed…?
Again, a URL for the Segger software is given – but not as a clickable link:
10.04.2020 12:16:00 726832812 Page 4 of 16
The Segger site says that the software should have been provided with the board:
So we click the honesty box, and download anyhow.
The Atmel help specifically states Setup_JLinkARM_V445a.exe – of course, that isn’t the version which comes from the
Segger site!
The actual download (at the time of writing) is Setup_JLinkARM_V465a.exe. This gives 2 installation options not even mentioned in the Atmel help!
The next step in the Atmel help is The “CDC Driver”, but there is no such thing in the Segger download. At least on Win-
7, it seems unnecessary – as the CDC was recognised automatically when the board was just plugged in at the ‘Getting
Started’ step.
10.04.2020 12:16:00 726832812 Page 5 of 16
Once the install completes, t he JLink devices appear under ‘Ports (COM & LPT)’ and ‘Universal Serial Bus controllers’ in the Windows Device Manager:
6 Example Projects
As already noted, the User Guide says nothing about example projects. But the Studio start page has a link for , ‘New
Example Project from ASF…’
By default, this shows all examples for all products and all boards:
10.04.2020 12:16:00 726832812 Page 6 of 16
Narrow-down to the SAM4 device family:
10.04.2020 12:16:00 726832812 Page 7 of 16
Click on ‘Kit’ in the left sidebar to further focus-in on the SAM4S Xplained kit:
Click the arrow just to the left of ‘SAM4S Xplained’ to expand-out the list of projects for this particular board:
10.04.2020 12:16:00 726832812 Page 8 of 16
Clicking on a particular example gives a brief description in the right-hand sidebar:
The ‘View help’ link in the right-hand sidebar doesn’t actually display any help; it just goes to a page with a link to the help – but at least it is clickable this time!
Unfortunately, all the image links in the help are broken:
7 The ‘Getting Started’ Example Project
Select the ‘Getting Started’ application.
10.04.2020 12:16:00 726832812 Page 9 of 16
The help refers to “HyperTerminal on Microsoft Windows” – although HyperTerminal hasn’t been in Windows since XP.
When it says that the button stops the blinking, that’s not quite true – it stops only one of the two LEDs.
The example requires yet another licence agreement
In fact, every new project seems to require at least one licence agreement!
10.04.2020 12:16:00 726832812 Page 10 of 16
It takes a significant time before the Project is ready:
We can find the source files in the ‘Solution Explorer’ on the right. Build from the ‘Build’ menu (or toolbar shortcut button).
8 Downloading to the Board
There is no description of how to use the on-board JLink in the User Guide. So we take a guess at the ‘Tools’ menu, where the ‘Device Programming’ option sounds hopeful…
10.04.2020 12:16:00 726832812 Page 11 of 16
There is a JLink option in the ‘Tool’ drop-down list:
Despite the fact that the device – ATSAM4S16C – was specified in the Project, that setting has not been passed through to this dialogue – so we have to find & select it manually.
Interface choices are then JTAG or SWD:
We click ‘Apply’ and… Oh No – another firmware update!
Depending how long you take over the update, Studio may become impatient:
10.04.2020 12:16:00 726832812 Page 12 of 16
Provided the u pdated completed OK, just click ‘Stop waiting’
The dialogue will then show JLink options:
The ‘Memories’ page is for downloading:
Note that the ‘Read’ button for ‘Device signature’ also reads the ‘Target voltage’
Use the button (‘Browse’) in the ‘Flash’ section to select a file for download. Again, the project location is not passedthrough to this dialogue – so we have to navigate manually to the Project’s ‘Debug’ folder. (if this dialogue has been used before, it will remember previous locations; whether or not they have anything to do with the current project – so be careful not to download the hex file from a different project!!)
Once a file has been selected, the ‘Program’ button is enabled:
10.04.2020 12:16:00 726832812 Page 13 of 16
Once the code has been downloaded and verified, it starts automatically
9 Debugging
As already noted, the User Guide doesn’t mention anything about using the on-board JLink. But we notice a button saying ‘No tool selected’
Clicking it brings up the ‘Tool’ page of the Project options (also available by right-clicking the Project name in the ‘Solution
Explorer’)
10.04.2020 12:16:00 726832812 Page 14 of 16
The Tools > Device Programming menu does then open with the JLink selected.
This does appear to be the “correct” way to set the debug tool to be used with the project.
So why is this not offered as an option when creating the project?
Why doesn’t creating a project for this board default to using its built-in JTAG adaptor?!
Use the button, or the Debug menu to enter Debug mode – where there are the usual facilities to run, step, set breakpoints, inspect variables & registers, etc, etc
10 Examples
I tried a few of the provided examples: flashing the LEDs and using the touch slider (which includes using the UART via the virtual COM port) – and these all worked fine.
But, for such a well-featured chip, the set of examples is actually quite small. Unlike some other vendors, it is not a complete set with examples for each of the peripheral blocks.
10.04.2020 12:16:00 726832812 Page 15 of 16
Eg, I tried to find a PWM example. There is a nice “Quickstart guide for SAM PWM module” section in the ASF documentation, but this focuses purely on the PWM – it does not provide a full example with all the other steps necessary to make a complete, working project.
A glaring omission is that there is no mention of the NVIC (the interrupt controller) in the Software Framework documentation; in fact, there is nothing about interrupts at all for the SAM4S:
This despite the fact that the PWM documentation specifically refers to it!
11 Headers
There are four 10-pin IO headers, J1-J4. All but 1 pin in J1 is duplicated on J4 so, in effect, there are only really three different headers.
This gives a disappointingly small set of accessible IO.
It is particularly disappointing that there is no access to either of the MCU’s two full-featured USARTs.
10.04.2020 12:16:00 726832812 Page 16 of 16