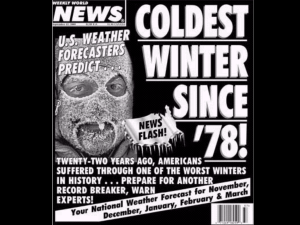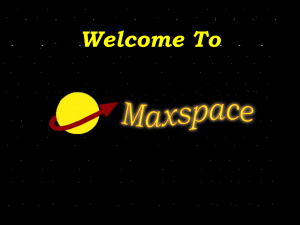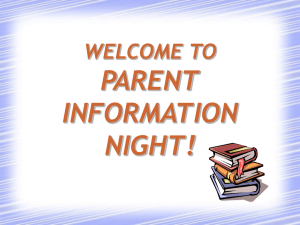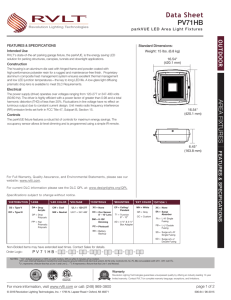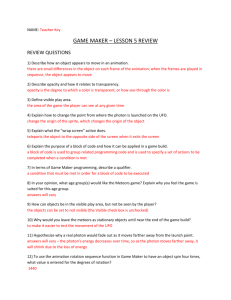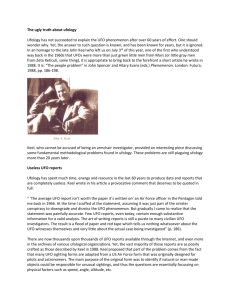Documentation UFO Universal File Operator 1.45E
advertisement

Documentation
UFO Universal File Operator 1.45E
トトトトトトトトトトトトトトトトトトトトトトトトトトトトトトトトトトトトトトトトトトトトトトトトトトトトトトトトトトトトトトトトトトトトトトトトトトトトト
UⅶⅥ
Universal File Operator
Version 1.45E (english version)
UFO - You better believe.
A software package from
DEUS EX MACHINA COMMUNICATIONS
Copyright (c) 1995 by
Fabian Hansmann, Sascha Wildgrube and Gabriel Yoran
Documentation & Reference
0
CONTENTS
トトトトトトトトトトトトトトトトトトトトトトトトトトトトトトトトトトトトトトトトトトトトトトトトトトトトトトトトトトトトトトトトトトトトトトトトトトトトト
1 Introduction
2
Before getting started
2.0 Specification
2.1 Legal stuff
2.1.1 The shareware principle
2.1.2 Warranty and liability limitations
2.1.3 Conditions of distribution
2.1.4 Copyright
2.2 Installation
2.3 Hardware and software requirements
3
How does it work?
3.0.1 General hints about using UFO
3.0.2 Quick search in the file window
3.1
Selection
3.2
Why use two windows?
3.3
The use of buttons and switches
3.3.1 Checkboxes
3.3.2 Radiobuttons
3.4
The mouse
3.5
Pull-Down menus
4
Summary
4.1
4.2
4.3
4.4
4.5
4.6
of the functions
Functions of the
Functions of the
Functions of the
Functions of the
Functions of the
Functions of the
"Left"- and "Right"-menus
"Files"-menu
"Commands"-menu
"Tools"-menu
"Archive"-menu
"Options"-menu
5
Additional Functions
5.1
UFO in networks
5.2
Recognition of Windows programs and Windows95 support
5.3
Warning at executing AUTOEXEC.BAT
5.4
The UFO-TSRWatch
6
Finally...
1
INTRODUCTION
トトトトトトトトトトトトトトトトトトトトトトトトトトトトトトトトトトトトトトトトトトトトトトトトトトトトトトトトトトトトトトトトトトトトトトトトトトトトト
WHAT IS UFO?
UFO is a file manager. Everything you did before by awkward
DOS commands can be done by simple mouse clicks.
With UFO you can copy, move and delete files and directories with
all their sub-directories.
WHY UFO?
Things sounding simple will amaze you in practice: UFO warns you if
there is not enough space on the targetted drive for all files to be
copied. As far as we know UFO is the only file manager which estimates
the necessary time to copy or move files to show you when the operation
will end.
But UFO is a lot more than a modern file manager. You may handle
archives (ARJ, LHA, PkZip) like directories - without compromising.
Simply let UFO create an archive, add files and comments to it, move
files into and out of archives, delete files from archives... But that
is not all of it: With UFO you are able to run programs directly
from the archive. Or you run files connected by file extensions
(DOC, GIF, TXT)...
In many archives you can find files which describe the contents of
the file - such like file_id.diz. If UFO encounters one of
these files it will automatically be extracted and displayed for
you. This function is very useful for BBS users.
Drag & Drop - once you have used it you will never want be without
it. Copy or move files just by dragging your mouse. Possibly you
already know this technique from Windows or OS/2 - now you profit
from this function at DOS.
UFO gives you the DirectDir-Technology. It will compute how
much space a directory needs on a drive without disturbing you
from work.
A new feature is: UFO will display additional information about
some files. Resolution and color depth of GIF, PCX and BMP picture
files will be shown. At MOD, S3M, MTM and STM files the name of
the song will be displayed.
UFO is an up to date file manager which offers functions
for PCs that are up-to-date. You may open and close your CD-ROM
cartridge simply by pressing F12 or you can activate the power
management mode of your BIOS (APM). Hard drives, graphic adapters,
monitors etc. will be switched off. If you run UFO on a Laptop, it
will inform you about the capacity of your battery to avoid bad
surprises.
Security has never been such important as today. If you like, UFO
keeps a record. So you will be able to track the way a virus found
it's way into your system. Moreover the UFO-VirusWatch tells you when
a program resides in the memory.
You may view files of unlimited size as text or in hex mode.
A SAA compatible editor will allow you to modify files of
up to 64000 bytes of size. The editor may even edit more than
one file at a time - if you want it.
UFO can also run your favourite viewer and editor.
You may think now that you are quite over-run by this number of
functions as it often happens at other software of this kind.
But do not be frightened: Our usability-tests show that changing
from other software to UFO is very easy and comfortable. Chiefly
because we have included the standards (e.g. hotkeys) of former products
into UFO.
You will see that the user was always the centre of attraction when
developing UFO. And it will continue on like this. Please let
us know what pleases you in UFO and what does not. Tell us what
we have to alter, improve or invent for you.
The best at the end: UFO costs only $25.
And now we wish you a lot of fun and productivity with UFO!
The developers
P.S.: Only energy saving hardware has been used for developing UFO.
(APM-BIOS)
2
BEFORE GETTING STARTED
トトトトトトトトトトトトトトトトトトトトトトトトトトトトトトトトトトトトトトトトトトトトトトトトトトトトトトトトトトトトトトトトトトトトトトトトトトトトト
2.0
SPECIFICATION
Make sure that you received an original UFO software package!
The following files must be included:
INSTALL
UFO
UFOPROG
UFOEDIT
PCE
UFO
UFO
UFO
UFO
UFO
ORDER
SUPPORT
UPDATE
HISTORY
TT
AB
FILE_ID
UFO
PCE
TT
AB
INSTALL
VIEWERS
EDITORS
.EXE
.EXE
.EXE
.EXE
.EXE
.HLP
.MNU
.DOC
.FAQ
.REF
.FRM
.TXT
.TXT
.TXT
.EXE
.EXE
.DIZ
.ICO
.ICO
.ICO
.ICO
.ICO
.EXT
.EXT
Installation and configuration program
Executive program of UFO
The Universal File Operator 1.45E
Editor for UFO
PC Equipment - System information and diagnosis
The UFO help file
Example for the user menu file
This documentation
Frequently asked questions about UFO
Keyboard reference for UFO
Order form for UFO
How to contact DEUS EX MACHINA.
How to update to version 1.45E
History - News from version to version
TempTerminator 1.0 - deletes temporary files
AnimByte 2.1 - informs about your drives
Brief description of UFO for BBSs
Windows icon for UFO
Windows icon for PC Equipment
Windows icon for TempTerminator
Windows icon for AnimByte
Windows icon for the installation program
Viewers extension file
Editors extension file
In addition the installation program creates the following files:
UFO
UFO
2.1
.INI
.EXT
Configuration file adapted to your system
Extension file adapted to your system
LEGAL STUFF
2.1.1 THE SHAREWARE PRINCIPLE
UFO is shareware. You may evaluate UFO for 30 days. If you still
like it you have to purchase UFO, meaning that you will get a
"registered" version of the program.
All shareware indications are left out in the registered version.
You may - you even should - share the unregistered test version.
The program itself, the documentation and all the other files must
be passed in their original, unchanged form.
The registration costs only $25, no matter if you are a private or
commercial user. For details of how to order please read the ORDER.FRM
file.
2.1.2
WARRANTY AND LIABILITY LIMITATIONS
Although the programers and beta testers have tested the programs
("software") with their best intentions, it is always possible that a
small problem may still exist which has not been detected.
The developers do not guaranty for the siutability of this program
for a specified application or configuration.
They are not liable for any damage caused by use or the inability
to use this product. This includes the loss of business profits,
the interruption of business processes, the loss of data and all kinds
of material or mental deficits and their consequential damage. Even if
the developers are particularly informed about the possibility of
occurence of these damages.
Moreover the developers are not liable for any damage caused by viruses
transported by this program.
If you encounter an error we would naturally like to repair it!
BY USING THIS PROGRAMS THE USER DECLARES HIS AGREEMENT TO THE WARRANTY
AND LIABILITY LIMITATIONS MENTIONED ABOVE.
2.1.3
CONDITIONS OF DISTRIBUTION
UFO may only be shared (copied) if no file is altered or edited
in any way: All EXE- and ICO-files and all files belonging to the
documentation must remain unchanged.
Only with a written permission from the authors the shareware version may
be offered for sale. If you like to become a distribution partner
for UFO you MUST contact the authors (see SUPPORT.TXT).
Even if UFO is to be distributed on a CD-ROM with other programs
or in addition to a book ("bookware"), you MUST have a written
permission from the authors.
It is NOT allowed to copy or share a registered version of UFO in
any way.
2.1.4
COPYRIGHT
ARJ
Copyright (c) by Robert K Jung
PkZip
Copyright (c) by Pkware
Lharc
Copyright (c) by Haruyasu Yoshizaki
RAR
Copyright (c) by Eugene Roshal
DOOM
Copyright (c) by ID Software
OS/2
Copyright (c) by IBM
PlayFLC Copyright (c) by Trilobyte
Norton Disk Doctor Copyright (c) by Symantec
Windows, Windows 95, Word, Edit, MemMaker,
DoubleSpace, ScanDisk Copyright (c) by Microsoft
ScanDisk Copyright (c) by Microsoft
All other company or product names herein may be trademarks or
registered trademarks of their respective companies even if they
are not marked as such.
2.2
INSTALLATION
Simply call the program INSTALL.EXE and obey to the instructions on
the screen.
The installation program checks out if there are all necessary files
available and breaks if not.
Please examine the list (Topic 2.0 Specification) and see
if you have recieved all files.
2.3
HARDWARE AND SOFTWARE REQUIREMENTS
UFO needs at least:
Software:
Hardware:
UFO supports:
MS-DOS 3.3
EGA graphic adapter, MFII-keyboard
Software:
Hardware:
Windows, Windows 95, 4DOS, NDOS, OS/2 (Warp too)
To provide the archive support:
ARJ
(Version 2.41 or higher)
PkZip, PkUnzip (Version 2.04g or higher)
LHArc
(Version 2.55b or higher)
RAR
(Version 1.50 or higher)
Mouse, CD-ROM, APM-Bios, Printer
3
HOW DOES IT WORK?
トトトトトトトトトトトトトトトトトトトトトトトトトトトトトトトトトトトトトトトトトトトトトトトトトトトトトトトトトトトトトトトトトトトトトトトトトトトトト
3.0.1
GENERAL HINTS ABOUT USING UFO
When you start UFO you will see a screen reminding you to register
UFO. Confirm by hitting "OK" or choose "Info" to inform you about
UFO.
What you will see next are two file windows. They show the contents
of the current directory.
The name, size, date and time are displayed. One file or
directory (later on called "entry") is in a highlighted color.
The highlighted entry is called the "file cursor". You can move it
by pressing the cursor keys (the keys with the arrows on it).
If the file cursor is at the bottom of a file window it is not an
indication of the file list ending there.
Use the following keys to navigate through the file list:
HOME
END
CURSOR UP
CURSOR DOWN
PAGE UP
PAGE DOWN
TAB
CURSOR LEFT
CURSOR RIGHT
Beginning of file list
End of file list
Previous entry in file list
Next entry in file list
Page up in file list
Page down in file list
Toggle active window
Toggle into left window
Toggle into rigth window
If the file cursor is on an executable file (EXE, COM or BAT) you
can run it by pressing <RETURN>.
To return to the parent directory move the file cursor on the entry
named ".." and press <RETURN>. Normaly this entry is placed at the
beginning of the file list.
It can be faster to use the following keys:
RETURN/ENTER Execute file at cursor or change directory
CTRL-PAGE UP Change to parent directory
CTRL-HOME Change to root directory
Below the file windows you can see a command line similar to
the DOS prompt. You may directly enter DOS-commands and execute
them.
However in this case there are kotkeys which speed up your work, too.
CTRL-RETURN
CTRL-BACKSPACE
CTRL-LEFT
CTRL-RIGHT
CTRL-K
Puts the file at cursor into the command line
Delete previous word in the command line
Command line cursor on previous word
Command line cursor on next word
Delete command line from cursor to the end of the line
3.0.2 QUICK SEARCH IN THE FILE WINDOW
You search a certain file in the current directory? In this case you may
like to use the intelligent quick search feature.
Hold down the ALT key and press the first character of the name of the
searched file. If there is at least one file beginning with this
character the file cursor jumps to the the first of these files.
You may enter more characters to find the file you are looking for.
UFO only accepts the input of actually existing files.
You can abort the quick search by pressing <ESCAPE>
3.1 SELECTION
The basic principle of using UFO is very simple: Most of the functions
you use work on a specified group of files - the SELECTED files.
If you want to delete some files, SELECT them and DELETE them.
SPACE/INS Selects or de-selects the current file
A selected file is displayed in a different color and can easily
be de-selected by repeated selection.
If there is no file selected UFO operates with the file at the file
cursor.
3.2
WHY USE TWO WINDOWS?
Let's say you have ten files which you want to copy into another
directory.
To do this, select the files in one window and change into the
directory you want to copy to in the other window.
Choose the window with the selected files again and press F5 to
copy.
You will be asked if you want to copy these files. The directory
UFO chooses as target refers to the directory in the inactive
window.
Press <RETURN> or hit the "OK" button to start copying.
3.3
3.3.1
THE USE OF BUTTONS AND SWITCHES
CHECKBOXES
Using UFO you will often encounter fields like this
(so called "Checkboxes"):
レトトトトトトトトトトトトトトトトトトトトトトトトトトトトトトトトトトトトトトトソ
ウ
[X] Use mouse
ウ
ウ
[ ] Display hidden files
ウ
タトトトトトトトトトトトトトトトトトトトトトトトトトトトトトトトトトトトトトトトル
A "X" means that the switch is active. In this case "Use mouse" is
active. The mouse will be used.
If you do not want to use the mouse move the flashing cursor on the
field by pressing the arrow keys and finaly hit <SPACE> to deactivate
the switch. Switches can be toggled around that way.
You may alter the switches by the mouse, too - if it is active. Move
your mouse on the switch and press the left mouse button to activate
or de-activate the switch.
3.3.2
RADIOBUTTONS
These fields you may encounter, too (so called "Radiobuttons"):
レトトト Archivers トトソ
ウ ( ) ARJ
ウ
ウ ( ) PKZip ウ
ウ ( ) LhArc ウ
ウ ( ) RAR
ウ
タトトトトトトトトトトトトトトトトル
You can proceed nearly like using Checkboxes. The only difference is
that there can be only ONE switch be activated at a time.
3.4
THE MOUSE
If there is a mouse connected to your PC and a valid mouse driver is
installed, UFO automatically uses the mouse. You will not have to
activate this feature separately.
Normaly you use buttons and switches by pressing the left mouse button.
For windows without buttons notice the following:
レトトトトトトトトトトトトトトトトトトトトトトトトトトトトトトトトトトトトトトトトトトトソ
ウ <ESCAPE> = right mouse button = Cancel
ウ
ウ <RETURN> = left mouse button = OK
ウ
タトトトトトトトトトトトトトトトトトトトトトトトトトトトトトトトトトトトトトトトトトトトル
3.5
PULLDOWN-MENUS
Many functions in UFO can be accessed by a so called "PullDown Menu"
Press F9 or move the mouse to the top of the screen and press the
left mouse button. Choose the menu option by using the arrow keys.
Press <RETURN> to open the specified menu.
If you use the mouse move it to the desired menu option and press the
left mouse button.
4
SUMMARY OF THE FUNCTIONS
トトトトトトトトトトトトトトトトトトトトトトトトトトトトトトトトトトトトトトトトトトトトトトトトトトトトトトトトトトトトトトトトトトトトトトトトトトトトト
4.1
4.1.1
"LEFT"- AND "RIGHT"-MENU
FULL DISPLAY
If this mode is active, in the corresponding file window four columns are
displayed:
Name of file, size, date and time of last modification.
The "Brief Display" is an alternative.
4.1.2
BRIEF DISPLAY
If this mode is active the corresponding file window has three
columns of file names.
There is no information about size, date and time, but you
can navigate in the file list by the cursor left and cursor right
keys and you have much more filenames than in "Full Display".
4.1.3
DIRECTORY TREE
When you choose this option the corrsponding file window is used to
display a so called directory tree.
ン\゙
テトト CSERVE
ウ テトト CCD
ウ ウ タトト OUTBOX
ウ テトト DOWNLOAD
ウ テトト ENGLISH
ウ テトト FCABINET
ウ ウ テトト BASKET
ウ ウ タトト CABINET
ウ テトト FRENCH
ウ テトト GERMAN
ウ テトト SCRIPTS
ウ テトト SUPPORT
ウ テトト WINCIM
ウ タトト WINSIGN
テトト INTERNET
タトト TOUR
On your left you can see a directory tree.
It shows the different levels of directories
on the current drive so that you can get
an idea of the directory structure.
You can navigate in the tree by the usual
keys, just like a file list.
In the opposite window the directory is
adapted to the chosen in the tree.
To gain more speed at accessing your
directory structures, UFO saves it into
special files. (UFO_TREE.x, where x stands
for the corrsponding drive).
The tree is updated when you create or delete
a directory by UFO.
You can navigate through the tree by the PLUS- and the MINUS-key on
the numblock:
Press PLUS to access the next directory on the same level. Press MINUS
to reach the previous directory in the same level.
The quicksearch (refer to chapter 3.0.2) does also work on the directory
tree. Though your input refers to directory names, not file names.
4.1.5
INFO-WINDOW (Ctrl-L)
This command toggles a file window to an info window in the
opposite side (the currently inactive window).
In this info window you find information about the current drive and
general data about your system. In addition to that, the "dirinfo"-file
is displayed in the lower part of this window.
You may alter the name "dirinfo" in the menu option "Configuration" in
the "Options"-menu.
4.1.5
WINDOW ON/OFF (Ctrl-F1 for the left, Ctrl-F2 for the right window)
By this command you can de-activate the corresponding file window to
make UFO show the DOS screen laying behind.
4.1.6
SORT FILES BY NAME (Ctrl-F3)
Choose this method to sort the files in the active window by their
filenames alphabetically.
4.1.7
SORT FILES BY FILE-EXTENSIONS (Ctrl-F4)
Choose this method to sort the files in the active window by their
extensions alphabetically.
4.1.8
SORT FILES BY DATE/TIME (Ctrl-F5)
Choose this method to sort the files in the active window by the
date of their last change. If there are files with the same date they
are alphabetically sorted in the list.
4.1.9
SORT FILES BY SIZE (Ctrl-F6)
Choose this method to sort the files in the active window by their
size. The biggest file is always on the top of the list.
If there are files with the same size they are sorted alphabetically
in the list.
4.1.10
NO SORTING (Ctrl-F7)
Choose this command to display the files in the active window without
sorting them. The order is the same as if you call DIR without any
parameters.
This way you get an intricate file list, but it is faster.
4.1.11
REREAD DIRECTORY (Ctrl-R)
This command forces UFO to read again the directory in the active window.
If you eject a disk from a drive and nothing happens at first.
You may use the command to update the file list.
4.1.12
FILE FILTER (Ctrl-F)
You may cause UFO to display only certain files.
Choose "All files" to make UFO display all files.
Choose another filter, e.g. "Graphics" if you just want to see graphic
files.
Choose "User defined" to enter your own filter, e.g. "*.wad", in the
input field.
This is a list of which files belong to which group.
Executables
COM,BAT,EXE,BTM
Graphics
GIF,BMP,RLE,WMF,PIC,WPG,WPB,TIF,ICO,PCX,GRF,DRW,CLP,MSP,TGA,BIF,CUT,
IFF,HAM,LBM,MPG,AVI,FLC,FLI,ST,JPG,CEL,GL
Sounds
MOD,S3M,DMF,669,WOW,ULP,MID,VOC,CMF,XM,WAV,ULT,SMP,SND,DGP,SOU,FAR,
STM,MTM,NST,SID,HSC,HSP
Text
TXT,DOC,DOK,LST,BRF,1ST,FRM,ME,NOW,NFO,INF,ASC,LOG,FAQ,SAM,WPS,WS7,
JW,WRI,VW4
Archives
ARJ,ZIP,LZH,LHA,SQZ,ZOO,ARC,PAK,RAR
Sourcecodes
CPP,C,HPP,H,RC,PAS,BAS,ASM
Database
WDB,DBF,RXD,DB,DTF,RBF
Spreadsheets
WKS,WKQ,WK1,WK3,WKT,WRL,WQL,VPP,WRK,XLS
Backup files
BAK,SIK,OLD
4.1.13
DRIVE (Alt-F1 left window, ALT-F2 right window)
By this command you choose a new drive for the corresponding
window.
HINT: If you want to change drives faster press <SHIFT>, <CTRL>
and the letter of the drive at the same time.
4.2 "FILES"-MENU
4.2.1
HELP (F1)
You may use this at any time because UFO has
got a context sensitive OnLine-Help.
No matter where you are in UFO - press F1 and get help about
the subject.
4.2.2
USER MENU (F2)
This command opens a user menu if you have one. The user menu is a
menu which you can define by yourself. It is very useful if you
call the same programs very often.
You can enter them into your user menu. You can also use submenus.
The menu file has the following format:
レトトトトトトトトトトトトトトトトトトトトトトトトトトトトトトトトトトトトトトトトソ
ウ [MainMenu]
トトトトナトトトトト Keyword at the beginning
ウ
ウ
of the main menu.
ウ DOS-programs
= [DOSProgs]
トトトトナトトトトト In the menu appears
ウ
ウ
"Dos-programs". It is a
ウ
ウ
reference to a [submenu]
ウ
ウ
named DOSprogs.
ウ My games
= [Games]
トトトトトナトトトトト In the menu you
ウ
ウ
will see "My Games", the
ウ
ウ
submenu is "Games".
ウ Word processing = cd c:\word
トトトトトチトトトツト Dos commands are run
ウ
word.exe
トトトトトツトトトル directly here.
ウ
ウ
ウ [DOSProgs]
トトトトトナトトトトト This is the submenu
ウ
ウ
"DOSProgs" which is
ウ
ウ
accessible by the main menu.
ウ ;And now: the execution of the editor ウ
Comments, started by ;
ウ DOS-Editor
= edit
トトトトトナトトトトト In the menu you will see
ウ
ウ
"Dos-Editor". The command
ウ
ウ
"edit" is executed.
ウ DoubleSpace
= dblspace
トトトトトチトトトトソ
ウ MemMaker
= memmaker
ウ
ウ
ウ
ウ [Games]
テトト More examples
ウ DOOM
= cd c:\games\doom
ウ
ウ
doom
ウ
ウ Ultima Underworld = cd c:\games\uw
ウ
ウ
uw
ウ
ウ Ultima 7
= cd c:\games\u7
ウ
ウ
ultima7
トトトトトツトトトトル
ウ [MenuEnd]
トトトトトナトトトト This must stand in the
ウ
ウ
last line of the menu file.
タトトトトトトトトトトトトトトトトトトトトトトトトトトトトトトトトトトトトトトトトル
There is a maximum of 30 menu levels. Every menu can have 16 entries.
THE {Currentfile} KEYWORD
If UFO finds the {Currentfile} keyword in the menu file it is replaced
by the currently highlighted file.
E.G.: The file cursor is on the file UFO.DOC.
In the menu file is the line: type {Currentfile}
UFO runs the command
: type UFO.DOC
If UFO can find a file named UFO.MNU in the current directory UFO will
use this file. This is called the LOCAL USER MENU. If there are none
of these files UFO uses the UFO.MNU file in the UFO directory. In this
case it is called the GLOBAL USER MENU.
If you write the keyword in capital or small letters does not matter.
4.2.3
VIEW FILE (F3)
This command displays the file currently highlighted in the file list
as a text. Normally the internal UFO file viewer is used. If you want to
use another file viewer, alter the setings at the "configuration"
dialogue in the "Options"-menu.
Of course you can view files directly from archives. (If you have
configured the archive support; turn to "Options|Compression...").
The following keys are of importance in the file viewer:
HOME
ENDE
Beginning of file
End of file
CURSOR UP
CURSOR DOWN
CURSOR RIGHT
CURSOR LEFT
F2
F3
F4
F6
F7
Ctrl-F7
F8
ESC/F10
One
One
One
One
PAGE UP One page up
PAGE DOWN One page down
line up
line down
column to the right
column to the left
ASCII-Table
Only display letters and
Toggles between text and
Toggles between DOS- and
Search for text string
Find next match
Display EXE-header (only
Leave the file viewer
figures
hex display modes
Windows-texts (ANSI)
in hex mode)
The UFO file viewer provides even more functions which are all
accessable from the number block on your keyboard:
Here is a list of them:
NumBlock + increase ASCII-Codes (Base) by 1
NumBlock - decrease ASCII-Codes (Base) by 1
NumBlock * increase value to be xorred with ASCII-Codes by 1
NumBlock ・ decrease value to be xorred with ASCII-Codes by 1
NumBlock ENTER Reset value to be xorred with ASCII-Code
and base to zero
The use of those functions you can learn from these two examples:
The help file of the Norton Commander (NC.HLP) is XOR encrypted.
When you press the MULTIPLICATION-key (*) on the numblock 26 times,
you can decrypt it.
The password of the DosShell from Microsoft is encrypted by base
shifting: Press the PLUS-key (+) on the numblock 6 times to decrypt
it. (Search for "password" in the file DOSSHELL.INI).
4.2.4
EDIT FILE (F4)
This command calls an editor and opens the file at the file cursor.
Normally the UFO-Editor UFOEDIT.EXE is used. If you want to use another
editor you can change the setting in the "configuration" panel in
the "options"-menu.
4.2.5
COPY (F5)
This command copies all selected files and directories in the currently
active window. After the call a window appears in which you can enter
the target directory.
HINT: There is more fun using "Drag & Drop". You simply draw the
selected files from one window into the other and release them. To do
it this way press the left mouse button on a file to be copied, hold
down the button, move the mouse in the opposite window and release
the mouse button.
4.2.6
RENAME/MOVE (F6)
This command moves all files and directories selected in the currently
active window. After the call a window appears in which you can
enter the target directory.
HINT: There is more fun using "Drag & Drop". You simply draw the selected
files from one window into the other and release them. To do it this way
press <SHIFT> and the left mouse button on a file to be moved, hold down
the button, move the mouse in the opposite window and release the mouse
button.
4.2.7
CREATE DIRECTORY... (F7)
Use this command to create a new directory.
It is quite the same as the DOS command "MD" or "MKDIR".
4.2.8
DELETE... (F8)
This command deletes all selected files and directories in the active
window.
4.2.9
EDIT NEW FILE (Shift-F2 or Shift-F4)
By this command you can start an editor with a new file - you can
edit the new file and you will be asked for a name when you save
your file.
4.2.10
PRINT FILE(S)... (Ctrl-F9)
Choose this command to print all selected files on the printer connected
to the LPT1 port.
4.2.11
ATTRIBUTES AND TIME... (Ctrl-A)
Use this function to alter the file attributes of the file at
the file cursor or all selected files.
Select the attributes you want to set and de-select the attributes
you want to delete.
The input format of the file's date is DD-MM-YY
(D = Day, M = Month, Y = Year).
The input format of the file's time is HH-MM-SS
(H = Hour, M = Minutes, S = Seconds).
4.2.12
SELECT GROUP... (NumBlock +)
Use this command to select a hole group of files more quickly.
Enter the file's names by using wildcards (?.*) of the files to be
selected.
E.G.: "*.EXE" selects all files with an extension of "EXE".
"NumBlock +" is the plus key on the grey block on your keyboard.
4.2.13
DESELECT GROUP... (NumBlock -)
Use this command to de-select a hole group of files more quickly.
Enter the file's names by using wildcards (?.*) of the files to be
de-selected.
E.G.: "*.EXE" de-selects all files with an extension of "EXE".
"NumBlock -" is the minus key on the grey block on your keyboard.
4.2.13
INVERT GROUP (NumBlock *)
Choose this function to invert the current selection of files.
All files being selected will be de-selected and vice versa.
"NumBlock *" is the multiplication key on the grey block on your
keyboard.
4.2.14
CANCEL GROUP (NumBlock ・
Using this command you de-select all files at once.
"NumBlock ・ is the division key on the grey block on your
keyboard.
4.2.15
ABOUT UFO & PRODUCT INFORMATION
Product Information about the lastest version.
Choose "Info" to display more detailed information about UFO.
4.3 "COMMANDS"-MENU
4.3.1.1
SEARCH FILE(S) (Alt-F7)
Choose this function to search specified files with a specified contents
on specified drives.
Enter the file(s) to be searched at "filename". You may use DOS-wildcards
(?,*).
If you search for files containing a very specific character string enter
the text to be searched at "search string".
UFO only finds files with the specified "filename" AND which contain
the specified "search string" at least once.
Choose "current drive" for a local search on the current drive.
"Cur. dir. and subdir.": UFO searches the current directory and all its
subdirectories.
"Only current directory": UFO searches only the current directory.
Choose "all drives" to make UFO search on all available drives. (If
a disk is not inserted, this drive is ignored).
Choose "user defined" to choose the drives to be searched in the text
field. (The default is "ABC").
Choose "No disk drives" to avoid disk drives at a multi-drive search.
Choose "No CD-ROM drivbes" to avoid CD-ROM drives at a multi drive
search.
Choose "OK" to start the search with the specified options. By the
"Cancel" button you leave the UFO file search.
4.3.1.2
ANALYSE SEARCH RESULS
You can move the file cursor through the list and execute several
functions - even when UFO is still searching.
Move the cursor through the list by the cursor keys. You can use the
same keys as in the "normal" UFO file windows.
Press F3 to view the highlighted file.
Press <RETURN> to make UFO change to the directory in which the highlighted
file was found and highlight this file in the normal file window.
Press <ESCAPE> or F2 to reconfigure the search options and restart the
search.
4.3.1.3
CREATE FILE LISTS
Press F4 when the search has ended to create a list of all located
files and to save it into a file.
In addition you can enter a text to be placed in front of and a text
to be placed behind the actual filename in the list.
But what is that for? Well, you can create e.g. a slideshow:
Search all e.g. *.GIF-files on your hard drive.
Press F4 to create a file list.
Enter a name for the file list e.g. "PICTURES.BAT".
As a "text before filename" use a call for a picture viewer, e.g.
VPIC.
As a "text after filename" you can specify possibly neccessary
options.
After you have clicked on "Create" you have a batchfile which you only
have to run for viewing all GIFs on you hard drive.
Two lines from this file could look like this:
レトトトトトトトトトトトトトトトトトトトトトトトトトトトトトトトトトトトトトトトトト
ウ VPIC C:\GRAPHIC\PICS\LANDSCP.GIF
ウ VPIC C:\GRAPHIC\PICS\ROSE.GIF
タトトトトトトトトトトトトトトトトトトトトトトトトトトトトトトトトトトトトトトトトト
4.3.2
COMMAND HISTORY
The command history knows about the command lines formerly executed by
you and displays them in a window.
Press <RETURN> on a command to execute it again.
4.3.3
EGA-MODE (43/50 LINES) (Alt-F9)
By this function you turn from the the normal 25 lines display
to the EGA mode (43/50 lines) and back.
HINT: This mode is very useful with monitors of 17 inches of size
or even bigger even.
4.3.5
FILE WINDOW ON/OFF (Ctrl-O)
By this command you can toggle the UFO screen and the DOS screen.
The DOS screen shows the output of programs executed by you.
4.3.6
COMPARE DIRECTORIES...
This function selects all files in the right window which do not
exist in the left window and vice versa.
At files existing in both directries it is checked out if they have
date and time information.
In these cases the younger file is selected.
HINT: This function is very useful at synchronising two
directories - that means to adjust them by copying files.
4.3.7
EDIT MENU FILE (LOCAL)
By this command you can create or edit a local user menu.
Local means that this menu is only available by pressing F2 in the
directory in which it has been created in.
4.3.8
EDIT MENU FILE (GLOBAL)
By this command you can create or edit a global user menu.
Global means that you can access this user menu from all directories
which do not contain a local user menu.
4.3.9
EDIT EXTENSION FILE
Mit diesem Men}unkt k 馬 nen Sie die Erweiterungsdateien editieren. Die
Erweiterungsdateien bietet Ihnen die M 波 lichkeit, Erweiterungen mit
Programmen zu verkn}fen.
Normalerweise k 馬 nen Sie nur Programme starten, die die Erweiterungen
COM, EXE oder BAT haben.
喘 er die Erweiterungsdatei k 馬 nen Sie z.B., wenn Sie auf einer Datei mit
der Erweiterung "DOC" <RETURN> dr…ken, gleich Word mit dieser Datei
starten lassen.
Die entsprechende Zeile in der Erweiterungsdatei UFO.EXT s・e dann so aus:
レトトトトトトトトトトトトトトトトトトトトトトトトトトトトトトトトトトソ
ウ DOC : c:\word\word.exe !:!\!.! ウ
タトトトトトトトトトトトトトトトトトトトトトトトトトトトトトトトトトトル
Sie k 馬 nen statt einer Erweiterung auch ein "*" voranstellen. Dies steht
dann daf〉, da・alle Dateien - gleich welche Erweiterung sie haben - mit
der danach stehenden Anwendung ausgef”rt werden.
レトトトトトトトトトトトトトトトトトトトトトトトトトトトトトトトトトトトトトソ
ウ *: c:\tools\norton\de.exe !:!\!.! ウ
タトトトトトトトトトトトトトトトトトトトトトトトトトトトトトトトトトトトトトル
ERWEITERUNGSDATEIEN F 啌 BETRACHTER UND EDITOREN
Neu sind die Erweiterungsdateien auch f〉 Betrachter und Editoren: Sie
funktionieren genau wie die normale Erweiterungsdatei, beziehen sich
aber nicht auf das Starten einer Datei |er <RETURN> sondern |er <F3>
oder <F4>.
Tragen Sie in der Erweiterungsdatei f〉 Betrachter VIEWERS.EXT z.B. ein:
レトトトトトトトトトトトトトトトトトトトトトトトトトソ
ウ GIF: vpic.exe !:!\!.! ウ
タトトトトトトトトトトトトトトトトトトトトトトトトトル
Dies veranlasst UFO dazu, wenn der Dateicursor auf einer Datei mit der
Erweiterung "GIF" steht und Sie <F3> dr…ken, nicht den internen Betrachter aufzurufen, sondern eben das Bildbetrachtungsprogramm VPIC
(nicht im Lieferumfang von UFO).
Steht der Dateicursor auf einer Datei mit irgendeiner anderen Erweiterung,
und Sie dr…ken <F3>, dann wird der UFO-Dateibetrachter oder der externe
Betrachter - so Sie denn einen unter "Optionen|Konfiguration" angegeben
haben - aufgerufen.
Selbiges gilt f〉 die Erweiterungsdatei f〉 Editoren EDITORS.EXT.
Ein Beispiel:
レトトトトトトトトトトトトトトトトトトトトトトトトトトトトトトトトトトソ
ウ DOC : c:\word\word.exe !:!\!.! ウ
タトトトトトトトトトトトトトトトトトトトトトトトトトトトトトトトトトトル
Wenn obige Zeile in Ihrer EDITORS.EXT steht und Sie, wenn der Dateicursor
z.B. auf RECHNUNG.DOC steht, <F4> zum Editieren dr…ken, dann ruft UFO
die Textverarbeitung Word mit der zu editierenden Datei auf.
Steht der Dateicursor auf einer Datei mit irgendeiner anderen Erweiterung,
und Sie dr…ken <F4>, dann wird der UFO-Editor oder der externe Editor so Sie denn einen unter "Optionen|Konfiguration" angegeben haben aufgerufen.
In allen Erweiterungsdateien gelten folgende Jokerzeichen:
レトトトトトトツトトトトトトトトトトトトトトトトトトトトトトトトトトトトトトトトトトトトトトトトトトトトトトトトトトトトトトトトトトソ
ウ ! ウ Der momentan hervorgehobene Dateiname ohne Erweiterung ウ
ウ !.! ウ Der momentan hervorgehobene Dateiname mit Erweiterung ウ
ウ !: ウ Der aktuelle Laufwerksbuchstabe mit Doppelpunkt (:)
ウ
ウ !\ ウ Der aktuelle Pfad mit Backslash (\) am Ende
ウ
タトトトトトトチトトトトトトトトトトトトトトトトトトトトトトトトトトトトトトトトトトトトトトトトトトトトトトトトトトトトトトトトトトル
Wenn diese Verkn}fungen auch im Archiv funktionieren sollen, mu・als
Erweiterung auch immer der Pfad, also "!\", angegeben werden - dies
bedeutet dann, da・die temporв ausgepackte Datei im Temporвpfad zu
finden ist.
Leerzeilen und Zeilen, die mit einem Semikolon (;) beginnen, werden
ignoriert.
[hier ist das alte englische] By this menu option you can edit the extension file.
The extension file
makes it possible to connect extensions to programs.
Normally you can only execute files wich have the COM, EXE or BAT
extension.
By the extension file you can start Word with a file with the "DOC"
extension by pressing <RETURN>.
The corresponding line in the extension file would look like this:
レトトトトトトトトトトトトトトトトトトトトトトトトトトトトトトトトトトソ
ウ doc : c:\word\word.exe !:!\!.! ウ
タトトトトトトトトトトトトトトトトトトトトトトトトトトトトトトトトトトル
In the extension file the following codes are valid:
レトトトトトトツトトトトトトトトトトトトトトトトトトトトトトトトトトトトトトトトトトトトトトトトトトトトトトトトトトトトトトトトトトソ
ウ ! ウ The file at the file cursor without extension
ウ
ウ !.! ウ The file at the file cursor with name and extension
ウ
ウ !: ウ The current drive letter including a colon (:)
ウ
ウ !\ ウ The current path including a backslash (\) at the end ウ
タトトトトトトチトトトトトトトトトトトトトトトトトトトトトトトトトトトトトトトトトトトトトトトトトトトトトトトトトトトトトトトトトトル
If you want to use these links in archives you always have to
include the path ("!\"). This ensures that the extracted file can be
found in the temporary data directory.
Empty lines and lines beginning with a semicolon (;) are ignored.
4.3.10
SCAN FOR APPLICATIONS...
Surley you know about the problem with the extension file: Before
you really know what program is linkable to which extension and
before everything is entered correctly somehow a long time passes...
But this is over now: By this function you can make UFO to search
by itself for applications to be linked to the correct kind of
file automatically.
For instance: If you have installed Word for Windows, this program
- including its path - will be linked to DOC in the extension file.
When you choose "Scan for applications..." UFO calls its installation
and configuration program INSTALL.EXE which searches for the
applications and writes into the file UFO.EXT.
To create a new extension file (UFO.EXT) the old one has to be deleted.
You are asked if you agree. Choose "Yes" if you do not need the
old UFO.EXT or if you have made a backup.
If you are a software developer yourself and you think that the
files of "your" application should be supported, contact us!
4.3.11
DIRECTDIR ON/OFF (Alt-F6)
By this menu option you can activate and deactivate DirectDir.
DirectDir computes the size of the directory and all its
subdirectories the cursor is currently standing on.
HINT: If not absolutely necessary you should not use DirectDir on
CD-ROM-drives. CD-ROM-drives are very slow and the directories
are very big, so it could cause delays.
4.3.12
SCREEN SAVER AT ONCE (Ctrl-S)
This command starts the screen saver immediately - no matter on which
value the activation time is set.
HINT: Use this command to lock up your system briefly - for doing this
enter a password at "Safety & Security" in the "Options"-menu.
4.3.13
ENERGY SAVING MODE (Ctrl-G)
This command puts your system into the energy save mode as far as
your system's BIOS supports this function. To "wake up" your system
just press a key.
4.3.14
OPEN/CLOSE CD-ROM (F12)
By this function you can open and close your CD-ROM cartridge if
your CD-ROM-drive supports this function and if the MSCDEX
device driver is installed.
4.4
4.4.1
"TOOLS"-MENU
TEMP TERMINATOR (Shift-F3)
This menu option calls the program "TempTerminator". This
program deletes temporary files or unnecessary backup files.
If you execute this command a window will open and you are asked for
the extensions of the files to be deleted.
4.4.2
ANIMBYTE (Shift-F4)
This menu option calls "Animbyte". This tool displays how much space
is occupied by files with a particular extension on the current
drive.
If you execute this command a window will open and you are asked for
the extensions of the files to be displayed.
4.4.3
PC EQUIPMENT (Shift-F10)
By this menu option you run the UFO tool "PC Equipment".
PC Equipment is an extensive program for system information and
diagnosis.
It provides information about the following components:
Processor, BIOS
Data carrier (disk drives, hard drives, CD-ROMs)
Input units (keyboard, mouse, joystick)
Multimedia (graphic adapters and sound boards)
National information
...and a lot more!
Since the PC has been developing for more than a decade and though there is
no standardization for seeking system information in some partial areas,
it is possible that part of the offered information is not
available or incorrect.
Certainly we are working to minimize those effects. You can help us by
informing us if you encounter incorrect information.
4.4.4
AUTO-INSTALL (Shift-F7)
Auto-Install helps at the installation of new software. It searches on all
replaceable devices (discs and CD-ROMs) for programs named SETUP.EXE or
INSTALL.EXE next to it.
A command line including that program is supposed and all you have to
do is press <RETURN> to execute the installation program.
You will save a lot of time when you let UFO search for the installation
program.
4.4.5
ASCII-TABLE (Shift-F6)
This command shows you an ASCII-Table in which you can navigate both by
the mouse and the keys. Information like the ASCII-Code or the
binary format of the current character are displayed.
By the way: ASCII stands for "A"merican "S"tandard "C"ode for "I"nfomation
"I"nterchange.
4.5
"ARCHIVE"-MENU
4.5.1 CREATE ARCHIVE (F11)
By using this command you can create an archive with the currently
selected group of files and directories.
You may choose your favourite archiver. The archive name is the file
name the archive will have.
The target directory is the directory the archive will be created in.
If you want to encrypt your archive you may enter a password.
4.5.2 EXTRACT ARCHIVE (Shift-F11)
This command is only available if there is an archive displayed in the
current window or if the cursor of the current window marks an archive.
The hole contents of the archive (including it's directory structure)
will be extracted into the directory of the opposite window.
4.5.3
EXTRACT FILES... (F5 in an archive)
You can use this command just as the "copy"-command from the
"Files"-menu.
Selected files are extracted and saved into the indicated directory.
4.5.4
ADD FILES... (F5)
You can use this command just as the "copy"-command from the
"Files"-menu.
Selected files and directories are compressed and saved into the
archive in the non-active window.
4.5.5
MOVE FILES FROM ARCHIVE... (F6 in archive)
You can use this command just as the "rename/move"-command from the
"Files"-menu.
Selected files are extracted and saved into the indicated directory.
Afterwards these files no longer exist in the archive.
4.5.6
MOVE FILES TO ARCHIVE... (F6)
You can use this command just as the "rename/move"-command from the
"Files"-menu.
Selected files and directories are compressed and saved into the
archive in the non-active window. Afterwards the files no longer
exist in their original location.
4.5.7 DELETE FROM ARCHIVE... (F8 in archive)
You can use this command just as the "delete"-command from the
"Files"-menu.
4.5.8
ADD ARCHIVE COMMENT... (Ctrl-F11)
By this function you can add a comment to an existing archive.
This function does not affect LHA-archives.
4.5.9
DELETE ARCHIVE COMMENT (Ctrl-F12)
By this function you can delete the comment of an archive if there
is one.
This function does not affect LHA-archives.
4.5.10
GET TYPE OF ARCHIVE (Alt-F11)
This function checks the current file of being an archive or not.
If it is an (supported) archive UFO gets into the archive. Otherwise
a message is displayed.
You can also use this function on EXE files if you suspect the file
being a self-extracting archive (SFX).
4.6
4.6.1
"OPTIONS"-MENU
CONFIGURATION (Ctrl-K)
At this menu option you can alter general settings about UFO.
These are the switches in detail (The switches in this
documentation are showed in the default state):
レトトトトトトトトトトトトトトトトトトトトトトトトトトトトトトトトトトトトトトソ
ウ [X] Display hidden files
ウ
タトトトトトトトトトトトトトトトトトトトトトトトトトトトトトトトトトトトトトトル
If this switch is activated even files with the hidden-attribute
are displayed. You can recognise them by the ー character
in the file list.
If the switch is deactivated these hidden files are not
displayed - just like calling DIR.
レトトトトトトトトトトトトトトトトトトトトトトトトトトトトトトトトトトトトトソ
ウ [X] *.* at group selection
ウ
タトトトトトトトトトトトトトトトトトトトトトトトトトトトトトトトトトトトトトル
You can specify the default of teh input field of the dialogue window of
the following functions
Group selection by NumBlock +
Group de-selection by NumBlock ("NumBlock" is for the keys on the number block.)
If this switch is activated UFO always offers you *.* as a default
wildcard. If not UFO remembers your last input and offers it.
レトトトトトトトトトトトトトトトトトトトトトトトトトトトトトトトトトトトトトソ
ウ [ ] Select directories
ウ
タトトトトトトトトトトトトトトトトトトトトトトトトトトトトトトトトトトトトトル
This options refers to the functions of selecting, de-selecting and
inverting of file groups.
If it is activated directories are included at calling these functions.
If not directories are ignored.
レトトトトトトトトトトトトトトトトトトトトトトトトトトトトトトトトトトトトトソ
ウ [X] Display file-info
ウ
タトトトトトトトトトトトトトトトトトトトトトトトトトトトトトトトトトトトトトル
If this switch is activated UFO displays additional information
on some particular files (e.g. BMP and MOD) down in the file
window. If this function is not fast enough on your system you
may deactivate it.
Gegenwвtig erkennt UFO folgende Dateitypen:
MOD, S3M, MTM, STM : Musikformate
(Name des Musikst…ks)
BMP, GIF, PCX
: Grafikformate
(Aufl 敗 ung und Farbtiefe)
Falls Sie selbst Software-Entwickler sind, und glauben, da・die Dateien
"Ihrer" Anwendung hier unterst》zt werden sollen, melden Sie sich doch mal
bei uns!
レトトトトトトトトトトトトトトトトトトトトトトトトトトトトトトトトトトトトトソ
ウ [X] Fast mouse reset
ウ
タトトトトトトトトトトトトトトトトトトトトトトトトトトトトトトトトトトトトトル
Every time a prorgam is terminated and UFO returns the mouse has to be
reinitialized.
If the switch "Fast mouse reset" is active, a so called software-mousereset is used. This reset is much faster and allows UFO to return
much faster to the screen. However, this fast reset is not available on
every PC. So if there are problems related to the fast mouse reset
you can deactivate it here.
レトトトトトトトトトトトトトトトトトトトトトトトトトトトトトトトトトトトトトソ
ウ [X] Display clock
ウ
タトトトトトトトトトトトトトトトトトトトトトトトトトトトトトトトトトトトトトル
If you are annoyed by the clock in the upper right corner of the
screen you can turn it off by this switch.
レトトトトトトトトトトトトトトトトトトトトトトトトトトトトトトトトトトトトトソ
ウ [ ] Save setup automatically
ウ
タトトトトトトトトトトトトトトトトトトトトトトトトトトトトトトトトトトトトトル
If this switch is activated all settings will be saved automatically
when you leave UFO.
レトトトトトトトトトトトトトトトトトトトトトトトトトトトトトトトトトトトトトソ
ウ [ ] Key after dos command
ウ
タトトトトトトトトトトトトトトトトトトトトトトトトトトトトトトトトトトトトトル
To prevent UFO from placing its file windows over the DOS screen
you can make UFO wait for a keypress after a program's execution.
レトトトトトトトトトトトトトトトトトトトトトトトトトトトトトトトトトトトトトソ
ウ [X] Use mouse
ウ
タトトトトトトトトトトトトトトトトトトトトトトトトトトトトトトトトトトトトトル
If a mouse driver is installed and this switch is activated you can
use the mouse in UFO.
If you do not need the mouse you can deactivate this switch. This is
useful if you don't like the short delays after a programs' execution.
レトトトトトトトトトトトトトトトトトトトトトトトトトトトトトトトトトトトトトソ
ウ [ ] User menu at start
ウ
タトトトトトトトトトトトトトトトトトトトトトトトトトトトトトトトトトトトトトル
This switch controls if the user menu appears at starting UFO
without pressing F2.
レトトトトトトトトトトトトトトトトトトトトトトトトトトトトトトトトトトトトトソ
ウ [ ] Windows on/off by <ESCAPE> ウ
タトトトトトトトトトトトトトトトトトトトトトトトトトトトトトトトトトトトトトル
Normally you can toggle the DOS and the UFO screen by pressing
Ctrl-O or ALT-F5. If this switch is activated you may also use
<ESCAPE>.
レトトトトトトトトトトトトトトトトトトトトトトトトトトトトトトトトトトトトトソ
ウ [X] Estimate copying time
ウ
タトトトトトトトトトトトトトトトトトトトトトトトトトトトトトトトトトトトトトル
Normally UFO estimates the time necessary to complete the
operation of copying.
For doing this it is necessary to count the files to be copied.
By displaying the two bars (one for the current file and the other
one for all files) the whole operation seems to be faster but it is
actually slower.
Consider that you can always survey the operation even if they are more
extensive.
If you do not want that deactivate the switch.
This option also refers to the drive to drive moving of files.
レトトトトトトトトトトトトトトトトトトトトトトトトトトトトトトトトトトトトトソ
ウ [ ] Display menu line
ウ
タトトトトトトトトトトトトトトトトトトトトトトトトトトトトトトトトトトトトトル
If this switch is active the menu line is permanently displayed on
the top the screen.
If the switch is not active the menu line is only visible after
pressing F9 to get into the menu.
This function only affect the optic and has no effect on functionality.
レトトトトトトトトトトトトトトトトトトトトトトトトトトトトトトトトトトトトトソ
ウ [X] Display status line
ウ
タトトトトトトトトトトトトトトトトトトトトトトトトトトトトトトトトトトトトトル
If this switch is active the function or status line is displayed on
the bottom of the screen, otherwise it is hidden.
This function only affect the optic and has no effect on functionality.
レトトトトトトトトトトトトトトトトトトトトトトトトトトトトトトトトトトトソ
ウ External Viewer (F3)
ウ
ウ _________________________________ ウ
タトトトトトトトトトトトトトトトトトトトトトトトトトトトトトトトトトトトル
If you do not want to use UFO's internal file viewer you may
enter your favorite viewer here.
In contrast to the extension file it is not necessary to give
control characters (!.!).
Example: hiew.exe_______________
レトトトトトトトトトトトトトトトトトトトトトトトトトトトトトトトトトトトソ
ウ External editor (F4)
ウ
ウ _________________________________ ウ
タトトトトトトトトトトトトトトトトトトトトトトトトトトトトトトトトトトトル
If you do not want to use UFO's internal file editor you may
enter your favorite editor here.
In contrast to the extension file it is not necessary to give
control characters (!.!).
Example: q.exe__________________
レトトトトトトトトトトトトトトトトトトトトトトトトトトトトトトトトトトトソ
ウ Command at starting UFO
ウ
ウ _________________________________ ウ
タトトトトトトトトトトトトトトトトトトトトトトトトトトトトトトトトトトトル
The command entered here is executed at each start of UFO. You
may enter a mouse device driver here which you only need in UFO.
You can enter all programs you can also run by the command line.
Do not forget to specify the path to the programs if necessary.
If you do not want to run a program at starting UFO leave the
field free.
HINT: If you do not want to execute the specified program by way of
exeption hold down the <SHIFT> key at starting UFO.
See as well: Command at leaving UFO.
レトトトトトトトトトトトトトトトトトトトトトトトトトトトトトトトトトトトソ
ウ Command at leaving UFO
ウ
ウ _________________________________ ウ
タトトトトトトトトトトトトトトトトトトトトトトトトトトトトトトトトトトトル
The command entered here is executed at each time you leave UFO.
You may call a backup software or deinstall a mouse device driver
which you only need in UFO.
You can enter all programs you can also run by the command line.
Do not forget to specify the path to the programs if necessary.
If you do not want to run a program at leaving UFO leave the
field free.
HINT: If you do not want to execute the specified program by way of
exeption hold down the <SHIFT> key at ending UFO.
See as well: Command at starting UFO.
レトトトトトトトトトトトトトトトトトトトトトトトトトトトトトトトトトトトソ
ウ Temp directory
ウ
ウ C:\TEMP__________________________ ウ
タトトトトトトトトトトトトトトトトトトトトトトトトトトトトトトトトトトトル
Under some circumstances the space in the DOS memory is not
enough to hold all necessary data. In this case UFO has to swap
data to one of your drives (hard drive, RAM disk, diskette).
This data is stored in the directory specified here. They will
be deleted when you have left UFO, of course.
If you do not enter a path here UFO uses the path specified in
the enviroment variables TEMP or TMP.
レトトトトトトトトトトトトトトトトトトトトトトトトトトトトトトトトトトトトトトトトトトソ
ウ File in info window (in directories)
ウ
ウ dirinfo_________________________________ ウ
タトトトトトトトトトトトトトトトトトトトトトトトトトトトトトトトトトトトトトトトトトトル
If UFO finds the specified file in the current directory it
is displayed in the info window (Ctrl-L).
レトトトトトトトトトトトトトトトトトトトトトトトトトトトトトトトトトトトトトトトトトトソ
ウ File in info window (in archives)
ウ
ウ file_id.diz_____________________________ ウ
タトトトトトトトトトトトトトトトトトトトトトトトトトトトトトトトトトトトトトトトトトトル
If UFO finds the specified file in an archive it is extracted
and displayed in the info window (Ctrl-L).
HINT: Mainly for persons who use BBS this feature is of special
interest because the file file_id.diz is often used to describe
the contents of archives in mail boxes.
4.6.2
SAFETY & SECURITY
At this menu option you can alter settings about safety. One example
is the Log-file.
The switches in detail:
レトトトトトトトトトトトトトトトトトトトトトトトトトトトトトトトトトトトトトトトトトトトトトトトトトトトトトトトトトソ
ウ [X] Request before deleting at every file
ウ
タトトトトトトトトトトトトトトトトトトトトトトトトトトトトトトトトトトトトトトトトトトトトトトトトトトトトトトトトトル
If the function is activated you will be asked at every file if
you actually want to delete it.
This refers to the files in selected subdirectories, too.
レトトトトトトトトトトトトトトトトトトトトトトトトトトトトトトトトトトトトトトトトトトトトトトトトトトトトトトトトトソ
ウ [X] Request at copying/moving by Drag & Drop
ウ
タトトトトトトトトトトトトトトトトトトトトトトトトトトトトトトトトトトトトトトトトトトトトトトトトトトトトトトトトトル
If this function is active you will be asked if you really want it
at each operation of Drag & Drop.
You may deactivate this security measure if you are familiar with
Drag & Drop.
レトトトトトトトトトトトトトトトトトトトトトトトトトトトトトトトトトトトトトトトトトトトトトトトトトトトトトトトトトソ
ウ [X] Query at leaving UFO
ウ
タトトトトトトトトトトトトトトトトトトトトトトトトトトトトトトトトトトトトトトトトトトトトトトトトトトトトトトトトトル
If you do not want to be asked if you really want to leave UFO after
pressing F10 you can deactivate this function.
レトトトトトトトトトトトトトトトトトトトトトトトトトトトトトトトトトトトトトトトトトトソ
ウ Name of system user
ウ
ウ UNKNOWN_________________________________ ウ
タトトトトトトトトトトトトトトトトトトトトトトトトトトトトトトトトトトトトトトトトトトル
Enter your name or handle here. It is used in the Log-file.
This of special interest in networks.
レトトトトトトトトトトトトトトトトトトトトトトトトトトトトトトトトトトトトトトトトトトトソ
ウ Screen saver password / repetition
ウ
ウ ________________________________________ ウ
タトトトトトトトトトトトトトトトトトトトトトトトトトトトトトトトトトトトトトトトトトトトル
Enter the password to be asked for when leaving the screen saver.
Repeat your input at the "repetition"-field.
レトトトトトトトトトトトトトトトトトトトトトトトトトトトトトトトソ
ウ [ ] Keep the log file
ウ
タトトトトトトトトトトトトトトトトトトトトトトトトトトトトトトトル
Activate this function to make UFO keeping a log on all important
operations carried out by UFO and save it into the file UFO.LOG.
By this you can find out from which diskette a virus could have
entered to your system - or if your employees spend more time in
playing DooM(TM) than in working on their spreadsheets.
4.6.3
COMPRESSION (Ctrl-Q)
At this menu option you can alter settings about the use of the
archive support.
The switches are:
レト Std. archiver トソ
ウ ( ) ARJ
ウ
ウ ( ) PKZip
ウ
ウ ( ) LhArc
ウ
ウ ( ) RAR
ウ
タトトトトトトトトトトトトトトトトトル
Choose the archiver to be used by default in the "Create archive"-window
(F11).
レトトトトトトトトトトトトトトトトトトトトトトトトトトトトトトトトトトトトトトトソ
ウ [X] Use archive support
ウ
タトトトトトトトトトトトトトトトトトトトトトトトトトトトトトトトトトトトトトトトル
If this function is active you can enter archives like subdirectories,
copy and move files into and out of archives and delete files from
them, execute programs by extension references and more.
If this switch is not active you can use archives like ordinary files.
So they can also be connected to programs by extension references.
レトトトトトトトトトトトトトトトトトトトトトトトトトトトトトトトトトトトトトトトソ
ウ [X] Display as directory
ウ
タトトトトトトトトトトトトトトトトトトトトトトトトトトトトトトトトトトトトトトトル
If this function is active supported archives are sorted in the
file list right behind the directories - before all other files.
If this function is not active archives are sorted in alphabetically
just like all other files.
レトトトトトトトトトトトトトトトトトトトトトトトトトトトトトトトトトトトトトトトソ
ウ [ ] Archives in small letters
ウ
タトトトトトトトトトトトトトトトトトトトトトトトトトトトトトトトトトトトトトトトル
This option only refers to the optic. Normally archives are displayed
in capital letters. If this option is activated archives are shown in
small letters.
At "Additional parameters" and "paths to the archivers" you can
alter more options. For further information please turn to the
on-line help you can always access by pressing F1.
4.6.4
SCREEN SAVER
By this option you can alter the setting for the screen saver.
The options are:
レトトトトトトトトトトトトトトトトトトトトトトトトトトトトトソ
ウ Test screen saver
ウ
タトトトトトトトトトトトトトトトトトトトトトトトトトトトトトル
Press this button to execute the saver specified in the "External screen
saver" field at once.
レトトトトトトトトトトトトトトトソ
ウ Delay
ウ
タトトトトトトトトトトトトトトトル
Choose the time to be passed before the screen saver is to be called.
Choose "Off" if you do not actually want a screen saver.
レトトトトトトトトトトトトトトトトトトトトトトトトトトトトトトトトトトトトトトトトトトトソ
ウ External screen saver
ウ
ウ ________________________________________ ウ
タトトトトトトトトトトトトトトトトトトトトトトトトトトトトトトトトトトトトトトトトトトトル
In the field you can name a program which is to be used as a
screen saver.
Example:
4.6.4
playflc final.flc_______
WINDOWS & COLORS
Choose your favorite color set, change the layout of the windows, change
the size of the two file windows... All this you can do by the menu
option of "Windows & Colors".
The options in detail:
レトトトトトトトトトトトトトトトトトソ
ウ Window Layout ウ
タトトトトトトトトトトトトトトトトトル
You may choose different layouts for the windows in UFO.
Some layouts only affect dialogue windows, so the file windows may
reside unchanged. You will have to display a dialogue window to see
if you like it.
レトトトトトトトトトトトトトトソ
ウ Color Set ウ
タトトトトトトトトトトトトトトル
UFO provides three different color sets.
Standard
: The colors, you know about.
Monochrom
: For B/W monitors, LCD- or Plasma-Displays
or Black/White-Lovers...
Alternative (VGA) : You will need a VGA card for this color set.
レトトトトトトトトトトトトトトトトトトトトトトトトトトトトトトトソ
ウ Change file window's size... ウ
タトトトトトトトトトトトトトトトトトトトトトトトトトトトトトトトル
Choose this button to alter the size of both the file windows by
the cursor keys.
4.6.5
SCREEN SAVER
By this menu options you can configure the screen saver.
The options are:
レトトトトトトトトトトトトトトトトトトトトトトトトトトトトトソ
ウ Test screen saver
ウ
タトトトトトトトトトトトトトトトトトトトトトトトトトトトトトル
Press this button to start the screen saver specified in the
"External screen saver" field or, if this field is clear, to execute
the internal screen saver.
レトトトトトトトトトトトトトトトソ
ウ Delay
ウ
タトトトトトトトトトトトトトトトル
The screen saver will wait until the time entered here has passed
without a key pressed or the mouse used.
Choose "Off" if you do not want a screen saver.
Please note that UFO must be active for the screen saver being able
to activate.
You can start the screen saver by pressing Ctrl-S.
レトトトトトトトトトトトトトトトトトトトトトトトトトトトトトトトトトトトトトトトトトトトソ
ウ External screen saver
ウ
ウ ________________________________________ ウ
タトトトトトトトトトトトトトトトトトトトトトトトトトトトトトトトトトトトトトトトトトトトル
You may enter an executable program in this field which will be
used as a screen saver.
For example:
playflc final.flc_______
If you want UFO to use the built-in screen saver just leave this
field clear.
4.6.6
SAVE SETUP (Shift-F9)
Choose this menu option to save all settings currently active.
They will be saved into the file UFO.INI.
5
ADDITIONAL FUNCTIONS
トトトトトトトトトトトトトトトトトトトトトトトトトトトトトトトトトトトトトトトトトトトトトトトトトトトトトトトトトトトトトトトトトトトトトトトトトトトトト
5.1
UFO IN NETWORKS
You can use UFO in a network. However on every network node should
exist individual INI-, MNU- and EXT-files.
To specify the path where UFO is to save these files use the
UFONET environment variable.
Further information about environment variables you can find in the
MS-DOS documentation.
If the environment variable is not set, UFO takes the directory
in which the files UFO.EXE and UFOPROG.EXE are.
5.2
RECOGNITION OF WINDOWS PROGRAMS AND WINDOWS 95 SUPPORT
UFO recognizes if an EXE-program is only executable under windows.
If you run one of these programs (No matter if by <RETURN> or by a
double click) UFO displays a window in which you can choose from three
methods:
Start Windows
Execute under DOS
Cancel
Choose "Start Windows" to start windows with the application.
This is equal to a command line containing the following:
WIN Name of program with path
タトトトトトトトツトトトトトトトトトトトトトトトル
タ For instance: C:\WINDOWS\WRITE.EXE
Choose "Execute under DOS" if you expect UFO having recognized a DOS
program as a windows program. The program is executed in the conventional
way.
Choose "Cancel" not to execute the program.
If you run a windows program in the command line you won't get
this requestor.
If you use Windows 95, programs that are recognized as Windows programs
are executed without "WIN" in front of it, because with Windows 95 it
is possible to execute Windows programs from DOS windows.
5.3
WARNING AT EXECUTION OF AUTOEXEC.BAT
If you execute the file AUTOEXEC.BAT you are asked if you really want to
run it.
This is not always meaningful because AUTOEXEC.BAT is executed
automatically every time you start your computer. (If you are using
MS-DOS or related operating systems.)
Confirm by pressing "Yes" if you want to run this file. Choose "No" or
press <ESCAPE> not to run this file.
If you run the file AUTOEXEC.BAT in the command line you won't get
the requestor.
5.4
THE UFO-TSRWATCH
The UFO-TSRWatch is a function integrated in UFO which checks out if
a resident program is installed OR deinstalled in certain time intervals.
If the message "UFO supposes that a resident program is (de)installed"
is displayed this is caused by one of the following reasons:
The program executed resides in the memory (it could be virus
but this is not sure).
The program executed is not terminated properly or does not work
without errors.
(In our tests this error only occured with the flight simulator "TFX"
(TM) and with the graphic demo of "Second Reality".)
You have deinstalled a resident program.
"TSR" is a short cut for "Terminate and Stay Resident" and it is used
on resident programs.
Experts only: UFO creates a checksum of the interrupt-vector-table
which is placed in the first KB of the RAM. If at least one interrupt
is "hooked" ("placed" on another function) the checksum changes and
TSRWatch sounds the alarm.
6
FINALLY...
トトトトトトトトトトトトトトトトトトトトトトトトトトトトトトトトトトトトトトトトトトトトトトトトトトトトトトトトトトトトトトトトトトトトトトトトトトトトト
At this point we the authors would like to thank all those who helped us
to develop this program.
Especially the beta testers who took up some system crashes to
make UFO what it is now!
Special thanks go to Gerard deMelo, Daniel Germanus, Frank Tiemann,
Harald Deobald, Olaf Wachendorf, Alex Paluch und Karl-Ludwig Jaeger.
We wish you great success with UFO - and do not forget:
レトトトトトトトトトトトトトトトトトトトトトトトトトトトトトトトトトトトトトトトトトトトトトトトソ
ウ
A software worth
ウ
ウ
using by you,
ウ
ウ
is also worth buying by you!
ウ
タトトトトトトトトトトトトトトトトトトトトトトトトトトトトトトトトトトトトトトトトトトトトトトトル
The developers
Frankfurt am Main, december 95