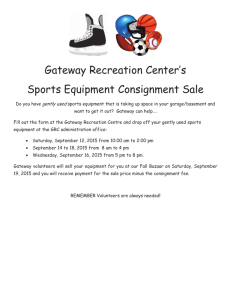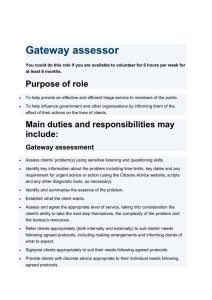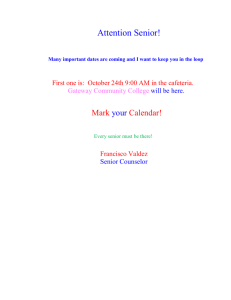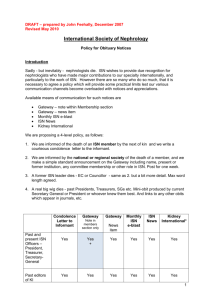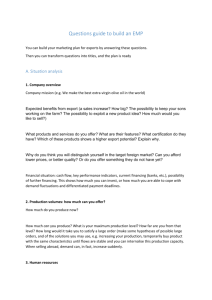Open Gateway User's Guide
advertisement

AMS/3 Open Gateway User's Guide 1.5 03/2008 Modification History Version Date Modified by Description and reason for modification 1.0 15/06/2000 OG Development First version of OG User Manual 1.1 30/09/2000 OG Development Added FAILED mode for OG status. 1.2 30/07/2001 OG Development Added BS Queue for OG status. 1.3 13/06/2003 OG Development Update HKEx logo throughout the document. 1.4 11/07/2005 OG Development Update new GUI for Open Gateway under Windows Server 2003. 1.5 19/03/2008 OG Development 1. Add screen layout for smart card expired case when performing smart card logon 2. Update smart card PIN expiry period 3. Add INACTIVE mode for OG status 4. Add Export Program Trace sections 03/2008 TABLE OF CONTENTS 1. INTRODUCTION ......................................................................................................... 1-1 2. OPERATION PROCEDURE ......................................................................................... 2-1 2.1. Single Node Configuration (Production Mode) ....................................................... 2-1 2.1.1. Start Up ..................................................................................................... 2-1 2.1.2. Smart Card Logon ..................................................................................... 2-2 2.1.3. OG Administration Windows .................................................................... 2-4 2.1.4. Change PIN ............................................................................................. 2-10 2.1.5. Change Tunnel Statuses .......................................................................... 2-12 2.1.6. Status Detail ............................................................................................ 2-14 2.1.7. Single Node OG Power On/Off Procedure .............................................. 2-18 2.1.8. Export Program Trace ............................................................................. 2-19 2.2. Cluster Configuration (Production Mode) ............................................................. 2-28 2.2.1. Start Up ................................................................................................... 2-28 2.2.2. Smart Card Logon ................................................................................... 2-28 2.2.3. OG Administration Windows .................................................................. 2-28 2.2.4. Change PIN ............................................................................................. 2-28 2.2.5. Change Tunnel Statuses .......................................................................... 2-28 2.2.6. Status Detail ............................................................................................ 2-28 2.2.7. Switch Over ............................................................................................. 2-28 2.2.8. Cluster OG Power On/Off Procedure ...................................................... 2-29 2.2.9. Export Program Trace ............................................................................. 2-29 03/2008 AMS/3 Open Gateway User's Guide 1. INTRODUCTION This document describes the functions provided by an Open Gateway and the operation procedure of these functions. The emphasis is on the user operation and user interface behavior. An Open Gateway provides a connection point for a single broker system to go into the trading system through IP-based WAN. It will support an incoming TCP connection through which a broker's in-house system (BSS) or Exchange-provided multi-workstation system (MWS) can be connected. Tandem Host ORS IP-based WAN Open Gatew ay TCP/IP MWS or BSS Introduction to Open Gateway The gateway's primary objective is to provide channels for information flow between different systems. The flow of the interfaces is illustrated in the following diagram. Order Routing System Tandem Host Open Gatew ay Broker System (MWS/BSS) OG Information Flow 03/2008 AMS/3 Open Gateway User's Guide A channel is provided for information flow between the host and broker system, while another channel facilitates communication between the ORS and broker system. OG is also distributed in simulation version. When coupled with the test simulators provided by the Exchange, the OG can be used to assist testing of broker in-house system as well. 03/2008 AMS/3 Open Gateway User's Guide 2-1 2. OPERATION PROCEDURE 2.1. Single Node Configuration (Production Mode) 2.1.1. Start Up The Open Gateway is installed in a dedicated PC. Therefore, it will be the only application running on that machine. When the machine is powered, OG will follow to start up automatically. 2.1.1.1. Procedure Step 1: Power up OG machine After the Open Gateway machine is switched on and booted up, the normal Windows Server 2003 start up screen is shown, following by the launch of the Open Gateway Administration Window. A Smart Card Logon dialog box is displayed. Step 2: Insert smart card into PIN Pad reader The OG Administrator is required to insert a valid smart card issued by the Exchange into the PIN Pad reader. 03/2008 AMS/3 Open Gateway User's Guide 2-2 Step 3: Key in PIN via the PIN Pad reader After the smart card logon operation is accomplished successfully, the OG initialization will be completed and the Open Gateway Administration main window will be activated in which menu options are available to the administrator. 2.1.1.2. 2.1.2. Useful Hints Launch of OG Administration Window – if the window does not display after the power up, there is a fatal error occurred in the system and must consult the Exchange. Insert of Smart Card – Please follow the label printed on top of the Pin Pad reader. Smart Card Logon The Smart Card Logon dialog box is displayed on top of the Open Gateway Administration window, after OG is started up. OG administrator must first logon in order to complete the initialization procedure. 2.1.2.1. Procedure Step 1: Enter Smart Card PIN via the PIN Pad reader To perform smart card logon, user should enter 6-digit PIN and press “OK” via the PIN Pad Reader. Each PIN digit pressed is shown on logon dialog and masked by ‘*’. If user enters a wrong PIN but not yet presses “OK”, user may press “C” button for 2 seconds via the PIN Pad Reader to retry. After Smart Card Logon is performed successfully, the dialog box will be closed and the OG Administration will be activated. The logon operation will be rejected if incorrect PIN is entered. Also, the system date must be less than the smart card’s expiration date. Smart Card Logon Dialog Box 03/2008 AMS/3 Open Gateway User's Guide 2-3 2.1.2.2. Useful Hints Logon Reject – If the PIN entered does not match the smart card PIN or the smart card has expired. Smart Card Expiry – if the smart card is due to expire in 30 days, the screen displays the following warning message: Smart Card Expiry Dialog Box Smart Card Expired – If the smart card is expired, the screen will display the following warning message to ask the OG administrator to replace the expired smart card with a valid one. Smart Card Expired Dialog Box 03/2008 AMS/3 Open Gateway User's Guide 2-4 Smart Card PIN Expiry – The smart card PIN has an expiry period of 90 days (measured from the last PIN change date). When the PIN entered is validated successfully, the system will compare the date of last PIN change with the current system date. If the elapse time between the two dates is longer than the PIN expiry period, the screen will display the following warning message to remind user to change PIN. Note that it is not compulsory to change PIN even after the PIN expiry period. When you click "Enter" button, the following window will be closed. Smart Card PIN Expiry Dialog Box 2.1.3. Logon Retry– The OG administrator has nine chances to input the correct PIN. If incorrect PIN is entered nine times in succession, the smart card will be locked and cannot be used anymore. Then the OG administrator should contact HKEx to replace the locked smart card. If the OG administrator enters incorrect PIN less than nine times and finally enters the correct PIN, the record of previously unsuccessful attempts will be reset to zero. Smart Card – as long as the smart card is still inside the reader, the main window is activated. If the smart card is removed from the reader, the Smart Card Logon dialog box will sit on top of the main window and prevent access to its functions. In the other words, the screen prompting the logon function is invoked automatically before the OG application is initialized and whenever the smart card is removed from the reader. Note that the card is always examined, by serial number, to ensure it is the same one being used to initialize the Open Gateway. Only the same smart card can be used to re-logon the OG administration window. Another smart card can only be used after the OG is restarted. OG Administration Windows When the Open Gateway application is being initialized, the Open Gateway Administration main window is shown. It is displayed in full screen on the server desktop area and is the anchor for dialog boxes to be used for other OG functions. The main window cannot be closed unless the OG system is shut down. 03/2008 AMS/3 Open Gateway User's Guide 2-5 The layout of the OG Administration main window is shown below: Open Gateway Administration Main Window (1) Window Caption The caption of the window always displays ‘Open Gateway Administration’. (2) Menu Bar A number of menu items are available to administrator. Three operations are available to the administrator: ‘Change PIN’, ‘Tunnel Control’, ‘Export Program Trace’ and ‘Status Detail’. These operations can be invoked under the ‘Administration’ menu. Note that when the dialog box of the selected operation is shown, the OG Administration window at the back is deactivated. Therefore, only one operation can be performed at one time. 03/2008 AMS/3 Open Gateway User's Guide 2-6 Open Gateway Administration Main Window – Menu Items Under the ‘Help’ menu, there is only one item - ‘About’. By selecting this item, a dialog box is displayed which shows general information about the Open Gateway application. About Dialog Box 2.1.3.1. Status Bar Various status information of the Open Gateway is shown on different sections of the status bar at the bottom of the application main window. 03/2008 AMS/3 Open Gateway User's Guide 2-7 Open Gateway Administration Main Window – Status Bar (1) Date/Time The current system date and time is displayed. (2) Gateway ID It is the Open Gateway’s identification number (ID). When OG successfully completes device logon, host will automatically send the gateway ID to OG. 03/2008 AMS/3 Open Gateway User's Guide 2-8 (3) OG Application State This indicates the current state of the Open Gateway application: State Description Initializing… OG is being initialized and Smart Card Logon process is not completed yet. ACTIVE OG is initialized and fully operational STANDBY OG is primed – this is only applicable to the standby node of a high-availability configuration. INACTIVE OG is switched over to the standby node due to unavailability of cluster resource other than the OG application. The cluster resources unavailable may be network connections, shared disk, etc. This is only applicable to high-availability configuration OG. FAILED (4) OG has failed due to application failure. Host Session State This indicates the current state of the host communication session: State Description **** No contact with host. (No socket connection established). HOST (static text) Host contacted and device logon has been completed successfully. HOST (blinking text) Host contacted but device logon has not been completed. (Socket connection established, but no device logon yet). HOST (blinking text red) (5) Host session failed and is being re-established. (Socket on connection broken and try to reconnect). Broadcaster State This indicates the current state of the host broadcaster: State Description 03/2008 AMS/3 Open Gateway User's Guide 2-9 **** Multicast sockets not opened yet. Bcs (static text) Broadcast data received normally. Bcs (blinking text) Broadcast packet loss detected. The text becomes static after recovery steps performed. Bcs (blinking text red) (6) No broadcast data received. (Heartbeat time out). on ORS Session State This indicates the current state of the Order Routing System communication session: State Description *** No contact (socket connection) with any ORS. ORS (static text) All available ORS contacted and sessions are available. (Socket connections established and OG-to-ORS logon succeeded). ORS (blinking text) At least one ORS session, but not all, is available, The failed session is being re-established. ORS (blinking text red) (7) All ORS sessions failed and are being re-established. on (Socket connections broken and reconnections are being performed). BSS Session State This indicates the current state of the broker system communication session: State Description *** No contact (socket connection) with MWS/BSS. waiting for broker system connection request. BSS (static text) Broker system contact (socket connection) has been established successfully. Supervisor logon to host has been authenticated. ORS sessions, if any, can be used. BSS (blinking text) MWS/BSS contact (socket connection) has been established. Supervisor logon has not been completed yet. BSS (blinking text OG is MWS/BSS contact (socket connection) has been dropped on unexpectedly. OG is waiting for broker system connection 03/2008 AMS/3 Open Gateway User's Guide 2-10 red) (8) request BS Queue Indicate the number of BS-bound messages waiting for BSS to accept. (9) Tunnel Status The four characters are individually prefixed by a coding alphabet and each character represents the status of respective information tunnel: t1b1v1r1 (Tunnel Status) (t) "Broker System" to "Trading System" (b) "Trading System" to "Broker System" (v) "Broker System" to "Order Routing System" (r) "Order Routing System" to "Broker System" The state and meaning of each tunnel status is illustrated as follows: 2.1.4. State Description 1 The tunnel state is ‘Open’. 0 The tunnel state is ‘Block’. X The tunnel is explicitly blocked by Exchange – ‘*Locked*’. Change PIN This function can be invoked from the Open Gateway Administration main window. It allows the OG administrator to change the smart card’s personal identification number (PIN). In order to perform this operation, the OG administrator has to enter the old PIN, first and then enter the new PIN twice via the PIN Pad reader. 2.1.4.1. Procedure Step 1: Select the “Administration” on the OG menu bar by mouse click or [Alt] [A] key press. The Administration pull-down menu is displayed. 03/2008 AMS/3 Open Gateway User's Guide 2-11 Step 2: Select the “Change PIN” menu item on the “Administration” pull-down menu by mouse click or [Alt] [C] key press. The Smart Card PIN Change dialog box will be opened. Smart Card PIN Change – Old PIN Dialog Box Step 3: Enter the old PIN for the smart card and press “OK” via the PIN Pad reader. Note that all PINs entered via the PIN Pad reader are masked by ‘*’. To cancel the change PIN operation, user may press “C” button for 2 seconds via the PIN Pad Reader. Step 4: Enter the new PIN for the smart card and press “OK” via the PIN Pad reader. Note that the new PIN should be 6 digits. 03/2008 AMS/3 Open Gateway User's Guide 2-12 Smart Card PIN Change – New PIN Dialog Box Step 5: Enter the new PIN again and press “OK” via the PIN Pad reader. ‘re-entered New PIN’ and must match with ‘New PIN’ Smart Card PIN Change – Retype New PIN Dialog Box If the operation is accomplished successfully, the New PIN will be stored on the smart card, the Smart Card PIN Change dialog box will be closed and the OG Administration main window will be reactivated. 2.1.4.2. 2.1.5. Useful Hints The operation will be abort if the old PIN entered does not match that held on the smart card. The smart card must be the one used in the last successful smart card logon. Change Tunnel Statuses This function can be invoked from the Open Gateway Administration main window. It allows OG administrator to change the status of individual message tunnel goes through the Open Gateway. There are four tunnels: 03/2008 AMS/3 Open Gateway User's Guide 2-13 (1) From Broker System to Trading System (2) Trading System to Broker System (3) Broker System to Order Routing System (4) Order Routing System to Broker System OG administrator could switch the tunnel status between Pass and Block for each tunnel. When the OG application initializes again, it will resume the last tunnel control mode. The “factory default” settings are that each tunnel is blocked. 2.1.5.1. Procedure Step 1: Select the “Administration” on the OG Administration menu bar by mouse click or [Alt] [A] key press. The Administration pull-down menu is displayed. Step 2: Select the “Tunnel Control” menu item on the “Administration” pull-down menu by mouse click or [Alt] [T] key press. The Tunnel Control dialog box will be opened. 03/2008 AMS/3 Open Gateway User's Guide 2-14 OG Tunnel Control Window Step 3: Click on the “Pass” / “Block” radial button for the particular tunnel to set the status of that tunnel. After the OG Administrator pressed OK, the change in status will be in effect. Note that if the Exchange blocks a tunnel, OG administrator cannot use this function to unblock the tunnel until the Exchange release the block option. Pass/Block radial buttons will be disabled if Exchange explicitly blocks the tunnel. A “*Locked*” appears beside the protected tunnel status option. 2.1.6. Status Detail This function can be invoked from the Open Gateway Administration main window. It allows OG administrator to view detailed status information of the Open Gateway device. 2.1.6.1. Procedure Step 1: Select the “Administration” on the OG Administration menu bar by mouse click or [Alt] [A] key press. The Administration pull-down menu is displayed. 03/2008 AMS/3 Open Gateway User's Guide 2-15 Step 2: Select the ‘Status Detail’ menu item on the “Administration” pull-down menu by mouse click or [Alt] [S] key press. The Status Detail dialog box will be opened. If there is a change on any status information, the status value of the corresponding entry will be updated automatically on the dialog box. OG Status Detail Dialog Box Followings are detailed description of various fields in the dialog box: (1) Open Gateway Status 03/2008 AMS/3 Open Gateway User's Guide 2-16 The gateway ID of this Open Gateway is displayed together with its current application state. Possible application states are as follow: State Description Initializing… OG is being initialized but not complete the process yet. Active OG is completely initialized and fully operational Standby OG is primed – this is only applicable to the standby node of a high-availability configuration. Inactive OG is switched over to the standby node due to unavailability of cluster resource other than the OG application. The cluster resources unavailable may be network connections, shared disk, etc. This is only applicable to high-availability configuration OG. Failed (2) OG failed due to application failure. Host Private Channel Status This field indicates the current state of the host communication session for private trading use: (3) State Description Disconnected No contact with host. (No socket connection established). Active Host contacted and device logon has been completed successfully. Connected Host contacted but device logon has not been completed. (Socket connection established, but no device logon yet). Connecting Host session failed and is being re-established. (Socket connection broken and try to reconnect). Broadcaster Status This field indicates the current state of the host broadcaster: State Description Unavailable Multicast sockets are not opened yet. 03/2008 AMS/3 Open Gateway User's Guide 2-17 (4) Active Broadcast data is received normally. Recovery Broadcast packet loss is detected. The status becomes “Active” after recovery steps performed. Failed No broadcast data received. (Heartbeat time out). Broker System Status This field displays the broker system id and its current session communication state. The details of each state are indicated as follow: (5) State Description Waiting No contact (socket connection) with MWS/BSS. waiting for broker system connection request Active Broker system session (socket connection) has been established successfully. Supervisor logon to host has been authenticated. ORS sessions, if any, can be used. Connected MWS/BSS session (socket connection) has been established. Supervisor logon has not been completed yet. Disconnected MWS/BSS session (socket connection) was dropped unexpectedly. OG is waiting for broker system connection request OG is ORS Session Status This field displays available ORSs and their session communication state. The details of each state are indicated as follow: (6) State Description Disconnected No contact (socket connection) with any ORS. Active The ORS is contacted and session is available. (Socket connection established and OG-to-ORS logon succeeded). Connecting The ORS session failed and is being re-established. (Socket connection broken and connection is being retried). Broker Id List The field list of broker IDs of the MWS/BSS. The list is obtained from host. Each broker id associates with a state. The details of each state are listed below: 03/2008 AMS/3 Open Gateway User's Guide 2-18 (7) State Description Yes This broker id has been logged on to the Host by the broker system. No The broker id belongs to the broker system but is not logged on to Host by the broker system. Tunnel Status This field displays the current status of the four tunnels. The details of each tunnel status are illustrated as follows: 2.1.7. Status Description 1-Pass The tunnel state is ‘Pass’. 0-Block The tunnel state is ‘Block’. X-Locked The tunnel is explicitly blocked by Exchange – ‘*Locked*’. The original tunnel state is displayed in gray also. Single Node OG Power On/Off Procedure The Open Gateway can only be terminated by shutting down the Windows Server. 2.1.7.1. Power ON Procedure: Step 1: Power on UPS Step 2: Power on OG Server 2.1.7.2. Power OFF Procedure: Step 1: Press [Ctrl]+[Alt]+[Del], a dialog box will be pop up asking whether you want to shutdown or restart the machine. Click “No” button to shutdown to the machine. Step 2: Power off UPS 03/2008 AMS/3 Open Gateway User's Guide 2-19 2.1.8. Export Program Trace Started from OG version 0028, the function “Export Program Trace” is added to the OG Administration Windows. It allows OG administrator to extract the OG program trace log in a specified period and to export it to the selected removable storage media for BSS problem analysis. The removable storage can be a floppy disk drive or a CD Writer, which is available on the newer OG server models. Following are the available removable storage for different OG server models: Current OG Server Model Floppy Disk Drive CD Writer 8646 – xSeries 220 Available Not Available 8649 – xSeries 225 Available Not Available xSeries 226 Available Available 79766AA - x3400 Not Available Available The Floppy Disk Drive supports floppy disk of up to 1.44MB capacity. The CD Writer may support both CDR and CDRW and the capacity can be up to 600MB. Open Gateway can maintain OG program trace history of up to 4 previous calendar days but the exact number of days maintained depends on the size of the program trace per day and the local disk capacity available. In general, higher transaction activities will result in a larger program trace. User may retrieve OG program trace of the current day or of the previous day for as long as the trace is still available. Note: The execution of the export program trace function will have a significant processing overhead on Open Gateway. It is therefore NOT recommended to use during trading hours. 2.1.8.1. Procedure Insert the storage media to the corresponding device before the export operation. Existing files on the media will not be deleted, formatted or erased in the export operation. Although storage media containing other data may still be used for program trace export, it is suggested to use blank storage media instead. Open Gateway does not support the function of floppy disk formatting or erasing CDRW and user have to perform this on a separate machine. Step 1: Select “Administration” on the menu bar of the OG Administration Window by mouse click or [Alt] [A] key presses. The Administration pull-down menu is displayed. 03/2008 AMS/3 Open Gateway User's Guide 2-20 Step 2: Select the “Export Program Trace” menu item on the “Administration” pulldown menu by mouse click or [Alt] [E] key presses. A warning dialog on performance impact on OG is prompted, user can click “OK” to continue the function, or click “Cancel” to quit. Export Program Trace window is shown after clicked “OK”. Export Program Trace Window 03/2008 AMS/3 Open Gateway User's Guide 2-21 Step 3: Choose the target date and time for export period. The date of available program trace will be listed on the “Date” drop-down list. It can be up to 5 calendar days, including the current day, available for program trace export but the exact number of days depends on the size of the program trace per day and the local disk storage available. In general, higher transaction activities will result in a larger program trace. User may click the “Date” drop-down list to show all the available dates for exporting program trace and select the target date by clicking on the list item. After selecting the target date, user is required to specify the program trace period for export. The default Start and End time are 10:00:00 AM and 04:00:00 PM respectively. User may adjust the hour, minute, second or AM/PM value in Start and End Time fields by clicking up/down buttons on the right to select the value, or by typing the value directly. Step 4: Choose the export drive, filename, and zip option. After the export time period is specified, user is required to select the storage for program trace export in the “Drive” drop-down list. Currently, OG supports both floppy drive and CD Writer and the list will only display the available removable storage on the OG machine. If the machine is equipped with a floppy drive only, the list will contain a single item of “Floppy Drive”. If the machine is equipped with CD Writer only, “CD Writer” will be displayed in the list. 03/2008 AMS/3 Open Gateway User's Guide 2-22 Only one file will be created for each export operation, the default filename is OG<current date[YYYYMMDD]>.log, and the file will be created at the root path of the storage media. User may also choose his/her own filename as long as it is composed of alphanumeric characters only and is not longer than 255 characters but the default directory path may not be changed. The trace export function provides an optional trace compression feature, which uses G-Zip (GNU zip) as the compression format. As a compressed file usually requires much smaller storage space, the same storage capacity can store a longer period of program trace if compression is chosen. Please refer to section 2.1.8.2 for the estimated program trace duration that can be stored on each type of storage media. User may click the “Compress output (G-Zip)” checkbox to enable compression and the output filename will automatically be appended with the extension “.gz”. Please note that the compressed output file requires a compression utility to decompress/unzip in order to restore to its original plain text format. Here are the common compression utilities to extract the G-zipped trace file: WinZip Pkzip Gzip for windows Power Archiver WinRAR Step 5: Proceed to export program trace operation. After all export options are finalized and the storage media is properly inserted, user may click the “Confirm” button to proceed to the export operation, or click “Close” to quit the operation. 03/2008 AMS/3 Open Gateway User's Guide 2-23 Once the export operation is started, The Export Program Trace window will be frozen until it is completed. Users are reminded not to unplug the smartcard during the export operation to avoid any unnecessary interruption. The operation status will display on the status bar, which is located at the bottom of the window. ▼ ▼ 03/2008 AMS/3 Open Gateway User's Guide 2-24 If no program trace is extracted within the specified period, the following dialog will be prompted and the export operation will be aborted. User should ensure the export date and time period specified are correct before attempting to export the program trace. Please note that the longer the program trace duration is specified, the longer execution time and the larger export file it will be. Users are reminded to choose the appropriate duration based on the need and the removable storage capacity available. Please refer to section 2.1.8.2 for the estimated program trace duration that can be stored on each type of storage media. Step 6: Respond to option during the export operation (if required). If there is problem occurred during the export operation, warning dialog with options button will be prompted to ask for user response. For example, if the floppy disk does not have enough free space to copy the export file, the following dialog will be prompted to ask for user action: User should re-insert a blank disk and click “Retry” button to retry the operation. Alternatively, user may click “Cancel” to quit the operation and the status bar will reflect the cancel status. Please refer to section 2.1.8.2 Useful Hints for other problems and solutions. Step 7: Export program trace completed. Once the export program trace operation is completed successfully, an information dialog with export operation result is prompted for confirmation. 03/2008 AMS/3 Open Gateway User's Guide 2-25 On confirmation of the operation, the Export Program Trace window will be unfrozen and the status bar will display the completed result. If the export storage is CD Writer, the CD tray will eject automatically. User may perform another export operation by going through the same procedure or click “Close” to quit the export function. 2.1.8.2. Useful Hints Estimated program trace duration for each type of storage capacity No Compression Storage Media Max. Capacity Estimated Allowable Program Trace Duration Floppy 1.44MB 30 – 60 sec Disk One Trading CDR / 600MB Day CDRW * CDR / CDRW writing speed is 10X. With Compression Export Execution Time Estimated Allowable Program Trace Duration Export Execution Time 43 sec 6 min 53 sec 30 min * One Trading Day 36 min * The actual program trace duration that can be exported to each type of storage capacity depends very much on the trading activities. In general, higher transaction activities will produce a larger program trace, which may result in a shorter duration that can be exported. 03/2008 AMS/3 Open Gateway User's Guide 2-26 Problem and Solution The followings are the problems that may occur and their solutions during the execution of the Export Program Trace: If there is any storage media problem during the export operation, warning dialog with related information should prompt to user and ask for action. User should remedy the problem before retry the operation. Here are the solutions on the known problems: o No floppy present in the floppy drive or no writable CD present in the CD writer – Insert the media to the drive. o Export file is too large for a floppy disk or CDR/CDRW – Try to shorten the trace period or write to CD if available for floppy case. o Not enough free space on the floppy disk or CDR/CDRW – format or erase the media. o File with same name as the export file on the floppy disk or CDR/CDRW – Backup the file if required, press “Retry” button to overwrite the file on the media. o Directory with same name as the export file on the floppy disk or CDR/CDRW – Rename the export file so that it has a different name with the directories on the media. o Floppy disk is write-protected or the file to be overwritten on the floppy disk has read-only attribute – Move the plastic tab on the floppy disk to make it writable or revoke the read-only attribute on the file. o For other storage media problem, please retry with a new media. If smartcard is unplugged during the export operation, the Export Program Trace window will be closed but the export operation will still be in progress. User may check with the last export result by clicking the “Export Program Trace” menu item again after performing the smartcard logon. If the last export operation is completed successfully, the following dialog will be displayed: If the last export operation is interrupted during writing the file to floppy and the file is existed on the floppy, the following dialog will be displayed: 03/2008 AMS/3 Open Gateway User's Guide 2-27 User may check with the last operation result and retry the export operation if required. In case of the export execution is still in progress when user clicks the “Export Program Trace” menu item, e.g. writing file to CD, the following dialog will prompt to tell user export operation is still in progress. User should wait for the completion of the export execution before invoking the function again. 03/2008 AMS/3 Open Gateway User's Guide 2-28 2.2. Cluster Configuration (Production Mode) 2.2.1. Start Up The Open Gateway is installed in a dedicated PC. Therefore, it will be the only application running on that machine. When the machine is powered on, OG will start up automatically. The start-up procedures are same for both primary OG machine and back-up OG machine. The only difference is that only one OG will actually be fully functional and communicate with the Host and the Broker System at a time. Please refer to section 2.1.1 for the procedure details. 2.2.2. Smart Card Logon Please refer to section 2.1.2. 2.2.3. OG Administration Windows Please refer to section 2.1.3. 2.2.4. Change PIN Please refer to section 2.1.4. 2.2.5. Change Tunnel Statuses Please refer to section 2.1.5. 2.2.6. Status Detail Please refer to section 2.1.6. 2.2.7. Switch Over Hardware failure and software failure would cause the Open Gateway switch from the primary machine to the back-up machine. The switch-over is controlled automatically by the system. No manual intervention is required. 03/2008 AMS/3 Open Gateway User's Guide 2-29 2.2.8. Cluster OG Power On/Off Procedure 2.2.8.1. Power ON Procedure Step 1: Power on UPS Step 2: For X3400 model only, power on DS3400 Disk Enclosure (wait 30 seconds before going to step 3) Step 3: Power on HA OG Primary Server (wait OG logon screen appear before going to step 4) Step 4: Power on HA OG Secondary Server 2.2.8.2. Power OFF Procedure Step 1: Power off OG Secondary Server. Press [Ctrl]+[Alt]+[Del], a dialog box will be pop up asking whether you want to shutdown or restart the machine. click “No” button to shutdown to the machine Step 2: Power off OG Primary Server. Press [Ctrl]+[Alt]+[Del], a dialog box will be pop up asking whether you want to shutdown or restart the machine. click “No” button to shutdown to the machine Step 3: For X3400 model only, power off DS3400 Disk Enclosure Step 4: Power off UPS 2.2.9. Export Program Trace Export Program Trace function may be started on active OG machine only. The following dialog will be displayed if a user attempts to start the function on the standby or inactive node in the cluster configuration. User should only perform the export function on the active node. The function and procedure of Export Program Trace in active node are the same as in single node configuration. Please refer to section 2.1.8 for the procedure details and useful hints. 03/2008