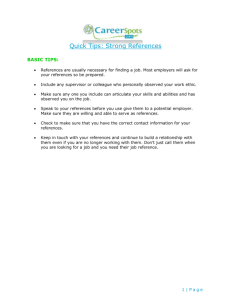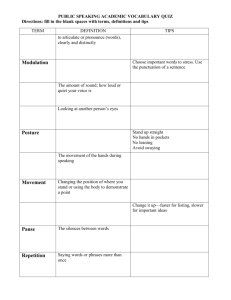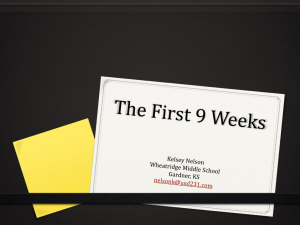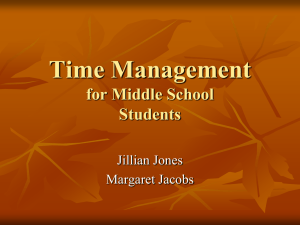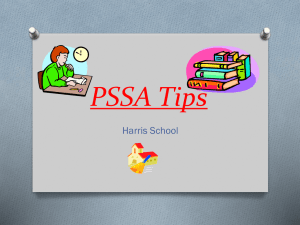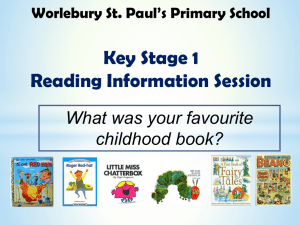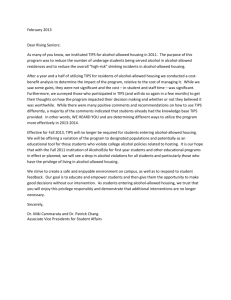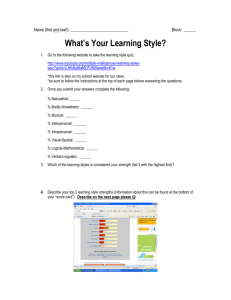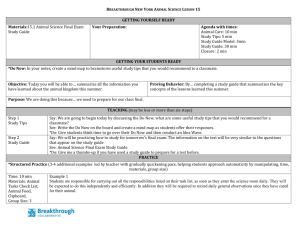File
advertisement

10 1000 Greatest Windows XP Tips Getting Started 50 Tips 1 Use templates When sending a fax, use existing templates as a basis from which to create your own. 2 Faxing support Find out how to fax a scanned document by looking at article number Q306663 on the Microsoft Support Center website. 3 Hide from view When using Windows Messenger, click on File > My Status > Appear Offline, to have use of the program with no interruptions! 4 Send files Use Windows Messenger to send files directly to another user. Click on Actions > Send a File or Photo. 5 Check web mail You can check your Hotmail or MSN mail from within Windows Messenger. Just click on File > Email Inbox, and download the add-in first. In this section, we’ve got tips on everything from mail, music and Minesweeper to get you started. 50 Getting Started tips 6 Share apps You can share your open applications with your Windows Messenger contacts. To do this, simply click on Actions > Start Application Sharing. 7 Video talk If you’ve got a webcam, you can put it to good use with Windows Messenger and your contacts will be able to see exactly who they are talking to. 8 Texting Ask your contacts to set up their mobile phones with Windows Messenger and you’ll be able to send them text messages from your computer. 9 Different users You can have up to nine different users configured for MSN Explorer, each with their own personal preferences. This is a particularly handy feature when you’re using a shared PC. 10 Filter web mail Spam is a growing problem for anyone with an email account. Make use of the filters on your web mail to reduce the amount of unwanted mail. WXP32.sup_chap1 18/3/04 11:58 am Page 10 1000 Greatest Windows XP Tips 11 50 Tips Getting Started 12 Audio settings Double-click on the speaker icon in your system tray to get quick access to all of your PC’s audio settings. 13 Karaoke style It’s easy to sing along to your favourite tunes in Windows Media Player. Simply click on View > Now Playing > Lyrics, and join in with the song! 14 Moving music See what your music actually looks like and get some great special effects by clicking on View > Visualizations, and choosing a theme from the list. 15 Shuffle tracks Bored of listening to songs in the same old order? Click on the first round button at the top of the Windows Media Player window to shuffle CD tracks for a random playlist. 16 Get more styles Get a more personal look when you’re playing music by clicking on Tools > Download Visualizations. You’ll be able to get some great styles to make your Windows Media Player look even funkier. 17 Choose quality You can set the levels for copied music to get a good balance between the sound quality and the saved file size. Do this by clicking on Tools > Options, then select the Copy Music tab and adjust the slider to suit your preferences. 18 Smooth streams If your streamed video and audio is jerky and erratic, you can easily improve the smoothness by increasing the Network buffering. This option is found on the Performance tab. 19 Adjust volume There are some handy keyboard shortcuts that let you control Windows Media Player even more easily. For example, you can use the [F9] and [F10] keys to adjust the volume of your audio or video. 20 Music types Windows Media Player features several preconfigured graphic equalisers. By adjusting these, you can get the best audio quality for your favourite type of music. Classical, pop and rock styles are featured, among many others. 11 Edit your own sounds You can mix, play and edit sounds with Sound Recorder. Simply click on Start > All Programs > Accessories > Entertainment > Sound Recorder. To start your music playing without using the mouse, highlight a track or playlist in Windows Media Player 9 Series and hit [CTRL] + [P]. WXP32.sup_chap1 18/3/04 11:58 am Page 11 12 1000 Greatest Windows XP Tips Getting Started 50 Tips 22 Check the spec Click on Start > All Programs > Accessories > System Tools > System Information, in order to get a detailed breakdown of your PC’s specifications. 23 Net connection Add a new internet connection the easy way by selecting the New Connection Wizard. This option can be found under the Communications menu. 24 Defrag regularly Run Disk Defragmenter about once a month because this is an effective and simple way of keeping your PC running smoothly. 25 Commands You may need to run processes from the command prompt. For quick access to this, click on Start > Run, type cmd and then press Enter. 26 Updates Right-click on My Computer and go to Properties. From there, make sure you select the Automatic Updates tab to ensure you don’t miss out on any essential updates and upgrades. 27 Add/Remove It’s easy to install new software and drivers or remove unwanted or unused items from Windows XP – just click on the Add/ Remove Programs option and select the software that you’d like to add or remove from your system. 28 Icon see you Change the picture that’s shown for your individual user account by going into the User Accounts control panel. From there, you have the option to replace the image used for your account. 29 Hard drive space It’s always a good idea to keep an eye on how much hard drive space you have available on your computer, especially when installing new software. To check it, rightclick on your C: drive in My Computer and go to Properties. From here, you’ll be able to see how much space you have available. 30 Backup utility There’s a handy backup utility included on your Windows XP CD. To access it, go to VALUEADD\MSFT\NTBACKUP and open NTBACKUP.MSI. 21 Task Manager Press [Ctrl] + [Alt] + [Del] to launch the Windows Task Manager and see details of what’s running on your PC. On the Windows XP desktop, hit [Windows] + [F] to open the main search window, where you can search for any files you may have lost. WXP32.sup_chap1 18/3/04 11:58 am Page 12 1000 Greatest Windows XP Tips 13 50 Tips Getting Started 31 Hard sums The Calculator is great for simple arithmetic, but it can also cope when your calculations are getting really technical. You can click on View > Scientific, from within the Calculator to get some more advanced options that should solve your trickiest sums. 32 Find an address Find phone numbers and email addresses quickly and easily by using the Address Book. In Outlook or Outlook Express, this can be found under Accessories on the All Programs menu. 33 Offline pages Offline browsing is a great way to get the best from the internet while avoiding connection costs. Using the Synchronize tool, found under Accessories, ensures that your offline web pages are kept completely up to date. 34 Symbols If you need to type a specialist symbol that’s not on your keyboard (for example, many keyboards don’t feature the symbol for the Euro, which is essential for most business documents today), try accessing the Character Map, which is found under the System Tools menu. There’s a large selection of useful characters located here. 35 Insert the date When you’re using Notepad, an extremely useful shortcut is to press F5. This will then automatically insert the current date and time into your document. 36 Small pictures If you intend to email an image that has been created in Microsoft Paint, make sure you save the file as a JPEG because this will keep the file size to a minimum. 37 Adding captions Don’t forget that there’s a handy Text tool located within Microsoft Paint. This is ideal for easily adding captions and comments to your images. 38 Launch Explorer A very easy and fast way of launching Windows Explorer is to click on Start > Run. Then all you have to do is type ‘explorer’ and press Enter to get Windows Explorer up and running straight away. 39 Send a movie Why keep your film-making talents to yourself? Any movies which you have created using Windows Movie Maker 2 can be sent to friends or business colleagues by email. To do this is incredibly simple – just click on File > Send Movie To. 40 Image slideshow If you save all of your images and photos in the My Pictures folder, you’ll have the handy option of being able to preview them all a slideshow. WXP32.sup_chap1 18/3/04 11:58 am Page 13 14 1000 Greatest Windows XP Tips Getting Started 50 Tips 41 Reshuffle If you waste as much time playing Solitaire as most PC users worldwide do, you’ll want to customise it to suit your own particular preferences. You can start by changing the pack design that’s being used – just click on Game > Deck, and you’ll be able to select a new card deck. 42 Different options By selecting Options in some of the games featured in Windows XP, you’ll be able to change the game styles and the scoring options to suit your style of play. 43 Resigning If you’re in the middle of an online game, finding a new opponent will not count in the same way as resigning victory. 44 Playing again Even if you resign in an internet game, you still have the opportunity to play the same opponent again. 45 Lost connections Remember that if you’re disconnected in the middle of a game, you won’t be able to rejoin it again. 46 Same speed Having a dial-up modem or broadband connection makes no difference to the speed of these types of game (Internet Checkers, Hearts, Spades and so on). 47 Opponent You can’t select the type of opponent for a game – this is done automatically. 48 Keyboard shortcuts Each game has its own keyboard shortcuts. Take a look at their Help files for more information on these. 49 Internet Spades In Internet Spades, you work as a pair with another player and together you have to try to amass more points than your opponents. It’s simple but you’ll soon get hooked! Want to quickly hide the game you’re playing? Simply hit [Windows] + [D] at any time to minimise every open window on your PC. 50 Minesweeper It’s tricky yet addictive and you’ll be glad to know that everyone’s favourite old game, Minesweeper, is still available in Windows XP. WXP32.sup_chap1 18/3/04 11:58 am Page 14 1000 Greatest Windows XP Tips 17 Introduction Security Security Safeguard your privacy and information by crashproofing and protecting your Windows XP PC T here are two types of PC safety, and you need to ensure that your PC is well versed in both of them. The first involves hardware or system errors, which can lead to the loss of important data. Over the page, we've compiled 50 of the best tips to prevent your PC and Windows XP from going belly-up, as well as some safeguards and recovery plans in case the worst does happen. You'll learn, among other things, how to restore your entire system to a previous, stable state, how to update Windows XP with any new software that improves its safety features, how to deal with common hardware problems, how to prevent your PC from overheating, how to clean up your hard disk to improve speed and reliability, and even how to back up your entire system so you can recover everything in the event of disaster. If all that sounds complicated, don't worry – simply by being familiar with a few major safeguards, you should easily be able to deal with most PC catastrophes. Then there's the other type of PC safety, which is all about protecting your system from malicious outside influence. There are folk out there determined to hack into other people's PCs and steal or destroy data, not to mention the thousands of viruses released purely to cause havoc. In this section, you'll find our 18 most crucial tips for safeguarding yourself against this sort of enemy incursion, enabling you to get your PC locked up tighter than Fort Knox. Issue 7 July 2002 Issue 12 December 2002 SUBSCRIBE + 44 (0) 870 444 8475 WXP32.sup_chap2 18/3/04 12:17 pm Page 17 18 1000 Greatest Windows XP Tips Security System Settings 1 Get updates Are you using automatic updates? If not, go along to windowsupdate.microsoft.com – keeping your security settings and virus checkers up to date is essential. 2 Send alerts In ‘Startup and Recovery’ in the System Properties, check ‘Send an administrative alert’ under System failure. 3 Restore updates If you have declined updates previously then click on ‘Restore Declined Updates’ in System Properties. 4 Keep your CD Always keep your Windows XP installation CD handy as you’ll be able to boot your PC from it if all else fails. 5 Use Microsoft Support Search support.microsoft.com for help on specific error messages or faults. Windows XP has a host of tools to keep your PC safe and stable. Here are some of the best System Settings 6 Back up your data Make sure you’ve got a backup of all your important data, just in case the worst happens – it only takes a single crash and you could lose all of your essential work. The File and Settings Transfer Wizard makes an excellent backup tool. 7 Try Safe Mode It is often easier to remove a troublesome application by booting your computer up in Safe Mode. 8 Bin unused apps Old, unused applications are just going to clog up your PC and slow things down. Regular housekeeping is a must to keep things running smoothly and efficiently. 9 Reallocate space Free up the space that has been allocated by System Restore on drives that don’t use Windows XP. You can then use this space to create backups. 10 System Restore Go to the System Restore settings in System Properties and make sure you’re using the maximum amount of hard drive space available to you. WXP32.sup_chap2 18/3/04 12:17 pm Page 18