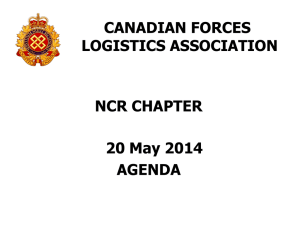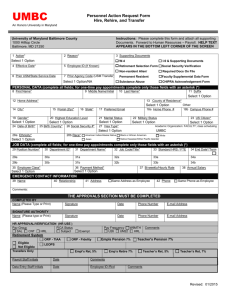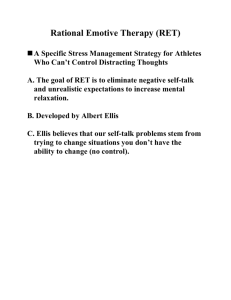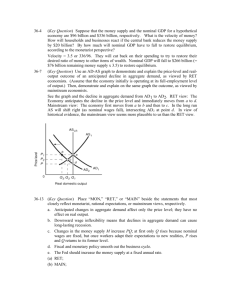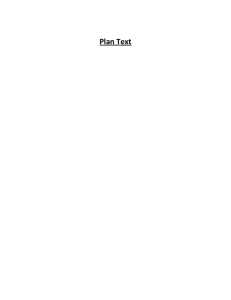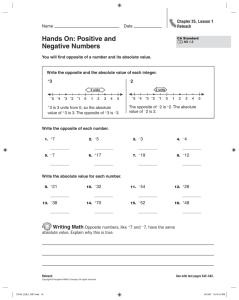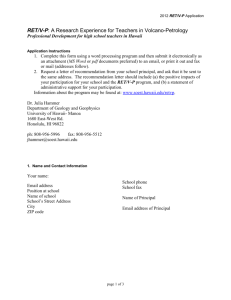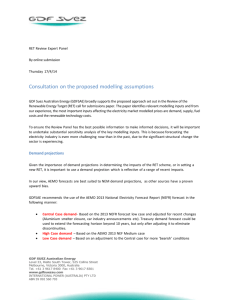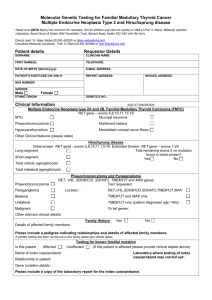DRAFT Communication to university regarding the new RNS for
advertisement

Instructions for Electronic Submission of RETs (Retroactive Payroll Expenditure Transfers) Revised 12.09.10 Content: Preparing a RET Adding query results to the same worksheet as the RET Submitting a RET Determining the status of the RET Searching the RNS system for the status of a RET not yet entered into GEMS Searching the status in GEMS once the RET has been entered in GEMS Reviewing RET transaction detail Preparing a RET Open the file template: Template available at: RET (Retroactive Expenditure Transfer) Form 1 Adding query results to the same worksheet as the RET Open GEMS and navigate to the Query Manager as follows: Reporting Tools > Query > Query Manager In the query manager in GEMS, search for the query U_RET_REQ_DEL_CHRGS_FROM and select Run to Excel beside the query to be run. It will open the following page: 2 Enter the criteria for the transaction(s) you want to move for the emplid, empl rcd# and pay period range. To ensure the RET request is for the appropriate account, enter a % sign for all fields below the end date (Acct code through ProjGrt) and it will return all data for the periods. When not specifying criteria, a % sign must be entered for the fields that indicate a % (e.g. Acct code LIKE (use %), “OR” OperUnit LIKE (%), etc.) or the query will not return results. Once you have entered your criteria, click on the View Results button. It should then open an excel spreadsheet with the data: 3 Click here to select all data. Copy the selected data (Edit > Copy; or Ctrl key + C). Open the RET Template and click on the blank worksheet titled, “U_RET_REQ_DEL_CHRGS_FROM”. : Click to select the first cell in the spreadsheet as follows: 4 Paste the data in the worksheet (Edit > Paste; or Ctrl key + V). Scroll to the right in the spreadsheet until you get to the “$Amount to Move” column. Enter the dollar amount to be moved in the $Amount to Move column in the worksheet on the line that corresponds to the transaction from where the charges are to be moved : 5 You will need to sum the gross earnings only from the $Amount to move column for your total Gross earnings to be transferred. Enter the total gross earnings to be transferred on the RET form (first page) and complete all additional fields on the RET form. Go back to GEMS and navigate to the Query Manager again as follows: Reporting Tools > Query > Query Manager Run the second query for the “TO” account portion of the RET request (U_RET_REQ_ADD_CHRGS_TO_ACCT). Follow the same process to copy and paste the data from the second query on the blank worksheet titled, “U_RET_REQ_ADD_CHRGS_TO_ACCT”. NOTE: Filenames should not contain special characters (&, $, %, #, etc.) Complete the cost transfer justification form (second page) included in the file. Submitting a RET Prepare an email to submit the RET request as follows: The subject line of the email must include (if not included, the request will not be processed): [Emplid], [rcd#], [last name], FROM [Projectid][Fund Code], TO [Projectid][Fund Code] ppe[9999-9999] ppe [ddmmyyyy - ddmmyyyy] Example: 17098, rcd#0, Ghiotto, FROM 6119106300, 20000 TO 6119106400, 20000, ppe 07030713, ppe 8/10/2006-12/28/2006 The email should include: o o o The appropriate subject line shown above. A properly completed RET form attached. Sent directly from an authorized signatory (Accountable Officer, Accountable Officer Designee or Requisition Manager) Sponsored Award-related RETs are to be submitted to Research Financial Management (RFM) by email to: RFMRETNotify@research.usf.edu. Related RETs include all requests that involve deleting from or adding to funds 183XX, 20000 – 24999 and 94000 – 95999 Non-grant related RETs are to be submitted to University Payroll by email to: UPRRETNotify@admin.usf.edu 6 All emails to the addresses for RETs will create a unique incident. Please do not send an initial email to the email addresses for a RET that does not contain the completed RET form, it will not be accepted. If you need to make an initial communication with Payroll or RFM, please contact the appropriate Payroll representative or RFM Grants Financial Administrator outside of the system. ***Please note: If your RET is emailed to the incorrect address, the approval process will be delayed.*** Once a RET is sent to one of the email addresses listed above, the sender will receive an automated response. In the response, the RET notification will include a Question Reference number. This email should be saved! NOTE: If for any reason, you need to send additional information, the system allows you the ability to update an incident by clicking on the link provided in the email notification you received when originally submitting your request. 7 Determining the status of the RET The RNS system (RNS) can be used to track the RET from the time it is submitted and a Question Reference number assigned until it is entered into GEMS or the RET is denied. The Question Reference number is needed to search the system to retrieve the current status if needed. However, each time a RET is assigned to another staff member, approved, rejected, forwarded on for higher approval (e.g. over 90 days) or entered into GEMS, a notification of the RET status is sent to the original sender of the RET request. States of status in RNS: Unresolved: The RET is still in process in RFM. A notification email indicating that a RET has been approved and forward for processing, could mean that it was either forwarded to be entered into GEMS or forwarded to another Grants Financial Administrator (GFA), Payroll Representative or other for further approval. Solved: The RET has either been denied or has been approved and entered into GEMS (you would have received a notification email from the RNS system). Once it has been entered into GEMS, the GEMS Run Ctrl id should be added to the Question Reference record in the notes section by RFM staff to assist in tracking the status in GEMS. The status is then changed to “Solved” and you may follow the status of the RET in GEMS from this point. In progress: There is another RET involved that needs to be completed prior to this one or the RET is in review/communication with department and GFA Waiting for Customer: RFM staff is waiting for information from the department before approval process can be completed. Updated: New information has been added either by the department or RFM staff. Waiting for Review: RFM has processed the RET in GEMS Searching the RNS system for the status of a RET Open Internet Explorer and go to the following link: http://itsupportservices.custhelp.com 8 Click on the link to “My Stuff”. A new account may need to be created if you do not already have one. To create a new account, click on Create a New Account and simply fill in the required fields and it will setup a new account. The password will be one that you specify when you create the account for yourself in the Right Now Service system. Once you are logged in, click on the link to “Questions” 9 It will open up page with a list of your unresolved questions like this: Once you are at the Questions page, change the “Search by” drop down box to select “Reference #”. 10 Enter the Question Reference # in the Search Text box “Search” button. and click the The Question Reference record should return in the search results. Click on the subject line of the record you wish to open/review. If your search returns no values found, you may need to change the status in the drop down box to a status other than Unresolved. You will be able to view the complete history and the current status. Searching the status in GEMS once the RET has been entered in GEMS To check the status of a RET without reviewing the details of the transaction(s), the U_RET_STATUS_SUMMARY query will give a quick summary of the status. Login to GEMS and navigate to the Reporting Tools menu > Query Manager and perform a search for the U_RET_STATUS_SUMMARY query. 11 Once you retrieve the query, click on the Run to HTML link: The staff member that entered the RET in GEMS will have added the Run Ctrl id to the RNS incident. The normal convention for the Run Ctrl id is the emplid (without the zeroes) + the initials of the staff member who entered the RET in GEMS + a sequence number (if the emplid has had multiple RETs) If you do not see the Run Ctrl id on the RNS incident, please contact your Grants Financial Administrator in RFM or your Payroll Representative in University Payroll as appropriate). Enter the Run Ctrl id and % for the Process State to retrieve the detail regardless of the status. 12 It will then return the quick summary for the RET as follows: The information returned includes the date it was entered in GEMS (Created), the status (Process State) and the Process Dt and the PayDt for Posting Values for the Process State include: Initiated – entered into GEMS Editing – in process Deleted – deleted due to errors and may be re-entered in GEMS Locked – locked for processing by Payroll Passed Budget Checking – no GEMS processing errors; ready to proceed for posting Failed Budget Checking – will be researched/re-submitted for processing Complete – posted in FAST! And GEMS payroll actuals Reviewing RET transaction detail: In GEMS, navigate to the following: North American Payroll > Payroll Distribution > Commitment Accounting > Review Retro distribution and enter the run ctrl id of the RET and click the search button. The staff member that entered the RET in GEMS should have added the Run Ctrl id to the RNS incident. The normal convention for the Run Ctrl id is the emplid (without the zeroes) + the initials of the staff member who entered the RET in GEMS + a sequence number (if the emplid has had multiple RETs) If you do not see the Run Ctrl id on the RNS incident, please contact your Grants Financial Administrator in RFM or your Payroll Representative in University Payroll as appropriate). 13 It will return a page like this screenshot below. From here you will be able to review the transaction detail: Contact your transactional GFA, Who is my Grant Financial Administrator in RFM or Payroll representative in University Payroll as appropriate if you have any questions. 14