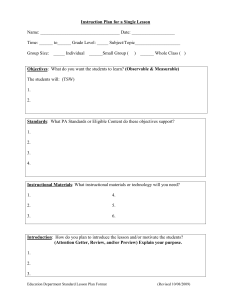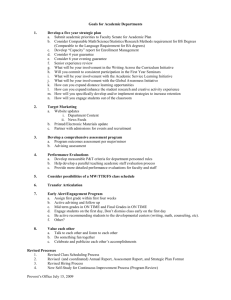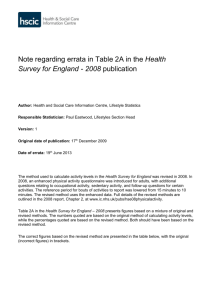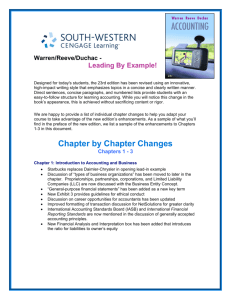Internal Orders
advertisement

Accounting Services Training Manual Internal Orders Version: January 2011 Accounting Services Training Manual Internal Orders Table of Contents Internal Order Structure Overview...................................................................................... 3 Internal Order and Order Group Examples......................................................................... 4 Internal Orders Creating an Internal Order................................................................................................... 6 Changing an Internal Order................................................................................................. 8 Displaying an Internal Order............................................................................................... 9 Internal Order Groups Creating an Internal Order Group....................................................................................... 10 Changing the Description of an Internal Order Group....................................................... 12 Displaying an Internal Order Group................................................................................... 12 Assigning an Internal Order to an Order Group................................................................. 13 Removing an Internal Order from an Order Group............................................................ 15 Moving an Internal Order to a Different Group................................................................. 17 Budgeting Posting Original Budget to an Internal Order..................................................................... 19 Posting a Budget Supplement to an Internal Order............................................................ 22 Posting a Budget Return to an Internal Order.................................................................... 24 Correcting Entries & Reposting Line Items Reposting Line Items......................................................................................................... 27 Changing an Internal Order Number Posted to Cost Center.............................................. 29 Redistributing Funds Across Multiple Internal Orders...................................................... 29 Removing an Internal Order From a Transaction.............................................................. 31 Internal Order Reporting Budget/Actual Comparison Report.................................................................................... 33 Actual Line Items Report................................................................................................... 35 Display Master Data Report............................................................................................... 37 Appendix Steps in the Internal Order Process Chart.......................................................................... 39 Commitment Line Items Report........................................................................................ 39 Internal Orders Audit Report............................................................................................. 41 Locating the Order Group an Internal Order Belongs to................................................... 43 Last revised 1/3/11 2 Accounting Services Training Manual Internal Orders Internal Order Structure Overview Internal Orders provide a way of tracking expenses in addition to G/Ls. For example, all the expenses associated with a department project or faculty member can be assigned an Internal Order number. A report can then be executed for that Internal Order displaying all the expenses, posted to multiple G/Ls, across multiple cost centers, for that project or faculty member. This alternative way of tracking expenses helps to eliminate the need for shadow systems, namely Excel spreadsheets. Internal Orders are created and maintained in the Controlling module at the department level. The Internal Order Structure consists of Internal Orders, which represent specific information being tracked, and Order Groups, which consist of multiple Internal Orders and/or other Order Groups. The best time to implement the Internal Order system is at the beginning of a fiscal year or at the commencement of a new project. However, the repost line items feature allows you to post Internal Orders to transactions in Controlling after they have been posted in Funds Management. Thus, Internal Orders can be implemented after the fiscal year or project begins. The success and usefulness of the Internal Order Structure requires planning. The first step is to determine what types of information the Dean, Director or Manager desires to see. The second step is to identify the reporting needs of the department. Being consistent with Internal Order and Order Group descriptions will help streamline reporting and will help identify the Internal Orders and Order Groups created. It is important to work with other people within your college or department when creating an Internal Order. For example, some colleges have developed guidelines for naming Internal Orders and Order Groups, which should be followed to maintain continuity. Finally, before you can create Internal Orders, you will need an Order Type. The Order Type controls Internal Order numbering, security and field displays. You should have been assigned an Order Type at training. If you do not know your Order Type assignment, please call Steve Millard at extension 7366. Last revised 1/3/11 3 Accounting Services Training Manual Internal Orders Internal Order and Order Group Examples Career Services Principle #1 Orders should reflect the purposes of spending, not the type of spending Principle #2 Orders should represent an alternative view of the S/E allocation to an account. Internal Orders represent specific administrative, activities and faculty development expenses. The Order Group CS_PRGRAMS is used to combine and separate the different activities of Career Services, which are represented by the Internal Orders. Last revised 1/3/11 4 Accounting Services Training Manual Internal Orders Career Services Programs In this example, the Internal Orders track expenses for food and recruiters for each of the programs. The Internal Orders also track the revenue from admission fees. In the example above, each program that Career Services holds has a unique Internal Order number for each expense and revenue that is generated from the program. Last revised 1/3/11 5 Accounting Services Training Manual Internal Orders Internal Orders Creating an Internal Order An Order Type must be assigned before an Internal Order can be created. The Order Type controls Internal Order numbering, security and field displays. Below is a list of order types. Note that Assets Under Construction (AUC) have a different set of 6 digit Internal Order numbers. Facilities Management is the only department with access to posting to the AUC Internal Order numbers. Order Type 01 02 03 04 05 06 07 08 10 11 12 ZGRT Description College of Communication & Fine Arts College of Humanities, Soc, & Behav Sci College of Business Administration College of Education & Human Services College of Health Professions College of Science & Technology Charter Schools Administrative Athletics Special Olympics School of Medicine Grants To create an Internal Order: 1. Follow the MENU PATH: AccountingControllingInternal OrdersMaster DataSpecial FunctionsOrderCreate or enter TRANSACTION CODE: KO01. 2. Enter the Order Type and press enter or click the green check. Last revised 1/3/11 6 Accounting Services Training Manual Internal Orders 3. Enter the required information in the Assignments section. Assignment Section (Required information): Description: Name of Internal Order. Should be descriptive of the type of information being tracked. For example, Travel for Professor X. Company Code: Should default to CMU Person responsible: Enter the name of the person responsible for maintaining Internal Orders. This is a sort field, so be consistent in form. For example, always use S JONES or Sally Jones or JONES, S. The Person Responsible, Telephone number and Department are displayed on the master data report. Assignment Section (Optional information): Long Text: Long text allows tracking changes to a project or object over time. For example, changes in budget or transfer of monies. To enter information into the long text field select the long text Last revised 1/3/11 7 icon. Accounting Services Training Manual Internal Orders Telephone: Department: Once the information is completed, select the green arrow to go back to the assignments screen. The long text data will be updated. Recommended. This field can be used as a sort field in the Display Master Data report. Consistency is the key to usefulness. Optional. This field can be used as a sort field in the Display Master Data report. Consistency is the key to usefulness. Once all of the information is completed, select the save icon or F11 to save the Internal Order. The system assigns a number and displays the message Order was created with number #####. The system assigns the next number in the sequence assigned to the Order Type used. This means your Internal Orders will not necessarily be in consecutive order. Keep a record of the Internal Orders you create. Once you have created your Internal Orders, the next step is to create Order Groups and assign Internal Orders to the Order Groups. Changing an Internal Order There may be situations where you will need to go back and modify an Internal Order after you have saved it. Some items you may want to modify are: Description, Long Text, Responsible Cost Center or WBS Element. To Change an Internal Order: 1. Follow the MENU PATH: AccountingControllingInternal OrdersMaster DataSpecial FunctionsOrderChange or enter TRANSACTION CODE: KO02 2. Enter the Internal Order number and press enter or the master data make desired changes. Changes can be made in any field that is NOT grayed. 3. Save the changed information by selecting the save Last revised 1/3/11 8 icon or F11. icon and Accounting Services Training Manual Internal Orders Displaying an Internal Order To determine ownership of an Internal Order or to review documentation that has been attached to an Internal Order without making changes you can display Internal Order master data. To display an Internal Order: 1. Follow the MENU PATH: AccountingControllingInternal OrdersMaster DataSpecial FunctionsOrderDisplay or enter TRANSACTION CODE: KO03. 2. Enter the Internal Order number and press enter or the master data icon. The following screen will appear. 3. To view additional documentation on the project, select the long text icon 4. Ownership of the Internal Order is displayed in the Person responsible field Last revised 1/3/11 9 Accounting Services Training Manual Internal Orders Internal Order Groups Creating an Internal Order Group To create an Order Group: 1. Follow the MENU PATH: AccountingControllingInternal OrdersMaster DataOrder GroupCreate or enter TRANSACTION CODE: KOH1 2. Create and enter the Order Group name and press the enter or hierarchy icon. The Order Group name can be up to 14 characters by using a period (.) and a four character suffix. For example, CAG_ART890.1234. Empty spaces can't be used. If a period is not used, there is a limit of 10 characters. 3. Enter the group description. A description can be up to 40 characters long. The above steps establish the top node of the department’s Order Group structure. To add Order Groups under this Order Group, click once on the Order Group and select the Lower Level icon. The following screen will appear. Last revised 1/3/11 10 Accounting Services Training Manual Internal Orders Enter the Order Group name or identifier (based on the structure you have defined) and the Order Group description and press enter. To create an Order Group at the same level as another, click once on the same level Order Group and select the same level icon. Enter the Order Group name or identifier and the Order Group description and press enter. At this point you can save your Order Group(s) by selecting the save icon or F11 or you can attach Internal Orders to your Order Group(s) (this is covered in an upcoming section of this manual). Last revised 1/3/11 11 Accounting Services Training Manual Internal Orders Changing the Description of an Internal Order Group To change the description of an Order Group: 1. Follow the MENU PATH: AccountingControllingInternal OrdersMaster DataOrder GroupChange or enter TRANSACTION CODE: KOH2. 2. Enter the Order Group name or identifier and press enter. Change the description and save. The name of the Order Group cannot be changed; however, the Order Group can be deleted and a new one created. Users can display Order Group master data to review information or Internal Order assignments. Displaying an Internal Order Group To display an Order Group: 1. Follow the MENU PATH: AccountingControllingInternal OrdersMaster DataOrder GroupDisplay or enter TRANSACTION CODE: KOH3. 2. Enter the Order Group name or identifier and press enter. Last revised 1/3/11 12 Accounting Services Training Manual Internal Orders 3. Click the plus next to an Order Group to view the Internal Order assignments. Assigning an Internal Order to an Order Group Once Order Groups are created, Internal Orders can be assigned to them. If assigning Internal Orders to Order Groups when the Order Groups are created begin with step 3. To assign an Internal Order to an Order Group: 1. Follow the MENU PATH: AccountingControllingInternal OrdersMaster DataOrder GroupChange or enter TRANSACTION CODE: KOH2. 2. Enter the Order Group to be modified and press enter. Last revised 1/3/11 13 Accounting Services Training Manual Internal Orders 3. Click the Order Group once and select the order The following screen will appear. Last revised 1/3/11 14 icon. Accounting Services Training Manual Internal Orders 4. To assign individual Internal Orders to an Order Group, enter the Internal Order numbers in the left hand column and press enter. If you enter a number that does not exist, the system will indicate there is "No valid master." Select the save Order assignments. icon or F11 to save Internal 5. To enter a range of Internal Orders numbers, enter the beginning Internal Order number in the first column, first row and the ending Internal Order number in the second column, first row and press enter. A list of the Internal Orders within the number range will display on the screen. The range functions as a unit meaning that it can be removed from or moved to a Group as a range, but not as a single Internal Order. To remove or move an Internal Order within a range, delete the range, and then add the Internal Orders individually. NOTE: Please keep in mind that your Internal Orders may NOT be assigned numbers in sequence. Using a range may bring in Internal Orders created by other people. Removing an Internal Order from an Order Group To remove an Internal Order from an Order Group: 1. Follow the MENU PATH: AccountingControllingInternal OrdersMaster DataOrder GroupChange or enter TRANSACTION CODE: KOH2. 2. Enter the Order Group to be modified and press enter. Last revised 1/3/11 15 Accounting Services Training Manual Internal Orders 3. Expand the Order Group to display the assigned Internal Orders. Place the cursor on the Internal Order or Internal Order range to be removed and select the select Internal Order number should be shaded. 4. Remove the Internal Order or range by selecting the remove (detach) icon. The icon and press the save icon or F11. The Internal Orders will be removed from the group, but the Internal Order will not be deleted. Last revised 1/3/11 16 Accounting Services Training Manual Internal Orders Moving an Internal Order to a Different Group To move an Internal Order from one Order Group to another: 1. Follow the MENU PATH: AccountingControllingInternal OrdersMaster DataOrder GroupChange or enter TRANSACTION CODE: KOH2. 2. Enter the top node Order Group and press enter. 3. Expand the Order Group the Internal Order or Internal Order range is to be moved from. Click on the Internal Order or range to be moved and select the select icon. 4. Click on the Order Group the Internal Order or range is to be moved to and select the Insert at Lower Level icon. 5. The Internal Order or range will move from one Order Group to the other. Expand the second Order Group to verify that the move has been made. Press the save to save the change. Last revised 1/3/11 17 icon or F11 Accounting Services Training Manual Internal Orders Last revised 1/3/11 18 Accounting Services Training Manual Internal Orders Budgeting Posting Original Budget to an Internal Order Budget can be posted to an Internal Order. Budget can be used to: Track spending versus a user defined budget level for specific functions, programs, etc. (this does not affect funds center budget) Monitor carryforward expenditures Establish a planned spending amount for comparison reporting Create a historical representation of budget allocations and program changes To post original budget to an Internal Order: 1. Follow the MENU PATH: AccountingControllingInternal OrdersBudgetingOriginal BudgetChange or enter TRANSACTION CODE: KO22. 2. Enter the Internal Order number or Order Group and Order Type. Press enter or select the Original budget Last revised 1/3/11 icon. 19 Accounting Services Training Manual Internal Orders The following screen will appear. 3. A. For cost centers operating on a fiscal year basis, enter budget information into the desired fiscal year and the Overall field and press the save icon or F11. B. For grants/WBS Elements with a project period spanning multiple CMU fiscal years, enter budget information into the Overall field only and press the save icon Last revised 1/3/11 20 or F11. Accounting Services Training Manual Internal Orders The system will assign and display a document number at the bottom of the screen for the budget posted. NOTE: To see details of budget line items from original, supplement or return budget screens, click on the amount and go to ExtrasLine Items. The following screen will appear. Last revised 1/3/11 21 Accounting Services Training Manual Internal Orders Posting a Budget Supplement to an Internal Order Budget supplements can be used to identify additions to funding for programs, functions etc. Posting budget supplements creates a historical representation of funding allocations and program changes. If historical information is not a concern, the original budget can be modified. To post a budget supplement to an Internal Order: 1. Follow the MENU PATH: AccountingControllingInternal OrdersBudgetingSupplementChange or enter TRANSACTION CODE: KO24. 2. Enter the Internal Order number or Group Order and Order Type. Press enter or select the Supplement icon. The following screen will appear. Last revised 1/3/11 22 Accounting Services Training Manual Internal Orders 3. Enter the budget supplement amount in the Overall and fiscal year fields and press enter. The system will recalculate the current budget to include the supplement just entered. The system recalculates current budget. 4. If the calculated budget is correct, press the save icon or F11. The system will assign and display a document number at the bottom of the screen for the budget supplement posted. Last revised 1/3/11 23 Accounting Services Training Manual Internal Orders Posting a Budget Return to an Internal Order Budget returns can be used to identify reductions of funding for programs, functions, etc. Posting budget returns creates a historical representation of funding allocations and program changes. If historical data is not a concern, the original budget can be modified. To post a budget return to an Internal Order: 1. Follow the MENU PATH: AccountingControllingInternal OrdersBudgetingReturnChange or enter TRANSACTION CODE: KO26. 2. Enter the Internal Order number and press enter or select the Return icon. To see details of budget line items click on the amount then go to ExtrasLine Items. 3. Enter the budget return amount in the Overall and fiscal year fields and press enter. The system recalculates the current budget to reflect the return just entered. Last revised 1/3/11 24 Accounting Services Training Manual Internal Orders System recalculates current budget 4. If the calculated budget is correct, press the save icon or F11. The system will assign and display a document number at the bottom of the screen for the budget return posted. Last revised 1/3/11 25 Accounting Services Training Manual Internal Orders Correcting Entries & Reposting Line Items To reduce the number of keying errors, be sure to use the latest revised departmental forms for requesting journal entries, invoice vouchers, departmental deposits, etc. If an Internal Order number field is not on the form, please write the Internal Order by the cost center or WBS element and highlight it. Unfortunately, no matter how much care is taken, errors will occur. How a transaction is corrected depends upon how it was entered and the type of error made. NOTE: Items reposted in the Controlling module will not be reflected on the FM Reports. Type of Error Solution User Department Action Incorrect cost center or WBS Element keyed Reverse the entry and re-key Reverse the entry and re-key Use re-post line item to correct Use re-post line item to correct Submit journal entry to Accounting Services Submit journal entry to Accounting Services Incorrect G/L account keyed Incorrect Internal Order keyed No Internal Order keyed Purchase order commitment appears in Cost center and not on the Internal Order and there has been no activity (no internal order referenced) Purchase order commitment appears in the incorrect Internal Order and there has been no activity Change FM Reports? Yes Yes Repost using KB61 No Repost using KB61 No Purchasing should correct the account assignment information Communicate information to Purchasing Yes Purchasing should correct the account assignment information Communicate information to Purchasing Yes Users can use the Repost line item function to: Add an Internal Order number to a transaction Change an Internal Order number on a transaction Redistribute a transaction across multiple Internal Orders Remove a transaction from an Internal Order Note: Once a document has been reposted, it can not be reposted again without first being reversed. After it is reversed it can then be reposted again. Contact Accounting Services if you need to reverse a reposting. Note: After a transaction is reposted, the document will show 3 times in the Actual Line Items detail report (the original debit entry, the credit entry adjusting the original Internal Order field, and the revised debit entry which includes the modified Internal Order field). Last revised 1/3/11 26 Accounting Services Training Manual Internal Orders Reposting Line Items To repost line items: 1. Follow the MENU PATH: AccountingControllingInternal OrdersActual PostingsRepost Line ItemsEnter or enter TRANSACTION CODE: KB61. 2. Enter the document number, company code and fiscal year in the selection fields as follows and select the execute icon: Document number: This is the FI document number from the Actual Line Item Detail report located in FM Reports. The FI document number is generally the one starting with the numbers below: Document Number 1006XXXXX (9 digits) 1900XXXXXX (10 digits) 2000XXXXXX (10 digits) 5000XXXXXX (10 digits) 5100XXXXXX (10 digits) 5500XXXXXX (10 digits) 6000XXXXXX (10 digits) Method Entered in SAP Journal Entry Non-Purchase Order Entry (Invoice Voucher Forms) Payroll Upload Purchase Order Entry Purchase Order Entry Credit Card Upload Entry Batch Journal Entry Upload Company Code: Enter CMU Fiscal Year: Enter the fiscal year in which the transaction was originally posted. Last revised 1/3/11 27 Accounting Services Training Manual Internal Orders The line items from the FI document will appear. You may have to scroll to the right hand side of the screen to see all of the information. 3. Locate the correct amount and Line item listed under the FI Document number. 4. Click in the line of the line item that you wish to add an Internal Order number to. Click the Change Account Assignment Icon. Last revised 1/3/11 28 Accounting Services Training Manual Internal Orders 5. Enter the Internal Order number in the Internal Order field. Click the green check mark. 6. Press the post (save) icon or F11. At the bottom of the screen, the system will display the message Document is posted under number #####. Changing an Internal Order Number To change an Internal Order number posted in FI: 1. Follow steps 1-4 to repost a line item. 2. In the Change Account Assignment screen, overwrite the incorrect Internal Order with the correct one. Click the green check mark. 3. Press the save icon or F11. At the bottom of the screen, the system will display the message Document is posted under number #####. Redistributing Funds Across Multiple Internal Orders All or part of the amount of a transaction can be divided between two or more Internal Orders. To redistribute dollar amounts across multiple Internal Orders: 1. Follow steps 1-2 to repost a line item. Last revised 1/3/11 29 Accounting Services Training Manual Internal Orders You may have to scroll to the right side of the screen to see all of the information. 2. Enter the correct amount for the first Internal Order in the first row of the Value TranCurr column by overwriting the original amount and press enter. The system will compute the difference between the original amount and the entered amount and insert the difference on the next line. 3. If splitting the charge more than once, enter the correct amount for the second Internal Order number in the second row of the Value TranCurr column by overwriting the difference amount calculated by the system. The system will compute the difference between the previous difference amount and the entered amount and insert it on the next line. Repeat this process until the charge has been split as needed for correct Internal Order assignment. If a remaining balance should not be distributed to an Internal Order, be sure to leave it as its own line. You may have to continue to scroll to the right side of the screen to see all of the information. Last revised 1/3/11 30 Accounting Services Training Manual Internal Orders 4. For each line that was split out, click on the line and then click the Change Account Assignment button. Enter the Internal Order number in the Internal Order field. Repeat this step for each line until all Internal Order numbers are assigned. 5. Press the save icon or F11. At the bottom of the screen, the system will display the message Document is posted under number #####. Removing an Internal Order From a Transaction To remove an Internal Order from a transaction: 1. Follow steps 1-4 to repost a line item including clicking on the Change Account Assignment button. 2. Delete the Internal Order number shown in the Internal Order field. Click the green check mark. 3. Press the save icon or F11. The system will display the message Document is posted under number #####. Last revised 1/3/11 31 Accounting Services Training Manual Internal Orders Internal Order Reporting The Application Tree for Internal Order reports resembles the Application Tree for FM reports. To access the Internal Order Report Application Tree, type KOC2 in the transaction code box and press enter. Click on the + to left of desired node, then double click on the report name. Last revised 1/3/11 32 Accounting Services Training Manual Internal Orders Budget/Actual Comparison Report These reports provide budget, actual and commitment information for Internal Orders. Use the Inception to date view for reports based on inception to date data such as facilities projects and grants. Use the Annual view for reports based on fiscal year data such as workshops, recruitment, or tracking carryforwards. The reports are run in the same manner and give the same information. The following example is from the Inception to date view. To access the report follow the transaction code KOC2 (see page 33). Click on the + to left of Bdgt / Act Comparison – Inc, then double click on Bdgt / Act Comparison – Inception to date view. Enter information as follows and select the execute icon to run the report. Selection values Controlling area: Should default to CMU Selection groups Order group: Enter an Order Group Or value(s): Enter an Internal Order, Range of Internal Orders or select the right arrow to enter multiple Internal Orders or multiple ranges of Internal Orders. The following is an example of a Budget / Actual Comparison report: Last revised 1/3/11 33 Accounting Services Training Manual Internal Orders You can drill down on this report by double clicking a line item. The following screen will appear. A panel is displayed that allows you to select either the commitments or actual drill down. Double click on commitments or actual. The following report provides a detail listing of transactions that have been posted to the selected Internal Order. Double click on a specific line item to see the SAP detail regarding the actual journal entry, invoice voucher or reposting. Last revised 1/3/11 34 Accounting Services Training Manual Internal Orders Actual Line Items Report This report provides a list of transactions that have been posted to an individual Internal Order or an Order Group. To access the report enter the transaction code KOB1 or use the Internal Order Report Tree at transaction code KOC2 (see page 33) and click on the + to left of Actual line items, then double click on Orders: Actual Line Items. Enter information as follows, then select the execute icon to run the report. Order: Or Order Group: Enter an individual Internal Order Cost Element: Optional. Enter a general ledger account number or leave blank to see all activity. Enter an Order Group Or Cost Element Group: Optional. Enter a group of cost elements. For example, facilities projects use the cost element group Z_CIP. Posting Date: Defaults to Current month. Enter desired range of dates. Display Variant: Leave /DEFAULTGL layout. More Settings: Change Field to 9,999,999 The following report will be displayed. Double click on a specific line item to see the SAP detail regarding the actual journal entry, invoice voucher or reposting. Last revised 1/3/11 35 Accounting Services Training Manual Internal Orders Last revised 1/3/11 36 Accounting Services Training Manual Internal Orders Display Master Data Report This report provides a list of Internal Orders based on specific criteria. For example, if 08 is entered in the Order type field, the report will bring up all of the Internal Orders under Order type 08. If a cost center in entered in the Responsible cost center field, the report will bring up all of the Internal Orders with that cost center entered on the master data. Consistency when entering Internal Orders determines the accuracy and usefulness of this report. For example, always use the same format for the Responsible person and be consistent when using the Department field. To access the report follow the transaction code KOC2 (see page 33). Click on the + to left of Master data indices, then double click on Internal Order Master Data. Enter information for the desired search criteria and select the execute icon. Selection Options Order Type: The order type assigned to your college or area Internal Order: Individual, range or multiple Internal Orders Responsible Cost Center: Cost center entered on master data Person Responsible: Person responsible for the Internal Order as entered in Master Data Department: User defined based on information entered on the General tab in Master Data Last revised 1/3/11 37 Accounting Services Training Manual Internal Orders The following is a report based on criteria for Order type 08. Last revised 1/3/11 38 Accounting Services Training Manual Internal Orders Appendix STEPS IN THE INTERNAL ORDER PROCESS FUNCTION MENU PATH DETERMINE ORDER STRUCTURE FOR REPORTING CREATE INTERNAL ORDER CREATE INTERNAL ORDER GROUPS POST BUDGET POST SUPPLEMENTS POST RETURNS REPOST LINE ITEMS DISPLAY INTERNAL ORDERS DISPLAY INTERNAL ORDER GROUPS TO RUN AND DISPLAY REPORTS TRANS CODE Accounting->Controlling->Internal Orders->Master Data->Order->Create Accounting->Controlling->Internal Orders->Master Data->Order Groups>Create Accounting->Controlling->Internal Orders-> Budget->Original->Change Accounting->Controlling->Internal Orders->Budget ->Supplement->Change Accounting->Controlling->Internal Orders->Budget ->Return->Change Accounting->Controlling->Internal Orders->Actual Postings->Repost Line Items->Enter Accounting->Controlling->Internal Orders->Master Data->Order->Display Ko01 Page 6 KoH1 Page 11 Ko22 Page 19 Ko24 Page 22 Ko26 Page 24 KB61 Page 27 Ko03 Page 9 Accounting->Controlling->Internal Orders->Master Data->Order Group>Display Accounting->Controlling->Internal Orders->Information System->Report Selection KoH3 Page 13 KoC2 Page 32 Commitment Line Items Report This report displays unreceived and/or uninvoiced purchase orders and contracts. To access the report follow the transaction code KOC2 (see page 33). Click on the + to left of Commitment Line Items, then double click on Orders: Commitment Line Items. Enter information as follows, then select the execute Last revised 1/3/11 PAGE NUMBER Page 4 39 icon to run the report. Accounting Services Training Manual Internal Orders Order: Or Order Group: Enter an individual Internal Order Cost Element: Optional. Enter a general ledger account number or leave blank to see all activity. Enter an Order Group Or Cost Element Group: Optional. Enter a group of cost elements. For example, facilities projects use the cost element group Z_CIP. Posting Date: Enter 06/01/1950 to 07/31/9999. Display Variant: Should default to 1SAP. The following report will appear. Double click on an item to drill down to the purchase order or contract. Last revised 1/3/11 40 Accounting Services Training Manual Internal Orders Internal Orders Audit Report This report provides a list of transactions posted to a selected cost center (and optional cost element) along with Internal Order assignments posted at the time of entry or reposted later in Controlling by repost line item. To access the report follow the transaction code KOC2. Click on the + to left of I/O Audit Report, then double click on Cost Centers: Actual Line Items. Enter information as follows and select the execute Last revised 1/3/11 41 icon to run the report. Accounting Services Training Manual Internal Orders Cost center: Or Cost center group: Enter a cost center Cost Element: Enter a General Ledger number or leave blank to see all transactions. Enter a cost center group Or Cost Element Group: Enter a group of cost elements (optional). Posting Date: Enter a range of dates from which to view information Display Variant: Click in the Display variant field and select ZIOAUDIT from the pull down menu. The following report will be displayed. NOTE: Sorting the Posting date and GL No. columns will make it easier to view items which have been assigned Internal Orders through the Reposting Line Item procedure. To do this: highlight the PostgDate column, then click the Sort ascending icon. Next highlight the GL No. column, then click the Sort ascending icon. To replace the subtotals, highlight the GL No. column again and click on Editsubtotals. Last revised 1/3/11 42 Accounting Services Training Manual Internal Orders Locating the Order Group an Internal Order Belongs to To determine which Order groups an Internal Order belongs to: 1. Enter transaction code KOH2. Click Extras, Check and Help Functions, Find in Group. 2. Enter your Internal Order number in the Internal Order Field and click the green check mark. 3. The following screen shows the groups the Internal Order belongs to: Last revised 1/3/11 43