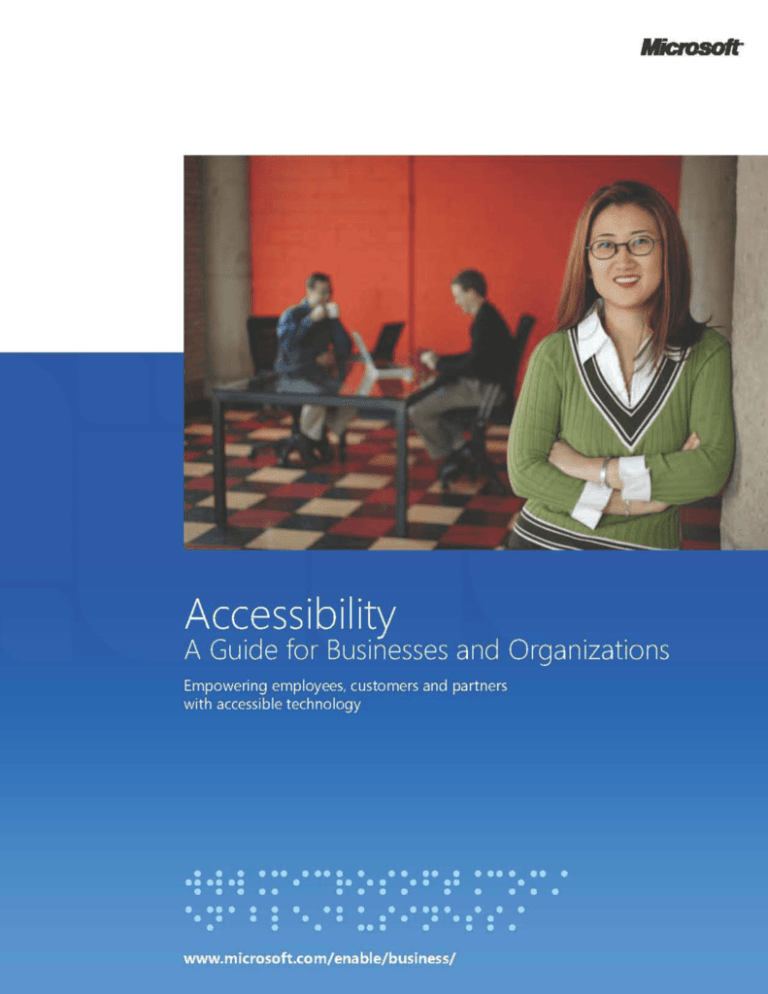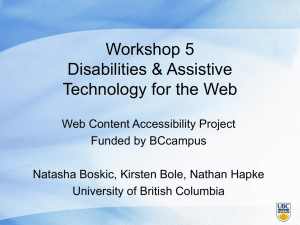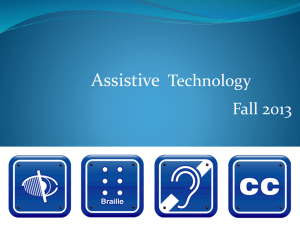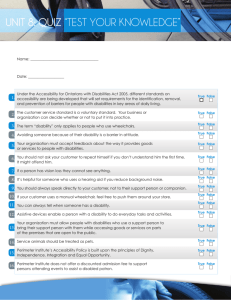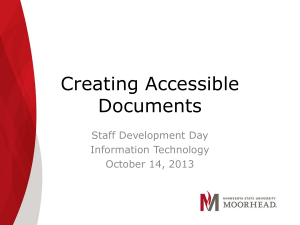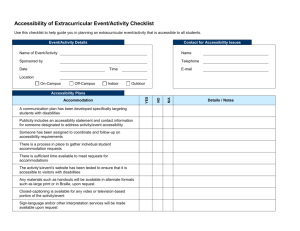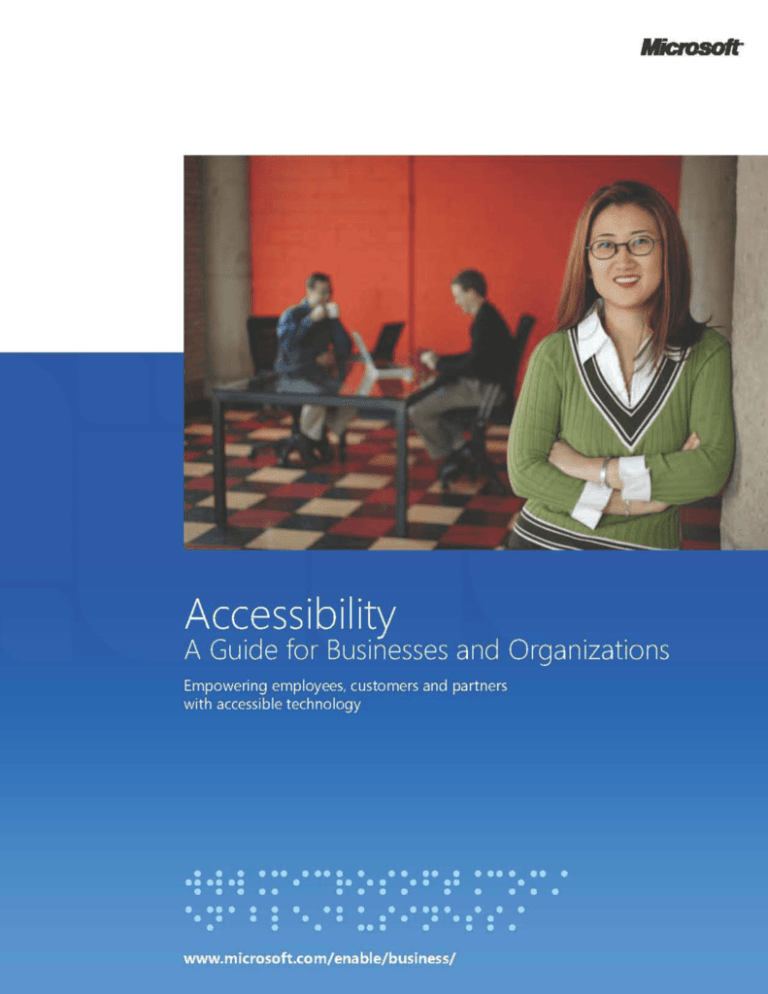
Accessibility:
A Guide for Businesses and Organizations
Empowering employees, customers, and partners with accessible technology
www.microsoft.com/enable/business/
Published by Microsoft Corporation
Trustworthy Computing
One Microsoft Way
Redmond, Washington 98052-6399
Managing editor: Bonnie Kearney, Trustworthy Computing, Accessibility Outreach
First edition. Published in 2011.
2011 Microsoft Corporation. All rights reserved.
Terms of use: www.microsoft.com/info/cpyright.mspx
Trademarks: www.microsoft.com/library/toolbar/3.0/trademarks/en-us.mspx
To download a copy of this guide, visit www.microsoft.com/enable/business/
Microsoft, IntelliMouse, Internet Explorer, Natural, Outlook, Silverlight, SmartArt, and Windows are either registered
trademarks or trademarks of Microsoft Corporation in the United States and/or other countries. All other
trademarks are property of their respective owners.
Permission for reuse: This guide, and companion CD, may be used for nonprofit educational and training purposes
only. These materials may be printed and duplicated when used for educational or training purposes and not for
resale. If you or your organization wants to use these materials for any other purpose, you may submit a request to
and obtain written permission from Microsoft (www.microsoft.com/about/legal/permissions/default.mspx).
Requests will be considered on a case-by-case basis.
Table of contents
About this guide ................................................................................................. 5
Chapter 1: Accessibility in the workforce .......................................................... 6
What is accessibility, what is accessible technology?............................................................... 7
The need for accessible technology in business and organizations........................................ 8
Chapter 2: Impairment types and technology solutions .................................. 11
Defining disability and impairments .........................................................................................11
Vision impairments ....................................................................................................................12
Mobility and dexterity impairments ..........................................................................................17
Hearing impairments and deafness .........................................................................................23
Language impairments..............................................................................................................27
Learning impairments ...............................................................................................................29
Age-related impairments ...........................................................................................................31
Chapter 3: Selecting accessible technology .................................................... 33
Identifying the right mix of accessibility solutions ...................................................................33
Accessibility in Microsoft products ...........................................................................................35
Assistive Technology Product Starter Guide ............................................................................42
Assistive Technology Decision Tree ..........................................................................................44
Chapter 4: Planning and training for accessibility ........................................... 48
Developing an accessible technology plan ..............................................................................48
Accessibility training for web developers and testers .............................................................49
Resources ........................................................................................................ 51
Resources from Microsoft .........................................................................................................51
Additional resources and events ..............................................................................................52
About this guide
Purpose of this guide
In an era when technology is redefining the workplace and creating a knowledge-based global economy
that places a high value on communication, collaboration, and mobility, accessibility is increasingly
essential in doing business. Accessible technology addresses the personal needs of all computer users,
including those with physical disabilities, learning and language impairments, and age-related limitations,
making it easier for organizations to empower employees, serve customers, and engage with partners.
This guide from Microsoft® provides information about accessibility and accessible technology to help
organizations worldwide ensure that all the people they serve or engage have equal access to information
and services. For organizations new to accessibility and working with people with disabilities, accessibility
can sometimes seem overwhelming. To help your organization meet the needs of people with all types of
abilities, this guide provides specific information about many types of impairments and some of the
accessible technology solutions that help address them.
How to use this guide
Chapter 1 provides an overview of accessibility, defines accessible technology, and discusses why it is
important for organizations to make accessibility an integral part of their business.
Chapter 2 is organized by the types of disabilities and the accessibility solutions available to help
individuals who have disabilities. The chapter defines each type of impairment and offers examples of
accessibility features and assistive technology products that are helpful in addressing and accommodating
these impairments.
Chapter 3 provides more in-depth information, including an overview of accessibility features in the most
recent versions of the Windows® operating system, Windows Internet Explorer®, and Microsoft Office. This
chapter also includes more details about assistive technology products and resources to help you find and
select assistive technology products for your employees or other users.
Chapter 4 provides guidance on planning and training for accessibility and gives an overview to the online
accessibility trainings provided in CD format at the back of this guide and available online at
http://msdn.microsoft.com/accessibility. These trainings are designed to help organizations create more
accessible software products using the Windows platform.
Download
This guide is available for download on the Microsoft Accessibility website
(www.microsoft.com/enable/business/).
About this guide
5
Chapter 1: Accessibility
in the workforce
Over the past three decades, innovations such as personal computers, the Internet, mobile devices, and
cloud computing have revolutionized how people work, communicate, and get information. These
advances, in turn, have dramatically changed the way we do business. And as technology continues to
transform the workplace, demand is growing for accessible technology that can accommodate the needs
and preferences of all users.
Businesses and organizations—from government agencies and universities to utilities and financial
institutions—are looking for more effective ways to engage customers; to recruit, empower, and retain
valuable employees; and to increase efficiency and productivity across their organizations. In today's
connected world, technology is at the heart of all these initiatives. Yet to achieve those goals, organizations
must make technology and its benefits accessible to the largest possible number of people—regardless of
age or ability.
Accessible technology can make it easier for anyone to see, hear, and use a computer. It enables people
with a wide range of abilities—including those with disabilities, age-related impairments, or temporary
limitations, in addition to novice computer or web users—to adjust technology to accommodate their
individual visual, dexterity, hearing, learning, and language needs and preferences or to modify their
personal technology experience.
Microsoft is one of the technology industry leaders in accessibility innovation, in building products that are
safer and easier to use, such as Windows 7 and Microsoft Office 2010, and in providing a platform that
enables other companies to develop their own accessible technology solutions. Creating technology
products that are accessible to everyone, regardless of age or ability, is an integral part of the Microsoft
corporate mission: to help people and businesses throughout the world to realize their full potential.
This chapter introduces accessibility, defines more precisely what accessible technology is, and explains
why it is important to modern businesses and organizations.
Chapter 1: Accessibility in the workforce
6
What is accessibility, what is accessible technology?
For the purpose of this guide, we define accessible technology as any computer technology that individuals
can adjust to accommodate their vision, dexterity, hearing, cognitive, and speech needs or that businesses
and organizations can use to make online information and services accessible to more people.
For many people with disabilities, accessibility is what makes computer use possible, but accessibility has
much broader applications. Accessibility makes it easier for anyone to see, hear, and use a computer and
to personalize their computers to meet their own needs and preferences. If technology is truly accessible,
it can be adjusted to meet the needs and preferences of people with a wide range of abilities—not just
those with severe disabilities.
Actually, most people who use computers also benefit from at least a few accessibility features and
settings that enable them to personalize their computers and work environments, such as changing font
sizes and styles, background images, colors, and computer sounds.
For businesses and organizations, accessible technology encompasses five elements:
Accessibility features or settings that are built into software programs to allow users to adjust and
customize product settings to meet their vision, dexterity, hearing, language, and learning needs.
In Windows, for example, changing the font size and color and the mouse pointer options are
accessibility settings. Windows, Office, and Internet Explorer include many accessibility features
and settings that make it easier for users to see, hear, and use their computer.
Assistive technology products (specialty hardware devices or software programs) that are
specially designed and carefully chosen to accommodate either a specific disability or multiple
disabilities. Examples include a screen magnification program for a computer user who has low
vision or an ergonomic keyboard for a computer user with arthritis.
Web accessibility design features that make it easier for people with certain disabilities to
understand online content or to access online services. Examples include text enlargement for
people with low vision and text equivalents of photos, graphics, and video files that work with
assistive screen readers used by people who are blind.
Internal business applications, such as intranets and internal purchasing applications, that are
accessible to all employees.
Compatibility between assistive technology products, the operating system, and software
programs. This is critical for assistive technology products to function properly.
This guide presents accessibility features and assistive technology products that are compatible with the
Windows operating system. Many of the accessibility features available in Windows 7 and Windows Vista
can be found through the Ease of Access Center (located in the Control Panel). The Ease of Access Center
(Figure 1-1) provides a convenient, centralized place where people can find accessibility settings and
programs to help make their computers easier to use.
Chapter 1: Accessibility in the workforce
7
Figure 1-1 The Ease of Access Center is found in Windows 7 and Windows Vista.
The need for accessible technology in business
and organizations
Accessible technology is important in the workplace for several reasons. Accessible technology helps
businesses support workforce diversity, recruit from a larger pool of candidates, and enhance team
collaboration and communication among all employees—including those with disabilities. For example,
accessible technology can facilitate communication and collaboration between sighted and non-sighted
colleagues by providing just-in-time delivery of information without the need for special printing and by
enabling people who are blind or have other vision impairments to enlarge or customize fonts, choose
high-contrast settings for greater visibility, or use a screen reader to access team documents.
Chapter 1: Accessibility in the workforce
8
Today, more than half of all U.S. jobs—from the front office to the factory floor—require some technology
skills.1 Simultaneously, the percentage of the workforce represented by individuals 55 years and older is
increasing.2 As a result of functional limitations that result from aging, these employees will require
environmental modifications and/or technology accommodations.3
Accessibility can also help businesses attract new customers and interact more easily and effectively with a
wider range of existing and potential customers, partners, and suppliers. Organizations that make
accessibility a priority in their business can advertise job openings, requests for proposal, and other
opportunities on websites that are accessible to people with vision impairments. And accessibility can help
organizations increase online traffic and loyalty on their websites with design practices that are user-friendly
and accessible to all users, including those with disabilities or age-related impairments.
Companies today are marketing many goods and services online. Governments and other organizations are
offering more and more information and benefits over the Internet—sometimes exclusively. And just as the
Internet has created a worldwide marketplace where even small businesses can compete on a global scale,
web-enabled mobile devices have put a shopping cart in nearly every purse and pocket. Consumers today
compare products, make purchases, book travel, and pay bills online while exchanging instant messages or
emails with salespeople and customer service representatives—from any place and at any time.
Accessibility helps everyone
Another powerful consideration for making accessibility a part of any large business or organization is the
sheer number of people around the world who need accessible technology, could benefit from using it, or
choose to use accessible technology for a more comfortable or convenient computing experience.
In the United States alone, about one in five residents (54.4 million people) reported having some level of
disability in 2005, according to a U.S. Census Bureau report that was released in December 2008 (the
most current information available when this guide was published), but that doesn't tell the whole story. A
two-part study commissioned by Microsoft and conducted by Forrester Research in 2003 and 2004 found
that more than half (57 percent) of computer users in the United States between the ages of 18 and 64
could likely benefit from accessible and assistive technology due to mild-to-moderate difficulties or
impairments that interfere with their ability to use a computer or to perform routine tasks.
Most of these users did not identify themselves as having a disability or impairment, but the Forrester
Research study found that among computer users:
1
One in four experiences a visual difficulty.
One in four experiences pain in their wrists or hands.
One in five experiences hearing difficulty.
Bay Ledger News Zone, February 24, 2009. AFP American Edition
Occupational Outlook Handbook, 2010-11 Edition. Overview of the 2008-18 Projections; US Bureau of
Labor Statistics; www.bls.gov/oco/oco2003.htm
2
Chappell NL, Cooke HA. 2011. Age Related Disabilities - Aging and Quality of Life. In: JH Stone, M Blouin,
editors. International Encyclopedia of Rehabilitation. Available online:
http://cirrie.buffalo.edu/encyclopedia/en/article/189/
3
Chapter 1: Accessibility in the workforce
9
Accessibility and aging
As the global population continues to grow older and the number of age-related impairments (such as low
vision or arthritis) increases, so does the need for accessible and assistive technology. People today are
living and working longer, and lower birth rates in developed nations since the mid-1960s mean that there
are fewer younger workers in such countries to replace those who do retire. For example:
Japan’s population is aging faster than that of any other country in the world. By 2020, about
30 percent of the population will be older than 65. That figure is expected to climb to 37
percent by 2040.4
By 2018, more than one in five U.S. workers will be older than 55—an increase of more than 33
percent over 2008 when that age group accounted for only 18 percent of the U.S. labor force.5
By 2050, an estimated 45 percent of the working-age population in the European Union will be
over age 65.6
Many people with age-related disabilities develop those impairments during their working lives. That trend is
bound to increase as the global workforce grows older and more workers begin to experience age-related
limitations that may interfere with their job performance or even force them to retire. Accessible and assistive
technology can help businesses and organizations recruit and retain experienced employees and can help
older workers keep their jobs and remain at peak productivity for as long as they choose to work.
In addition to the aging populations in many countries increasing the need for accessible technology
among employees and customers, many nations are extending civil rights for people with disabilities to
encompass accessibility and digital inclusion. Some governments are requiring procurement officials to
purchase the most accessible products available, creating economic incentives for businesses to build
accessible technology products.
Perhaps most important, organizations that make accessibility a priority are sending a clear message to
employees and customers that their needs matter. And that can breed satisfaction and loyalty.
4
http://www.stat.go.jp/english/data/handbook/c02cont.htm Acquired February 10, 2011.
5
http://www.bls.gov/oco/oco2003.htm Acquired February 10, 2011.
6
http://www.un.org/esa/population/publications/ReplMigED/EU.pdf Acquired February 10, 2011.
Chapter 1: Accessibility in the workforce
10
Chapter 2: Impairment types
and technology solutions
This chapter defines disability and outlines the different types of impairments that people experience,
including vision, mobility and dexterity, hearing, language, learning, and age-related limitations. Specific
examples of accessible technology solutions are matched to each type of impairment.
Defining disability and impairments
What is disability? A quick Internet search on that question is likely to return thousands of matches. Each
person who tries to answer the question does so from a particular perspective and bias shaped by their
own experience.
Disabilities and impairments can be mild or severe, permanent or temporary. Some people are born with
disabilities, but the majority of disabilities are the result of an injury, accident, illness, or some other
condition. And disabilities can change during the course of a person's life, often growing worse as people
age. No matter how we define disability or impairment, it is relevant in this discussion because we are
talking about accessible technology solutions for different types of impairments.
Before determining how accessible technology can benefit your customers and employees, it helps to
understand the different types of impairments and how they affect computer use and access to
online information.
The next sections include descriptions of different impairment types and suggested accessibility features
and assistive technology products for:
Vision impairments.
Mobility and dexterity impairments.
Hearing impairments and deafness.
Learning impairments.
Language impairments.
Age-related limitations.
Chapter 2: Impairment types and technology solutions
11
Vision impairments
Among computer users in the United States alone, approximately one in four (27 percent) has a vision
impairment that affects his or her computer use. There are many ways for people with vision difficulties to
modify their computer display and its appearance to make it easier to see or to receive information
through sound or touch.
Did you know?
Visual acuity is expressed as a fraction. The top number refers to the distance you stand from the vision
chart, which is usually 20 feet. So 20/200 vision indicates that the line you read correctly at 20 feet
could be read by a person with normal vision at 200 feet.
Vision impairments include:
Low vision. People with low vision do not have clear vision even with the use of eyeglasses,
contact lenses, or intraocular lens implants. There are many ways to adjust and personalize the
appearance of Windows to make it easier for someone with a vision impairment to see what is on
the computer screen. For people with vision impairments and low vision, the computer monitor,
appearance, text and icon size, and resolution should all be modified to make text and images
more legible and easier to see. For those who still have difficulty seeing things on the screen,
sound and touch options are available through Windows and compatible assistive technology
products to make computing possible. On the following pages, you’ll find options in Windows that
can increase clarity and legibility on the screen to make the computer easier to see.
Colorblindness. People who are colorblind have difficulty seeing particular colors or
distinguishing between certain color combinations. Computer programs that allow users to
choose the display’s color combinations and to adjust screen contrast are helpful for people
who are colorblind. Individuals with a variety of vision impairments often find it easier to read
white text on a black background instead of black on white. Windows lets you use a High
Contrast setting or select your own color schemes so you can find the colors that are easiest for
you to see when you read.
Blindness. Blindness occurs in a variety of degrees, and many people who are considered blind
still have some measure of sight. In the United States, for example, a person whose level of
sight is equal to or less than 20/200—even with corrective glasses or lenses—is considered
“legally blind.” A person who is completely sightless is considered “blind.” Many diseases and
conditions may contribute to (or cause) blindness, including cataracts, cerebral palsy, diabetes,
glaucoma, and multiple sclerosis. Accidents, diabetes, and macular degeneration account for
most blindness in the United States. Worldwide, according to the World Health Organization,
the number of people blinded by infectious diseases has been greatly reduced, but age-related
impairment is increasing. Cataracts remain the leading cause of blindness globally.
People who are blind can interact with a computer through screen readers, keyboards, Braille devices,
and audio/voice rather than with a traditional monitor and mouse. The use of sophisticated assistive
technology provides for both computer input and output and is critical for people who are blind.
People who are both deaf and blind can also use computers with the help of assistive technology
products. For someone who is both deaf and blind, captioning and other sound options are of no use,
but Braille assistive technology products are critical. People who are both deaf and blind can use
computers by using refreshable Braille displays and Braille embossers, which are discussed in more
detail in the following sections.
Chapter 2: Impairment types and technology solutions
12
Accessibility features in Windows
Windows makes it easy to find options that are helpful for people who have difficulty seeing the screen or
for those who are blind and need to use the computer without a display. In the following pages, you will
find information on accessibility features in Windows 7 and Windows Vista: Make the computer easier to
see, Use the computer without a display (or monitor), and Keyboard shortcuts.
If you don't know whether you could benefit from accessibility or which accessibility features would be
most helpful, fill out the questionnaire in the Ease of Access Center in Windows 7 and Windows Vista. The
questionnaire poses a series of questions about your personal experience with everyday tasks, such as
watching television or using a pen or pencil. Windows can use your answers to those questions to suggest
settings you may find useful.
Make the computer easier to see
For people who have vision impairments and low vision, start by using the Make the computer easier to
see page in the Ease of Access Center found in Windows 7 and Windows Vista.
Tip
To go to the Ease of Access Center, press Windows logo key
+ U.
1. In Windows 7 or Windows Vista, open the Make the computer easier to see page: Click the Start button
click Control Panel, click Ease of Access, click Ease of Access Center, and then click Make the computer
easier to see.
,
2. On the Make the computer easier to see page, you can select the options that you want to use:
– Choose a High Contrast theme. This option allows you to set a high-contrast color scheme that
heightens the color contrast of some text and images on your computer screen, making those
items more distinct and easier to identify.
–
Turn on or off High Contrast when LEFT ALT+LEFT SHIFT+PRINT SCREEN is pressed. This option
allows you to toggle a high-contrast theme on or off by pressing Left Alt+Left Shift+Print Screen keys.
–
Turn on Narrator. This option sets Narrator to run when you log on to your computer. Narrator
reads on-screen text aloud and describes some on-screen events (such as the appearance of
error messages) while you're using the computer. For more information about using Narrator, read
Hear text read aloud with Narrator (http://windows.microsoft.com/en-us/windows7/Hear-textread-aloud-with-Narrator)
–
Turn on Audio Description. This option sets Audio Descriptions to run when you log on to your
computer. Audio Descriptions describe what's happening in videos. Audio Descriptions are not
included with all videos.
–
Change the size of text and icons. This option allows you to make text and other items on your
screen appear larger, so they're easier to see. For more information, see Make the text on your
screen larger or smaller (http://windows.microsoft.com/en-us/windows7/Make-the-text-on-yourscreen-larger-or-smaller)
–
Turn on Magnifier. One of the most common accessibility solutions for a computer user with low
vision is a screen magnifier. Windows includes a screen magnifier program called Magnifier which
enlarges portions of the screen and makes it easier to view text and images and to see the whole
screen more easily. Magnifier in Windows 7 now includes full-screen mode, lens mode, and
docked mode. The magnification quality is improved, and you can set the magnification level up to
16 times the original size and choose to track what you magnify by movement of your mouse, the
keyboard, or text editing. For more information about using Magnifier, see Make items on the
screen appear bigger with Magnifier (http://windows.microsoft.com/en-us/windows7/Makeitems-on-the-screen-appear-bigger-Magnifier)
Chapter 2: Impairment types and technology solutions
13
Figure 2-1 Use Magnifier in lens mode to improve screen visibility.
– Adjust the color and transparency of the window borders. This option allows you to change the
appearance of window borders to make them easier to see.
–
Fine tune display effects. This option allows you to customize how certain items appear on
your desktop.
–
Make the focus rectangle thicker. This option makes the rectangle around the currently selected
item in dialog boxes thicker, which makes it easier to see.
–
Set the thickness of the blinking cursor. This option allows you to make the blinking cursor in
dialog boxes and programs thicker and easier to see.
–
Turn off all unnecessary animations. This option turns off animation effects, such as fading
effects, when you close windows and other elements.
–
Remove background images. This option turns off all unimportant, overlapped content and
background images to help make the screen easier to see.
For additional information about how to use accessibility features in Windows and other Microsoft
products, see the Microsoft Accessibility Tutorials available online at www.microsoft.com/enable/training/.
Use the computer without a display
For people who are blind or partially sighted, assistive technology products are critical for productive
computer use. To get started, Windows has many features that enable you to use the computer without a
display. For example, you can have screen text read aloud by using Narrator and you can have Windows
describe screen activity to you.
People who are blind and cannot use a monitor can turn on or adjust settings to Use the computer without
a display in the Ease of Access Center. In the following section, you’ll find assistive technology products
that are needed for people who are blind or partially blind.
Tip
To go to the Ease of Access Center, press Windows logo key
Chapter 2: Impairment types and technology solutions
+ U.
14
1. In Windows 7 or Windows Vista, open the Use the computer without a display page: Click the Start
button
, click Control Panel, click Ease of Access, click Ease of Access Center, and then click Use
the computer without a display.
2. On the Use the computer without a display page, select the options that you want to use:
– Turn on Narrator. Windows comes with a basic screen reader called Narrator, which reads text on
the screen aloud and describes some events (such as the appearance of an error message) that
happen while you're using the computer. For more information about Narrator, read Hear text read
aloud with Narrator (http://windows.microsoft.com/en-us/windows7/Hear-text-read-aloudwith-Narrator).
–
Turn on Audio Description. This option sets Audio Description to run when you log on to Windows.
Audio descriptions describe what's happening in videos.
–
Turn off all unnecessary animations (when possible). This option turns off animation effects, such
as fading effects, when windows and other elements are closed.
–
How long should Windows notification dialog boxes stay open? This option sets how long
notifications are displayed on the screen before they are closed.
Keyboard shortcuts
Keyboard shortcuts are combinations of two or more keys that, when pressed, can be used to perform a
task that would typically require a mouse or other pointing device. Keyboard shortcuts can make it easier
for people with all kinds of impairments, particularly vision impairments, to interact with their computers.
Memorizing a few keyboard shortcuts makes it easier for some people who have difficulty seeing the
monitor or keyboard to quickly accomplish tasks.
A list of keyboard shortcuts for Windows is available at http://windows.microsoft.com/en-US/Windows7/
Keyboard-shortcuts.
Assistive technology products for people with vision impairments
For the operating system or an application to be accessible to someone who is blind, it must provide
information about its interactions with the user so that assistive technology can then present those
interactions in an alternative format. For example, if the computer provides a list box containing several
selections to choose from, the assistive technology product must inform a computer user who is blind that
he or she needs to choose from a list of selections. The list of selections might be spoken or presented in
tactile fashion with a Braille display. A common assistive technology product used by people who are blind
is a screen reader, a software program that presents graphics and text as speech. Computer users who
are blind also may use Braille displays and Braille embossers. In fact, it is common for people who are
blind to use a combination of assistive technology products.
Tip
The Assistive Technology Product Starter Guide—a table with details about specific assistive technology
products, is included in Chapter 3.
Assistive technology products with different features are available to help people with vision impairments.
Some assistive technology products provide a combination of features that help specific individuals.
Assistive technology products that are helpful to many people with vision impairments are described in the
following list.
Chapter 2: Impairment types and technology solutions
15
Screen magnifiers work like a magnifying glass. They enlarge a portion of the screen as the user
moves the focus—increasing legibility for some users. Some screen enlargers (software or
hardware) allow a user to zoom in and out on a particular area of the screen. Learn about
Magnifier in Windows 7 and Windows Vista and about the built-in zoom and magnify features in
Microsoft mouse and keyboard products. Another example of a screen magnifier program is
ZoomText by Ai Squared.
Screen readers are software programs that present graphics and text as speech. A screen reader is
used to verbalize, or "speak," everything on the screen, including names and descriptions of control
buttons, menus, text, and punctuation. An example of a screen reader is Window-Eyes.
Braille printers (or embossers) transfer computer-generated text into embossed Braille output.
Braille translation programs convert text scanned in or generated via standard word processing
programs into Braille, which can be printed into raised Braille. The Tiger Cub Jr. is an example of a
Braille printer.
Braille displays, as shown in Figure 2-2, provide tactile output of information represented on the
computer screen. The user reads the Braille letters with his or her fingers, and then, after a line is
read, refreshes the display to read the next line. The Seika Braille Display is an example.
Figure 2-2 Braille displays, such as this one, can help someone who is blind read what is displayed on a
computer screen.
Braille notetakers enable someone who is blind to capture notes and then transfer them to a PC.
Braille notetakers take advantage of refreshable Braille technology. In some cases, Braille
notetakers replace or supplement a standard keyboard. An example of such a notetaker is the
Eurobraille Esys.
Book readers. Some people with low vision need book-reading assistance. Magnification devices are
available as a desktop magnification aid (such as Desktop SenseView DSV) or as a portable
magnification aid (such as SmartView Nano Magnifier). People with low vision may also use a PC
configuration for book reading assistance (for example, Cicero Text Reader). Some may also use a
dedicated reading device (such as the Victor Reader Wave). An individual's ability to read materials
and the accommodations they will use depends on the format in which the material is available. For
example, printed materials and books can be read by people with low vision with the assistance of a
desktop or portable magnification aid. Someone who is blind would need to have printed material
scanned and read aloud through a text-to-speech software program on the PC. Books are available
in digital formats through organizations such as Bookshare (www.benetech.org) and Recording for
the Blind and Dyslexic (www.rfbd.org). The most common digital format is the Digital Accessible
Information System, or DAISY.
Chapter 2: Impairment types and technology solutions
16
Microsoft provides an add-in for Microsoft Word to convert documents to DAISY format. The Word-toDAISY translator lets you take a document in Microsoft Office Word 2010, Word 2007, Word 2003,
or Word XP and easily convert the Word document to the talking DAISY book format. This makes it
easier for people to share Word documents with colleagues who need to use book readers to read
documents. Learn more, and download the DAISY/Word add-in at http://office.microsoft.com/enus/help/HA102786941033.aspx.
Mobility and dexterity impairments
Mobility and dexterity impairments can be caused by a wide range of common illnesses and accidents.
They can also result from cerebral palsy, multiple sclerosis, loss of limbs or digits, spinal cord injuries, and
repetitive stress injury, among other causes. As a result of accidents or conditions, some people may be
unable to use (or may be without) arms or fingers to interact with their computers using a standard
keyboard or mouse.
Others who have dexterity impairments or pain in their hands, arms, and wrist might need to adjust
settings to make it more comfortable to use a keyboard or mouse. For example, some people cannot press
multiple keys simultaneously (like Ctrl+Alt+Delete). Still others may strike multiple keys or repeat keys
unintentionally. Some people may have use of their hands and arms but have a limited range of motion. All
of these conditions can make using a standard mouse or keyboard difficult, if not impossible.
Mobility and dexterity impairments need to be individually addressed to choose the right mix of
accessibility features in Windows and assistive technology hardware and software solutions.
There are many types of products available to allow people with mobility and dexterity impairments to use a
computer, even if they can move only their eyes. The following section outlines accessibility features in
Windows to make the mouse and keyboard more comfortable. In addition, you can set up a computer for a
person who needs to use an on-screen keyboard and other alternative input options rather than a standard
keyboard or mouse. Following are examples of assistive technology hardware and software products.
Accessibility features in Windows
Accessibility features built into Windows that are useful to people with mobility impairments include
keyboard filters that compensate somewhat for erratic motion, tremors, slow response time, and similar
conditions. For example, Sticky Keys (a feature in Windows) allows the user to enter key combinations
without having to hold one key down while depressing a second. Other options allow users to adjust how
quickly a letter appears on the screen when they hold down a key. In addition, Windows allows users to
adjust mouse options, such as button configuration, double-click speed, pointer size, and how quickly the
mouse pointer responds to movements of the mouse. Users can also increase the size of screen elements
to provide a larger target, which can benefit people who have disabilities related to fine motor skills.
Make the mouse easier to use
For people who have pain or discomfort when using the mouse or who have other dexterity impairments,
consider a different style of mouse (options discussed later in this section) and try changing the size of the
mouse cursor and the mouse button options to make the mouse easier to use. Start by exploring the
mouse options available on the Make the mouse easier to use page in the Ease of Access Center.
Tip
To go to the Ease of Access Center, press Windows logo key
Chapter 2: Impairment types and technology solutions
+ U.
17
1. In Windows 7 or Windows Vista, open the Make the mouse easier to use page: Click the Start button
,
click Control Panel, click Ease of Access, click Ease of Access Center, and then click Make the mouse easier
to use.
2. On the Make the mouse easier to use page, select the options that you want to use:
–
Change the color and size of mouse pointers. You can use these options to make the mouse
pointer larger or to change the color to make it easier to see.
–
Turn on Mouse Keys. You can use this option to control the movement of the mouse pointer by
using the numeric keypad.
–
Activate a window by hovering over it with the mouse. This option makes it easier to select and
activate a window by pointing at it with the mouse rather than by clicking it.
–
Prevent windows from being automatically arranged when moved to the edge of the screen. This
option prevents windows from automatically resizing and docking along the sides of your screen
when you move them there.
–
You can also change mouse settings, including customizing the mouse in a variety of ways, such
as reversing the functions of your mouse buttons, making the mouse pointer more visible, and
altering the scroll wheel speed. In Windows 7 and Windows Vista, open the Mouse Control Panel
by clicking Mouse settings.
Make the keyboard easier to use
For a person who experiences pain, discomfort, or hand tremors when using the keyboard, consider a
different style of keyboard (options discussed later in this section) and make sure to adjust the keyboard
controls. You can adjust these settings on the Make the keyboard easier to use page in the Ease of
Access Center.
1. In Windows 7 or Windows Vista, open the Make the keyboard easier to use page: Click the Start
button , click Control Panel, click Ease of Access, click Ease of Access Center, and then click Make
the keyboard easier to use.
2. On the Make the keyboard easier to use page, select the options that you want to use:
–
Turn on Mouse Keys. This option sets Mouse Keys to run when you log on to Windows. Instead of
using the mouse, you can use the arrow keys on your keyboard or on the numeric keypad to move
the pointer.
–
Turn on Sticky Keys. This option sets Sticky Keys to run when you log on to Windows. Instead of
having to press three keys at once (such as when you must press the Ctrl, Alt, and Delete keys
together to log on to Windows), you can use one key at a time by turning on Sticky Keys and
adjusting the settings. Then, you can press a modifier key and have it remain active until another
key is pressed.
–
Turn on Toggle Keys. This option sets Toggle Keys to run when you log on to Windows. Toggle Keys
can play an alert each time you press the Caps Lock, Num Lock, or Scroll Lock keys. These alerts
can help prevent the frustration of inadvertently pressing a key and not realizing it.
–
Turn on Filter Keys. This option sets Filter Keys to run when you log on to Windows. You can set
Windows to ignore keystrokes that occur in rapid succession or keystrokes that are held down for
several seconds unintentionally.
–
Underline keyboard shortcuts and access keys. This option makes keyboard access in dialog
boxes easier by highlighting access keys for the controls in them. (For more information about
keyboard shortcuts, see the section that follows).
–
Prevent windows from being automatically arranged when moved to the edge of the screen. This
option prevents windows from automatically resizing and docking along the sides of your screen
when you move them there.
Chapter 2: Impairment types and technology solutions
18
Keyboard shortcuts
Keyboard shortcuts are combinations of two or more keys that, when pressed, can be used to perform a
task that would typically require a mouse or other pointing device. Keyboard shortcuts can make it easier
for people with all kinds of impairments to use a computer, particularly those with dexterity impairments
who may find using the mouse tiring. Memorizing a few keyboard shortcuts makes it faster for people to
get where they need to go.
A list of keyboard shortcuts for Windows is available at http://windows.microsoft.com/en-US/Windows7/
Keyboard-shortcuts.
Here are a few keyboard shortcuts for the features mentioned in this section:
Press this key
To do this
Right Shift for eight seconds
Turn Filter Keys on and off
Left Alt+Left Shift+Print Screen
Turn High Contrast on or off
Left Alt+Left Shift+Num Lock
Turn Mouse Keys on or off
Shift five times
Turn Sticky Keys on or off
Num Lock for five seconds
Turn Toggle Keys on or off
Windows logo key
Open the Ease of Access Center
+U
Use the computer without the mouse or keyboard
Windows has two features that make it possible to use the computer without using a mouse or keyboard:
Speech Recognition, which lets you use voice commands to navigate Windows 7 or Windows Vista, and OnScreen Keyboard, which lets you enter text by selecting keys on a visual keyboard on the screen.
You can turn on or adjust settings for these features on the Use the computer without a mouse or
keyboard page in the Ease of Access Center.
Tip
To go to the Ease of Access Center, press Windows logo key
Chapter 2: Impairment types and technology solutions
+ U.
19
1. In Windows 7 or Windows Vista, open the Use the computer without a mouse or keyboard page: Click
the Start button
, click Control Panel, click Ease of Access, click Ease of Access Center, and then
click Use the computer without a mouse or keyboard.
2. Select the options that you want to use:
–
Use On-Screen Keyboard. On-Screen Keyboard displays a visual keyboard with all the
standard keys. Instead of relying on the physical keyboard to type and enter data, you can use
On-Screen Keyboard to select keys using the mouse or another pointing device. On-Screen
Keyboard in Windows 7 can be resized and customized to make it easier to see and use. OnScreen Keyboard now also includes text prediction in eight languages. When text prediction is
enabled, as you type, On-Screen Keyboard displays a list of words that you might be typing.
For more information, see Type without using the keyboard (On-Screen Keyboard)
(http://windows.microsoft.com/en-us/windows7/Type-without-using-the-keyboard-OnScreen-Keyboard).
Figure 2-3 On-Screen Keyboard in Windows 7 includes text prediction.
–
Use Speech Recognition. Use this option to control the computer with your voice. Using a
microphone, you can speak commands that the computer will understand and respond to,
and you can dictate text. For more information about setting up Speech Recognition, see
Set up Speech Recognition (http://windows.microsoft.com/en-us/windows7/Set-up-SpeechRecognition).
Assistive technology products for people with mobility and
dexterity impairments
The following list describes assistive technology products used with computers by people with mobility and
dexterity impairments.
Ergonomic keyboards and mice. Ergonomic keyboards and mice are designed to be more
comfortable than a standard keyboard and mouse. To improve the quality of your PC
experience, Microsoft designers and ergonomists created industry-leading keyboard and mouse
products to encourage healthier hand and wrist positions. Microsoft Natural® keyboards and
mice have set the industry standard for comfort and can significantly reduce carpal tunnel
syndrome symptoms. Microsoft keyboards and mice (http://www.microsoft.com/
hardware/) also have built-in zoom and magnifier options.
Joysticks can be plugged into the computer’s mouse port and used to control the cursor on the
screen. Joysticks benefit users who need to operate a computer with or without the use of their
hands. For example, some people might operate the joystick with their feet or with the use of a
cup on top of the joystick that can be manipulated with their chin. An example of a joystick is
the SAM-Joystick.
Chapter 2: Impairment types and technology solutions
20
Trackballs look like an upside down mouse with a movable ball on top of a stationary base. An
example of a trackball is shown in Figure 2-4. The ball can be rotated with a pointing device or a
hand. People who have fine motor skills but lack gross motor skills can use these devices more
easily and comfortably than they can use a traditional mouse. BIGtrack is an example of a
trackball-style mouse that is more comfortable for many people with dexterity issues.
Figure 2-4 A trackball can be rotated with a pointing device or a hand.
On-screen keyboard programs provide an image of a standard or modified keyboard on the
computer screen. The user selects the keys with a mouse, touchscreen, trackball, joystick,
switch, or electronic pointing device. On-screen keyboards often have a scanning option. With
the scanning capability turned on, the individual keys on the on-screen keyboard are
highlighted. When a desired key is highlighted, the user is able to select it by using a switch
positioned near a body part that he or she has under voluntary control. On-Screen Keyboard is
found in Windows 7 and Windows Vista. ScreenDoors 2000 is another on-screen keyboard
product that can be helpful for some people.
Keyboard filters include typing aids, such as word prediction utilities and add-on spelling
checkers. These products can often be used to reduce the number of keystrokes. As an
example, imagine you have to type the letter “g.” However, to type the letter, you first have to
move your finger over the entire first row of your keyboard and halfway across the second row.
Along the way, you might accidentally press the “R,” “P,” or “D” keys, but you only want the
letter “g.” Keyboard filters enable users to quickly access the letters they need and to avoid
inadvertently selecting keys they don’t want. SoothSayer Word Prediction is an example of a
keyboard filter.
Touchscreens are devices placed on the computer monitor (or built into it) that allow direct
selection or activation of the computer by touching the screen. These devices can benefit some
users with mobility impairments because they present a more accessible target. It is easier for
some people to select an option directly rather than through a mouse movement or keyboard.
Moving the mouse or using the keyboard for some might require greater fine motor skills than
simply touching the screen to make a selection. Other users might make their selections with
assistive technology, such as mouth sticks. With Windows 7 and a touchscreen monitor, you
can just touch your computer screen for a more direct and natural way to work. Use your fingers
to scroll, resize windows, play media, and pan and zoom.
Alternative PC hardware and all-access workstations. In some cases, alternative PC hardware is
needed. Some individuals with mobility impairments find it challenging to open the monitor of a
laptop because the laptop latch isn’t accessible for them. Or some might need a laptop to be
mounted to a wheelchair. Such assistive technology solutions are referred to as all-access
workstations. Alternative input devices allow users to control their computers through means
other than a standard keyboard or pointing device.
Chapter 2: Impairment types and technology solutions
21
Alternative input devices include:
o
Alternative keyboards are available in different sizes with various keypad arrangements and
angles. Larger keyboards (such as the BigKeys LX) are available with enlarged keys (see
Figure 2-5), which are easier to access by people with limited motor skills. Smaller
keyboards are available with smaller keys (or keys placed closer together) to allow someone
with a limited range of motion to reach all the keys. Many other keyboards are also
availableone-hand keyboards, keyboards with keypads located at various angles, and
split keyboards where the keypad is split into sections.
Figure 2-5 An alternative keyboard can include large keys and an “ABC” layout.
o
Electronic pointing devices allow the user to control the cursor on the screen using
ultrasound, an infrared beam, eye movements, nerve signals, or brain waves. When used with
an on-screen keyboard, electronic pointing devices also allow the user to enter text or data.
The assistive technology product HeadMouse Extreme is an example of a pointing device.
o
Sip-and-puff device, shown in Figure 2-6, refers to just one of many different types of switch
access. In typical configurations, a dental saliva extractor is attached to a switch. An
individual uses his or her breath to activate the switch. For example, a puff generates the
equivalent of a keystroke, the pressing of a key, or a mouse click. Maintaining constant
“pressure” on the switch (more like sucking than sipping) is the equivalent of holding a key
down. With an on-screen keyboard, the user “puffs” out the letters. Moving the cursor over
a document’s title bar and “sipping” enables the user to drag items around on the screen
just as you would with a mouse. This technology is often used with on-screen keyboards.
The Jouse 2 is an example of a sip-and-puff device.
Chapter 2: Impairment types and technology solutions
22
Figure 2-6. A sip-and-puff device is breath activated.
o
Wands and sticks are typing aids used to strike keys on the keyboard. They are most
commonly worn on the head, held in the mouth, strapped to the chin, or held in the hand.
They are useful for people who need to operate their computers without the use of their
hands or who have difficulty generating fine movements. The majority of these devices are
customized for a user by adapting a pencil or a wooden dowel which can be purchased in
any hardware store.
Hearing impairments and deafness
Hearing impairments encompass a range of conditions—from slight hearing loss to deafness. According to
Forrester Research, an estimated one in five computer users has some form of hearing loss.
Hearing impairments include:
Hearing loss and hard-of-hearing. People who have hearing loss or are hard-of-hearing may be
able to hear some sound but might not be able to distinguish words. People with this type of
hearing impairment can use an amplifying device to provide functional hearing. On the
computer, adjusting sounds, using alternatives for sounds (such as visual indicators and
captions), and headphones to eliminate background noise can be helpful options.
Deafness. People who are deaf may not be able to hear any sounds or words spoken. It is
helpful to adjust the computer to use visual alternatives for sounds.
Computer use among people who are both deaf and blind
Although it’s not well known, people who are both deaf and blind can use computers with the aid of
assistive technology. To someone who is both deaf and blind, captioning and other sound options are of no
use, but Braille assistive technology products are critical. People who are both deaf and blind can use
computers with assistive technology, such as refreshable Braille displays and Braille embossers.
Chapter 2: Impairment types and technology solutions
23
Accessibility features in Windows
Accessibility features for those with hearing impairments include changing notifications from sound to
visual notifications, volume control, and captioning. These features are available in Windows 7 and
Windows Vista. Visual notifications (Sound Sentry) and captions (Show Sounds) allow users to choose to
receive visual warnings and text captions, rather than sound messages, for system events, such as the
arrival of a new email message.
Accessibility features helpful for people who have hearing impairments include:
Adjust volume.
Change computer sounds.
Use text or visual alternatives for sounds.
Adjust volume
Although most speakers have a volume control, you can also control speaker volume using Windows. The
quickest way to change the speaker volume for your computer is to click the Speakers button
in the
notification area of the taskbar and then move the slider up or down to increase or decrease the
speaker volume.
Adjust overall sound volume in Windows 7 or Windows Vista
1. Open Volume Control: Click the Start button , click Control Panel, click Hardware and Sound, and
then, under Sound, click Adjust system volume.
2. Under Main Volume, move the slider up or down to raise or lower the volume.
Chapter 2: Impairment types and technology solutions
24
Change computer sounds
You can select the sounds that play when certain events occur on the screen. This is helpful for people
who have trouble hearing some sounds—high or low-pitched sounds, for example, or sounds associated
with other devices. To change sounds in Windows 7 or Windows Vista:
1. Open Sound: Click the Start button
and then click Sound.
, and then click Control Panel. In the search box, type sound,
2. Click the Sounds tab.
3. In the Sound Scheme list, click the sound scheme that you want to use, and then click OK.
To change an individual sound, select an event (under Program Events) to which you want to assign a new
sound. You can click Test to hear each sound.
Figure 2-7 The Windows operating system offers many sound options.
Chapter 2: Impairment types and technology solutions
25
Use text or visual alternatives to sounds
Windows provides settings for using visual cues to replace sounds in many programs. You can adjust these
settings on the Use text or visual alternatives for sounds page in the Ease of Access Center.
1. In Windows 7 or Windows Vista, open the Use text or visual alternatives for sounds page: Click the
Start button
, click Control Panel, click Ease of Access, click Ease of Access Center, and then click
Use text or visual alternatives for sounds.
2. On the Use text or visual alternatives for sounds page, select the options that you want to use:
–
Turn on visual notifications for sounds (sound sentry). This option sets sound notifications to run
when you log on to Windows. Sound notifications replace system sounds with visual cues, such as
a flash on the screen, so that system alerts are noticeable even when they're not heard. You can
also choose how you want sound notifications to warn you.
–
Turn on text captions for spoken dialog (when available). This option causes Windows to display
text captions in place of sounds to indicate that activity is happening on your computer (for
example, when a document starts or finishes printing).
Figure 2-8 For visual cues, go to the Use text or visual alternatives for sounds page in the Ease of
Access Center.
Chapter 2: Impairment types and technology solutions
26
Assistive technology products for people with hearing impairments
Individuals with hearing impairments may need a sign-language interpreter or other accessibility solutions
to be able to communicate actively in the workplace.
Personal listening devices and personal amplifying products can also be helpful for people who still have
some hearing.
One product that may be useful is iCommunicator—a graphical sign-language translator that converts
speech to sign language in real time to enable people who are deaf to communicate more easily with
hearing people. For more information, see www.icommunicator.com.
Depending on the environment, people with hearing impairments may be able to use Microsoft Office
Outlook®, Microsoft Office Communicator and other instant messaging services, and Office Live Meeting
solutions for receiving text rather than spoken dialogue to communicate with colleagues or customers. A
combination of speech recognition (available in Windows 7 and Windows Vista) paired with Outlook and
instant messaging could be effective in helping people with hearing impairments communicate in real-time.
Language impairments
Language impairments include conditions such as aphasia (loss or impairment of the power to use or
comprehend words, often as a result of brain damage), delayed speech (a symptom of cognitive impairment),
and other conditions resulting in difficulties remembering, solving problems, or perceiving sensory
information. For people who have these impairments, complex or inconsistent visual displays or word choices
can make using computers more difficult. For most computer users, in fact, software that is designed to
minimize clutter and competing objects on the screen is easier to use, more inviting, and more useful.
Some people with language impairments do not have the ability to communicate orally. These individuals can
use augmentative and assistive communication devices to “speak” for them. To communicate, they either
type out words and phrases that they wish to “say” or select from a series of images that, when arranged in a
particular way, generate a phrase. For example, an individual could use the combination of a picture of an
apple and a representation of the McDonald’s golden arches to order a hot apple pie. Pairing the picture of
the arches with a picture of a car could say, “Let’s take a ride to McDonald’s.”
Accessibility features in Windows
When Windows 7 and Windows Vista were developed, there was a focus on reducing screen clutter to help
individuals focus on only the things important to them. Windows 7 and Windows Vista let you eliminate
shortcuts and icons from the desktop if they are not helpful. Reducing unnecessary options on the screen
benefits people with language and learning impairments, in particular, because it reduces visual clutter,
which can be confusing.
Other options that allow for abbreviated menus and customized toolbars, for example, also help reduce
the number of competing elements on the screen. Spelling and grammar checkers are also helpful for
those who commonly reverse the order of letters because of dyslexia or other learning impairments.
Chapter 2: Impairment types and technology solutions
27
Make it easier to focus on reading and typing tasks
You can use the settings on the Make it easier to focus on tasks page in the Ease of Access Center in
Windows 7 and Windows Vista to reduce the amount of information on the screen and to help people with
language impairments focus on tasks.
1. In Windows 7 or Windows Vista, open the Make it easier to focus on tasks page: Click the Start button
, click Control Panel, click Ease of Access, click Ease of Access Center, and then click Make it easier
to focus on tasks.
2. Then, select the options that are most helpful:
–
Turn on Narrator. This option sets Narrator to run when you log on to Windows. Narrator reads onscreen text aloud and describes some events (such as the appearance of an error message) while
you're using the computer. For more information about using Narrator, read Hear text read aloud
with Narrator (http://windows.microsoft.com/en-us/windows7/Hear-text-read-aloud- with-Narrator).
–
Remove background images. This option turns off all unimportant, overlapped content and
background images to help make the screen easier to see.
–
Turn on Sticky Keys. This option sets Sticky Keys to run when you log on to Windows. Instead of
having to press three keys at once (such as when you must press the Ctrl, Alt, and Delete keys
together to log on to Windows), you can press one key at a time by turning on Sticky Keys and
adjusting the settings. Then, you can press a modifier key and have it remain active until another
key is pressed.
–
Turn on Toggle Keys. This option sets Toggle Keys to run when you log on to Windows. Toggle Keys
can play an alert each time you press the Caps Lock, Num Lock, or Scroll Lock These alerts can
help prevent the frustration of inadvertently pressing a key.
–
Turn on Filter Keys. This option sets Filter Keys to run when you log on to Windows. You can set
Windows to ignore keystrokes that occur in rapid succession or keystrokes that are held down for
several seconds unintentionally.
–
Turn off all unnecessary animations (when possible). This option turns off animation effects, such
as fading, when windows and other elements are closed.
–
How long should Windows notification dialog boxes stay open? With this option, you can choose
how long notifications are displayed on the screen before they close.
–
Prevent windows from being automatically arranged when moved to the edge of the screen. This
option prevents windows from automatically resizing and docking along the sides of your screen
when you move them there.
Tip
Replacement for Serial Keys
Windows 7 does not include Serial Keys. In previous versions of Windows, Serial Keys provided support
so that alternative input devices, such as augmentative communication devices, could be plugged into
the computer's serial port. For individuals who use these devices, it is important to install an alternative
solution prior to upgrading to Windows 7. Recommended solutions: AAC Keys from AAC Institute
(www.aacinstitute.org/) and SKEYS from Eyegaze (www.eyegaze.com/).
Chapter 2: Impairment types and technology solutions
28
Assistive technology products for people with language impairments
Assistive technology products used with computers by people with language impairments are described in
the following list.
Augmentative and assistive communication (AAC) devices are used by individuals who cannot
speak or who find speaking difficult. The user types in a word, phrase, or sentence to
communicate—or selects a series of symbols or pictures on the device—and the device
“speaks” aloud for the user. Often these devices are used to replace a PC keyboard. In these
cases, the user is able to use one device for both communicating and for computer input. One
example of an augmentative communication device is QualiSPEAK Pro.
Touchscreens are devices placed on the computer monitor (or built into it) that allow direct
selection or activation of the computer by touching the screen. Earlier we discussed how
touchscreens benefit people with mobility impairments, but they also benefit users with
language disabilities. The ability to touch the computer screen to make a selection is
advantageous for people with language and learning disabilities because it is a more simple,
direct, and intuitive process than making a selection using a mouse or keyboard. With Windows
7 and a touch-screen monitor, you can just touch your computer screen for a more direct and
natural way to work. Use your fingers to scroll, resize windows, play media, and pan and zoom.
Additional touchscreen technologies are available for Windows. The Gus Communicator PC10
Touch Screen Tablet PC is an example of an assistive technology product that can be used via
touch to communicate.
Speech synthesizers provide the user with information through a computer voice. Also known
as text-to-speech (TTS), the speech synthesizer receives information in the form of letters,
numbers, and punctuation marks and then “speaks” it out loud to the user in a computer voice.
Scan and Read Pro is an example of an assistive technology product that produces more
natural-sounding speech synthesis.
Learning impairments
Learning impairments can range from conditions such as dyslexia and attention deficit disorder to
retardation. Processing problems are the most common and have the most impact on a person’s ability to
use a computer. These conditions interfere with the learning process.
Many people with these impairments are perfectly capable of learning if information is presented to them
in a form and at a pace that is appropriate to them individually. Information that is presented in short,
discrete units is often easier to understand. In addition, many individuals with learning disabilities learn
more efficiently using their visual abilities rather than their auditory skills. Many are primarily visual or
auditory learners, whereas other learners are “ambidextrous.” Control over the individual learner’s singleor multisensory experience is critical.
Did you know?
According to the International Dyslexia Association and the Learning Disabilities Association of America,
about 15 percent of the population (close to one in seven people) has a learning disability.7
7
http://www.interdys.org/FAQHowCommon.htm Acquired February 10, 2011.
Chapter 2: Impairment types and technology solutions
29
Accessibility features in Windows
The simplified interface in Windows 7 and Windows Vista benefits people with learning impairments, in
addition to those with language impairments, because it helps reduce the number of competing elements
on the screen. Complicated user interfaces can interfere with learning. User interface engineers found that
an emphasis on a consistent user experience had the greatest positive impact on individuals with
processing problems. Consider the person who can’t read his own handwriting but can edit for others by
using a computer. Additional computer settings, such as adjustable text and screen element sizes, speech
capabilities, choice of visual or sound warnings for system events, and Internet display options, can benefit
those with learning impairments.
Features in Windows and Office that might be useful for people with learning impairments include:
Make it easier to focus on reading and typing tasks.
Check spelling and grammar in Office programs.
Use AutoComplete in Office 2010.
Make it easier to focus on reading and typing tasks
You can use the settings on the Make it easier to focus on tasks page in the Ease of Access Center in
Windows 7 and Windows Vista to reduce the amount of information on the screen and to help people with
learning disabilities focus on reading and typing tasks.
In Windows 7 or Windows Vista, open the Make it easier to focus on tasks page: Click the Start button , click
Control Panel, click Ease of Access, click Ease of Access Center, and then click Make it easier to focus on tasks.
Check spelling and grammar in Office programs
In Microsoft Office 2010, the Spelling & Grammar feature is on the Review tab. Also on the Review tab are
the Research, Thesaurus, and Translate features, which also may be helpful for people with
learning disabilities.
Figure 2-9 The features on the Office 2010 Review tab can be helpful for people with learning disabilities.
Chapter 2: Impairment types and technology solutions
30
Assistive technology products for people with learning impairments
The following list includes assistive technology products used with computers by people with
learning impairments:
Word prediction programs allow the user to select a desired word from an on-screen list located
in the prediction window. The program predicts words from the first one or two letters typed by
the user. The word can then be selected from the list and inserted into the text by typing a
number, clicking the mouse, or scanning with a switch. These programs help support literacy,
increase written productivity and accuracy, and increase vocabulary skills through word
prompting. ClaroRead Standard and TextHelp Read & Write Standard are just two examples of
such programs.
Reading tools and learning disabilities programs include software designed to make text-based
materials more accessible for people who struggle with reading. Options can include scanning,
reformatting, navigating, or speaking text out loud. These programs help people who have
difficulty seeing or manipulating conventional print materials; people who are developing new
literacy skills or who are learning English as a foreign language; and people who comprehend
better when they hear and see text highlighted simultaneously. The Universal Reader is an
example of assistive technology that can make reading easier.
Speech synthesizers (also known as text-to-speech) speak information aloud in a computerized
voice. Speech synthesizers can be helpful for people with learning, language, or vision
impairments. Products, such as Scan and Read Pro, produce natural-sounding speech
synthesis that can support reading skills development.
Speech recognition programs allow computer navigation by voice rather than entering data by
keyboard or mouse. In addition to voice, you can still use a mouse and keyboard to enter data,
write text, and navigate applications. People who have difficulty typing or reading text because of
a learning, language, or mobility impairment can often successfully work on a computer with the
use of speech recognition. Speech Recognition is available in Windows 7 and Windows Vista.
Some may prefer or require a more robust speech recognition program, such as Dragon
NaturallySpeaking.
Age-related impairments
Age-related impairments occur as part of the natural aging process. They may include any of the various
types of impairments already discussed in this guide.
As people age, they may experience vision or hearing loss, mobility or dexterity impairments, or difficulties
with learning or language. For example, by the time we reach our fifties, two-thirds of us will have
developed vision, hearing, or dexterity impairments that may affect our computer use, such as changes in
vision that make it harder to read online text or arthritis in our hands that makes typing difficult or painful.8
As the age of the population increases —and more people experience the disabilities, impairments, and
other functional limitations that often come with age—providing products and services that meet the needs
of older people will become increasingly important. Because of accessible technology, businesses will be
able to tap into an expanding market of underserved consumers, governments and other organizations will
offer better access to services to more people, and consumers will have greater access to essential
services and information.
Chappell NL, Cooke HA. 2011. Age Related Disabilities - Aging and Quality of Life. In: JH Stone, M Blouin,
editors. International Encyclopedia of Rehabilitation. Available online:
http://cirrie.buffalo.edu/encyclopedia/en/article/189/
8
Chapter 2: Impairment types and technology solutions
31
Accessibility features in Windows
Many of the accessibility features in Windows 7 and Windows Vista can be helpful in addressing agerelated impairments. For specific types of limitations, such as low vision, hearing loss, or dexterity
impairments, consult the sections of the guide that deal specifically with those disabilities or use the Ease
of Access Center in Windows 7 and Windows Vista to learn which built-in accessibility features best meet
the needs of an individual.
The Ease of Access Center also includes a questionnaire that poses questions about one's experience with
a variety of everyday life activities—such as watching television and writing with a pencil or pen—and
makes recommendations for accessibility settings based on the answers. This can be especially helpful for
people who are beginning to experience age-related limitations and who may not identify themselves as
having an impairment or disability. Whether they have trouble seeing images on TV or hearing
conversations in a crowded room, Windows can provide accessibility suggestions based on actual
experiences rather than on impairment language or labels.
Assistive technology products for people with age-related impairments
Most age-related impairments do not require specialized assistive technology products and can be aided
by customization options, such as font size, contrast, or other customization options within the operating
system. If an age-related impairment becomes serious enough to warrant specialized assistive technology,
the relationship to age is no longer the primary technology consideration and solutions are identified in
this guide by the type of disability or impairment experienced.
Related resources:
Computing Guide for Boomers (www.microsoft.com/enable/aging/)
Ten tips for the awkward age of computing (www.microsoft.com/enable/aging/tips.aspx)
Save time with quick computer shortcuts
(www.microsoft.com/athome/organization/compshortcuts.aspx)
5 ways to make your keyboard easier to use
(www.microsoft.com/athome/setup/keyboard.aspx)
Visualize it: 5 ways to make your PC easier to see
(www.microsoft.com/athome/setup/magnify.aspx)
Always looking for your mouse pointer? (www.microsoft.com/athome/setup/cursor.aspx)
Customize your PC (www.microsoft.com/athome/setup/customize.aspx)
Chapter 2: Impairment types and technology solutions
32
Chapter 3: Selecting
accessible technology
When selecting technology for your company or organization, it is important to consider accessibility
features and assistive technology products that will be helpful to individuals with specific disabilities. It is
also important to plan for the onset of temporary disabilities that will inevitably occur.
At Microsoft, for example, we provide ergonomic hardware and assistive technology consultation so our
employees can be productive, comfortable, and injury-free at work. We are a more diverse company
because of our efforts to recruit and employ top-quality people, including those who happen to have
disabilities, and we recognize that our employees with disabilities make an added contribution by helping
us more effectively recognize, understand, and reach a broader market for our products. Accommodating
and enabling employees to perform the necessary functions of their jobs ultimately enhances our ability to
develop great products and services for everyone. For more information, see Accessibility at Microsoft
(www.microsoft.com/enable/microsoft/).
This chapter includes guidance on how to go about identifying accessibility solutions, details about
accessibility settings in Microsoft products, a starter guide to assistive technology hardware and software,
and a needs assessment tool.
Identifying the right mix of accessibility solutions
Improving the work experience can mean different things to different individuals—having a multisensory
experience of audio paired with a visual representation may benefit one person, and reducing visual and
auditory distractions may be better for another. There are hundreds of types of accessibility solutions
available—both built-in features and assistive technology hardware and software products—so it is
important to take the time to identify the right mix of accessibility solutions for each individual.
Needs assessments
Identifying the best assistive technology solution often requires an in-depth needs assessment to
understand how a difficulty or impairment impacts computer use. It is important to take the time to
evaluate an individual's needs through an assessment tool or to provide assistive technology consultation
with an assistive technology expert before purchasing products.
Some organizations have staff trained in accessibility assessment. If your organization doesn’t have such
resources available, this guide includes an Assistive Technology Decision Tree tool to help you. In addition,
many accessibility consultants are available through various organizations, including those listed here.
Chapter 3: Selecting accessible technology
33
Accessibility consultants
Many assistive technology centers and occupational therapists have accessibility consultants to help
individuals identify the right mix of accessibility features and products. Some centers offer computer
training, and many organizations have lending libraries, so you can try a product before committing to
purchase it.
In the United States
Microsoft Accessibility Resource Centers (www.microsoft.com/enable/centers) are available in
the United States. These centers provide expert consultation on assistive technology and
accessibility features built into Microsoft products.
The Alliance for Technology Access (www.ataccess.org) and the Association of Assistive
Technology Act Programs (www.ataporg.org/) are other U.S. networks dedicated to providing
information and technology support services to people with disabilities.
The Rehabilitation Engineering and Assistive Technology Society of North America, known as
RESNA (www.resna.org), offers certification programs for assistive technology practitioners.
RESNA is another source for identifying assistive technology experts who can assist
organizations in North America.
In Asia
Tokyo Information Technology Regional Support Center for persons with disabilities
(www.tokyo-itcenter.com/) delivers training, organizes IT support, and has an exhibition room
for people with disabilities.
Osaka IT Station (www.itsapoot.jp/) provides work-related training, organizes IT support,
and has an exhibition room for people with disabilities.
National Information Society Agency (NIA), Korea (www.nia.or.kr/koil/default.asp) is a statutory
agency founded by Article 10 of the Framework Act on Informatization Promotion for the
purpose of promoting informatization and to support development of related policies for
national agencies and local autonomies. NIA has been making efforts to improve web
accessibility in Korea, including developing web accessibility standards, operating web
accessibility education and certification programs and portal sites (www.wah.or.kr), supporting
development and purchase of assistive technologies, and promoting awareness on web
accessibility issues through campaigns and seminars.
In Latin America
POETA Accessible Centers in Latin America (www.poetaweb.org) deliver training in information
and communications technology, civic education, and job readiness to thousands of at-risk
youth and people with disabilities across Latin America and the Caribbean.
In Europe
AbilityNet in the United Kingdom (www.abilitynet.org.uk/) helps ensure that people with
disabilities in the United Kingdom, whether as individuals or through supporting organizations,
have accessible IT that enables and improves their lives. AbilityNet is the leading U.K. charity
for computing and disability and has a network of centers. A range of free resources is available
from their website. AbilityNet also offers advice on web and software accessibility, including
user testing.
ONCE, the Spanish National Organization for the Blind (www.once.es) and its foundation, ONCE
Foundation for Cooperation and the Social Integration of People with Disabilities in Spain
(www.fundaciononce.es), provide work-related training and employment for people with
disabilities. They also aim for universal accessibility, promoting the creation of universally
accessible environments, products, and services.
Chapter 3: Selecting accessible technology
34
Enable Ireland (www.enableireland.ie/) works in partnership with those who use its services to
achieve maximum independence, choice, and inclusion in their communities. Enable Ireland
runs a national assistive technology training service specializing in electronic assistive
technology, providing advice and training on assistive technology products to Enable Ireland
service users and staff.
Charta 77/PCs without Barriers in the Czech Republic (en.kontobariery.cz/) provides technology
knowledge and support to those living with disabilities through 16 PC centers across the
Czech Republic.
The Organization of People with Disabilities and Their Friends APEIRONS in Latvia
(www.apeirons.lv/) has a goal to integrate people with disabilities into society, in addition to
creating more accepting attitudes toward them from the general public. The organization
operates a lab in downtown Riga where people can take classes, learn about accessible
technologies, and test various options.
The eCentrum project in Poland (www.idn.org.pl/) specializes in the use of modern technologies
in education and mobilization for those living with disabilities, creating e-learning and blended
learning educational programs, along with desktop training at several locations
throughout Poland.
In Australia
Vision Australia (www.visionaustralia.org) works in partnership with Australians who are blind or
have low vision to help achieve the possibilities they choose in life. Vision Australia services
include assistive technology assessment, computer training, and expertise in web and software
accessibility testing, training, and advice.
Online training
In addition, online training and web seminars are available for learning specific types of assistive
technology products. Primary sources for online training include:
Accessibility for Businesses and Organizations (www.microsoft.com/enable/business/).
The Assistive Technology Industry Association (www.atia.org).
The HP Guide to Selecting Assistive Technology
(www.hp.com/hpinfo/abouthp/accessibility/atproduct.html).
Accessibility in Microsoft products
Following is a list of accessibility features of these products:
Windows 7
Internet Explorer 8
Office 2010
Tip
Demos and tutorials for accessibility features can be found at www.microsoft.com/enable/.
Accessibility features are found in current and earlier versions of Microsoft products including Windows,
Office, and Internet Explorer. Find more information at www.microsoft.com/enable/products/.
Chapter 3: Selecting accessible technology
35
Accessibility in Windows 7
Windows 7 includes accessibility options and programs that make it easier to see, hear, and use your
computer, including ways to personalize your PC.
Windows 7 includes significant accessibility improvements. Magnifier now includes a lens mode and fullscreen mode. On-Screen Keyboard can be resized to make it easier to see and includes text prediction.
Windows 7 also gives you more ways to interact with your PC by taking advantage of new strides in speech
recognition and touch technology.
Find more information at www.microsoft.com/enable/products/windows7/.
Figure 3-1 The Windows 7 Ease of Access Center gives you quick access to common tools.
Chapter 3: Selecting accessible technology
36
Overview of accessibility features in Windows 7
Feature
Description
Ease of Access Center
A central location to explore accessibility settings and programs to make your
computer easier to use. The Ease of Access Center can be found in the Control
Panel by selecting Windows logo key
+ U and when logging on to Windows.
The Ease of Access Center includes:
Quick access to common tools. Start Magnifier, On-Screen Keyboard,
Narrator, and High Contrast quickly.
Get recommendations to make your computer easier to use. An optional
questionnaire provides a personalized list of recommended settings,
based on your answers to a series of questions about your eyesight,
dexterity, hearing, and more. A custom list of recommended settings is
provided so you can choose which options to try.
Explore all settings by category. Instead of looking for accessibility settings
in various places, settings are organized so you can explore how to:
o Use the computer without a display.
o Make the computer easier to see.
o Use the computer without a mouse or keyboard.
o Make the mouse easier to use.
o Make the keyboard easier to use.
o Use text or visual alternatives to sounds.
o Make it easier to focus on tasks.
Magnifier
Enlarges portions of the screen, making it easier to view text and images and
to see the whole screen more easily. Magnifier in Windows 7 now includes fullscreen mode, lens mode, and docked mode.
The magnification quality is improved, and you can set the magnification level
up to 16 times the original size and choose to track what you magnify by
movement of your mouse, the keyboard, or text editing. Options include:
Make items on the
screen appear larger
Choose where Magnifier focuses so that it follows the movement of the
mouse cursor, keyboard focus, or text editing.
Change the zoom level.
Set the zoom increment.
Set the lens size.
Turn on color inversion for better screen legibility.
Display the Magnifier toolbar.
Make the text and other items, such as icons, on your screen easier to see by
making them larger. You can do this without changing the screen resolution of
your monitor or laptop screen. This allows you to increase or decrease the size
of text and other items on your screen while keeping your monitor or laptop set
to its optimal resolution.
Chapter 3: Selecting accessible technology
37
Feature
Description
On-Screen Keyboard
Displays a visual keyboard with all the standard keys. Instead of relying on the
physical keyboard to type and enter data, you can use On-Screen Keyboard to
select keys by using the mouse or another pointing device.
On-Screen Keyboard in Windows 7 can be resized and customized to make it
easier to see and use. On-Screen Keyboard now also includes text prediction in
eight languages. When text prediction is enabled, as you type, On-Screen
Keyboard displays a list of words that you might be typing. Options include:
Speech Recognition
Change how information is entered.
Set On-Screen Keyboard to use audible clicks.
Use a numeric keypad.
Enable text prediction.
Command your PC with your voice, including the ability to dictate into almost
any application. You can dictate documents and email and surf the web by
saying what you see. An easy setup process and an interactive tutorial are
available to familiarize you with the speech commands and to train your
computer to better understand you. Options include:
Dictate text using Speech Recognition.
Use the dictation scratchpad.
Add or edit words in the Speech Dictionary.
Use common commands.
Windows Touch
Although great for a lot of tasks, using a keyboard and mouse is not always the
easiest way to do things. With Windows 7, if you've got a touchscreen monitor,
you can just touch your computer screen for a more direct and natural way to
work. Use your fingers to scroll, resize windows, play media, and pan and zoom.
Narrator
Windows comes with a basic screen reader, called Narrator, which reads text
on the screen aloud and describes some events (such as the appearance of
an error message) that happen while you're using the computer. You can find
Narrator in the Ease of Access Center. Options include:
Choose which text Narrator reads aloud.
Change the Narrator voice.
Start Narrator minimized.
Keyboard shortcuts
Keyboard combinations of two or more keys that, when pressed, can be used
to perform a task that would typically require a mouse or other pointing device.
Keyboard shortcuts can make it easier to interact with your computer, helping
to save you time and effort.
Mouse Keys
Instead of using the mouse, you can use the arrow keys on the numeric
keypad to move the pointer.
Sticky Keys
Instead of having to press three keys at once (such as when you must press
the Ctrl, Alt, and Delete keys simultaneously to log on to Windows), you can
press one key at a time, when Sticky Keys is turned on.
Chapter 3: Selecting accessible technology
38
Feature
Description
Filter Keys
Ignore keystrokes that occur in rapid succession and keystrokes that are held
down for several seconds unintentionally.
Visual Notifications
Replace system sounds with visual cues, such as a flash on the screen, so
system alerts are announced with visual notifications instead of sounds.
Captions
Get information via animations and video that some programs use to indicate
that activity is happening on your computer.
Tip
Replacement for Serial Keys
Windows 7 does not include Serial Keys. In previous versions of Windows, Serial Keys provided support so
that alternative input devices, such as augmentative communication devices, could be plugged into the
computer's serial port. For individuals who use these devices, it is important to install an alternative
solution prior to upgrading to Windows 7. Recommended solutions: AAC Keys from AAC Institute
(www.aacinstitute.org/) and SKEYS from Eyegaze (www.eyegaze.com/).
Accessibility in Internet Explorer 8
The Internet is easier to see and explore with accessibility settings and features in Internet Explorer 8.
Internet Explorer 8 lets you select text and move around a webpage with the keyboard, makes it easier to
copy and paste text from webpages, and lets you zoom in on a webpage. Enhanced keyboard access can
also be found in the toolbar buttons, search box items, address bar, and tabs. Find more information,
including tutorials, for how to use these features at www.microsoft.com/enable/products/ie8/.
Figure 3-2 Zoom adjustment in Internet Explorer 8 can make webpages easier to see.
Chapter 3: Selecting accessible technology
39
Overview of accessibility features in Internet Explorer 8
Feature
Description
Zoom in on a webpage
Zoom lets you enlarge or reduce the view of a webpage. Unlike
changing font size, zoom enlarges or reduces everything on the
page, including text and images.
Select text and move around a
webpage with the keyboard
Rather than using a mouse to select text and move around within a
webpage, you can use standard navigation keys on your
keyboard—Home, End, Page Up, Page Down, and the Arrow keys.
This feature is called Caret Browsing and is named after the
caret—or cursor. This makes it easier to select, copy, and paste
text to another document with a keyboard instead of a mouse.
Simplify common tasks with
Accelerators
Make tasks like copying, navigating, and pasting easier by using
accelerators to save time and keystrokes. Accelerators help you
quickly perform tasks without navigating to other websites to get
things done. Highlight text from any webpage, and then click the
blue Accelerator icon that appears above your selection to obtain
driving directions, translate and define words, send email content,
or search.
Choose colors used on webpages
Make webpages easier to see by changing the text, background,
link, and hover colors. Internet Explorer 8 supports the system link
color, so High Contrast mode and color preferences you have
chosen in Windows will work in Internet Explorer too.
Choose font, colors, and advance
accessibility formatting options
Under Tools/Internet Options, you can choose your own font style,
size, and colors for links and webpages or choose advanced
accessibility formatting options that let you use your own
customized style sheet.
Choose advanced settings
Make webpages easier to see and work with by adjusting
accessibility settings for browsing, multimedia, printing, alternative
text, and more in Tools/Internet Options.
Find text on a webpage
As you type words into the text box, the matching words are
highlighted on the webpage, making it easy to quickly scroll the
page and see all the instances of the words you're searching for.
Chapter 3: Selecting accessible technology
40
Accessibility in Microsoft Office 2010
Microsoft Office 2010 makes it easier for everyone to create documents, spreadsheets, and presentations
with rich content. Finding the commands you need is easier with the completely redesigned user interface.
Find more information at www.microsoft.com/enable/products/office2010/.
Overview of accessibility features in Office 2010
Feature
Description
Accessibility Checker
Word 2010, Excel 2010, and PowerPoint 2010 include an
Accessibility Checker that identifies areas which could be
challenging for users with disabilities to view or use. With the task
pane, users can fix potential content problems.
The Ribbon
The menus and toolbars in all Office 2010 programs have been
replaced with the Ribbon, designed to help you quickly find the
commands that you need to complete a task. To move through the
ribbon with a keyboard instead of a mouse, you can press
Ctrl+Right Arrow or Ctrl+Left Arrow on a Ribbon tab to move to the
next or previous Ribbon group tab.
Zoom
The Zoom tool makes resizing your work area faster and easier.
Produce professional-looking results
quickly and easily
Galleries simplify the process of creating great-looking documents,
presentations, and spreadsheets by showing a set of potential
design choices. No complex dialog boxes are needed.
Live Preview
Live Preview lets you see exactly how your gallery selection will
look when it is applied.
Create diagrams and charts
without a mouse
Organizational charts, process diagrams and other graphics can be
created with SmartArt® graphics tools, which are completely
accessible from the keyboard or assistive technology devices.
Compose documents by talking to
your computer
Office 2010 works with Speech Recognition in Windows 7 so you
can navigate the user interface, compose documents, open email,
and more—without using a mouse or keyboard.
Create accessible portals with
SharePoint Designer 2010
SharePoint Designer 2010 includes a built-in compatibility checker
for common accessibility standards to help make sure websites
are easy to use for everyone. More Accessible mode in SharePoint
Services provides greater accessibility for custom controls.
Scroll, zoom, listen, and automate
Zoom and scroll directly with a Microsoft IntelliMouse®, and let
Microsoft Narrator read text and commands aloud.
Correct Mistakes as you type
Correct capitalization and spelling as you type, plus formatting,
punctuation marks, symbols, and lists.
Use Full Screen Reading view
Word 2010 includes a Full Screen Reading view that improves the
resolution and display of text for reading on the screen.
Chapter 3: Selecting accessible technology
41
Assistive Technology Product Starter Guide
The following tables provide lists of assistive technology hardware and software products by category.
Specific examples of the assistive technology products are provided. The tables are by no means exhaustive
or an endorsement of these products but are provided as a sampling of what is available today. These types
of assistive technology products are also referenced in the Assistive Technology Decision Tree which follows.
Assistive technology: hardware products
Vision
Mobility
Hearing
Language
Learning
Example
Amplified phone
Ameriphone Dialogue XL
Augmentative
communication
device
GoTalk 4+
Alternative input
Alternative keyboard
Alternative mouse or
pointing device
BIGtrack
Braille display
Eurobraille Esys 12
Braille Display
Braille printer
Emprint SpotDot
DAISY reader
Victor Reader Wave
Ergonomic keyboard
Microsoft Wireless Laser
Desktop 4000
Foot mouse
Footime Foot Mouse
Hands-free telephone
QualiPHONE*
High-resolution
monitor
HP w1858 18.5-inch
diagonal monitor
Large-button phone
Ameriphone Dialogue XL
Motiva Personal FM System
Fellowes anti-glare screen
Listening aid
Monitor glare guard
Movable numeric
keypads
Notetaker
HeadMouse Extreme and
Tracker Pro
ZoomText large-print
keyboard and Orbitouch
keyless keyboard
Maxim Low-Force Keypad
(USB)
Livescribe Pulse Smartpen
and GW Sense Navigation
Maltron One-Handed
Keyboard
One-handed
keyboard
Optical character
recognition system
Oversized or
undersized keyboard
BigKeys LX and WinMini
Oversized monitor
HP w2338h 23-inch
diagonal monitor
Scanner
Chapter 3: Selecting accessible technology
Scan and Read Pro**
Scan N Talk Ultra
42
Vision
Screen
magnifier/magnifier
Mobility
Hearing
Language
Learning
Touchscreens
TTY
Switch
Talking calculators
Voice synthesizer/
Speech to text
Example
Desktop SenseView DSV,
SmartView Graduate,
and ColorMouse
Big Red Twist Switch
Sci-Plus 300 large display
talking calculator
Magic Touch Add-On
Touch Screens
Compact/C
TextSpeak TS Wireless AAC
Speech Generator
and iCommunicator***
*Requires PC to phone line connection; **Requires flatbed scanner (such as Scan N Talk Ultra); ***Requires installation on a PC
Assistive technology: software products
Vision
Braille translator
Mobility
Hearing
Language
Learning
Example
Duxbury Braille Translator
Communication aid
Overboard
Graphical idea trees
Read&Write GOLD
Macro writing
software
ClaroRead Standard
On-screen keyboard
ScreenDoors and SofType
Reading aid
gh Player 2.2
Scanner software
Screen magnifier
ZoomText v9.1
Screen readers
Window-Eyes v7.2
Speech recognition/
Voice dictation
Dragon Naturally
Speaking Preferred
Sci-Plus 300 large-display
talking calculator*
MyLifeOrganized
Talking calculators
Task organizer
software
Voice synthesizer/
Speech to text
Word prediction
software
Scan N Talk Ultra
TextSpeak TS Wireless AAC
Speech Generator and
iCommunicator
Read&Write GOLD and
ClaroRead Standard
*Includes a large-display calculator
Purchasing assistive technology
The Enablemart website (www.enablemart.com) is one source where you can purchase assistive
technology products. Governments and large businesses or organizations might be eligible for
volume pricing.
Chapter 3: Selecting accessible technology
43
Assistive Technology Decision Tree
The UnumProvident Assistive Technology Decision Tree (www.microsoft.com/enable/download/default.
aspx#righttech), shown in Figure 3-3, leads you through questions based on the type of impairment to
identify assistive technology products that you might consider. By asking questions regarding the extent
and type of impairment (including range of motion, quadriplegia, back impairment, vision impairment,
hearing/auditory impairment, speech impairment, and psychological impairment), the decision tree
narrows down technology that might be helpful for an individual.
Figure 3-3a Assistive Technology Decision Tree
Chapter 3: Selecting accessible technology
44
Figure 3-3b Assistive Technology Decision Tree
Chapter 3: Selecting accessible technology
45
Figure 3-3c Assistive Technology Decision Tree
Chapter 3: Selecting accessible technology
46
Figure 3-3d Assistive Technology Decision Tree
Chapter 3: Selecting accessible technology
47
Chapter 4: Planning and
training for accessibility
Microsoft has developed Accessibility Training Courses designed to help organizations create more
accessible software products using the Windows platform. Online developer training courses are designed
to help large organizations train their web development teams on how to make software applications and
websites more accessible.
Developing an accessible technology plan
For organizations that want to increase the accessibility of their technology, there are a few key steps and
considerations. Start by developing an accessible technology plan for your organization that enables you to
integrate accessibility into your existing processes and product life cycles. The accessible technology plan
should include specific steps:
Set your accessibility goals.
Assess your accessibility needs and current level of accessibility.
Identify requirements.
Lay out an implementation and execution strategy to meet your goals.
To carry out the plan, you need to:
Purchase accessible IT. Lay a solid foundation for accessibility by purchasing an operating system,
productivity suite, browser, and other information technology that is accessible and includes builtin features and settings for added accessibility. Accessible IT also provides a platform you can use
to develop internal systems and applications that are not only accessible themselves but also
compatible and interoperable with other accessible technology and assistive devices.
Train employees on why building more accessible products makes good sense and how to use the
accessibility features included in your internal systems. Train web developers on how to create
more accessible websites to help users benefit from increased accessibility choices.
Make websites and internal tools accessible. Use established guidelines and best practices to
make your organization's websites and internal tools accessible to all employees.
Evaluate and update legacy and proprietary systems for greater accessibility. Determine whether
your current legacy and proprietary systems have built-in accessibility options, features, shortcuts
and toolbars you could be using. Do employees with disabilities, impairments, or age-related
limitations have trouble accessing your systems?
Design and develop accessible technology. Make accessibility an integral part of your product
design and development process in a programmatic way, right from the start of the product
development cycle.
Chapter 4: Planning and training for accessibility
48
Accessibility training for web developers and testers
Microsoft has developed online Accessibility Training Courses designed to help organizations train their IT
professionals on how to build accessible technology and improve the accessibility of their websites and inhouse technologies.
The training modules (available on a CD that comes with this guide and available online at
http://msdn.microsoft.com/accessibility) are valuable resources you can use to help inspire you to learn
more about creating accessible products and thereby incorporate accessibility in a programmatic way as a
part of the product development cycle.
Each training module listed contains a description of the training and the intended audience. For screen
readers that do not recognize Microsoft Silverlight™, there is an alternative version of each course that
presents all the information without using Silverlight. There is also a third, text-only version available on the
companion CD and online at http://msdn.microsoft.com/accessibility.
Training module
Delivery method
Description
Target audience
Introduction to
accessibility
Online
Self-paced
Opportunity to hear stories of people
whose lives are enhanced by accessible
technology products and to understand
the importance of making accessibility a
systematic component of the product
life cycle
Chief executive
officer
Chief technical
officer
Chief operating
officer
HR director
IT professionals
Developers
Testers
General
accessibility for
developers
Online
Self-paced
How to plan and access costs for creating Developers
accessible applications using a logical
Testers
hierarchy
Windows (Win 32)
accessibility
for developers
Online
Self-paced
How to use MSAA and UIA in Win32 to
create programmatic access for users of
assistive technology
WinForms
accessibility for
developers
Online
Self-paced
How to use WinForms common controls to Developers
create more accessible applications
Testers
Windows
Presentation
Foundation (WPF)
accessibility for
developers
Online
Self-paced
How to use the WPF UI Automation
application to create access for users of
assistive technology
Developers
Testers
Silverlight
accessibility for
developers
Online
Self-paced
How to use WPF UI Automation to create
more accessible Silverlight applications
Developers
Testers
Accessible Web
Applications
for developers
Online
Self-paced
How to use the Web to create more
accessible applications
Developers
Testers
Chapter 4: Planning and training for accessibility
Developers
Testers
49
Resource Materials
Along with the training course, Microsoft has developed resource materials to further raise awareness
within organizations about building more accessible products and services in a programmatic way. The
materials include additional resources to help developers to make their online products more accessible
using the Windows operating system and a guide that specifically addresses software engineering for
accessibility. The materials are available online, in a downloadable PDF format, at
www.microsoft.com/enable/business/.
Deploying accessible technology
After you have purchased or developed technology, you still have to deploy it throughout your organization.
To realize the greatest productivity benefits from accessible technology, train all employees so that they
understand and can use the accessibility features in any technology you purchase or develop in-house.
Avoid common mistakes in deploying accessible technology, including:
Centralized lockout of accessibility options.
o
Employees can be shut out of built-in features, such as high-contrast settings, when
system administrators use group policies that do not allow them to have access to
these features. (For example, an administrator may bar user access to options in the
system control panel where most of the accessibility tools can be activated).
Lack of keyboard access to all features.
o
One accessibility best practice is to make sure the keyboard is able to perform the
same tasks as a mouse device. It is also important to document the keyboard user
interface in the product manual and through online Help.
Applications that do not honor system settings.
o
When set correctly, system settings indicate when applications should change their
default behavior. For example, when the Show Sounds setting is on, an application
that typically uses sound to convey important information should also show the
information visually. By not honoring this setting, a person with hearing difficulty may
not know if an audible alert has been activated.
In the training modules (available on a CD that comes with this guide and available online at
http://msdn.microsoft.com/accessibility) you will find more direction on common developer mistakes and
how to avoid them.
Finally, make sure your IT department can provide high-quality, ongoing support for employees who are
relying on accessible technology, in addition to others who may want or need to use it.
In closing
Thank you for your interest in learning more about accessibility in the workforce, why it is important to your
organization, and how it can help your employees, customers, and partners realize their full potential. We
hope you find the Accessibility Training Course CD included in this guide, and available online at
http://msdn.microsoft.com/accessibility helpful in creating software products that are more accessible.
Chapter 4: Planning and training for accessibility
50
Resources
Resources from Microsoft
The Microsoft mission is to enable people and businesses throughout the world to realize their full
potential. Computer technology is an important and powerful tool that enables and empowers individuals
of all abilities. At Microsoft, we strive to develop technology that is accessible and usable by everyone,
including individuals who experience the world in different ways because of impairments, disabilities, or
age-related limitations.
Microsoft Government Accessibility website www.microsoft.com/govaccessibility
Microsoft Accessibility website www.microsoft.com/enable/
Accessibility for Businesses and Organizations http://www.microsoft.com/enable/business/
Accessibility for Educators www.microsoft.com/enable/education/
Accessibility Update newsletter www.microsoft.com/enable/news/subscribe/
Accessibility in Microsoft products www.microsoft.com/enable/products/
Accessibility tutorials www.microsoft.com/enable/training/
Accessibility demos www.microsoft.com/enable/demos/
Assistive technology products www.microsoft.com/enable/at/
Microsoft Accessibility Resource Centers www.microsoft.com/enable/centers/
The business value of integrating accessible technology into business organizations
www.microsoft.com/enable/business/value.aspx
Developing an accessible technology plan www.microsoft.com/enable/business/plan.aspx
Business accessibility case studies www.microsoft.com/enable/casestudy/default.aspx
Microsoft Accessibility Developer Center http://msdn.microsoft.com/accessibility
Accessibility training http://msdn.microsoft.com/en-us/windows/bb735024.aspx
WPF Introduction http://msdn.microsoft.com/en-us/library/aa663364.aspx
UI automation control types http://msdn.microsoft.com/en-us/library/ms749005.aspx
Control pattern mapping for UI http://msdn.microsoft.com/en-us/library/ms750574.aspx
UI automation control patterns http://msdn.microsoft.com/en-us/library/ms743073.aspx
UI automation events http://msdn.microsoft.com/en-us/library/ms748252.aspx#Types_of_Events
UIA verify http://uiautomationverify.codeplex.com/
Resources
51
Additional resources and events
The following organizations offer additional accessibility resources or host annual accessible
technology events:
Access Technology Higher Education Network (ATHEN) www.athenpro.org
Assistive Technology Industry Association www.atia.org
Australian Government Web Publishing Guide: Accessibility
http://webpublishing.agimo.gov.au/Accessibility.html
Illinois Center for Information Technology and Web Accessibility www.cita.uiuc.edu/
Industry Canada: Accessible Procurement Toolkit www.apt.gc.ca/
Knowbility www.knowbility.org
Montgomery College, Maryland, accessibility resources
www.montgomerycollege.edu/standards/webstandardstraining/
OCAD University, Inclusive Design Research Centre http://idrc.ocad.ca/
Rehabilitation Engineering and Assistive Technology Society of North America www.resna.org
SIGACCESS: ACM Special Interest Group on Accessible Computing
http://portal.acm.org/sig.cfm?id=SP1530
Technology and Persons with Disabilities Conference at CSUN www.csun.edu/cod/conf/
Techshare India http://techshare.barrierbreak.com/
Trace Research and Development Center http://trace.wisc.edu/sitehelp/
U.K. web accessibility basics www.webcredible.co.uk/user-friendly-resources/webaccessibility/basics.shtml
United States Access Board www.access-board.org
University of Australia Accessibility Resources
www.unisa.edu.au/footer/accessibility/resources.asp
W3C policies and guidelines www.w3.org/WAI/Policy/
W4A www.w4a.info
WebAIM www.webaim.org
Resources
52