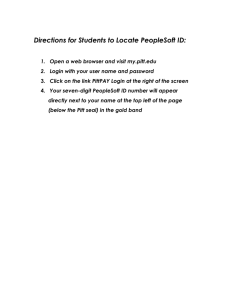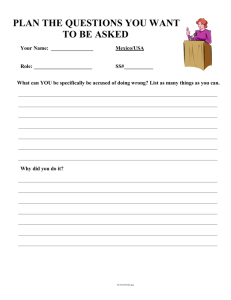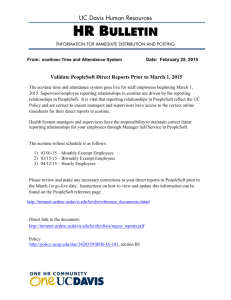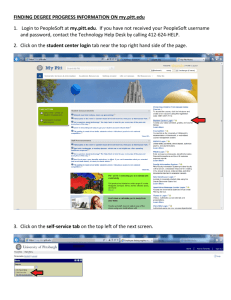nVision_Manual_for_OnlineUsers
advertisement

Enterprise Financial System: Implementation nVision Manual for Online users By Rams Vadlamani Enterprise Financial System: Implementation TABLE OF CONTENTS Topic Introduction Accessing Peoplesoft nVision Online Run a Report on Demand Accessing the Report Manager Alternate Way Accessing the Reports in Report Manager - Explorer Alternate Way Accessing the Reports in Report Manager - Administration Report Drilldown Functionality D:\533571137.doc Rams Vadlamani Page 2of 31 3/7/2016 P.No 3 3 6 18 22 24 26 Enterprise Financial System: Implementation Introduction This document will explain the different aspects associated with running nVision reports via the web, including accessing reports and Performing Drill Downs. Accessing PeopleSoft nVision Online PeopleSoft Portal is the main web site for accessing all of the PeopleSoft applications. It also provides links to PeopleSoft training tutorials, training documentation, various forms, processes, supporting information. Users should review Portal information frequently for updates regarding the PeopleSoft application suite, process changes, and new forms. TIP! - Be sure to review the information on the PeopleSoft Portal regularly for updates and new functionality that is available! Navigation: Launch Internet Explorer Go to The Internet Page: www.umn.edu/cco > Enter your enterprise user and password The first step to accessing PeopleSoft Financials is navigating to the PeopleSoft Portal via the UMN CCO website. PeopleSoft Portal D:\533571137.doc Rams Vadlamani Page 3of 31 3/7/2016 Enterprise Financial System: Implementation Step Action Description 1. Launch Internet Explorer Application This will launch Microsoft Internet Explorer 2. Go to the UMN CCO Main page Access the Central Computing Operations Page 3. Click the link to “Enterprise Applications” located on the left-hand side menu. This will take you to the Page which lists different Peoplesoft Environments. Navigation: Launch Internet Explorer Go to The Internet PeopleSoft Portal Page: At this point, you should be on CCO main Page From here, you can access the PeopleSoft Financials application. Step Action Description 4. Click the “Click Here for PeopleSoft Financials” link. This will connect you to the page with the link to PeopleSoft Financials Instances. 5. Click the “PeopleSoft Financials Instance” link. This will connect you to PeopleSoft Financials desired Instance. D:\533571137.doc Rams Vadlamani Page 4of 31 3/7/2016 Enterprise Financial System: Implementation Logging into PeopleSoft Financials TIP: Do not click on any of the Language options. TIP: Your User ID and Password are case sensitive Step Action Description 1. Enter your User ID The appropriate User ID for the person has to be used. 2. Password The appropriate password has to be input for the login. 3. Click the “Sign In” Button This button will log you into the production PeopleSoft Financials suite. D:\533571137.doc Rams Vadlamani Page 5of 31 3/7/2016 Enterprise Financial System: Implementation Run a Report on Demand (Regular Users) PeopleSoft provides the ability to reports upon request via the web. Most of the users University of Minnesota users will fall in to this bucket. This functionality is available for users that are authorized to access reports to generate and view these reports on demand. This process will walk users through generating a financial report on demand. Navigation: PeopleSoft HOME ‘Reporting Tools’ Step 1. Action Description Click the Reporting Tools link. This opens the “Reporting Tools” as shown below. D:\533571137.doc Rams Vadlamani Page 6of 31 3/7/2016 Enterprise Financial System: Implementation Navigation: HOME REPORTING TOOLS ‘PS/nVision’ Step 2. Action Description Click the PS/nVision link. This opens the “PS/nVision” menu as shown below. D:\533571137.doc Rams Vadlamani Page 7of 31 3/7/2016 Enterprise Financial System: Implementation Navigation: HOME REPORTING TOOLS PS/nVISION ‘Define Report Request’ Step 3. Action Description Click the Define Report Request link. This opens the “Define Report Request” page as shown below. The Define Report Request page is used to create and run nVision reports within PeopleSoft. D:\533571137.doc Rams Vadlamani Page 8of 31 3/7/2016 Enterprise Financial System: Implementation Navigation: HOME REPORTING TOOLS PS/nVISION FIND AN EXISTING VALUE ‘Business Unit’ ‘SEARCH’ Step Action Description 4. Populate the Business Unit field. The Business Unit field determines the legal entity that this data is being reported upon. 5. Click Search button Search button, will list the names of all the reports available to you. You can then select the report name rather than needing to remember the Report ID. The Report Request Search Page is shown below D:\533571137.doc Rams Vadlamani Page 9of 31 3/7/2016 Enterprise Financial System: Implementation Navigation: HOME REPORTING TOOLS PS/nVISION DEFINE REPORT REQUEST nVISION REPORT REQUEST Note: Based on the User Roles the above shown Report ID list would change. Step 6. Action Description Select the Report ID The Report ID field contains detailed parameters about the report being run. The Report Request is shown below. D:\533571137.doc Rams Vadlamani Page 10of 31 3/7/2016 Enterprise Financial System: Implementation ‘Click Scope and Delivery Template Options’ The following is the information on the screen – 1. Report Title – This is a description of the report. 2. Layout – The layout is the template that determines what the report looks like and what information it will include. 3. Report Date Selection 1. As of Reporting Date – This determines the period that the report is being run for. The ‘Specify’ option allows the user to enter the reporting date manually. 2. Tree As of Date – This defaults to “Use As of Reporting Date”. This should be left as is. 4. Output Options 1. Type – The choices available here are “Web” and “File”. Please choose “Web” as this will source the report to your Report Manager. 2. Format – The format should be left at “Microsoft Excel Files (*.xls), the other options available is HTML. Step Action Description 7. Change As of Reporting Date This determines the period that the report is being run for 8. Click Scope and Delivery Template Options The link takes us to the nVision Web Output Page as shown below D:\533571137.doc Rams Vadlamani Page 11of 31 3/7/2016 Enterprise Financial System: Implementation “See page 22 for created directory structure” “See Page 20 to understand how the syntax here helps to identify the instance that’s created” Scope This field is optional – use it if you have chosen to use a scope with the specified layout. ( Review the nVision Development Standards document to learn how to define a scope) Folder The Root Folder in which specifies the directory in which to place the report instance If you leave this field blank, PS/nVision will place the finished report in the General Folder in Report Manager Directory Template Specifies the directory in which to place the report instance. If you leave this field blank, PS/nVision will place the finished report in the default instance directory specified in Configuration Manager. (Scope Variables can be used as defined in the above screen shot) File Template Specifies the name of the worksheet file (instance) that is created when you run the request. You can include PS/nVision Scope variables in the directory or file template fields to dynamically create file and directory names at run time. PS/nVision stores the report instances run with an .XLS or .HTM extension. (Scope Variables can be used as defined in the above screen shot) D:\533571137.doc Rams Vadlamani Page 12of 31 3/7/2016 Enterprise Financial System: Implementation Email Template Specifies the email address(es), using scope variables, to which the report instances should be sent when the report runs. Description Template This description will appear in the Report Manager. Security Template Default is Blank, can enter User ID’s or Variables to distribute the reports to respective users Report Manager. (When the report is run, by default the out put is posted to user’s Report Manager, also we can use multiple userid’s separated by comma or even we can use “roles” to distribute for a set of users.) 8. Click OK This will take us back to Report Request Page 8. Click Save This Saves the changes you made to the As of Reporting Date & Scope and Delivery Template Options 9. Click on the Run Report tab. D:\533571137.doc Rams Vadlamani Page 13of 31 3/7/2016 The Run Report button takes us to the Process Scheduler Request page. This is shown below. Enterprise Financial System: Implementation D:\533571137.doc Rams Vadlamani Page 14of 31 3/7/2016 Enterprise Financial System: Implementation ‘PSNT’ ‘OK’ The above page is the Process Scheduler Request Page. The Process Scheduler sends the request for the report to the server to generate the report. Step Action Description 10. Choose PSNT from the SERVER NAME drop down. nVision reports are always run on PSNT Server. 11. Click on OK. This takes us back to the nVision Report Request page. D:\533571137.doc Rams Vadlamani Page 15of 31 3/7/2016 Enterprise Financial System: Implementation Navigation: HOME REPORTING TOOLS PS/nVISION FIND AN EXISTING VALUE nVISION REPORT REQUEST ‘Process Monitor’ Once the request for the report has been submitted, you will want to access the Process Monitor to view the status to know when your report is ready to view. Step 12.0 Action Description Click on Process Monitor. This takes us to the Process Monitor – Process List page. D:\533571137.doc Rams Vadlamani Page 16of 31 3/7/2016 Enterprise Financial System: Implementation Navigation HOME PEOPLETOOLS PROCESS SCHEDULER PROCESS MONITOR PROCESS LIST ‘Success’ Please confirm that the Run Status on the Report that has been just run shows a status of ‘SUCCESS’. TIP! You will need to click the REFRESH button in order for the status to update to a SUCCESS status. NOTE! The Report that has been generated can be viewed as explained in “Accessing the Report Manager” D:\533571137.doc Rams Vadlamani Page 17of 31 3/7/2016 Enterprise Financial System: Implementation Accessing the Report Manager Report Manager is PeopleSoft functionality used to distribute and administer all the reports that the user is authorized to view. Folders are provided to assist in organizing reports and in reducing the size of the report list. The User can manage all the reports in their Report Manager; they can view, save and print the reports that are active. Reports will remain in the Report Manager for a period of 99 days. The following explains the process of accessing the Report Manager to view a Report Output, for a particular report, that has been previously run and sourced to the appropriate User. Navigation: HOME ‘Reporting Tools’ Step Action Description 2. Click the Reporting Tools link. This opens the “Reporting Tools” as shown below. D:\533571137.doc Rams Vadlamani Page 18of 31 3/7/2016 Enterprise Financial System: Implementation Navigation: HOME REPORTING TOOLS ‘Report Manager’ Step Action Description 3. Click the Report Manager link. This opens the “Report Manager” as shown below. This will list both the Instances that were created by Report Request “TEST” and Scope “ TEST_ACCO” D:\533571137.doc Rams Vadlamani Page 19of 31 3/7/2016 Enterprise Financial System: Implementation Navigation: HOME REPORTING TOOLS REPORT MANAGER Step 4. Action Description Click on the Link “Test 10036 Equine Center” for viewing the Income Statement for Dept 10036 This takes you to the new page where you have the D:\533571137.doc Rams Vadlamani Page 20of 31 3/7/2016 TEST_10036.xls file link Enterprise Financial System: Implementation 5. Click on the Link “TEST_10036.xls” Report Out Put D:\533571137.doc Rams Vadlamani Page 21of 31 3/7/2016 This opens the Microsoft Excel Formatted “Comparative Income Statement created for Dept 10036” in a new window Enterprise Financial System: Implementation Alternate Way Accessing the Reports in Report Manager 6. Navigation: HOME REPORTING TOOLS REPORT MANAGER EXPLORER TAB TIP: If you are wondering how these custom folders are created under General Folder, Please see page 12, Directory Name Template syntax under nVision Web Out put 7. Click the button that resembles a folder with a ‘+’ sign General This opens the ‘GENERAL’ folder to which the Drilldowns and Other Self Run reports will be sourced. 8. Click the button that resembles a folder with a ‘+’ sign Revenue STMT, 2007, Period , 10000 & 10036 This opens the links for ‘Comparative Revenue Statement for Dept 10000’ and ‘Comparative Revenue Statement for Dept 10036’ files 9. Click TEST_10036.xls file link This opens the same Microsoft Excel Formatted ‘Comparative Revenue Statement for Dept 10036’ as shown on page 21. Note: If you already have Excel Open, make sure to have your Excel Window to be Active D:\533571137.doc Rams Vadlamani Page 22of 31 3/7/2016 Enterprise Financial System: Implementation Report Out Put D:\533571137.doc Rams Vadlamani Page 23of 31 3/7/2016 Enterprise Financial System: Implementation Alternate Way Accessing the Reports in Report Manager HOME REPORTING TOOLS REPORT MANAGER ADMINISTRATION TAB “Administration” Step Action Description 1. Click the Administration Tab This opens the Report Manager Administration window as shown above. 2. Click the Details link. This opens the page shown below which contains the Report File link. D:\533571137.doc Rams Vadlamani Page 24of 31 3/7/2016 Enterprise Financial System: Implementation Navigation: HOME REPORTING TOOLS REPORT MANAGER REPORT FILE LIST Step Action Description 3. Click TEST_10036.xls file link This opens the same Microsoft Excel Formatted ‘Comparative Revenue Statement for Dept 10036’ as shown on page 21 4. Report The Excel Sheet which contains the values, as shown below. 5. These are the three ways the same output is accessed in the Report Manager; Users can use either of these options to view the report output. Note: Under Distribution ID Type, you can select User or Role. But if for some reason the user decided to send this report to other user/s after they run the report, they need not modify security template and run again. button and add the user id or roles where it needs to be distributed. Click the above shown Report is sent to the users Report Manager. (We discourage downloading the financial reports files to hard drive and e-mail as its against SOX (Sarbanes Oxley) & HIPPA Compliant) Note: If you already have Excel Open, make sure to have your Excel Window to be Active D:\533571137.doc Rams Vadlamani Page 25of 31 3/7/2016 Enterprise Financial System: Implementation Report Drilldown Functionality When using Excel to view your PeopleSoft reports, you will notice that an additional Menu item will appear in Microsoft Excel called, “nVisionDrill.” This menu item provides a link back to PeopleSoft that allows you to generate a request to view additional details behind the cell data that you have selected. This functionality only works while you are accessing Excel via PeopleSoft and are logged into PeopleSoft. Step 1. Action Description Click once on any cell that you wish to review supporting details that defined that amount. Please click on the D10 cell to drill down on the 'Accounts Payable Consol Entry' Amount in order to obtain information regarding Account and Department. 2. Please click on "nVisionDrill" to drill down. The "nVisionDrill" on the Excel toolbar provides the ability to drill down on the chosen amounts. 3. Click the "Drill" object from the toolbar. This opens up a screen in PeopleSoft that lists several drill options that can be chosen. NOTE: DRILL CAN BE PERFORMED ONLY ON CELL Note: A. If nVisionDrill Menu item does not work, Please read the READ THIS.DOC in K:\EFS-Phase2\Technical Team\Deliverables\Phase 1 Analysis\2 Technical Architecture\nVision Strategy\Drill AddIn (or) call the Help desk (AL) or Rams Vadlamani to Install DrillToPIA.xla on your PC D:\533571137.doc Rams Vadlamani Page 26of 31 3/7/2016 Enterprise Financial System: Implementation Navigation: PEOPLESOFT RUN DRILLDOWN The Drilldown command in excel should automatically take you back to your PeopleSoft session, and launch the ‘RUN DRILLDOWN’ web page. TIP: Type should be ‘WEB’ Server name should always be ‘PSNT’ The ‘Run Drilldown’ page gives several options by which the user can select what supporting details information they wish to view. Step Action Description 4. Lets say we want to see the “Account by Department” break down for the above selected -$100 5. Click the Run Drilldown that is shown to the right side of the criteria “Account by department” Once the ‘Run Drilldown’ button has been selected, PeopleSoft will generate and post a drilldown report in users Report Manager with new details based on the criteria. Navigation: PEOPLESOFT REPORTING TOOLS REPORT MANAGER ADMINISTRATION TAB D:\533571137.doc Rams Vadlamani Page 27of 31 3/7/2016 Enterprise Financial System: Implementation Refresh Posted & Details TIP: Drilldown versions of reports have a prefix of “DR” to distinguish from being a report without drilldown The Report Drilldown that was run will show up in your Report Manager. Once the report shows a “Posted” status, it is ready for the user to review. Step Action Description 5. Click the Refresh button. Use the PeopleSoft ‘Refresh’ button (NOT INTERNET EXPLORER REFRESH BUTTON!). This refreshes the status of the Report. When the Report Status says ‘Posted’ the report can be viewed by following the step below. 10. Click the DETAILS link next to the name of the report with a prefix of ‘DR’ that is the output of the drilldown. This opens the drilldown page below. D:\533571137.doc Rams Vadlamani Page 28of 31 3/7/2016 Enterprise Financial System: Implementation Navigation: PEOPLESOFT REPORTING TOOLS REPORT MANAGER REPORT DETAIL Step Action Description 11. Click the Report Name link. This will open the Microsoft Excel page that has the drill down information. D:\533571137.doc Rams Vadlamani Page 29of 31 3/7/2016 Enterprise Financial System: Implementation Navigation: Go to Microsoft Excel while remaining logged into PeopleSoft This shows the results details of the drilldown details that the user requested. Note: If you already have Excel Open, make sure to have your Excel Window to be Active D:\533571137.doc Rams Vadlamani Page 30of 31 3/7/2016 Enterprise Financial System: Implementation Outstanding Issues Documentation The following Issues were defined during analysis. <Identify any known or anticipated issues that we might face when trying to address reporting needs> Raised By Issue Date Needed Resolution/Answer Date Completed Document Change Control Date Author Version Change Reference Created By Date Name: (Required) Email address Creation Date: (Required) 1/18/07 Rams Vadlamani Vadla006@umn.edu 1/18/07 Reviewers Name Date Team Bill Decker 1/21/07 Reporting & Data Warehouse Approved By Date Name: (Required) Email address Approval Date: (Required) 1/23/07 Bill Decker Amin Qazi w-deck@umn.edu qazix004@umn.edu 1/23/07 D:\533571137.doc Rams Vadlamani Page 31of 31 3/7/2016 Resolved By