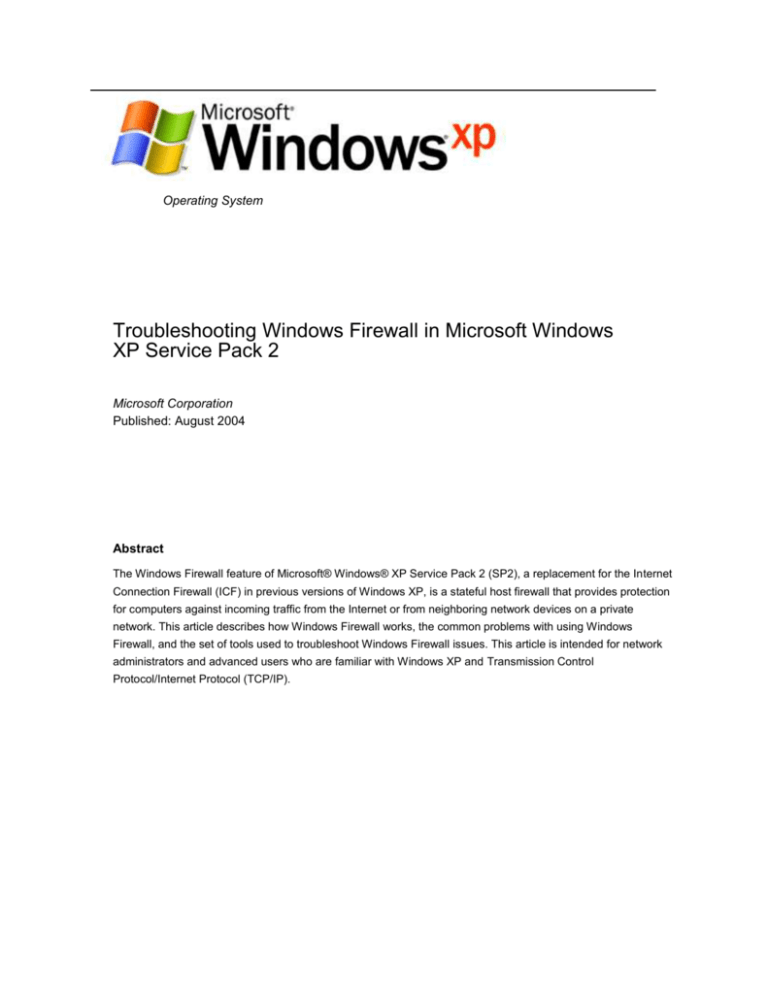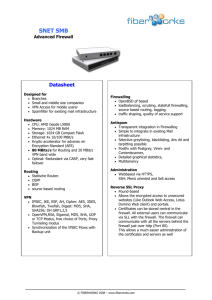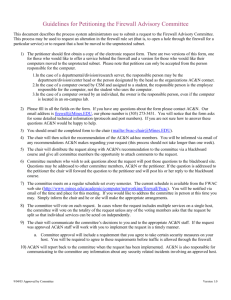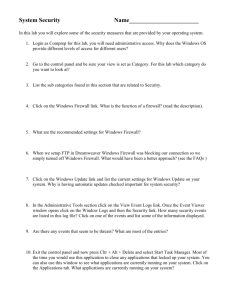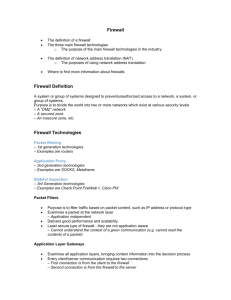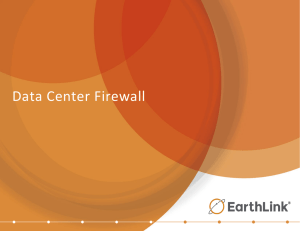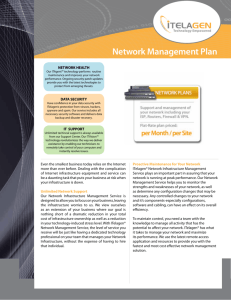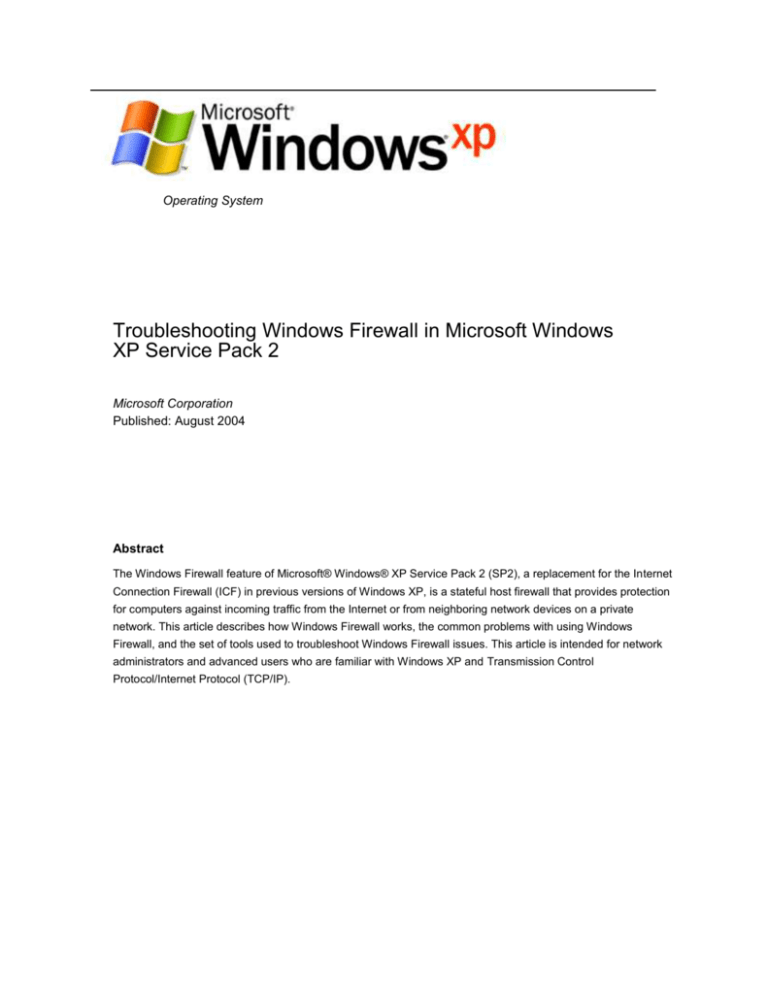
Operating System
Troubleshooting Windows Firewall in Microsoft Windows
XP Service Pack 2
Microsoft Corporation
Published: August 2004
Abstract
The Windows Firewall feature of Microsoft® Windows® XP Service Pack 2 (SP2), a replacement for the Internet
Connection Firewall (ICF) in previous versions of Windows XP, is a stateful host firewall that provides protection
for computers against incoming traffic from the Internet or from neighboring network devices on a private
network. This article describes how Windows Firewall works, the common problems with using Windows
Firewall, and the set of tools used to troubleshoot Windows Firewall issues. This article is intended for network
administrators and advanced users who are familiar with Windows XP and Transmission Control
Protocol/Internet Protocol (TCP/IP).
Microsoft® Windows® XP Technical Article
The information contained in this document represents the current view of
Microsoft Corporation on the issues discussed as of the date of
publication. Because Microsoft must respond to changing market
conditions, it should not be interpreted to be a commitment on the part of
Microsoft, and Microsoft cannot guarantee the accuracy of any information
presented after the date of publication.
This document is for informational purposes only. MICROSOFT MAKES
NO WARRANTIES, EXPRESS OR IMPLIED, AS TO THE
INFORMATION IN THIS DOCUMENT.
Complying with all applicable copyright laws is the responsibility of the
user. Without limiting the rights under copyright, no part of this document
may be reproduced, stored in or introduced into a retrieval system, or
transmitted in any form or by any means (electronic, mechanical,
photocopying, recording, or otherwise), or for any purpose, without the
express written permission of Microsoft Corporation.
Microsoft may have patents, patent applications, trademarks, copyrights,
or other intellectual property rights covering subject matter in this
document. Except as expressly provided in any written license agreement
from Microsoft, the furnishing of this document does not give you any
license to these patents, trademarks, copyrights, or other intellectual
property.
© 2004 Microsoft Corporation. All rights reserved.
Microsoft, Windows, and Active Directory are either registered trademarks
or trademarks of Microsoft Corporation in the United States and/or other
countries.
The names of actual companies and products mentioned herein may be
the trademarks of their respective owners.
Microsoft® Windows® XP Technical Article
Contents
Windows Firewall Overview ......................................................................................................... 1
How Windows Firewall Works...................................................................................................... 2
Common Problems with Windows Firewall ................................................................................ 4
I Cannot Configure Windows Firewall .......................................................................................... 4
Nobody Can Ping My Computer .................................................................................................. 4
Internet Users Cannot Access My Game, Web, or Other Server ................................................ 5
My Local File and Printer Shares Cannot Be Accessed .............................................................. 7
I Cannot Remotely Administer a Computer with Windows Firewall Enabled .............................. 7
I Cannot See the Computers on My Network in My Network Places .......................................... 7
Remote Assistance is Not Working.............................................................................................. 7
How To Determine Whether Windows Firewall is Configured with Group Policy Settings .......... 7
General Methodology for Determining and Configuring Exceptions ..................................... 10
Windows Firewall Troubleshooting Tools ................................................................................ 13
Netsh Firewall Show Commands ............................................................................................... 13
Audit Logging ............................................................................................................................. 18
Windows Firewall Logging File .................................................................................................. 19
The Services Snap-in ................................................................................................................. 20
The Event Viewer Snap-in ......................................................................................................... 21
The Netstat Tool......................................................................................................................... 22
Summary ...................................................................................................................................... 23
Related Links ............................................................................................................................... 24
Microsoft® Windows® XP Technical Article
Windows Firewall Overview
A firewall is a protective boundary between a computer or network and the outside world. Windows Firewall
is a stateful host firewall in Windows XP Service Pack 2 (SP2) that drops unsolicited incoming traffic that
does not correspond to either traffic sent in response to a request of the computer (solicited traffic) or
unsolicited traffic that has been specified as allowed (excepted traffic). This behavior of Windows Firewall
provides a level of protection from malicious users and programs that use unsolicited incoming traffic to
attack computers. With the exception of some Internet Control Message Protocol (ICMP) messages,
Windows Firewall does not drop outgoing traffic.
Unlike the Internet Connection Firewall (ICF) provided in Windows XP with Service Pack 1 (SP1) or
Windows XP with no service packs installed, Windows Firewall is designed for use on all network
connections, including those that are accessible from the Internet, those connected to small office/home
office networks, and those connected to private organization networks.
For many enterprise networks using Windows XP with SP1 or Windows XP with no service packs installed,
ICF is disabled on all connections connected to the enterprise network because enterprise networks
typically are not directly connected to the Internet. The enterprise network firewall, proxy, and other security
systems provide some level of protection from the Internet to intranet network computers. However, the
absence of host firewalls such as Windows Firewall on intranet connections leaves computers vulnerable to
malicious programs brought onto the intranet by computers that have attached directly to the intranet.
For example, an employee connects an organization laptop to a home network that does not have adequate
protections. Because the organization laptop does not have a host firewall enabled on its network
connection, it gets infected with a malicious program (such as a virus or worm) that uses unsolicited
incoming traffic to spread to other computers. The employee then brings his or her laptop back to the office
and connects it to the organization intranet, effectively bypassing the security systems that are at the edge
of the intranet. Once connected to the intranet, the malicious program begins to infect other computers. If
Windows Firewall was enabled by default, the laptop computer might not get infected with the malicious
program when connected to their home network. Even if it did get infected, when it connected to the
intranet, the local intranet computers might not become infected because they also have Windows Firewall
enabled.
If the computers running Windows XP with SP2 are running client-based programs, then enabling Windows
Firewall does not impair communications. Web access, email, Group Policy, and management agents that
request updates from a management server are examples of client-based programs. For client-based
programs, the client computer always initiates the communication and all response traffic from a server is
allowed past the firewall because it is solicited incoming traffic.
In Windows XP with SP1 or Windows XP with no service packs installed, ICF is disabled by default for all
connections, unless enabled for an Internet connection by the Network Setup Wizard or Internet Connection
Wizard. You can manually enable ICF through a single checkbox on the Advanced tab of the properties of
a connection, from which you can also configure the set of excepted traffic by specifying Transmission
Control Protocol (TCP) or User Datagram Protocol (UDP) ports.
In Windows XP with SP2, Windows Firewall is enabled by default on all network connections and can be
configured with exceptions from the Windows Firewall component in Control Panel, which you can run from
Troubleshooting Windows Firewall in Microsoft Windows XP Service Pack 2
1
Microsoft® Windows® XP Technical Article
the new Windows Security Center. For more information, see Manually Configuring Windows Firewall in
Windows XP Service Pack 2.
When Windows Firewall has been enabled on a network connection, the network connection icon in
Network Connections appears with a lock and with a status of Enabled, Firewalled in the details of the
connection when it is selected. The following figure shows an example in which Windows Firewall is
enabled on all the connections of the computer.
How Windows Firewall Works
Windows Firewall is a stateful, host-based firewall for incoming traffic. Unlike router-based firewalls
deployed at the boundary of a private network and the Internet, Windows Firewall is only designed to act as
a firewall for host-based traffic—traffic destined to an IP address on which the computer is listening—rather
than for traffic that is destined for another computer.
The basic operation of Windows Firewall is the following:
An incoming packet is inspected and compared against a list of allowed traffic. If the packet matches an
entry in the list, Windows Firewall passes the packet to the TCP/IP protocol for further processing. If the
packet does not match an entry in the list, Windows Firewall silently discards the packet and, if enabled,
creates an entry in the Windows Firewall logging file.
Traffic in the exceptions list is specified using IP addresses, TCP ports, and UDP ports. There is no way to
specify traffic based on the IP Protocol field in the IP header.
The list of allowed traffic is populated in two ways:
When the connection on which Windows Firewall is enabled sends a packet, Windows Firewall creates an
entry in the list so that the response to the traffic will be allowed.
For example, if a Domain Name System (DNS) Name Query Request message is sent to a DNS
server, Windows Firewall adds an entry so that the corresponding DNS Name Query Response
message sent by the DNS server can be passed to the TCP/IP protocol for further processing. This
behavior makes the Windows Firewall a stateful firewall: state about the traffic initiated by the computer
is maintained so the corresponding response traffic will be allowed.
Troubleshooting Windows Firewall in Microsoft Windows XP Service Pack 2
2
Microsoft® Windows® XP Technical Article
When you configure Windows Firewall for exceptions, the excepted traffic is added to the list. This capability
allows a computer using Windows Firewall to accept unsolicited incoming traffic when acting as a
server, a listener, or a peer.
For example, if your computer is acting as a Web server, you must configure Windows Firewall to
except Web traffic so that the computer can respond to requests from Web clients. You can configure
exceptions based on programs, in which case the ports opened by the excepted program are
automatically added to the exceptions list, or on TCP or UDP ports, in which case the ports are opened
whether the application or services using them is active or not.
Troubleshooting Windows Firewall in Microsoft Windows XP Service Pack 2
3
Microsoft® Windows® XP Technical Article
Common Problems with Windows Firewall
The following are the most common problems encountered when using Windows Firewall:
I cannot configure Windows Firewall
Nobody can ping my computer
Internet users cannot access my game, Web, or other server
Local file and printer shares cannot be accessed
I cannot see the computers on my network in My Network Places
Remote Assistance is not working
I Cannot Configure Windows Firewall
If all the settings on the General, Exceptions, and Advanced tabs for the properties of the Windows
Firewall that are not available (appear grayed out), then you are not logged on to the computer with a user
account that is a member of the local Administrators group, referred to throughout this article as local
administrators. Only local administrators can configure Windows Firewall settings.
If there are specific settings on the General, Exceptions, and Advanced tabs for the properties of the
Windows Firewall that are not available, then your computer is either:
Part of a managed network and the network administrator has used Windows Firewall Group Policy settings
to enable and configure Windows Firewall behavior. Windows Firewall Group Policy settings also apply
to local administrators. In this case, you would see a "For your security, some settings are controlled by
Group Policy" message at the top of the Windows Firewall component in Control Panel.
Contact your network administrator for more information.
Running Windows XP Professional and is not a part of a managed network, but local Group Policy settings
have been set to configure Windows Firewall behavior.
To clear local Group Policy settings for the Windows Firewall, use the Local Computer Policy snap-in
and set all the settings in Computer Configuration\Administrative Templates\Network\Network
Connections\Windows Firewall and in the Domain Profile and Standard Profile folders to Not
Configured.
Nobody Can Ping My Computer
A common step in troubleshooting connectivity problems is to use the Ping tool to ping the IP address of the
computer to which you are trying to connect. When you ping, you send an ICMP Echo message (also
known as an ICMP Echo Request message) and get an ICMP Echo Reply message in response. By
default, Windows Firewall does not allow incoming ICMP Echo messages and therefore the computer
cannot send an ICMP Echo Reply in response. To configure Windows Firewall locally to allow the incoming
ICMP Echo message, you must enable the Allow incoming echo request setting in the ICMP dialog box,
available from the ICMP settings on the Advanced tab of the Windows Firewall component of Control
Panel. The following figure shows an example.
Troubleshooting Windows Firewall in Microsoft Windows XP Service Pack 2
4
Microsoft® Windows® XP Technical Article
You can also enable incoming ICMP Echo messages for a specific connection from the ICMP tab of the
Advanced Network Settings for a selected connection, available from the Advanced tab of the Windows
Firewall component of Control Panel.
If your computer is part of a managed network, then you can also configure ICMP exceptions as part of
Windows Firewall Group Policy settings. For more information, see Deploying Windows Firewall Settings for
Microsoft Windows XP with Service Pack 2.
Note Only local administrators can change Windows Firewall settings, unless overridden or prohibited by Windows
Firewall Group Policy settings.
Enabling incoming ICMP Echo messages will allow others to ping your computer. However, it also leaves
your computer vulnerable to the types of attacks that use ICMP Echo messages. Therefore, it is
recommended that you enable the Allow incoming echo request setting temporarily, and then disable it
when it is no longer needed.
Internet Users Cannot Access My Game, Web, or Other Server
If your application or service listens for unsolicited incoming traffic—for example, it is a server, a listener, or
a peer—then the default configuration of Windows Firewall is to drop the unsolicited incoming traffic for your
application or service unless there is an exception that is configured and enabled. Exceptions for
applications that listen for traffic on your computer are configured in the following ways:
By enabling one of the exceptions from the Exceptions tab of the Windows Firewall component of Control
Panel. Built-in exceptions include File and Printer Sharing, Remote Assistance, Remote Desktop, and
UPnP Framework.
When the application is run, it uses Windows Firewall application programming interface (API) function calls
to request that exceptions be created. If a local administrator runs the application, the exceptions are
configured and enabled.
When an application that does not use the Windows Firewall API runs and attempts to listen on TCP or
UDP ports, Windows Firewall prompts a local administrator with a Windows Security Alert dialog box,
from which they can specify to add to the list of exceptions on the Exceptions tab of the Windows
Firewall component of Control Panel but block the traffic for all users (the Keep Blocking option), to
Troubleshooting Windows Firewall in Microsoft Windows XP Service Pack 2
5
Microsoft® Windows® XP Technical Article
add to the exceptions list and allow the traffic for all users (the Unblock option), or to block the traffic
for now and prompt again the next time the application is run (the Ask Me Later option).
To determine the path of the application from the Windows Security Alert dialog box, place the mouse
pointer over the name or description of the application. The displayed tool tip text indicates the path to
the application.
If the user is not a local administrator, the Windows Security Alert dialog box informs that the traffic is
being blocked, and to contact their network administrator for more information.
A local administrator manually configures an exception from the Exceptions tab of the Windows Firewall
component of Control Panel.
Services do not prompt the user with a Windows Security Alert dialog box. Therefore, you should
configure manual exceptions for them.
Manually configured exceptions can either be based on program names, in which all of the ports needed by
the application or service are automatically opened and closed by Windows Firewall as needed, or based
on TCP and UDP ports, in which the specified ports are opened, regardless of whether the program using
the ports is running or not. The recommended method for security and ease of configuration is to configure
program-based exceptions, rather than port-based exceptions.
To manually configure a program-based exception, do the following:
1.
From the Windows XP desktop, click Start, click Control Panel, click Security Center, and then
click Windows Firewall.
2.
Click the Exceptions tab.
3.
Click Add Program and specify the program (the application or service) from the list or using the
Browse button and, if needed, its scope. For information about specifying the scope, see Manually
Configuring Windows Firewall in Windows XP Service Pack 2.
4.
Click OK to save changes to the exception.
To manually configure a port-based exception, do the following:
1.
From the Windows XP desktop, click Start, click Control Panel, click Security Center, and then
click Windows Firewall.
2.
Click the Exceptions tab.
3.
Click Add Port and specify the TCP or UDP port name and number and, if needed, its scope.
4.
Click OK to save changes to the exception.
Note You cannot configure an exception based on an IP protocol.
To determine the set of TCP or UDP ports to configure as exceptions, see the program's user guide or Web
site for information about how to configure firewalls to allow the program's traffic. If you cannot determine
the traffic for your program or the program still does not work after configuring the exception, see the
"General Methodology for Determining and Configuring Exceptions" section in this article.
TCP and UDP-based exceptions only work for programs that use static ports. With static ports, the program
uses a specific set of ports and those ports do not change. However, some programs use dynamic ports,
Troubleshooting Windows Firewall in Microsoft Windows XP Service Pack 2
6
Microsoft® Windows® XP Technical Article
which change each time the program runs or while it is running. A program that needs to listen on dynamic
ports must be configured as a Windows Firewall program-based exception, rather than a TCP or UDPbased exception.
My Local File and Printer Shares Cannot Be Accessed
If you cannot access file or printer shares on a computer that has Windows Firewall enabled, you must
enable the pre-defined File and Printer Sharing exception on the Exceptions tab of the Windows Firewall
component of Control Panel.
Note Enabling the File and Printer Sharing exception for computers that are directly connected to the Internet (for
managed computers, in the Standard profile) is highly discouraged because malicious users can attempt to obtain
access to file shares and compromise your personal files. For single-subnet small office/home office (SOHO) networks,
only enable the File and Printer Sharing exception on connections that are directly connected to the SOHO subnet
and for the local subnet scope (the My network (subnet) only option in the Change Scope dialog box).
I Cannot Remotely Administer a Computer with Windows Firewall Enabled
If you cannot remotely administer a computer that has Windows Firewall enabled, you must enable the predefined Remote Assistance exception on the Exceptions tab of the Windows Firewall component of
Control Panel.
Note Enabling the Remote Assistance exception for computers that are directly connected to the Internet (for
managed computers, in the Standard profile) is highly discouraged because malicious users can attempt to remotely
control your computer. For single-subnet small office/home office (SOHO) networks, only enable the Remote
Assistance exception on connections that are directly connected to the SOHO subnet and for the local subnet scope
(the My network (subnet) only option in the Change Scope dialog box).
I Cannot See the Computers on My Network in My Network Places
This problem is similar to the problem with file and print sharing. If you cannot see the computers on your
private network in My Network Places after enabling Windows Firewall, you must enable the pre-defined
File and Printer Sharing exception on the Exceptions tab for the properties of the Windows Firewall.
Note Enabling the File and Printer Sharing exception for computers that are directly connected to the Internet is
highly discouraged because malicious users can attempt to obtain access to file shares and compromise your personal
files. For single-subnet small office/home office (SOHO) networks, only enable the File and Printer Sharing exception
on connections that are directly connected to the SOHO subnet and for the local subnet scope (the My network
(subnet) only option in the Change Scope dialog box).
Remote Assistance is Not Working
For information about configuring Windows Firewall for Remote Assistance, see Appendix D of Deploying
Windows Firewall Settings for Microsoft Windows XP with Service Pack 2.
How To Determine Whether Windows Firewall is Configured with Group Policy
Settings
On a managed network, Windows Firewall is configured by the combination of local settings stored in the
registry and Group Policy settings. In this case, it is sometimes helpful when troubleshooting to be able to
Troubleshooting Windows Firewall in Microsoft Windows XP Service Pack 2
7
Microsoft® Windows® XP Technical Article
determine if Windows Firewall is using only local settings or whether it is using Group Policy settings, and if
so, which Windows Firewall profile is being used (the Standard profile or the Domain profile). Windows XP
with SP2 relies on network determination to determine which set of profile settings to apply. For more
information, see Network Determination Behavior for Network-Related Group Policy Settings.
To make this determination, type the netsh firewall show state verbose=enable command at a command
prompt. Here is an example of the first section of the display:
Firewall status:
------------------------------------------------------------------Profile
= Standard
Operational mode
= Enable
Exception mode
= Enable
Multicast/broadcast response mode = Enable
Notification mode
= Enable
Group policy version
= None
Remote admin mode
= Disable
Scope: *
From the "Firewall status" section, look at the items for "Profile" and for "Group policy version". The
following table lists the various values for these items and what they mean.
Value of "Profile" item
Value of "Group Policy version" item
Description
Standard
None
No Windows Firewall Group Policy
settings exist. Computer is only using
local Windows Firewall settings.
Standard
Windows Firewall
The computer is using Windows Firewall
Group Policy settings.
Domain
None
The computer is connected to a network
containing your domain, however no
Windows Firewall Group Policy settings
exist.
Domain
Legacy Firewall (ICF)
The Prohibit use of Internet
Connection Firewall on your DNS
domain network Group Policy setting
has been set to Enabled and Windows
Firewall Group Policy settings do not
exist.
Domain
Windows Firewall
The computer is connected to a network
containing your domain and is using
Windows Firewall Group Policy settings.
Note The Prohibit use of Internet Connection Firewall on your DNS domain network Group Policy setting can
disable the Windows Firewall (the "Operational Mode" item in the netsh command display is set to "Disable") if you do
not also set the Windows Firewall: Protect All Network Connections Group Policy setting to Enabled.
To determine whether program or port-based exceptions were obtained from local settings or from Group
Policy, examine the "Program exceptions" and "Port exceptions" sections of the netsh firewall show state
verbose=enable command display. These sections are tables containing the list of exceptions. For each
table, there is a "Local policy" column. If the entry in the "Local policy" column for an exception is set to
"Yes", the exception was configured through local policy settings. If it is set to "No", the exception was
configured through Group Policy settings.
Troubleshooting Windows Firewall in Microsoft Windows XP Service Pack 2
8
Microsoft® Windows® XP Technical Article
Here is an example of a portion of the "Port exceptions" section of the netsh firewall show state
verbose=enable command display:
Port exceptions:
Port
Protocol Local policy Mode
Name / Service type
------------------------------------------------------------------137
UDP
Yes
Enable
NetBIOS Name Service / File and Printer
Sharing
Scope: LocalSubNet
138
UDP
Yes
Enable
NetBIOS Datagram Service / File and Prin
ter Sharing
Scope: LocalSubNet
139
TCP
Yes
Enable
NetBIOS Session Service / File and Print
er Sharing
Scope: LocalSubNet
445
TCP
Yes
Enable
SMB over TCP / File and Printer Sharing
Scope: LocalSubNet
3389
TCP
No
Enable
Remote Desktop / Remote Desktop
Scope: *
In this example, all the port exceptions except for Remote Desktop were configured through local policy
settings.
For a definitive list of Windows Firewall settings that are configured by Group Policy, use the Resultant Set
of Policy (RSOP) snap-in. For more information, see Windows XP Help and Support.
Troubleshooting Windows Firewall in Microsoft Windows XP Service Pack 2
9
Microsoft® Windows® XP Technical Article
General Methodology for Determining and Configuring Exceptions
When an application or service does not work because the Windows Firewall is blocking unsolicited
incoming traffic, the solution is not to disable Windows Firewall, but to configure Windows Firewall
exceptions so that the blocked traffic is allowed. Disabling Windows Firewall leaves your computer
vulnerable to malicious users and programs and is not recommended, unless you are using a third party
firewall product.
As described in the "Internet Users Cannot Access My Game, Web, or Other Server" section of this article,
applications that listen on ports cause Windows Firewall to prompt the user with a notification. Depending
on the selection in the Windows Security Alert dialog box, the application is added to the exceptions list
on the Exceptions tab but the traffic is blocked (the Keep Blocking option), added to the exceptions list
and allowed (the Unblock option), or not added to the list and blocked (the Ask Me Later option). If you
select Keep Blocking, you must enable the application from the Exceptions tab of the Windows Firewall
component of Control Panel. Applications can also configure exceptions using the Windows Firewall APIs
and you can also manually configure exceptions.
Windows services, unlike applications, do not use the notification feature of Windows Firewall to attempt to
automatically configure and enable an exception. Exceptions for Windows services must either be
configured by the service using the Windows Firewall APIs or through manually configured program- or
port-based exceptions. If the service runs from an executable file (such as an *.exe file), then you can
configure a program-based exception. If the service is hosted by another service, such as Svchost.exe,
then you must configure port-based exceptions.
If a service needs to be configured for port-based exceptions or ICMP messages, to determine the TCP
ports, UDP ports, or ICMP messages that are used by a Windows service, check the documentation for the
service or its Web site. Based on the documentation, configure the appropriate port and ICMP message
exceptions. If there is no documentation about the TCP ports, UDP ports, or ICMP messages that the
service uses, use the following methodology:
1.
From the Advanced tab of the Windows Firewall component of Control Panel, click Settings in the
Security Logging section and enable the Log dropped packets option. Click OK to save logging
settings and then click OK to close the Windows Firewall component of Control Panel.
2.
From another client computer, note the computer's IP address and attempt to communicate using the
client or peer application to the computer on which the Windows Firewall is running with logging
enabled. For example, if the server computer is running an email server, then run the appropriate
email client program on the client computer.
3.
After the client program on the client computer has failed, go to the server computer and use
Windows Explorer to view the contents of the Pfirewall.log file that is stored in your main Windows
installation folder.
4.
From the most recent entries on the Pfirewall.log file, look for entries for packets that were dropped
with an IP address that matches the IP address of the client computer. From these matching entries,
look at the "dst-port" portion of the entry. These are the TCP or UDP ports that need to be configured
as port-based exceptions. For ICMP traffic, look at the "icmptype" and "icmpcode" portions of the
entry and check the ICMP Parameters Web page for the name of the ICMP message.
Troubleshooting Windows Firewall in Microsoft Windows XP Service Pack 2
10
Microsoft® Windows® XP Technical Article
Another way to determine the port numbers used by a service is to use audit logging with the following
procedure:
1.
Enable audit logging as described in the "Windows Firewall Troubleshooting Tools" section of this
article.
2.
Restart your computer. Many services are set for automatic startup. By restarting, you ensure that
you can audit your service startup process.
3.
Use the Services snap-in, as described in the "Windows Firewall Troubleshooting Tools" section of
this article, to ensure that your service has started.
4.
Use the Event Viewer snap-in, as described in the "Windows Firewall Troubleshooting Tools" section
of this article, to look for Failure Audit events in the security event log with an event ID of 861. These
events are for applications or services that listen on TCP or UDP ports, but whose traffic was not
allowed by Windows Firewall. The text of the error message contains the file path and name of the
requestor, the process identifier, whether the requestor is a program or service, and the TCP or UDP
port number.
If you can identify the program or service from the information in the Failure Audit event, then use the TCP
or UDP port in the event text and configure a port-based exception. Do this for all the ports needed by the
program or service.
In some cases, services are run as part of a larger process that hosts multiple services, such as the
process named Svchost.exe. In this case, you must use the netstat –abn command to list all of the ports
that are being listened to. From the list of components (listed by file name), you can determine the port on
which a specific service is listening.
The following is an example of using the netstat –abn command:
F:\>netstat -abn
Active Connections
Proto Local Address
Foreign Address
TCP
0.0.0.0:135
0.0.0.0:0
f:\xp_pro\system32\WS2_32.dll
F:\XP_PRO\system32\RPCRT4.dll
f:\xp_pro\system32\rpcss.dll
F:\XP_PRO\system32\svchost.exe
-- unknown component(s) -[svchost.exe]
State
LISTENING
PID
892
TCP
0.0.0.0:445
[System]
0.0.0.0:0
LISTENING
4
TCP
127.0.0.1:1029
[alg.exe]
0.0.0.0:0
LISTENING
1888
TCP
131.107.81.167:139
[System]
0.0.0.0:0
LISTENING
4
UDP
0.0.0.0:500
[lsass.exe]
*:*
688
UDP
0.0.0.0:445
[System]
*:*
4
UDP
0.0.0.0:4500
[lsass.exe]
*:*
688
Troubleshooting Windows Firewall in Microsoft Windows XP Service Pack 2
11
Microsoft® Windows® XP Technical Article
UDP
127.0.0.1:1900
*:*
f:\xp_pro\system32\WS2_32.dll
f:\xp_pro\system32\ssdpsrv.dll
F:\XP_PRO\system32\ADVAPI32.dll
F:\XP_PRO\system32\kernel32.dll
[svchost.exe]
1144
UDP
127.0.0.1:1025
*:*
f:\xp_pro\system32\WS2_32.dll
F:\XP_PRO\system32\WLDAP32.dll
F:\XP_PRO\System32\winrnr.dll
f:\xp_pro\system32\WS2_32.dll
f:\xp_pro\system32\w32time.dll
[svchost.exe]
980
UDP
131.107.81.167:137
[System]
4
*:*
UDP
131.107.81.167:1900
*:*
f:\xp_pro\system32\WS2_32.dll
f:\xp_pro\system32\ssdpsrv.dll
F:\XP_PRO\system32\ADVAPI32.dll
F:\XP_PRO\system32\kernel32.dll
[svchost.exe]
1144
UDP
131.107.81.167:138
[System]
4
*:*
Troubleshooting Windows Firewall in Microsoft Windows XP Service Pack 2
12
Microsoft® Windows® XP Technical Article
Windows Firewall Troubleshooting Tools
Windows XP with SP2 provides the following tools for troubleshooting Windows Firewall issues:
Netsh firewall show commands
Audit logging
Windows Firewall logging file
The Services snap-in
The Event Viewer snap-in
The Netstat tool
Netsh Firewall Show Commands
To obtain information when troubleshooting Windows Firewall, use the following netsh commands:
netsh firewall show state verbose=enable
This command displays the actual state of Windows Firewall for the current set of settings, as
configured by the combination of local Windows Firewall settings and Group Policy-based Windows
Firewall settings, and the current set of open ports.
netsh firewall show config verbose=enable
This command displays only the local Windows Firewall settings as configured by local settings. Note
that unlike the netsh firewall show state verbose=enable command, this command only shows what
is configured locally, rather than the current state of the Windows Firewall. You can use this command
when you want to compare what is configured locally to the actual state of Windows Firewall, to
determine the changes in Windows Firewall settings due to Group Policy.
The following is an example of the netsh firewall show state verbose=enable command:
Firewall status:
------------------------------------------------------------------Profile
= Standard
Operational mode
= Enable
Exception mode
= Enable
Multicast/broadcast response mode = Enable
Notification mode
= Enable
Group policy version
= None
Remote admin mode
= Disable
Scope: *
Local exceptions allowed by group policy:
------------------------------------------------------------------Open ports
= Enable
Allowed programs = Enable
Log settings:
------------------------------------------------------------------File location
= F:\XP_PRO\pfirewall.log
Max file size
= 4096 KB
Dropped packets = Disable
Connections
= Disable
Service settings:
Mode
Customized Name
------------------------------------------------------------------Troubleshooting Windows Firewall in Microsoft Windows XP Service Pack 2
13
Microsoft® Windows® XP Technical Article
Enable
No
File and Printer Sharing
Scope: LocalSubNet
Disable No
UPnP Framework
Scope: *
Disable No
Remote Desktop
Scope: *
Program exceptions:
Mode
Local policy Name / Program
------------------------------------------------------------------Enable
Yes
Remote Assistance / F:\XP_PRO\system32\sessmgr.exe
Scope: *
Port exceptions:
Port
Protocol Local policy Mode
Name / Service type
------------------------------------------------------------------137
UDP
Yes
Enable
NetBIOS Name Service / File and Printer
Sharing
Scope: LocalSubNet
138
UDP
Yes
Enable
NetBIOS Datagram Service / File and Prin
ter Sharing
Scope: LocalSubNet
139
TCP
Yes
Enable
NetBIOS Session Service / File and Print
er Sharing
Scope: LocalSubNet
445
TCP
Yes
Enable
SMB over TCP / File and Printer Sharing
Scope: LocalSubNet
1900
UDP
Yes
Disable SSDP Component of UPnP Framework / UPnP
Framework
Scope: LocalSubNet
2869
TCP
Yes
Disable UPnP Framework over TCP / UPnP Framework
3389
Scope: LocalSubNet
TCP
Yes
Scope: *
Disable
Remote Desktop / Remote Desktop
Ports on which programs want to receive incoming connections:
Port
Protocol Version PID
Type Wildcarded Forced Name /
------------------------------------------------------------------500
UDP
IPv4
688
App
No
No
(null)
\system32\lsass.exe
Scope: *
4500
UDP
IPv4
688
App
No
No
(null)
\system32\lsass.exe
Scope: *
123
UDP
IPv4
980
App
No
No
(null)
\system32\svchost.exe
Scope: *
123
UDP
IPv4
980
App
No
No
(null)
\system32\svchost.exe
Scope: *
1900
UDP
IPv4
1144
App
No
No
(null)
\system32\svchost.exe
Scope: *
1900
UDP
IPv4
1144
App
No
No
(null)
\system32\svchost.exe
Scope: *
68
UDP
IPv4
980
App
No
No
(null)
\system32\svchost.exe
Scope: *
Program
/ F:\XP_PRO
/ F:\XP_PRO
/ F:\XP_PRO
/ F:\XP_PRO
/ F:\XP_PRO
/ F:\XP_PRO
/ F:\XP_PRO
Ports currently open on all network interfaces:
Port
Protocol Version Program
------------------------------------------------------------------137
UDP
IPv4
(null)
Scope: LocalSubNet
139
TCP
IPv4
(null)
Scope: LocalSubNet
138
UDP
IPv4
(null)
Scope: LocalSubNet
445
TCP
IPv4
(null)
Troubleshooting Windows Firewall in Microsoft Windows XP Service Pack 2
14
Microsoft® Windows® XP Technical Article
Scope: LocalSubNet
ICMP settings for all network interfaces:
Mode
Type Description
------------------------------------------------------------------Disable 2
Allow outbound packet too big
Disable 3
Allow outbound destination unreachable
Disable 4
Allow outbound source quench
Disable 5
Allow redirect
Enable
8
Allow inbound echo request
Disable 9
Allow inbound router request
Disable 11
Allow outbound time exceeded
Disable 12
Allow outbound parameter problem
Disable 13
Allow inbound timestamp request
Disable 17
Allow inbound mask request
Additional ICMP settings on Local Area Connection:
Mode
Type Description
------------------------------------------------------------------Disable 2
Allow outbound packet too big
Disable 3
Allow outbound destination unreachable
Disable 4
Allow outbound source quench
Disable 5
Allow redirect
Disable 8
Allow inbound echo request
Disable 9
Allow inbound router request
Disable 11
Allow outbound time exceeded
Disable 12
Allow outbound parameter problem
Disable 13
Allow inbound timestamp request
Disable 17
Allow inbound mask request
Additional ICMP settings on Wireless Network Connection:
Mode
Type Description
------------------------------------------------------------------Disable 2
Allow outbound packet too big
Disable 3
Allow outbound destination unreachable
Disable 4
Allow outbound source quench
Disable 5
Allow redirect
Disable 8
Allow inbound echo request
Disable 9
Allow inbound router request
Disable 11
Allow outbound time exceeded
Disable 12
Allow outbound parameter problem
Disable 13
Allow inbound timestamp request
Disable 17
Allow inbound mask request
Local Area Connection firewall settings:
------------------------------------------------------------------Operational mode = Enable
Version
= IPv4
GUID
= {4C6BDC23-E2CC-4EC3-AF98-2414B6B8DF24}
Wireless Network Connection firewall settings:
------------------------------------------------------------------Operational mode = Enable
Version
= IPv4
GUID
= {04D0C6EE-DB7B-40A1-A4F9-3BA2E03B3053}
The following is an example of the netsh firewall show config verbose=enable command:
Domain profile configuration:
------------------------------------------------------------------Operational mode
= Enable
Exception mode
= Enable
Multicast/broadcast response mode = Enable
Notification mode
= Enable
Service configuration for Domain profile:
Mode
Customized Name
------------------------------------------------------------------Enable
No
File and Printer Sharing
Scope: *
Disable No
UPnP Framework
Troubleshooting Windows Firewall in Microsoft Windows XP Service Pack 2
15
Microsoft® Windows® XP Technical Article
Scope: LocalSubNet
No
Remote Desktop
Scope: *
Disable No
Remote Administration
Scope: *
Disable
Allowed programs configuration for Domain profile:
Mode
Name / Program
------------------------------------------------------------------Enable
Remote Assistance / F:\XP_PRO\system32\sessmgr.exe
Scope: *
Port configuration for Domain profile:
Port
Protocol Mode
Name
------------------------------------------------------------------139
TCP
Enable
NetBIOS Session Service
Scope: *
445
TCP
Enable
SMB over TCP
Scope: *
137
UDP
Enable
NetBIOS Name Service
Scope: *
138
UDP
Enable
NetBIOS Datagram Service
Scope: *
1900
UDP
Disable SSDP Component of UPnP Framework
Scope: LocalSubNet
2869
TCP
Disable UPnP Framework over TCP
Scope: LocalSubNet
3389
TCP
Disable Remote Desktop
Scope: *
ICMP configuration for Domain profile:
Mode
Type Description
------------------------------------------------------------------Disable 2
Allow outbound packet too big
Disable 3
Allow outbound destination unreachable
Disable 4
Allow outbound source quench
Disable 5
Allow redirect
Disable 8
Allow inbound echo request
Disable 9
Allow inbound router request
Disable 11
Allow outbound time exceeded
Disable 12
Allow outbound parameter problem
Disable 13
Allow inbound timestamp request
Disable 17
Allow inbound mask request
Standard profile configuration (current):
------------------------------------------------------------------Operational mode
= Enable
Exception mode
= Enable
Multicast/broadcast response mode = Enable
Notification mode
= Enable
Service configuration for Standard profile:
Mode
Customized Name
------------------------------------------------------------------Enable
No
File and Printer Sharing
Scope: LocalSubNet
Disable No
UPnP Framework
Scope: LocalSubNet
Disable No
Remote Desktop
Scope: *
Disable No
Remote Administration
Scope: *
Allowed programs configuration for Standard profile:
Mode
Name / Program
------------------------------------------------------------------Enable
Remote Assistance / F:\XP_PRO\system32\sessmgr.exe
Scope: *
Port configuration for Standard profile:
Port
Protocol Mode
Name
Troubleshooting Windows Firewall in Microsoft Windows XP Service Pack 2
16
Microsoft® Windows® XP Technical Article
------------------------------------------------------------------139
TCP
Enable
NetBIOS Session Service
Scope: LocalSubNet
445
TCP
Enable
SMB over TCP
Scope: LocalSubNet
137
UDP
Enable
NetBIOS Name Service
Scope: LocalSubNet
138
UDP
Enable
NetBIOS Datagram Service
Scope: LocalSubNet
1900
UDP
Disable SSDP Component of UPnP Framework
Scope: LocalSubNet
2869
TCP
Disable UPnP Framework over TCP
Scope: LocalSubNet
3389
TCP
Disable Remote Desktop
Scope: *
ICMP configuration for Standard profile:
Mode
Type Description
------------------------------------------------------------------Disable 2
Allow outbound packet too big
Disable 3
Allow outbound destination unreachable
Disable 4
Allow outbound source quench
Disable 5
Allow redirect
Disable 8
Allow inbound echo request
Disable 9
Allow inbound router request
Disable 11
Allow outbound time exceeded
Disable 12
Allow outbound parameter problem
Disable 13
Allow inbound timestamp request
Disable 17
Allow inbound mask request
Log configuration:
------------------------------------------------------------------File location
= F:\XP_PRO\pfirewall.log
Max file size
= 4096 KB
Dropped packets = Disable
Connections
= Disable
Local Area Connection firewall configuration:
------------------------------------------------------------------Operational mode
= Enable
Port configuration for Local Area Connection:
Port
Protocol Mode
Name
------------------------------------------------------------------23
TCP
Disable Telnet Server
3389
TCP
Disable Remote Desktop
21
TCP
Disable FTP Server
110
TCP
Disable Post-Office Protocol Version 3 (POP3)
25
TCP
Disable Internet Mail Server (SMTP)
143
TCP
Disable Internet Mail Access Protocol Version 4 (IMAP4)
80
TCP
Disable Web Server (HTTP)
220
TCP
Disable Internet Mail Access Protocol Version 3 (IMAP3)
443
TCP
Disable Secure Web Server (HTTPS)
ICMP configuration for Local Area Connection:
Mode
Type Description
------------------------------------------------------------------Disable 3
Allow outbound destination unreachable
Disable 4
Allow outbound source quench
Disable 5
Allow redirect
Disable 8
Allow inbound echo request
Disable 9
Allow inbound router request
Disable 11
Allow outbound time exceeded
Disable 12
Allow outbound parameter problem
Disable 13
Allow inbound timestamp request
Disable 17
Allow inbound mask request
Local Area Connection 2 firewall configuration:
------------------------------------------------------------------Operational mode
= Enable
Troubleshooting Windows Firewall in Microsoft Windows XP Service Pack 2
17
Microsoft® Windows® XP Technical Article
Port configuration for Local Area Connection 2:
Port
Protocol Mode
Name
------------------------------------------------------------------21
TCP
Disable FTP Server
25
TCP
Disable Internet Mail Server (SMTP)
3389
TCP
Disable Remote Desktop
443
TCP
Disable Secure Web Server (HTTPS)
143
TCP
Disable Internet Mail Access Protocol Version 4 (IMAP4)
23
TCP
Disable Telnet Server
220
TCP
Disable Internet Mail Access Protocol Version 3 (IMAP3)
110
TCP
Disable Post-Office Protocol Version 3 (POP3)
80
TCP
Disable Web Server (HTTP)
ICMP configuration for Local Area Connection 2:
Mode
Type Description
------------------------------------------------------------------Disable 3
Allow outbound destination unreachable
Disable 4
Allow outbound source quench
Disable 5
Allow redirect
Disable 8
Allow inbound echo request
Disable 9
Allow inbound router request
Disable 11
Allow outbound time exceeded
Disable 12
Allow outbound parameter problem
Disable 13
Allow inbound timestamp request
Disable 17
Allow inbound mask request
Wireless Network Connection firewall configuration:
------------------------------------------------------------------Operational mode
= Enable
Port configuration for Wireless Network Connection:
Port
Protocol Mode
Name
------------------------------------------------------------------220
TCP
Disable Internet Mail Access Protocol Version 3 (IMAP3)
23
TCP
Disable Telnet Server
25
TCP
Disable Internet Mail Server (SMTP)
443
TCP
Disable Secure Web Server (HTTPS)
3389
TCP
Disable Remote Desktop
110
TCP
Disable Post-Office Protocol Version 3 (POP3)
143
TCP
Disable Internet Mail Access Protocol Version 4 (IMAP4)
21
TCP
Disable FTP Server
80
TCP
Disable Web Server (HTTP)
ICMP configuration for Wireless Network Connection:
Mode
Type Description
------------------------------------------------------------------Disable 3
Allow outbound destination unreachable
Disable 4
Allow outbound source quench
Disable 5
Allow redirect
Disable 8
Allow inbound echo request
Disable 9
Allow inbound router request
Disable 11
Allow outbound time exceeded
Disable 12
Allow outbound parameter problem
Disable 13
Allow inbound timestamp request
Disable 17
Allow inbound mask request
Audit Logging
To track changes that are made to Windows Firewall settings and to see which applications and services
asked Windows XP to listen on a port, you can enable audit logging and then look for audit events in the
security event log.
To enable audit logging on a computer running Windows XP with SP2, do the following:
1.
Log on using an account that is a local administrator.
2.
From the Windows XP desktop, click Start, click Control Panel, click Performance and
Maintenance, and then click Administrative Tools.
Troubleshooting Windows Firewall in Microsoft Windows XP Service Pack 2
18
Microsoft® Windows® XP Technical Article
3.
In Administrative Tools window, double-click Local Security Policy Shortcut.
4.
In the console tree of the Local Security Settings snap-in, click Local Policies, and then click Audit
Policy.
5.
In the details pane of the Local Security Settings snap-in, double-click Audit policy change. Select
Success and Failure, and then click OK.
6.
In the details pane of the Local Security Settings snap-in, double-click Audit process tracking.
Select Success and Failure, and then click OK.
7.
Close the Local Security Settings snap-in.
You can also enable audit logging for multiple computers in an Active Directory® directory service domain
using Group Policy by modifying the Audit policy change and Audit process tracking settings at
Computer Configuration\Windows Settings\Security Settings\Local Policies\Audit Policy for the Group Policy
objects in the appropriate domain system containers.
Once audit logging is enabled, use the Event Viewer snap-in to view audit events in the security event log.
Windows Firewall uses the following event IDs:
848 - Displays the startup configuration of Windows Firewall.
849 - Displays an application exception configuration.
850 - Displays a port exception configuration.
851 - Displays a change made to the application exceptions list.
852 - Displays a change made to the port exceptions list.
853 - Displays a change made to the Windows Firewall operation mode.
854 - Displays a change made to Windows Firewall logging settings.
855 - Displays a change made to ICMP settings.
856 - Displays a change made to the Prohibit unicast response to multicast or broadcast requests setting.
857 - Displays a change made to the Remote Administration setting.
860 - Displays a change made to a different profile.
861 - Displays an application attempting to listen for incoming traffic.
Windows Firewall Logging File
To determine whether a specific computer is dropping packets, enable Windows Firewall logging, either on
an individual computer or through Group Policy settings. Then, check the Windows Firewall log file for
entries that correspond to the suspected traffic.
The Pfirewall.log file, stored by default in your main Windows folder, records either discarded incoming
requests or successful connections based on the Security Logging settings on the Advanced tab in the
Windows Firewall component of Control Panel or through the Windows Firewall: Allow logging Group
Policy setting. You can use the contents of the Pfirewall.log file to determine whether traffic is reaching the
computer on which Windows Firewall is enabled without having to create an exception or enable ICMP
traffic.
Troubleshooting Windows Firewall in Microsoft Windows XP Service Pack 2
19
Microsoft® Windows® XP Technical Article
For example, when you select the Log dropped packets check box, all incoming traffic that is discarded by
the firewall is logged in the Pfirewall.log file. You can view this file by double-clicking it in your main
Windows folder with Windows Explorer. Use the contents of the log file to determine whether traffic reached
your computer and was discarded by Windows Firewall.
Here is an example of the contents of the Pfirewall.log file:
#Version: 1.5
#Software: Microsoft Windows Firewall
#Time Format: Local
#Fields: date time action protocol src-ip dst-ip src-port dst-port size tcpflags tcpsyn tcpack tcpwin
icmptype icmpcode info path
2004-07-08
2004-07-08
2004-07-08
2004-07-08
2004-07-08
2004-07-08
2004-07-08
2004-07-08
15:22:30
15:22:31
15:22:34
15:22:35
15:22:37
15:22:37
15:22:38
15:22:38
DROP
DROP
DROP
DROP
DROP
DROP
DROP
DROP
UDP
UDP
UDP
UDP
UDP
UDP
UDP
UDP
159.60.137.221 255.255.255.255 3134 712 88 - - - - - - - RECEIVE
159.60.138.21 239.255.255.250 3289 1900 161 - - - - - - - RECEIVE
159.60.138.21 239.255.255.250 3289 1900 161 - - - - - - - RECEIVE
159.60.138.134 239.255.255.250 3507 1900 161 - - - - - - - RECEIVE
159.60.138.21 239.255.255.250 3289 1900 161 - - - - - - - RECEIVE
159.60.136.211 239.255.255.250 4274 1900 161 - - - - - - - RECEIVE
159.60.138.134 239.255.255.250 3507 1900 161 - - - - - - - RECEIVE
192.168.0.1 239.255.255.250 1900 1900 280 - - - - - - - RECEIVE
You can also use the contents of the Pfirewall.log file to determine whether a malicious Internet user has
scanned your computer.
The Services Snap-in
You use the Services snap-in to check the status of services (programs running on your computer that
provide capabilities to other application programs you might run). For Windows Firewall troubleshooting,
use the Services snap-in to check the status and properties of the Windows Firewall (WF)/Internet
Connection Sharing (ICS) service. Once Windows Firewall has been enabled, the Windows Firewall
(WF)/Internet Connection Sharing (ICS) service in the Services snap-in should be started and configured to
automatically start.
To use the Services snap-in for Windows Firewall troubleshooting, do the following:
1.
Click Start, click Control Panel, click Performance and Maintenance, click Administrative Tools,
and then double-click Services.
2.
In the details pane of the Services snap-in, double-click the Windows Firewall (WF)/Internet
Connection Sharing (ICS) service.
Startup type should be set to Automatic and the Service status should be Started.
An example is shown in the following figure.
Troubleshooting Windows Firewall in Microsoft Windows XP Service Pack 2
20
Microsoft® Windows® XP Technical Article
The Event Viewer Snap-in
If the Windows Firewall (WF)/Internet Connection Sharing (ICS) service is unable to start, then it adds
entries to the system event log with information about why it could not start. Additionally, audit log events
corresponding to changes in Windows Firewall configuration and program requests to open ports are stored
in the security event log. To view the system or security event logs, use the Event Viewer snap-in.
To view the entries in the system or security event logs with the Event Viewer snap-in, do the following:
1.
Click Start, click Control Panel, click Performance and Maintenance, click Administrative Tools,
and then double-click Event Viewer.
2.
To look for error events for the Windows Firewall (WF)/Internet Connection Sharing (ICS) service,
click System in the console tree of the Event Viewer snap-in.
3.
In the details pane of the Event Viewer, look for Error events.
4.
To look for audit events corresponding to applications or service attempting to open ports, click
Security in the console tree of the Event Viewer snap-in.
5.
In the details pane of the Event Viewer, look for events with the event IDs 849, 850, and 861.
The following figure shows an example of an audit event in the security event log.
Troubleshooting Windows Firewall in Microsoft Windows XP Service Pack 2
21
Microsoft® Windows® XP Technical Article
The Netstat Tool
The Netstat tool displays a variety of information about active TCP connections, ports on which the
computer is listening, Ethernet statistics, the IP routing table, and IPv4 and IPv6 statistics. In Windows XP
with SP2, the Netstat tool supports a new –b option that displays the set of components by file name that
are listening on each open TCP and UDP port.
In Windows XP with SP1 and Windows XP with SP2, you can use the netstat –ano command to display
the complete set of ports being listened to in numerical form and their corresponding process IDs (PIDs).
You can then look up the PID in the display of the tasklist /svc command to discover the name of the
process that owns the port. However, in some cases, there are multiple services within a single process and
it is not possible with the netstat –ano command to determine which service within the process owns the
port.
With the netstat –anb command, Netstat displays the complete set of TCP or UDP ports in numerical form,
the file names corresponding to the components of the service that owns the port, and the corresponding
PIDs. From the file names and the PID, you can determine which of the services in the display of the
tasklist /svc command opened the port.
Troubleshooting Windows Firewall in Microsoft Windows XP Service Pack 2
22
Microsoft® Windows® XP Technical Article
Summary
Windows Firewall is a host-based stateful firewall in Windows XP SP2 that discards unsolicited incoming
traffic that does not correspond to a configured and enabled exception. Windows Firewall provides a level of
security from malicious Internet users who scan computers looking for vulnerabilities. Windows Firewall is
enabled by default and can be configured using the new Windows Firewall component of Control Panel and
through Group Policy settings. The most common problems with Windows Firewall are the inability of
server, peer, or listening applications to receive traffic. In most cases, configuring the appropriate exception
is the solution to a lack of connectivity experienced by an application. Windows XP provides several tools to
gather information for troubleshooting Windows Firewall issues.
Troubleshooting Windows Firewall in Microsoft Windows XP Service Pack 2
23
Microsoft® Windows® XP Technical Article
Related Links
See the following resources for further information:
Manually Configuring Windows Firewall in Windows XP Service Pack 2 at
http://www.microsoft.com/technet/community/columns/cableguy/cg0204.mspx
Deploying Windows Firewall Settings for Microsoft Windows XP with Service Pack 2 at
http://www.microsoft.com/downloads/details.aspx?FamilyID=4454e0e1-61fa-447a-bdcd499f73a637d1&DisplayLang=en
Windows XP Service Pack 2: Resources for IT Professionals at
http://www.microsoft.com/technet/prodtechnol/winxppro/maintain/winxpsp2.mspx
For the latest information about Windows XP, see the Windows XP Web site at
http://www.microsoft.com/windowsxp.
Troubleshooting Windows Firewall in Microsoft Windows XP Service Pack 2
24