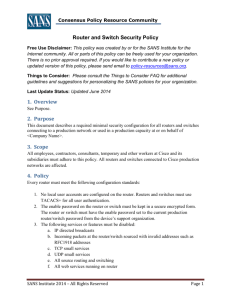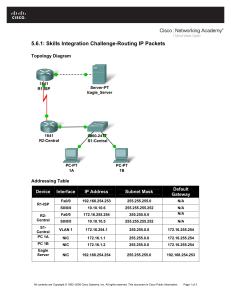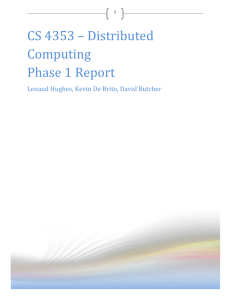Very Important Router Parts
advertisement

Very Important Router Parts 1. ROM - Read Only Memory. This is a form of permanent memory used by the Router to store: o The "Power-On Self Test" that checks the Router on boot up. o The "Bootstrap Startup Program" that gets the Router going. o A very basic form of the Cisco IOS software. (to change the ROM you have to remove and replace chips) 2. Flash Memory An Electronically Erasable and Re-Programmable memory chip. The "Flash" contains the full Operating System, or "Image". This allows you to Upgrade the OS without removing chips. 3. NVRAM - Non-Volatile RAM This stores your Router's "Startup Configuration File". Similar to Flash memory, this retains data even when power is lost. 4. RAM - Random Access Memory This is regular computer memory chips. These are the working memory of the Router, and provide Caching, Packet Buffering, and hold Routing Tables. The RAM is also where the Running Operating System lives when the Router is on. RAM loses all its data when reset or powered off. 5. Interfaces - Where the Router meets the Outside World. Basically your Router will have Serial interfaces, Which are mostly used to connect long-distance as in a WAN (Wide-Area Network). You will also have LAN (Local-Area Network) Interfaces, such as Ethernet, Token Ring, and FDDI (Fiber Distributed Data Interface) What Happens As Your Router Boots Up 1. The "Power-On Self-Test" checks the Router Hardware. 1 2. 3. 4. 5. 6. This includes the CPU (Central Processor Unit), memory, and interfaces. The "Bootstrap Program", which is stored in ROM, runs itself The "Bootfield" is read to find out the proper Operating System source. The "Operating System Image" is loaded into RAM. (Random Access Memory) The "Configuration File" saved in NVRAM is loaded into the RAM. The Configuration File is then executed one line at a time. If no "Configuration File" is found in NVRAM, the Cisco IOS will offer you the chance to use the "Initial Configuration Dialog". This is a set of Questions for you to answer to do a basic configuration. Since in our theoretical New Router there is no NVRAM configuration This "Setup Dialog" will be one of the first things we see. You should also start to see the following on your VT100 Terminal Program: System Bootstrap, Version 12.0(1), SOFTWARE Copyright (c) 1986-2001 by Cisco Systems Restricted Rights Legend Use, duplication, or disclosure by the Government is subject to restrictions as set forth in subparagraph (c) of the Commercial Computer Software Restricted Rights clause... if you are viewing this at Home please put your hands on your head an wait for the FBI to arrive. (and other such legal fineprint as necessary!) After reading this legal information very carefully, a brandnew Router should enter automatically into what is called the "System Configuration Dialog". Also called the "Setup Dialog". It should ask you "Would you like to enter the initial configuration dialog? [yes|no]:" But we are going to type in "NO" when it asks us if we want to use the "System Configuration Dialog", because putting in the commands ourselves, will let us learn exactly how to properly configure a Router. Besides if you are a Cisco person, you like doing things the hard way! As they always say, "The more difficult and challenging, the better!" 2 3 - Logging Onto Your Router You have now gotten your Router turned on. And you should have a good connection to your Terminal Program The very next step should be to Log On. But since we have a brandnew Router and you've turned down the Setup Dialog there is no Password yet, By Default, as it comes from the factory, a Router does not require a password on the Console Port. If you think this would be a terrible security flaw, you are correct! You should definitely set up Passwords for your Router as your first step! This initial "setting of password" can only be done from the Console Port. Anyway, you should see a Prompt that says: Router> This is called User Exec Mode. As a User you are allowed to log on, look at things, and do very little else. You can not set up Passwords as a humble "User". To set up Passwords for your Router you need to first enter what is called: Privileged Exec Mode (think of this as Master Magician Mode) To enter Privileged Exec Mode type in the word enable at the prompt. Router> enable Router# . . . . . . . This changes the prompt from Router> (with an arrow) To Router# (with a # or pound sign.) The # means that you have entered Privileged Exec Mode Needless to say, nearly everyone just calls it "Enable Mode" for short. You will very seldom hear anyone call it Privileged Exec Mode. If you want to go back to being a plain User, just type disable Now you are Enabled, a super-user with awesome mystical powers! Please note that you did not need to enter a password 3 when logging in from the Console Nor did you need one when changing to Privileged Exec (Enable) Mode. So you should Immediately set Passwords so that everyone else can not just as easily become All-Powerful Deity. This would be Bad! Just to keep this Tutorial simple, let's use "CISCO" for all the passwords. But wait, in order to set passwords you must be in the right Mode! In order to configure nearly anything on a Cisco Router you must be in Configuration Mode. To get from Enable Mode to Configuration Mode try typing the word configure Router# configure You will then see on your terminal screen the question: "Configuring from terminal, memory, or network [terminal]?" If you press Return (or write in the magic word "terminal") you will be able to configure from your terminal (aka computer). (the other two choices are fun, but for now we'll use the terminal, ok?) This will leave you at the unusual prompt: Router(config)# Which means that you are in the Router (Configure) mode. Now and only now can you start the process of configuring Passwords. Configure is a Global Command. To go back to our car analogy, if Cisco passwords were Keys you'd have to be in Car(config)# mode in order to use them. Your very next step should be to set the Password for the Console Port. Starting from within the Router(config) mode. You need to put in the following series of commands to create one. Router(config)# line console 0 Router(config-line)# login Router(config-line)# password CISCO 4 Router(config-line#Ctrl-Z Please do not use CISCO as a password in real life. This is just a Demo! Note that the Router prompt changes to Router(config-line) when you put in the line console 0 command. line is a major command that puts you into "sub-command" mode. (this is where you yell "Down Periscope - Dive! Dive! Dive!) Only in the Router(config-line)# mode can you configure individual "lines". Also note that the Ctrl-Z (Control-Z, also written ^Z) ends your session, and brings you back up to the Router# prompt. Remember that the 3 Types of Commands are Global, Major, and Sub-command! The Global Command "Configure" takes you down to Router(config) Mode. The Major Command "Line select-interface takes you to Router(Config-line) The Subcommands "login" and "password" let you configure your password. But we are certainly not finished setting Passwords yet! If Cisco Routers were simple easy-to-use devices, everyone and his grandmother would be Cisco Certified, right? There are 5 separate Passwords you need to protect your Router. 1. 2. 3. 4. 5. Console - protects the Console Port Auxilary - protects the AUX Port (for your modem) TTY - Protects against un-authorized Telenet Port logons Enable - Guards the use of the Enable Mode Super-user status. Enable Secret - an Encrypted Secret form of the Above (better!) We've done the Console already, so let's run through the rest briefly. Just for fun, I am including text-boxes for you to write the Commands in. Set the Auxiliary Password Password for external modem connections onfig t Router# (Type in the command config t ) Note that "config t" is interpreted by the Cisco IOS same as "Configure Terminal" Most commands can be entered in abbreviated form, and even better you can press the "Tab" key to complete commands! 5 This gives you the following Prompt: line aux o Router(config)# (Type in line aux 0 which takes you down to the mode to configure "line auxiliary 0" (zero). Now you can start using the sub-commands to configure the Aux port. Router(config-line)# (Type in login) Router(config-line)# ( password your-aux-password-here) Router(config-line)# Ctrl-Z Router# And now your Router has a password protecting the AUX port. Setting Passwords on the Virtual (VTY) Ports VTY Ports are rather a special case, since they are not real ports. In other words, you won't find a Port on the back of your Router labelled VTY. They are what could be called "Virtual Ports" that wait patiently for a Remote Connection, usually using Telnet, to log in. If you don't set these, you won't be able to Telnet in to your Router. This means every time your routers have a problem, you have to drive in to work. Or to where-ever the routers may be hidden (like Timbuktu?). Configuring the VTY password is very similar to doing the Console and Aux ones. The only difference is that there are 5 VTY virtual ports, which are named 0, 1, 2, 3, and 4 . You can use the shortcut 0 4 (a zero, a space, and 4) to set all 5 passwords at the same time. Router# Router(config)# Router(config-line)# (type in config t) (type in line vty 0 4) (type in login) 6 Router(config-line)# (type in password VTY-Password-here) This concludes setting your VTY Passwords! (you can type in Ctrl-Z to go back to plain Enable Mode) Router(config-line)# Ctrl-Z Router# Setting Your "Enable" Password The Enable is the old form of the password that guards the Exec Command Interpreter's "Privileged Mode". Which as we mentioned earlier is usually called "Enable Mode" since that is the word you type in to get to it. Usually with newer equipment you'll be using the "Enable Secret", which is a better password because it is stored in an encrypted form. However, it is best to also set an Enable Password because if for some reason your computer has to boot up into an old version of the Cisco IOS (say for problems that make it go into ROM mode, eh?) then the "Enable Secret" won't work. But the old-fashioned "Enable" will! By now this should be getting familiar to you, but remember that "Repetition helps you Memorize!" Once again start out with the Router in "Enable" (or "Prilileged") mode. From the Command Prompt issue the Global Command configure terminal Router# Router(config)# (type in config t) (type in enable password your-enable-password That's all, it's done, even easier than before! Notice that you are Not configuring a Line here, but the whole Router! (that's why you didn't need to type in a "line..." command) Again you can now do a Ctrl-Z to get back to your "Router#" prompt. Setting Your "Enable Secret" Password The "Enable Secret" password, as mentioned above, is an advanced form 7 of a "one-way cryptographic secret password". In other words, once you put in the plain text password, the Cisco IOS takes the text and encrypts it so that no one, not even you, can ever read it again. This is why it is good advice Not to forget your Enable Secret Password! The Router doesn't like the Enable Secret to be the same as the Enable. Router(config)#enable secret CISCO The enable secret you have chosen is the same as your enable password. This is not recommended. Re-enter the enable secret. So let us make the Enable Secret password CISCO2 instead. The Enable Secret takes over from the regular Enable password. This means if you set an Enable Secret Password, your Enable one will NOT work. So Don't Forget Your Password! (Reminder, your Password for everything in this tutorial is CISCO) Again, this is a simple set of commands: Router# (type in config t) Router(config)# (type in enable secret your-enable-secret-password That's really all it takes. Don't forget it! Again do a Ctrl-Z to exit. This will put you back at the Global Enable Mode Prompt: Router# Practise Logging On and Off Now that you have successfully entered all the Passwords your Router needs, this is a good time to do a quick practise session. To leave the Enable Mode you need to type in the word disable Remember again that Enable Mode is formally called "Privileged Exec Mode". 8 Router# (type in disable) This will leave you at the User Exec Mode prompt: Router > Now we are going to leave and say "Quit" or "Exit" to our Router: Router > (type in exit or quit) You will now see the friendly message: "Press ENTER to get started." Okay, at this point you would go ahead and press the ENTER key. The next thing you will see on the screen will be: User Access Verification Password Router > (please type in your User Password here) You quickly recognise the "Router >" at the User Exec Level Prompt. Router > (now type in your Enable Secret Password) If you typed in your enable Secret Password correctly you should now be in the all-powerful Privileged Exec Mode! (better known as Enable Mode to us common folk) Router# Congratulations! You have now set up your Router, created Passwords, and successfully logged back into it. Please note: Do Not Forget Your Passwords! 9 5 - Making The IOS Shell Work For You For those of you who consider UNIX to be an easy and user-friendly thing, you will be pleased to note that the creators of the Cisco IOS liked UNIX. If you are like the rest of mankind and think of UNIX as User-Hostile, then take hope from the fact that Cisco doesn't use ALL the UNIX commands. I have it on good authority that the people who designed the Cisco IOS liked to use the BASH Shell, a UNIX shell that is fairly polite. And they very much liked using the standard editing program "vi". (which may stand for "Variable Insanity" or "Very Intense"...) Anyway, if you've worked for years with BASH shells and "vi" you're in luck. If you haven't, here are the simple Operating Instructions. Simple Operating Instructions CTRL-A goes to the "Beginning" of the Line. CTRL-E goes to the "End" of the Line. CTRL-B go "Back One Character". (can also use LEFT Arrow key) CTRL-F go "Forward One Character". (can also use RIGHT Arrow key) ESCAPE-B go "Backward to the Beginning of the Next Word". ESCAPE-F go "Forward to the Beginning of the Next Word". Note that using the ARROW Keys is limited to those using a VT-100 Terminal Emulation. Fancy Editing Tricks If the end of a line goes too long, it will not automatically wrap to the next one. Instead the Cisco IOS command shell gives you a dollar sign $. This indicates that you are an over-achiever and have typed too much, 10 at least too much to be shown on the screen. Your line would now look like this: Router#$ this is a way too long line that is full of sound and fury Note that the $ goes after the Router Prompt. If you keep typing is will shift over as you type, hiding more of the beginning of the sentence. Router#$long line that is full of sound and fury, signifying nothing! You can get back to the beginning of your Novel by typing CTRL-A Router# For Demo Purposes Only this is a long line that is full of $ If you want to you can turn off these Advance Editing Tools by simplying typing in Terminal No Editing at the prompt. Since this would be a silly thing to do, please turn them back on by typing in the two words Terminal Editing. Command History! Now then, you just typed in a Real Long Command (RLC) and you realize that you made a mistake in one word and want a second chance to do it right again. Well, the Cisco IOS makes this Real Easy! The Router keeps the last 10 commands you issued in its HISTORY, which is a special memory Buffer which holds the "Command History". (note here that a "Buffer" is a memory space for storing things...) If you are using the VT-100 Emulator we talked about before, simply do the following. Press the UP Arrow key to go back to the previous command. 11 Press the DOWN Arrow key to go back to the previous command. If you are a poor unfortunate without VT-100 you can use these instead: CTRL-P takes you to the "Previous" command. CTRL-N takes you to the "Next" commands. Putting the Command show history in at the prompt gives you the list of the last 10 commands you have typed in. Router# show history 1. Command One 2. Command Two 3. Command Three 4. Command Four 5. Command Five 6. Command Sixx - (with a mistake!) 7. Command Six - (fixed now) 8. Command Eight - "There is No Command 7!" 9. Command Nine 10. Command Ten You can increase the size of your HISTORY buffer by using the command: Terminal History Size Router# Terminal History Size 99 The above command would give you 99 commands to play with! Hope you noticed the SHOW part of the command above, we will be using a lot more of SHOW commands to look at various things! 4 - Learning To Use Context Sensitive Help There are always times when even the most Expert Networking person needs to bring back to mind one of those 10,001 arcane commands 12 that are always the exact one you need and can't remember. For us poor Mortals we can rejoice in the fact that the Cisco IOS has a very good "HELP" function built into it. It is called Context Sensitive Help "Help" means that it actually provides some assistance. < Sensitive?>means that the commands it offers you change with the "context" or basically "what you are trying to do". A more scientific description would be: Where you are currently in the Router Command Shell In other words, a person in User Exec mode would only see a few commands. A person in Privileged (Enable) Mode would see lots more command options. In the Global Prompt Router# you would see "Global Commands" If you drop down into Config-t you'd see "Configuration Commands" And so on, etc. and the like... Secrets of Using HELP! Using the Help function is as easy as typing in a Question Mark. ? There are 3 main uses of the Question Mark. 1. If you type in a "?" at a Router prompt, the Help function gives you a list of all the commands you can use from that Prompt. 2. If you type in a command, a Space, and then a Question Mark (?) The Cisco IOS will try and give you options you can use with that command. 3. If you type in the first few letters of a command and a Question Mark the IOS will give you a list of Commands that start with those letters. 13 (please note there is No Space between the letters and the ? - Important!) Using HELP to make a Banner Telling you how "Context Sensitive Help" works is nice, but a simple example of how to use it should make it clearer. A Banner is simply a message that pops up on the screen it is related to the old UNIX "Message of the Day" or MOTD. In order to set a Banner you have to be in Router Config mode. Let's start out at the User Exec prompt and look for "Configure" (remember that User Exec is limited and has No Privileges!) Router>? (here is where you type in the Question Mark) Exec commands: access-enable Create a temporary Access-List entry clear Reset functions connect Open a terminal connection disconnect Disconnect an existing network connection disable Turn off privileged commands enable Turn on privileged commands exit Exit from the EXEC help Description of the interactive help system lat Open a lat connection lock Lock the terminal login Log in as a particular user logout Exit from the EXEC --more-Here you will note two things: 1. There is no "Configure" command listed for User Exec Mode 14 (Like we said, you can't do much as a poor ordinary User!) 2. There is an "Enable" command to get you into Enable Mode. (Privileged!) 3. The list ends up with the word "--more--" Which simply means that there are more commands not yet listed. If you press the "Return" key you'll get another screenful of commands, but since they are in alphabetical order, you already know "Configure" is not an available command. Anyway, let's take the hint and get into Enable Mode. Router> (type in the command enable) Router# (note again that the Prompt sign changes to a # symbol) Now let's see what new and different commands are available! Router# Type in a ? Router#? Exec commands: access-enable Create a temporary Access-List entry access-template Create a temporary Access-List entry bfe For manual emergency modem setting clear Reset functions clock Manage the system clock configure Enter configuration mode connect Open a terminal connection copy Copy configuration or image date debug Debugging functions (see also "undebug") disable Turn off privileged commands disconnect Disconnect an existing network connection enable Turn on privileged commands erase Erase flash or configuration memory exit Exit from the EXEC help Description of the interactive help system --more-Notice that in the Priveleged (Enable) Mode you have different commands. 15 From here it is possible to enter the Global command configure and begin to actually change the configuration of your router! Just to show more of the Help functions, how about we type in: configure (space) ? (the empty space is Very Important!) Router# (type in configure ? here) This will give us a list of the "Options" for the configure command. Router#configure ? Memory Network Terminal This gives us the 3 choices of places to load a configuration from. Mostly we've just been using the Terminal, since we are doing setup, but we'll later show you how to use the Network or Memory to load Configs. In order to properly configure your Router's various Elements it is good to get familiar with what they are and how you can show them. So next let's take a closer look at our Router's Elements using the all-important "Show" commands. 6 - Showing Off Your Routers Elements 16 Using The SHOW Commands Most SHOW command can be viewed from the regular USER Exec mode. Some SHOW commands can only be viewed from the Priviledged Exec (Enable) mode. None of the SHOW commands can be used from the (config) mode. This will just give you an error and you will feel very silly! If you've been busily configuring stuff like Interfaces and Protocols, and forget to change back to the plain old Router# or Router prompt using a Show command will not work. All you get is an error message. Router# show _______ (right!) Router(config-if)# show _______ (wrong!) If you type in the command Show, a space, and then a Question Mark, at the proper Enable Mode "Router#" prompt, the Help function will give you a long list of the multitudinous show commands. Router#show ? show access-expression show access-list show apple interface show apple route show appletalk show atm show bridge show cam show cam dynamic show cdp neighbors show config And so on going down through the entire alphabet...! Luckily, you do not need to memorize all these right away for the tests. There are, however, several show commands that are very useful for taking a closer look at what your router has in it and what it's doing. 17 Show Version The show version command gives you information on what version of the Cisco Internetwork Operating System your router is using. It also gives you lots of other basic information on things such as "how long the router has been up", "how the system was started", "what processor" and "how much memory" and "where the system image file was loaded from." Show version will also show you what interfaces the router has. router# type in show version (you can also type in sh ver for short) Router> (type in show version router>show version Cisco Internetwork Operating System Software IOS (tm) 3000 software (IGS-I-L, Version 11.1(11) RELEASE SOFTWARE (fc1) Copyright (c) 1986-1999 by Cisco Systems, Inc. Compiled Tue 24-Jun-97 12:20 by jaturner Image text-base: 0x0301E644, data-base 0x00001000 ROM: System Bootstrap, Version 11.0(10c), SOFTWARE ROM: 3000 Bootstrap Software (IGS-BOOT-R), Version 11.0(10c) RELEASE SOFTWARE (fc1) Router uptime is 12 minutes System restarted by power-on System image file is "flash:igs-i-l.110-16", booted via flash cisco 2500 (68030) processor (revision N) with 2048K/2048K bytes of memory. Processor board ID 06267777, with hardware revision 00000000 Bridging software X.25 software, Version 2.0, NET2,, BFE and GOSIP compliant. 1 Ethernet/IEEE 802.3 interface. 18 2 Serial network interfaces. 32K bytes of non-volatile configuration memory. 8192K bytes of rocessor board System flash (Read ONLY) Configuration register is 0x2102 Show Memory The show memory command shows what memory is allocated by the management system for which purposes. Router> (type in show memory Router>show memory There are two Memory Charts that get shown. 1. A Summary Router>:show memory Head Total(b) Used(b) Free(b) Lowest(b) Largest(b) Processor EA90C 5326580 2056220 3270360 3270360 3231192 I/O 600000 2097152 465264 1631888 1579032 1631720 2. A Detailed Block by Block memory chart. Allocator PC Summary for: Processor pc=0x031FDE54, size=000963416, count=000056, name=List Elements pc=0x031D8060, size=000462508, count=000312, name=*Packet Data* pc=0x03217BAE, size=000287992, count=000068, name=Interrupt Stack pc=0x031D8028, size=000178496, count=000312, name=*Packet Header* pc=0x031DCDEC, size=000115040, count=000008, name=Fair Queueing pc=0x031C2BD2, size=000049196, count=000001, name=Exec pc=0x031DDBA8, size=000044660, count=000011, name=*Hardware IDB* pc=0x031957E4, size=000040840, count=000010, name=TTY data pc=0x03214150, size=000033516, count=000063, name=Process 19 pc=0x0322E6F4, size=000032808, count=000001, name=Cfg EEPROM Copy pc=0x031DDBBE, size=000025124, count=000011, name=*Software IDB* pc=0x034A829A, size=000014468, count=000001, name=Init pc=0x034A81F4, size=000014464, count=000001, name=Init pc=0x03AA68C2, size=000013644, count=000001, name=Init pc=0x03A772B6, size=000013644, count=000028, name=ATMSIG-SHOW pc=0x031A2D10, size=000013512, count=000197, name=Parser 01:13:41: %SYS-3-CPUHOG: Task ran for 2008 msec (19/19), process = Exec, PC = 31 7A068. -Traceback= 320F2A6 317A070 318F4A4 31904A2 318F54C 31C2EBE 31C3028 31C3332 31A18F0 31B605C Linkage pc=0x031368E0, size=000012044, count=000001, name=Init pc=0x0320BCD8, size=000012032, count=000084, name=Watched Boolean pc=0x032B17D0, size=000011420, count=000001, name=DHCPD Message Workspace pc=0x0320BEE8, size=000011040, count=000064, name=Process Events --More-As you can see the SHOW MEMORY command gives you lots of detailed information about the memory contained within your router. Show Processes A Process is part of a Program, or if it is small, it can be the entire Program. It's sort of like having a troupe of Jugglers, each item they are tossing up in the air is one Process. As long as they keep them all going, everything is fine. If not you can use SHOW PROCESSES to do a little troubleshooting! The show processes command shows you all the active processes, in the form of a chart containing the following information in Columns: PID - The ID number of each Process. Q - The Queue priority TY - This is the Status of the Process 20 PC - Program Counter. Runtime - The amount of CPU time in milliseconds used by the Process Invoked - This is the amount of time the Process has been invoked. uSecs - The CPU time in milliseconds for each Process invocation. Stacks - This shows both the "low watermark" / "total stack space" in bytes. TTY - Shows you which terminal controls the process. Process - Finally, this actually gives you the Name of the process! Router> (type in show processes Router>show processes CPU utilization for five seconds: 7%/7%; one minute: 9%; five minutes: 12% PID QTy Process 1 Csp Meter PC Runtime (ms) Invoked uSecs 9 32134FE 8 872 0 3632 3 Lst heaps 3203DC6 4 Cwe Manager 3209FB6 2 M* Stacks TTY 736/1000 0 Load 82 44292 2960/4000 0 Exec 14300 960 14895 3736/4000 0 Check 0 1 0 3724/4000 21 0 Pool 5 Mst Timers 318E706 0 2 0 3700/4000 0 6 Mwe 311F992 Serial Backgroun 8 2 4000 3696/4000 0 7 Lwe Input 323C858 340 78 4358 3684/4000 0 ARP 8 Mwe Timers 33877A6 0 3 0 3704/4000 0 DDR 9 Mwe 339B8CA Dialer event 0 2 0 5712/6000 0 10 Lwe 34BE0AC Entity MIB API 36 2 18000 3684/4000 0 11 Mwe 3125CA2 SERIAL A'detect 0 1 0 3732/4000 0 12 Cwe 320D770 Critical Bkgnd 0 1 0 3740/4000 0 13 Mwe 31E55AA Background 696 547 1272 4756/6000 0 Net 16 7 2285 5604/6000 0 14 Lwe 31857B2 22 Logger 15 Msp 319E1D4 Background 172 4347 39 3568/4000 16 Msp 31E4EB6 Second Jobs 3084 4415 698 3736/4000 17 Msi 3235488 Partition Check 40 4351 9 3724/4000 0 31E5014 0 1 0 3712/4000 0 Net 19 Csp 31EC442 Compute load avg 68 873 77 3728/4000 20 Msp 31E4EE4 minute Jobs 4740 75 63200 3776/4000 21 Mwe 309D71E SYNCCD2430 Helpe 0 1 0 3824/4000 18 Hwe Input --More-- 23 0 TTY 0 Per- 0 0 Per- 0 SHOW STACKS A Stack is basically a portion of the Memory that is used to monitor the internal operations of a program. Stacks are usually ordered in a "Last In, First Out" (LIFO) data structure. The SHOW STACKS command looks at the manner in which the Cisco Router's Processes and Interupts utilize these stacks. If there was a Reboot caused by a crash, then using SHOW STACKS will reveal the reason for that reboot. Router> (type in show stacks Router>show stacks Minimum process stacks: Free/Size Name 2704/4000 Setup 3256/4000 Autoinstall 2776/4000 DNS Snoop 2680/4000 Init 1720/2000 LAPB Timer 5400/6000 BootP Resolver 3460/4000 RADIUS INITCONFIG 24 4632/5000 DHCP Client 3524/4000 Exec Interrupt level stacks: Level Called Unused/Size Name 1 0 3000/3000 CL-CD2430 transmit interrupts 2 0 3000/3000 CL-CD2430 receive interrupts 3 33 2772/3000 Serial interface state change interrupt 4 23 2872/3000 Network interfaces 5 10771 2896/3000 Console Uart SHOW BUFFERS A Buffer is portion of Memory set aside for data to wait around in while waiting to catch the next bus out. Buffers are sort of like Bus Stops, but some are Bigger (like a Bus Station), and some of them are very large, like an Airport! SHOW BUFFERS lets you see the size of the Small, Middle, Big, Very Big, Large, 25 and Huge buffers. Also gives statistics on their usage. Kind of like Baseball scores. Router> (type in show buffers Router>show buffers Buffer elements: 500 in free list (500 max allowed) 128 hits, 0 misses, 0 created Public buffer pools: Small buffers, 104 bytes (total 56, permanent 50): 54 in free list (20 min, 150 max allowed) 87 hits, 2 misses, 0 trims, 6 created 0 failures (0 no memory) Middle buffers, 600 bytes (total 28, permanent 25): 28 in free list (10 min, 150 max allowed) 76 hits, 1 misses, 0 trims, 3 created 0 failures (0 no memory) Big buffers, 1524 bytes (total 50, permanent 50): 26 47 in free list (5 min, 150 max allowed) 19 hits, 0 misses, 0 trims, 0 created 0 failures (0 no memory) VeryBig buffers, 4520 bytes (total 10, permanent 10): 10 in free list (0 min, 100 max allowed) 0 hits, 0 misses, 0 trims, 0 created 0 failures (0 no memory) Large buffers, 5024 bytes (total 0, permanent 0): 0 in free list (0 min, 10 max allowed) 0 hits, 0 misses, 0 trims, 0 created 0 failures (0 no memory) Huge buffers, 18024 bytes (total 0, permanent 0) : 0 in free list (0 min, 4 max allowed) 0 hits, 0 misses, 0 trims, 0 created 0 failures (0 no memory) 27 Interface buffer pools: Ethernet0 buffers, 1524 bytes (total 32, permanent 32): 8 in free list (0 min, 32 max allowed) 24 hits, 0 fallbacks 8 max cache size, 8 in cache BRI0 buffers, 1524 bytes (total 4, permanent 4): 3 in free list (0 min, 4 max allowed) 3 hits, 0 fallbacks 1 max cache size, 1 in cache BRI0:1 buffers, 1524 bytes (total 16, permanent 16): 12 in free list (0 min, 16 max allowed) 12 hits, 0 fallback 4 max cache size, 4 in cache BRI0:2 buffers, 1524 bytes (total 16, permanent 16): 12 in free list (0 min, 16 max allowed) 12 hits, 0 fallbacks 28 4 max cache size, 4 in cache Serial0 buffers, 1524 bytes (total 32, permanent 32): 7 in free list (0 min, 32 max allowed) 25 hits, 0 fallbacks 8 max cache size, 8 in cache Serial1 buffers, 1524 bytes (total 32, permanent 32): 7 in free list (0 min, 32 max allowed) 25 hits, 0 fallbacks 8 max cache size, 8 in cache Serial2 buffers, 1524 bytes (total 8, permanent 8) : 6 in free list (0 min, 8 max allowed) 6 hits, 0 fallbacks 0 max cache size, 0 in cache Serial3 buffers, 1524 bytes (total 8, permanent 8): 6 in free list (0 min, 8 max allowed) 6 hits, 0 fallbacks 0 max cache size, 0 in cache 29 CD2430 I/O buffers, 1524 bytes (total 20, permanent 20): 10 in free list (0 min, 20 max allowed) 10 hits, 0 fallbacks SHOW FLASH We'd already discussed what Flash Memory is early, but a reminder can't hurt. Flash Memory An Electronically Erasable and Re-Programmable memory chip. The "Flash" contains the full Operating System, or "Image". This allows you to Upgrade the OS without removing chips. SHOW FLASH tells you how Big the Flash Memory is and what it is doing. Again lots of good statistics to use in troubleshooting your Router. Router> (type in show flash Router>show flash System flash directory: File 1 Length 11780820 Name/status 12-04T.bin 30 [11780884 bytes used, 4996332 available, 16777216 total] 16384K bytes of processor board System flash (Read ONLY) SHOW INTERFACES SHOW INTERFACES is like the Swiss Army knife of troubleshooting. It gives you information on all the Interfaces in your Router. Since the Interfaces are where all the real work takes place being able to see what they are doing is very helpful. Router> (type in show interfaces Router>show interfaces BRI0 is administratively down, line protocol is down Hardware is BRI MTU 1500 bytes, BW 64 Kbit, DLY 20000 usec, reliability 255/255, txload 1/255, rxload 1/255 Encapsulation HDLC, loopback not set Last input never, output never, output hang never Last clearing of "show interface" counters never Input queue: 0/75/0 (size/max/drops); Total output drops: 0 Queueing strategy: weighted fair Output queue: 0/1000/64/0 (size/max total/threshold/drops) Conversations 0/0/256 (active/max active/max total) Reserved Conversations 0/0 (allocated/max allocated) 5 minute input rate 0 bits/sec, 0 packets/sec 31 5 minute output rate 0 bits/sec, 0 packets/sec 0 packets input, 0 bytes, 0 no buffer Received 0 broadcasts, 0 runts, 0 giants, 0 throttles 0 input errors, 0 CRC, 0 frame, 0 overrun, 0 ignored, 0 abort 0 packets output, 0 bytes, 0 underruns 0 output errors, 0 collisions, 5 interface resets 0 output buffer failures, 0 output buffers swapped out 0 carrier transitions BRI0:1 is administratively down, line protocol is down Hardware is BRI MTU 1500 bytes, BW 64 Kbit, DLY 20000 usec, Encapsulation HDLC, loopback not set reliability 255/255, txload 1/255, rxload 1/255 Encapsulation HDLC, loopback not set Keepalive set (10 sec) Last input never, output never, output hang never Last clearing of "show interface" counters never Input queue: 0/75/0 (size/max/drops); Total output drops: 0 Queueing strategy: weighted fair Output queue: 0/1000/64/0 (size/max total/threshold/drops) Conversations 0/0/256 (active/max active/max total) Reserved Conversations 0/0 (allocated/max allocated) 5 minute input rate 0 bits/sec, 0 packets/sec 5 minute output rate 0 bits/sec, 0 packets/sec 0 packets input, 0 bytes, 0 no buffer Received 0 broadcasts, 0 runts, 0 giants, 0 throttles 0 input errors, 0 CRC, 0 frame, 0 overrun, 0 ignored, 0 abort 32 0 packets output, 0 bytes, 0 underruns 0 output errors, 0 collisions, 5 interface resets 0 output buffer failures, 0 output buffers swapped out 0 carrier transitions BRI0:2 is administratively down, line protocol is down Hardware is BRI MTU 1500 bytes, BW 64 Kbit, DLY 20000 usec, reliability 255/255, txload 1/255, rxload 1/255 Encapsulation HDLC, loopback not set Keepalive set (10 sec) Last input never, output never, output hang never Last clearing of "show interface" counters never Input queue: 0/75/0 (size/max/drops); Total output drops: 0 Queueing strategy: weighted fair Output queue: 0/1000/64/0 (size/max total/threshold/drops) Conversations 0/0/256 (active/max active/max total) Reserved Conversations 0/0 (allocated/max allocated) 5 minute input rate 0 bits/sec, 0 packets/sec 5 minute output rate 0 bits/sec, 0 packets/sec 0 packets input, 0 bytes, 0 no buffer Received 0 broadcasts, 0 runts, 0 giants, 0 throttles 0 input errors, 0 CRC, 0 frame, 0 overrun, 0 ignored, 0 abort 0 packets output, 0 bytes, 0 underruns 0 output errors, 0 collisions, 5 interface resets 0 output buffer failures, 0 output buffers swapped out 0 carrier transitions 33 Ethernet0 is administratively down, line protocol is down Hardware is Lance, address is 0010.7b3a.dea6 (bia 0010.7b3a.dea6) MTU 1500 bytes, BW 10000 Kbit, DLY 1000 usec, reliability 252/255, txload 1/255, rxload 1/255 Encapsulation ARPA, loopback not set Keepalive set (10 sec) ARP type: ARPA, ARP Timeout 04:00:00 Last input never, output 01:17:16, output hang never Last clearing of "show interface" counters never Queueing strategy: fifo Output queue 0/40, 0 drops; input queue 0/75, 0 drops 5 minute input rate 0 bits/sec, 0 packets/sec 5 minute output rate 0 bits/sec, 0 packets/sec 0 packets input, 0 bytes, 0 no buffer Received 0 broadcasts, 0 runts, 0 giants, 0 throttles 0 input errors, 0 CRC, 0 frame, 0 overrun, 0 ignored 0 input packets with dribble condition detected 14 packets output, 840 bytes, 0 underruns 14 output errors, 0 collisions, 1 interface resets 0 babbles, 0 late collision, 0 deferred 14 lost carrier, 0 no carrier 0 output buffer failures, 0 output buffers swapped out Serial0 is administratively down, line protocol is down Hardware is HD64570 MTU 1500 bytes, BW 1544 Kbit, DLY 20000 usec, reliability 255/255, txload 1/255, rxload 1/255 Encapsulation HDLC, loopback not set 34 Keepalive set (10 sec) Last input never, output 01:17:18, output hang never Last clearing of "show interface" counters 01:17:18 Queueing strategy: fifo Output queue 0/40, 0 drops; input queue 0/75, 0 drops 5 minute input rate 0 bits/sec, 0 packets/sec 5 minute output rate 0 bits/sec, 0 packets/sec 0 packets input, 0 bytes, 0 no buffer Received 0 broadcasts, 0 runts, 0 giants, 0 throttles 0 input errors, 0 CRC, 0 frame, 0 overrun, 0 ignored, 0 abort 5 packets output, 853 bytes, 0 underruns 0 output errors, 0 collisions, 2 interface resets 0 output buffer failures, 0 output buffers swapped out 0 carrier transitions DCD=down DSR=down DTR=down RTS=down CTS=down Serial1 is administratively down, line protocol is down Hardware is HD64570 MTU 1500 bytes, BW 1544 Kbit, DLY 20000 usec, reliability 255/255, txload 1/255, rxload 1/255 Encapsulation HDLC, loopback not set Keepalive set (10 sec) Last input never, output 01:17:50, output hang never Last clearing of "show interface" counters never Input queue: 0/75/0 (size/max/drops); Total output drops: 0 Queueing strategy: weighted fair Output queue: 0/1000/64/0 (size/max total/threshold/drops) 35 Conversations 0/2/256 (active/max active/max total) Reserved Conversations 0/0 (allocated/max allocated) 5 minute input rate 0 bits/sec, 0 packets/sec 5 minute output rate 0 bits/sec, 0 packets/sec 0 packets input, 0 bytes, 0 no buffer Received 0 broadcasts, 0 runts, 0 giants, 0 throttles 0 input errors, 0 CRC, 0 frame, 0 overrun, 0 ignored, 0 abort 6 packets output, 132 bytes, 0 underruns 0 output errors, 0 collisions, 3 interface resets 0 output buffer failures, 0 output buffers swapped out 23 carrier transitions DCD=down DSR=down DTR=down RTS=down CTS=down Serial2 is administratively down, line protocol is down Hardware is CD2430 in sync mode MTU 1500 bytes, BW 115 Kbit, DLY 20000 usec, reliability 255/255, txload 1/255, rxload 1/255 Encapsulation HDLC, loopback not set Keepalive set (10 sec) Last input never, output never, output hang never Last clearing of "show interface" counters never Input queue: 0/75/0 (size/max/drops); Total output drops: 0 Queueing strategy: weighted fair Output queue: 0/1000/64/0 (size/max total/threshold/drops) Conversations 0/0/256 (active/max active/max total) Reserved Conversations 0/0 (allocated/max allocated) 5 minute input rate 0 bits/sec, 0 packets/sec 5 minute output rate 0 bits/sec, 0 packets/sec 36 0 packets input, 0 bytes, 0 no buffer Received 0 broadcasts, 0 runts, 0 giants, 0 throttles 0 input errors, 0 CRC, 0 frame, 0 overrun, 0 ignored, 0 abort 6 packets output, 1992 bytes, 0 underruns 0 output errors, 0 collisions, 2 interface resets 0 output buffer failures, 0 output buffers swapped out 0 carrier transitions DCD=down DSR=down DTR=down RTS=down CTS=down Serial3 is administratively down, line protocol is down Hardware is CD2430 in sync mode MTU 1500 bytes, BW 115 Kbit, DLY 20000 usec, reliability 255/255, txload 1/255, rxload 1/255 Encapsulation HDLC, loopback not set Keepalive set (10 sec) Last input never, output never, output hang never Last clearing of "show interface" counters never Input queue: 0/75/0 (size/max/drops); Total output drops: 0 Queueing strategy: weighted fair Output queue: 0/1000/64/0 (size/max total/threshold/drops) Conversations 0/0/256 (active/max active/max total) Reserved Conversations 0/0 (allocated/max allocated) 5 minute input rate 0 bits/sec, 0 packets/sec 5 minute output rate 0 bits/sec, 0 packets/sec 0 packets input, 0 bytes, 0 no buffer Received 0 broadcasts, 0 runts, 0 giants, 0 throttles 0 input errors, 0 CRC, 0 frame, 0 overrun, 0 ignored, 0 abort 37 6 packets output, 1992 bytes, 0 underruns 0 output errors, 0 collisions, 2 interface resets 0 output buffer failures, 0 output buffers swapped out 0 carrier transitions DCD=down DSR=down DTR=down RTS=down CTS=down SHOW PROTOCOLS A Protocol is an agreed-upon method of speaking to others. Sort of like having a conference call and all of us agreeing, "Let's all speak Swahili..." SHOW PROTOCOLS lets you know if everyone is speaking Swahili properly. If they are not, then the Router will tell you, "Line Protocol is down. Even if the Interface is UP, if the Line Protocol isn't working, nothing works. All of our Interfaces will be listed as Administratively Down since we have not yet turned any of them on. In fact, since we are only doing the basic Setup of one Router in this tutorial, we don't actually have anyone else to talk Swahili with, do we? Router> (type in show protocols Router>show protocols Global values: Internet Protocol routing is enabled BRI0 is administratively down, line protocol is down BRI0:1 is administratively down, line protocol is down BRI0:2 is administratively down, line protocol is down Ethernet0 is administratively down, line protocol is down 38 Serial0 is administratively down, line protocol is down Serial1 is administratively down, line protocol is down Serial2 is administratively down, line protocol is down Serial3 is administratively down, line protocol is down SUMMARY As you can see, the SHOW commands give you an inside view of your router. There are many, many show commands, and you will get to know most of them! 7 - SHOWing Your Router Configurations There are two main SHOW commands that allow you to see your Router's full configurations, in other words, "Everything they are set up to do." One is SHOW STARTUP-CONFIG, and let's you see what is stored in the Router's NVRAM (Non-Volatile Memory), the place where configurations live when the power is off. The other one is SHOW RUNNING-CONFIG, which shows you the configuration as you have changed it since turning on the router. For Security Reasons, these commands are not available from the User Prompt. Try to do a SHOW RUN or SHOW START from the Router> prompt, and it'll give you a very nasty error message. The reason for this is that most of the Passwords are shown by these commands. Needless to say, this would be Very Very BAD! Get into Priviledged Exec Mode (Enable Mode) 39 Router> (type in enable) Password: (type in your enable password.) (if you have set up an Enable Secret password, you have to use that instead) Router# (type in show startup-config) Router#show startup-config %% Non-volatile configuration memory is not present Router#show running-config Building configuration... Current configuration: ! version 12.0 service timestamps debug uptime service timestamps log uptime no service password-encryption ! hostname Router ! enable secret 5 $1$60Ad$4etO0u.sxYl6DHv1pEXJ4/ enable password CISCO ! ip subnet-zero ! ! ! ! interface Ethernet0 no ip address no ip directed-broadcast shutdown ! interface Serial0 no ip address no ip directed-broadcast no ip mroute-cache shutdown no fair-queue ! interface Serial1 no ip address no ip directed-broadcast 40 shutdown ! interface Serial2 no ip address no ip directed-broadcast shutdown ! interface Serial3 no ip address no ip directed-broadcast shutdown ! interface BRI0 no ip address no ip directed-broadcast shutdown ! ip classless no ip http server ! ! ! line con 0 password CISCO login transport input none line aux 0 password CISCO login line vty 0 4 password CISCO login ! end Show Running-Config As we said a minute ago, SHOW RUNNING-CONFIG, let's you see the configuration that is actually Live, in RAM Memory, running right now on your router. Since we really haven't changed the configurations much recently, let's rename the Router to something different using the HOSTNAME command. 41 Router# (type in hostname ARNOLD) You should now see the following Prompt, because Router is now ARNOLD. ARNOLD# Now if we type in the SHOW RUNNING-CONFIG (or SHOW RUN for short) you will see that the name of the router is now ARNOLD. ARNOLD# (type in show run) Router(config)#hostname ARNOLD ARNOLD(config)#exit ARNOLD# 1d03h: %SYS-5-CONFIG_I: Configured from console by console ARNOLD#show run Building configuration... Current configuration: ! version 12.0 service timestamps debug uptime service timestamps log uptime no service password-encryption ! hostname ARNOLD ! enable secret 5 $1$60Ad$4etO0u.sxYl6DHv1pEXJ4/ enable password CISCO ! ip subnet-zero ! ! ! ! interface Ethernet0 no ip address no ip directed-broadcast shutdown ! interface Serial0 no ip address no ip directed-broadcast no ip mroute-cache 42 shutdown no fair-queue ! interface Serial1 no ip address no ip directed-broadcast shutdown ! interface Serial2 no ip address no ip directed-broadcast shutdown ! interface Serial3 no ip address no ip directed-broadcast shutdown ! interface BRI0 no ip address no ip directed-broadcast shutdown ! ip classless no ip http server ! ! ! line con 0 password CISCO login transport input none line aux 0 password CISCO login line vty 0 4 password CISCO login ! end ARNOLD# 43 8 - Commands To Save Configurations Your basic command to save the Running Configuration is very simple. Remember that the Router saves it's configurations in the NVRAM, (Non-Volatile Random Access Memory) and also remember that the saved in NVRAM config is called the "Startup Configuration". So what we are going to do is to make a Copy of the Running-configuration, and save it in the Startup-Configuration. The command we will use is copy running-configuration startup-configuration, or as it is normally abbreviated, "copy run start" ARNOLD# (type in copy run start) ARNOLD# copy run start Destination file [startup-config]: (here you would press Return) Building Configuration... ARNOLD# If you have an older Router, the old command is WRITE MEM. You'll still see people using this from time to time, so remember it! Cisco says that this command will not be available in newer models. If we were on a Network, and had what's called a TFTP server, (which is shorthand for Trivial File Transfer Protocol) then we could use a COPY command to send the configuration to a file that would be stored until we need it on the TFTP server. The command to use for this is COPY RUN TFTP And then the Router asks for the IP address of the TFTP server. Remote host[]? 10.1.1.1 (this is just a madeup sample IP address) Name of configuration file to write [ARNOLD-confg] Return (the above writes the configuration to the file ARNOLD-confg) Write file ARNOLD-confg on host 10.1.1.1? Return 44 [confirm] Return Building configuration... And that, as they say, is all there is to that. Once again, since for this tutorial we only have one router and no network, we won't be able to practise doing a COPY RUN TFTP for real. But hopefully you've got the basic concept, right? Now we go on to the obvious next step, and learn to put the saved file back in. 9 - Commands to Reload Configurations As you may have already guessed, the command to put the Saved Configuration back into the Running Configuration is simple. The command to do this is RELOAD. ARNOLD# (type in reload) That's it, easy, simple. Be thankful! Next we'll learn how to reload from a TFTP server. The command for doing this is COPY RUN TFTP. (which just says, copy to the Running-config from a TFTP file) Remote host[]? 10.1.1.1 Name of configuration file to write [ARNOLD-confg]? return Write file ARNOLD-confg on host 10.1.1.1? [confirm] return Building configuration . . . 45 OK And now you know two methods for re-doing the router's running configuration. Why would you want to do this? Well, it is good for resetting the router back to square one if you make a mistake. It is also good for doing a practise Lab a second time. Which brings us back to the Nuclear Weapon of configuration commands: ERASE STARTUP-CONFIG takes your Router and Nukes it back to the stone age. In other words, it erases your NVRAM so that the next time you RELOAD, you have a completely blank Router. We will be using this command in the next section. As mentioned back at the very beginning, do NOT use this on a production router. This will in fact bring down your Network and have you looking through want ads. 10 - Using the Setup Command If you wish to use the lazy man's method of setting up your Router, Cisco has provided a set of Questions and Answers for you. A brand new Router should enter automatically into what is called the "System Configuration Dialog" or "the Setup Dialog". If you have already got a configuration and want to use "Setup", simply get into Enable mode and issue the Command SETUP You will start to see a number of questions, most of which have a suggested Default answer in [Brackets]. For those answers you find agreeable, simply Press the "Enter" key If you want to change something you can type in your own answers. 46 Here is what the "System Configuration Dialog" looks like: - - - System Configuration Dialog - - At any point you may enter a Question Mark "?" for Help. Refer to the "Getting Started" Guide for additional Help. Use Control-c to Abort the Configuration Dialog at any Prompt. Default settings are in square brackets [] Would you like to enter the initial configuration dialog? [yes] (this is where you press the "Enter" key for [yes] First, would you like to see the current Interface summary? [yes] Pressing Enter at this question gives you a Summary of what Interfaces your Router has configured. If it is a New Router straight from the Router Factory, there won't be a whole lot going on. That's because it's not configured yet, right? Anyway, a typical Interface Summary from an unconfigured Router looks like: Interface ... IP Address ... OK? .. Method ... Status ... Protocol ---------------------------------------------Ethernet0.... unassigned ... NO ... not set .... down ... down Serial0 ........ unassigned ... NO ... not set .... down ... down Serial1 ........ unassigned ... NO ... not set .... down ... down Anyhow, as you can see, these Interfaces are not doing anything much. They have no IP Addresses (all unassigned!) and they are Not "OK?" What's worse, they have no method as it's "not set", and their status is "down" and protocol is "down". How very depressing! 47 Of course that brings to mind the important question, "What is an Interface?" An interface is something you connect things to, such as putting a power cord into an electrical socket. You could think of Interfaces as the places you plug cables into on the back of your Router. For example, the Ethernet Interface is where the Ethernet cable goes, and the Serial Interface is where you plug in the Serial Cables (add milk and sugar to taste). But the Interface is also made up of Hardware (chips and boards) as well as the Software that makes the hardware work. Got that picture? Good... we'll wait til later to tell you about "Virtual Interfaces"! Global Configuration But wait, there's More! The System Configuration Dialog has only just begun! The next Step will allow you to give your Router a Name Let's name this Router after the ancient Sumerian City "UR". Type in the Name "URouter" in the text box below. Enter Host Name [Router] The screen on your Terminal should now look like this: Configuring Global Parameters: Enter Host name [Router] : URouter Which will change the Prompt on your Terminal Screen to change to: URouter# Note that the Router now has Your Name on it, "URouter"! The next step is to choose Passwords to protect your Router 48 There are two "Command Levels" in the Cisco IOS "Non-privileged" for the Ordinary User (who can't do much) "Privileged" for the God-like SuperUser (see the Comic Book!) The "Non-privileged" can log onto the Router with the regular password and they can basically look at stuff but can't touch. Enter Password: (type in your password here) The "Privileged" Superuser gets to type in a Special Password, Which Cisco decided to call the "Enable Password. (for Enable mode?) Of course the "Enable" password is plain old text and not secure, So Cisco recommends that you use the encrypted "Enable Secret" password instead. Enter Enable Password: Enter Enable Secret Password Go ahead and put in passwords for both just for practise (Remember your Passwords, but Do Not stick them on your Monitor!) Protocols This next section of the Systems Configuration Dialog is for Protocols. Protocols are simply things we agree upon for communicating stuff. Like when the Phone rings, you pick it up and say "Hello". That is part of a Protocol. Then the person who called you says "Hello" and you start talking. Anyway, please configure the following Protocols: First you will be configuring the Router to use the Simple Network Management Protocol. (which is anything but simple but does help Manage Networks) 49 Configure SNMP Network Management? [yes]: Community String [Public]: (press return) (press return again) Now you get asked if you want to use the OSI Connectionless Network Service. (trust us, you do not need this protocol right now) Configure CLNS? [NO]: (just say No to CLNS!) Next we pretend you are a Mac fanatic with a huge Multi-Zone Network! Configure AppleTalk? [no]: Configure IPX? [no]: (write in "no" here or press RETURN) (write in "no" here or press RETURN) You can also safely say "NO" to Banyan Vines, Xerox XNS, and Digital' DECnet. They are still being used out there somewhere... but not by you, not today! Configure Vines? [no]: Configure XNS? [no]: Configure DECnet? [no]: The next Question asks if you want to configure Bridging. Now this is only Transparent Bridging, which you don't need right now, so go ahead and say "No". Configure Bridging? [no]: (write in "no" here or press RETURN) Now we get into the main Protocol for the whole Internet, which of course is named the "Internet Protocol" or "IP" for short. Configure IP? [yes]: (say Yes to IP please!) Now it asks if you to want to use the Interior Gateway Routing Protocol This Protocol does IP Routing for you, but you don't want it Now, okay? Configure IGRP? [yes]: (write in "No" please) 50 You don't want the Apollo Routing Protocol either, unless you're on the Moon? Configure Apollo? [no]: (nope - don't want this...) Interface Configuration Well, that's enough for the Global Configuration stuff for now. We'll be moving on to the even more complicated Interface junk. If you remember, an Interface is something that you plug into. Without these there is no connection to anything and you just spent a couple thousand dollars on a Router for nothing. You will notice that most of your Configurations you'll be doing start out with Global Configuration commands And then go on to do some Interface Configuration commands Personally I think this is a plot by evil Space Aliens... So you thought you were almost finished, eh? Systems Configuration Dialog - Part 2 Revenge of the Interfaces! Okay, what you will actually see next in the Dialog is: Configuring Interface Parameters: Configuring Interface Ethernet0: Cisco Routers come with a number of different Interfaces. One of them is, of course, the one marked Console that you attached your computer to. The one mentioned above, Ethernet0, is your Interface that goes to your Ethernet "Local Area Network". Is this Interface in use? [no] (write in "Yes") Saying "Yes" turns on the Ethernet0 Interface. This is a good thing! 51 Configure IP Address on this Interface? [no} Answer "Yes" or you won't get very far on the network. Now you need to pick out an IP Address! This is my favorite part in all the Computer textbooks, You know, the part where they tell you to ask your System Administrator what numbers you should put in for an IP Address... which is fine as long as YOU are not the Sys Admin, right? Well, since we are setting this up for a home-use test laboratory, we can use one of the 3 Networks assigned for "Private" use to steal our Internet Protocol (IP) Addresses from. Let's pick the Class A address, "10.0.0.1" to use, cause it's easy. Put it in when the Systems Configuration Dialog asks you: IP Address for this Interface: Put in "10.0.0.1" here. IP Addresses, Subnet Masks, & Cisco Confusions! Then it will ask for the Number of Bits in the Subnet "Field", which basically tells the Router which part of the 10.0.0.1 is the Subnet Part. Warning! This is going to get a Bit confusing! (yes, Pun intended, sorry) Since this is a Classful Class A address the default is 8 bits. So the Subnet Mask looks like 1111 1111 . 0000 0000 . 0000 0000 . 0000 0000 (I put space between each set of 4 numbers cause it's easier to read) Which for reasons of convenience is written in Decimal as 255.0.0.0 It is actually a lot easier to see What is really going on in Binary Bits, since anything that is a One gets counted as a Network address, and anything that is a Zero is just a humble Host address for a lowly computer. Of course Cisco doesn't count the Class A Network bits, so the correct "Bits in Subnet Field" they want is "Zero". (0) Basically Cisco doesn't usually count Subnet Mask bits unless they are above and beyond the call of Classful IP addressing. 52 Even when it'd be simpler just to look at the number of 1's and go, "Hey, there's 8 ones in that Subnet Mask!" We'll have to go over all this IP addressing stuff later over a good Rootbeer... Number of Bits in Subnet Field?: (try "0") The Router now spits out the following Interesting Info: Class A Network is 10.0.0.0, 0 Subnet Bits; Mask is 255.0.0.0 I suppose right now you are breathing a sigh of relief, expecting that the worst is over and it's all downhill sailing from here. Well, in this case you are correct, since we are not going to try IPX/SPX, Appletalk, Banyan Vines, Decnet, or any of the other interested protocols yet. Actually using SETUP is the easy way to get a Router up and running, but as we mentioned earlier, doing things the easy way means that you don't have to learn as much. And for the Cisco tests, you had better take the time to learn everything! * * 53 Summary In the course of this Tutorial: 1. You will have taken your Router out of its box. 2. Plugged it in and turned it on. 3. Learned about the important parts of a router. 4. Logged onto the router and protected it with Passwords. 5. Navigated through the IOS Shell, done editing and commands. 6. Discovered the Secrets of using Context Sensitive Help or a "?". 7. Used SHOW commands to look at your router's elements. 8. Done SHOW RUN and SHOW START to look at the configurations. 9. Saved your Configurations to NVRAM. 10. Performed a RELOAD, to reload configurations from the Startup Config. 11. Learned to use the SETUP command to do configure a router. This should be enough for you to be able to get a router up and running. You, of course, know that is merely the beginning. The true challenge come when you have two or three, or 30,000 routers, all interconnected, and each one of them serving one or more networks. Hopefully you will look forward to each challenge as it comes. Learn the Basics well, and they will serve you well in the future! Questions on the Basic IOS Commands Router Parts 1. Which of the Below is a form of Permanent Memory used to store a very basic form of the Cisco IOS software, the POST, and Bootstrap program? 1. 2. 3. 4. Flash Memory ROM- Read Only Memory NVRAM - Non-Volatile RAM RAM - Random Access Memory 2. Which kind of Memory is the full Operating System or "Image" stored in? 1. RAM - Random Access Memory 54 2. NVRAM - Non-Volatile RAM 3. Interfaces 4. Flash - Electronically Erasable and Re-Programmable Memory. 3. What is the regular working memory of the Router? 1. 2. 3. 4. Flash NVRAM RAM ROM 4. Which are the "Ports" that connect your Router to the outside world? 1. 2. 3. 4. NVRAM Interfaces Flash LEDs Booting Up Questions 5. What is the very first thing that happens when your Router Boots Up? 1. 2. 3. 4. The Configuration FIle saved in NVRAM is loaded into RAM. The Operating System Image is loaded into RAM. The Bootstrap Program, stored in ROM, loads and runs itself. The Router goes through a Power-on Self-Test (POST) 6. What information is stored in the Bootfield? 1. 2. 3. 4. The names of the 31 flavors of ice cream. The Configuration of the Router. The Source of the proper Operating System software The Operating System Image. 7. If no "Configuration File" is saved in NVRAM then what will happen? 1. 2. 3. 4. The Router will use the standard Cisco Configuration. The Router will use the "Bootstrap Program". The Router will not work at all. The Router will enter into he "Initial Configuration Dialog" or Setup. Logging on and Passwords Questions 55 8. When you first log on to a new router, what password do you use? 1. 2. 3. 4. All Cisco Routers come with the password cisco from the factory. You don't need a password on the Console Port is the factory default. You can't log onto a new Router until it has been configured. You press Control=Shift-6 to enter the Router. 9. The User Exec Mode allows you to do which of the following: 1. 2. 3. 4. You can log on and check the Router's performance. Use SHOW to look at the Running Configuration. You can do everything except type the command "Enable". Set up Passwords. 10. The Privileged Exec Mode is entered into by issuing which command. 1. 2. 3. 4. Disable. Show Run Enable. Erase Start 11. In order to create passwords, which Global command do you need to use first? 1. 2. 3. 4. Configure Compose Password Disable 12. In order to set a Console Password, which Major Command do you use first? 1. 2. 3. 4. Password Line Console 0 Login Ctrl-Z 13. Which of the following Password protects specifically against Remote intruders. 1. 2. 3. 4. Enable Password Auxilary Password Console Password VTY Password 14. The Enable Secret Password is improved over the regular Enable because? 56 1. 2. 3. 4. It is stored in an Encrpyted Form. It is a Secret Password. It is always longer than the Enable password. Because if you forget the Enable Secret, Cisco can decode it for you. Cisco IOS Questions 15. Which 2 of the following are Not true? 1. 2. 3. 4. Cisco Routers does not use pretty icons and graphics. Cisco Routers are easy to learn and use. If you like UNIX, you'll like the Cisco IOS. The Cisco IOS is extremely fast powerful. 16. Which of the following Editing Commands will take you to the End of a line. 1. 2. 3. 4. CTRL-A CTRL-E CTRL-B Escape-F 17. If you wanted to use a previous command over again, what are 2 ways to do it. 1. 2. 3. 4. Use the SHOW HISTORY command. Use the UP arrow on a VT-100 Emulator Press CTRL-P. Press CTRL-Z 18. Which of the following Help commands would show you USER Exec commands that start with the letter S? 1. 2. 3. 4. Router> S ? Router>Help S Router# S? Router> S? 19. Context Sensitive Help Means? 1. 2. 3. 4. The Help function finds whatever you are looking for. The Help function depends on where you are in the Router. The Help function searches for strings that contain your question. The Help function controls the text that you see. 57 SHOW Commands 20. If you wanted to find what the Configuration Register contained, you'd use? 1. 2. 3. 4. SHOW MEMORY SHOW VERSION SHOW INTERFACES SHOW BUFFERS 21. If your Router suddenly crashed, which command would help troubleshoot? 1. 2. 3. 4. SHOW INTERFACES SHOW VERSION SHOW STACKS SHOW OFF 22. If you wanted to check quickly to make sure all your interfaces were talking correctly with the outside world you'd use which command? 1. 2. 3. 4. SHOW PROTOCOLS SHOW PROCESSES SHOW MEMORY SHOW TIME 23. If you wanted to take a look at your Router's current configuration, which of the following commands would not work? (choose all that apply) 1. 2. 3. 4. Router>show running-config Router#show run Router(config)#show running-config Router#show running-config 24. If you want to save your Current configuration, you could use which of the following commands? (choose all that apply) 1. 2. 3. 4. 5. Router> copy run start Router#copy run start Router(config)#copy running-config startup configuration Router#42 Router#copy start run 25. What are two reasons not to use the commands ERASE STARTUP-CONFIG amd then RELOAD on the Router that connects your company to the Internet? (choose 58 all that apply) 1. 2. 3. 4. It will erase the Router's Configurations It will cut off the company's connection to the Internet. It will teach you a lot about unemployment. It will have no effect at all. 59