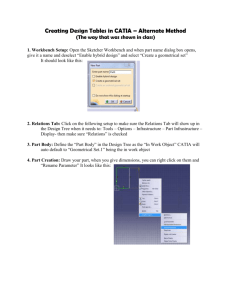Marketing Templates
advertisement

Detailed Instructions for Brochures Once you have downloaded the file(s) of your choice: 1. Open Microsoft Word, then locate, select and open the desired template. 2. Customize the template. You may use the photos, logos, and graphs provided in the Word files or replace them with the photos, logos or graphs of your choice. By following the directions below, you will be able to size and place your pictures anywhere in the Word document, however, for design considerations, we suggest you place your pictures where the original pictures are placed in the file. Note: your photos, graphs and logos should be in tif, jpeg, or eps format and saved as RGB. If you have access to a photo editing program, we suggest you crop and size your photos before inserting them into the Word file to keep the final file size to a minimum. You may also cut and paste graphs from Excel, per the directions below. 3. Special instructions for placing pictures, graphs and logos into the Word files: Word 97 1. Open the Word document, select the photo or logo you want to replace and click delete. 2. Click on Insert > Picture > From File 3. Browse to select the picture you want to replace the old photo with and make sure you check the box for “Float Over Text” in this dialog box before clicking Insert. (If you are inserting a graph from Excel, open the Excel file and click on the graph. Click Edit > Copy. Go to the Word file and click Edit > Paste and continue with the next direction). Do not be concerned if text blocks or images in the Word file move around when you place the new picture. The following direction addresses that. 4. Right click on your picture to bring up the Format Picture dialog box and from the Wrapping tab choose “None” and under the Position tab choose “Float Over Text” and make sure the “move object with text” and “lock anchor” boxes are NOT checked. From this dialog box you may also modify the picture size from the Size tab, change the layout from the Layout tab, or change picture characteristics such as Brightness or Contrast from the Picture tab. 5. Close the dialog box and use the mouse to move your picture to the spot where the old picture was located. Word 2000 1. Open the Word document, select the photo or logo you want to replace and click delete. 2. Click on Insert > Picture > From File and browse to select the photo you want to replace the old photo with. (If you are inserting a graph from Excel, open the Excel file and click on the graph Edit>Copy. Go to the Word file and click Edit>Paste and continue with the next direction). Do not be concerned if text blocks or images in the Word file move around when you place the new picture. The following direction addresses that. 3. You must then modify the picture’s properties by right clicking on the picture, and selecting Format Picture. Under the Layout tab, check “In Front of Text.” NOTE: you may encounter the following: the image has been inserted in line with text and is hiding in the upper left hand corner, behind the background image that is part of the template. To see the image you just inserted, move the background image on that left side 3 - over to the right to reveal the hidden image and proceed with direction number 3. Move the background image back to its original location when you are done. 4. From this dialog box you may also modify the picture size from the Size tab, change the layout from the Layout tab, or change picture characteristics such as Brightness or Contrast from the Picture tab. 5. Close the dialog box and use the mouse to move your picture to the spot where the old picture was located. Word 2002 1. Open the Word document, select the photo you want to replace and click delete. 2. Before inserting a new picture, click on Tools, Options, and then on the Edit tab, change the option for “Insert/Paste Pictures As” to “In Front of Text”, click OK. Click on Insert > Picture > From File. 3. You may now insert pictures into your document freely, and delete any unwanted pictures. You may also place the newly inserted picture anywhere in your document. (If you are inserting a graph from Excel, open the Excel file and click on the graph Edit>Copy. Go to the Word file and click Edit>Paste and continue with the next direction). 4. You may modify the picture’s properties by right clicking on your picture, and selecting Format Picture. From this dialog box you may also modify the picture size from the Size tab, change the layout from the Layout tab, or change picture characteristics such as Brightness or Contrast from the Picture tab. 5. Close the dialog box and use the mouse to move your picture to the spot where the old picture was located. 4. Insert your custom copy. You may key in text, or cut and paste from another Word (or other word processing) file. 5. Print. Select Print from the File menu. In the Print Dialog box, set the printing options as follows: a.Click the Properties button and then the Paper Quality tab. b. In the Tray Selection/Paper Source dropdown, choose the media tray that is appropriate for the media type you’ve selected. Refer to your printer’s manual for more details. c. Click the Advanced button. d. Scroll down and set “Color Correction” to Automatic and “Print Quality” to HighResolution/Photo mode. Click OK. Media Dimensions For Brochures Letter (U.S.): use standard (8-1/2" x 11") paper or card stock. For best results, Use Xerox Phaser Trifold Brochure Media, part# 103R01018 A4 (Euro): use standard (210 x 297mm) sized paper or card stock. For best results, Use Xerox Phaser Trifold Brochure Media, part# 103R01019 Detailed Instructions for Postcards Once you have downloaded the file(s) of your choice: 1. Open Microsoft Word, then locate, select and open the desired template. 2. Customize the template. You may use the photos, logos, and graphs provided in the Word files or replace them with the photos, logos or graphs of your choice. By following the directions below, you will be able to size and place your pictures anywhere in the Word document, however, for design considerations, we suggest you place your pictures where the original pictures are placed in the file. Note: your photos, graphs and logos should be in tif, jpeg, or eps format and saved as RGB. If you have access to a photo editing program, we suggest you crop and size your photos before inserting them into the Word file to keep the final file size to a minimum. You may also cut and paste graphs from Excel, per the directions below. 3. Special instructions for placing pictures, graphs and logos into the Word files: Word 97 1. Open the Word document, select the photo or logo you want to replace and click delete. 2. Click on Insert > Picture > From File 3. Browse to select the picture you want to replace the old photo with and make sure you check the box for “Float Over Text” in this dialog box before clicking Insert. (If you are inserting a graph from Excel, open the Excel file and click on the graph. Click Edit > Copy. Go to the Word file and click Edit > Paste and continue with the next direction). Do not be concerned if text blocks or images in the Word file move around when you place the new picture. The following direction addresses that. 4. Right click on your picture to bring up the Format Picture dialog box and from the Wrapping tab choose “None” and under the Position tab choose “Float Over Text” and make sure the “move object with text” and “lock anchor” boxes are NOT checked. From this dialog box you may also modify the picture size from the Size tab, change the layout from the Layout tab, or change picture characteristics such as Brightness or Contrast from the Picture tab. 5. Close the dialog box and use the mouse to move your picture to the spot where the old picture was located. Word 2000 1. Open the Word document, select the photo or logo you want to replace and click delete. 2. Click on Insert > Picture > From File and browse to select the photo you want to replace the old photo with. (If you are inserting a graph from Excel, open the Excel file and click on the graph Edit>Copy. Go to the Word file and click Edit>Paste and continue with the next direction). Do not be concerned if text blocks or images in the Word file move around when you place the new picture. The following direction addresses that. 3. You must then modify the picture’s properties by right clicking on the picture, and selecting Format Picture. Under the Layout tab, check “In Front of Text.” NOTE: you may encounter the following: the image has been inserted in line with text and is hiding in the upper left hand corner, behind the background image that is part of the template. To see the image you just inserted, move the background image on that left side over to the right to reveal the hidden image and proceed with direction number 3. Move the background image back to its original location when you are done. 4. From this dialog box you may also modify the picture size from the Size tab, change the layout from the Layout tab, or change picture characteristics such as Brightness or Contrast from the Picture tab. 5. Close the dialog box and use the mouse to move your picture to the spot where the old picture was located. Word 2002 1. Open the Word document, select the photo you want to replace and click delete. 2. Before inserting a new picture, click on Tools, Options, and then on the Edit tab, change the option for “Insert/Paste Pictures As” to “In Front of Text”, click OK. Click on Insert > Picture > From File. 3. You may now insert pictures into your document freely, and delete any unwanted pictures. You may also place the newly inserted picture anywhere in your document. (If you are inserting a graph from Excel, open the Excel file and click on the graph Edit>Copy. Go to the Word file and click Edit>Paste and continue with the next direction). 4. You may modify the picture’s properties by right clicking on your picture, and selecting Format Picture. From this dialog box you may also modify the picture size from the Size tab, change the layout from the Layout tab, or change picture characteristics such as Brightness or Contrast from the Picture tab. 5. Close the dialog box and use the mouse to move your picture to the spot where the old picture was located. 4. Insert your custom copy. You may key in text, or cut and paste from another Word (or other word processing) file. 4- 5. Print. Select Print from the File menu. In the Print Dialog box, set the printing options as follows: a.Click the Properties button and then the Paper Quality tab. b. In the Tray Selection/Paper Source dropdown, choose the media tray that is appropriate for the media type you’ve selected. Refer to your printer’s manual for more details. c. Click the Advanced button. d. Scroll down and set “Color Correction” to Automatic and “Print Quality” to HighResolution/Photo mode. Click OK. Media Dimensions For Postcards Letter (U.S.): use standard (8-1/2" x 11") card stock. For best results, Use Xerox Phaser Premium Postcards, part# 103R01016 A4 (Euro): use standard (210 x 297mm) sized paper or card stock. For best results, Use Xerox Phaser Premium Postcards, part# 103R01017 Detailed Instructions for Event Signs Once you have downloaded the file(s) of your choice: 1. Open your saved file in Microsoft Word. 2. Customize the sign. 3. Tips for customization: Click on the sample text to replace it with your own information if desired. You can change the font, delete extraneous text, and change the formatting, as you desire. You may also change the size, shape, or location of the text boxes. To add another text box, use the Insert menu and choose Text Box. Type, format and place your text as desired. To make the text appear without the background, click Format /Text Box, check the semi-transparent box, and select "no fill" in the Fill/Color box. To eliminate the line around the text box, select "no line" in the Line/Color box. To place a logo, photograph or other image, click Insert/Picture/From File and choose the file you want to insert. The ability to manipulate the picture/file you are inserting will depend on its file type (tif, gif, jpeg, etc.). In other words, some files will be easier to manipulate than others. 4. Print. If you get a message that the "Print area is outside the margins" click OK or Ignore. Media Dimensions For Event Signs A-size (US): use 8.5" x 11" media. For best results, use Xerox Phaser Weatherproof Paper, Glossy Coated Paper, or Premium Cover Paper. See the Supplies page for the full media selection and part numbers. A4-size (Euro): use standard (210 x 297mm) media. For best results, use Xerox Phaser Weatherproof Paper, Glossy Coated Paper, or Premium Cover Paper. See the Supplies page for the full media selection and part numbers.