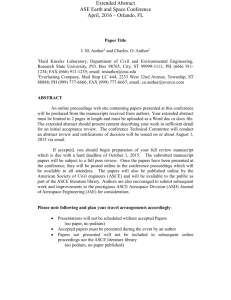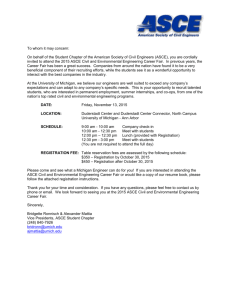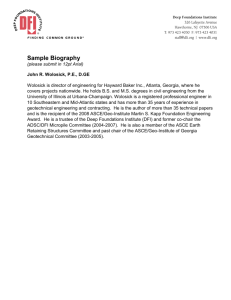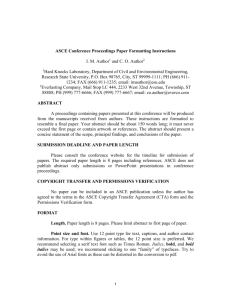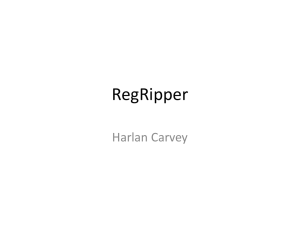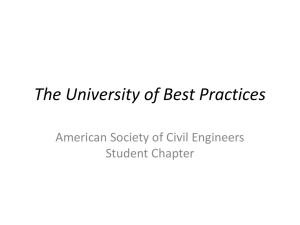Resource Manager plugin
advertisement
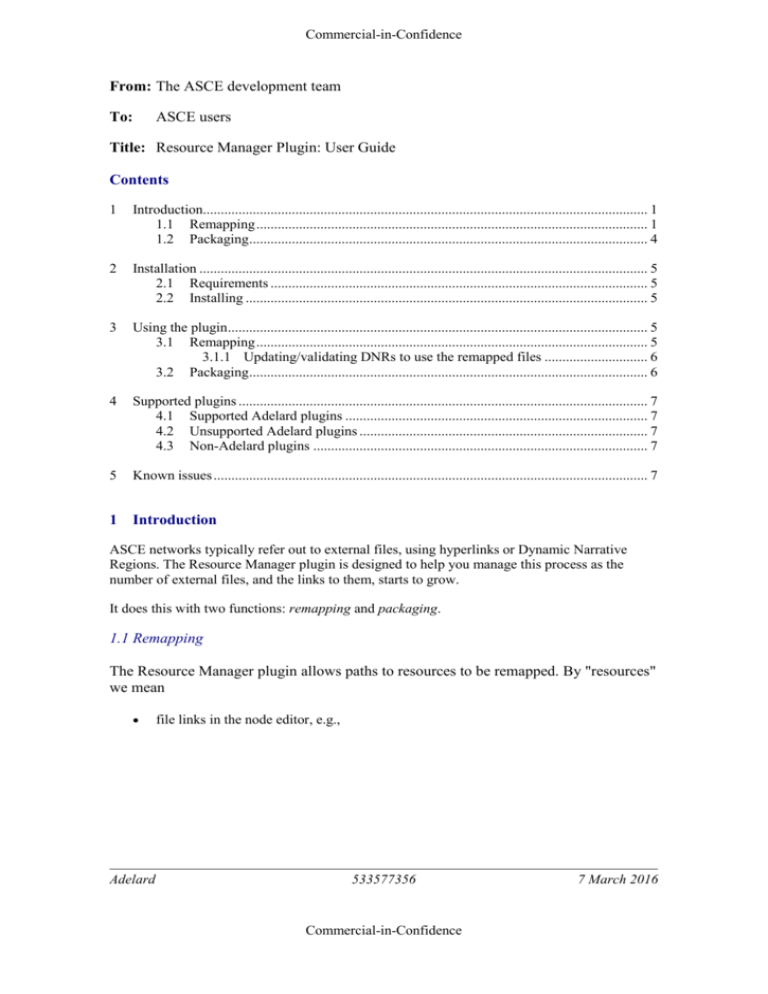
Commercial-in-Confidence From: The ASCE development team To: ASCE users Title: Resource Manager Plugin: User Guide Contents 1 Introduction............................................................................................................................. 1 1.1 Remapping .............................................................................................................. 1 1.2 Packaging ................................................................................................................ 4 2 Installation .............................................................................................................................. 5 2.1 Requirements .......................................................................................................... 5 2.2 Installing ................................................................................................................. 5 3 Using the plugin...................................................................................................................... 5 3.1 Remapping .............................................................................................................. 5 3.1.1 Updating/validating DNRs to use the remapped files ............................. 6 3.2 Packaging ................................................................................................................ 6 4 Supported plugins ................................................................................................................... 7 4.1 Supported Adelard plugins ..................................................................................... 7 4.2 Unsupported Adelard plugins ................................................................................. 7 4.3 Non-Adelard plugins .............................................................................................. 7 5 Known issues .......................................................................................................................... 7 1 Introduction ASCE networks typically refer out to external files, using hyperlinks or Dynamic Narrative Regions. The Resource Manager plugin is designed to help you manage this process as the number of external files, and the links to them, starts to grow. It does this with two functions: remapping and packaging. 1.1 Remapping The Resource Manager plugin allows paths to resources to be remapped. By "resources" we mean Adelard file links in the node editor, e.g., 533577356 Commercial-in-Confidence 7 March 2016 Commercial-in-Confidence Page 2 of 8 files referenced by Dynamic Narrative Regions (DNRs) that have been created by plugins, e.g., the Inset Excel Region plugin: By "remap" we mean that the user is prompted to choose a new path for a given resource. Subsequently all DNR or file links that were pointed to the old resource will point to the new one. In the example below, three nodes link to the file “fuel safety cut-off”. 07/03/2016 533577356 Commercial-in-Confidence Adelard Commercial-in-Confidence Page 3 of 8 Using the Resource Manager, all of these can links be migrated to point to a new file, “fuel safety cut-off version 2”, without requiring the user to edit each link individually. Adelard 533577356 Commercial-in-Confidence 7 March 2016 Commercial-in-Confidence Page 4 of 8 1.2 Packaging The Resource Manager plugin is also able to produce a "package" of an ASCE network and all its supporting files. The package is a single folder containing a copy of the ASCE network, together with a subfolder with all the supporting files. Links from the ASCE network to these files are remapped (see above) to point to the supporting files folder. In the three screens below, before packaging, we can see three files, in three separate locations, which ASCE is linking to: 07/03/2016 533577356 Commercial-in-Confidence Adelard Commercial-in-Confidence Page 5 of 8 After packaging, all three files have been relocated in a single “supporting files” folder alongside a copy of the original ASCE network: Relative paths are used between the ASCE network and the supporting files. This makes the entire package portable. By this we mean that the package folder can be moved onto another machine, shipped on a CD, zipped and emailed, etc. and the links between ASCE and the other files will continue to behave correctly. 2 Installation 2.1 Requirements The Resource Manager plugin requires version 3.5 of ASCE or higher. 2.2 Installing To install, copy the plugin in your user profile folder for ASCE plugins, typically: Operating System Typical location of plugins folder on user profile Win NT4 c:\WinNT\Profiles\<username>\application data\adelard\asce\3.5\plugins Win 2000 and XP c:\documents and settings\<username>\application data\adelard\asce\3.5\plugins 3 Using the plugin 3.1 Remapping Use ASCE’s Tools→Resource Manager: Remap links to resources menu item. Adelard 533577356 Commercial-in-Confidence 7 March 2016 Commercial-in-Confidence Page 6 of 8 As you remap files, the list of resources and nodes will update automatically. Bear in mind that the resources listed above (in blue) may be being used in a number of different ways — by one or more different types of DNR, or as straight file links. The Resource Manager will not prevent you from mapping a file of one particular type to another type of file incompatible with any of the DNRs using it (e.g. mapping a spreadsheet used by an Excel DNR to a PDF file). In order to verify that your DNRs have been mapped correctly, you should validate them using the procedure described in the next section. 3.1.1 Updating/validating DNRs to use the remapped files After you remap one or more files, you will need to “refresh”, or reload your DNRs to update their contents from their new resource files. You can do this by opening ASCE’s Tools→Check Plugin Regions menu button, then clicking “Update all DNRs”. This procedure will also highlight any errors from DNRs that cannot be updated using the newly remapped files. 3.2 Packaging 1. First ensure that all the file and DNR links in your network are valid — i.e. you are not linking to files that have since been removed or renamed. Do this by 1. opening the Tools→Check Embedded Links menu, then click “Check links” 2. opening the Tools→Check Plugin Regions menu item, then click “Validate all DNRs” and repairing any links that are flagged as broken or out-of-date. 2. Using Windows Explorer, create a new, empty folder where you would like your network saved: 07/03/2016 533577356 Commercial-in-Confidence Adelard Commercial-in-Confidence Page 7 of 8 3. Go back to ASCE, and save your network in its current location 4. Open ASCE’s Tools→Resource Manager: package network and resources menu item 5. Click the “Package” button and choose the folder created in step 2, then click “Ok” Note: after you create a package, you will need to “refresh”, or reload any DNRs it contains to update their contents. Once you’ve finished packaging, open the newly packaged file, and use ASCE’s Tools→Check Plugin Regions menu buttons, then click “Update all DNRs”. 4 Supported plugins 4.1 Supported Adelard plugins The Resource Manager is able to remap DNRs created by the following Adelard plugins: ● Basic access and excel plugin v0.2 ● Linking to pdf v0.1 ● Word linking v0.1 ● ASCE node mapping v0.2 4.2 Unsupported Adelard plugins ● Cassandra 3.2 hazard log import v0.1 ● Harms hazard log summary v0.3.xml These plugins are due for re-release in 2009 when they will be Resource Manager-capable. 4.3 Non-Adelard plugins If you are using non-Adelard plugins created by yourself or by a third party, and would like to be able to remap or package networks containing DNRs managed by these plugins, please ask the plugin author to contact us to request a copy of our plugin developer documentation, available free of charge. 5 Known issues 5.1 File links “display” text The “display” text in a file link is the clickable link text that is displayed in the node editor. By default ASCE assigns the path to the file as the display text. Alternatively, the user can choose Adelard 533577356 Commercial-in-Confidence 7 March 2016 Commercial-in-Confidence Page 8 of 8 to enter their own display text when they create the link. (E.g. user creates a link to “..\..\hazard_log.pdf”, but enters the display text “Latest Hazard Log”) When file links are remapped the Resource Manager plugin will attempt to update this display text with the name of the new file, if, and only if, the original display text matches the name of the original file. Otherwise, the link text will remain the same as before (although the actual file linked to will of course be the new, remapped one). This can be modified by clicking on the link and editing the display text string. 5.2 Links to self If your network contains a DNR that has a file reference to the current network1, you should be aware that when you package this network, the “supporting files” folder (see above) will contain a copy of the network as a supporting file; your DNR will link to this copy, not to the current network. If this not what you intend, re-open the DNR in the package network and restore the link to “self”. 1 For example, if you are using the Adelard node mapping plugin, which is capable of importing content from one node in the current network into another node in the same network. 07/03/2016 533577356 Commercial-in-Confidence Adelard