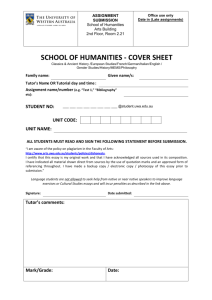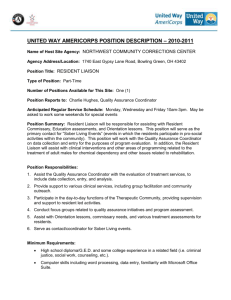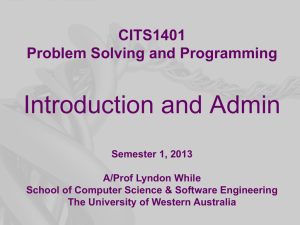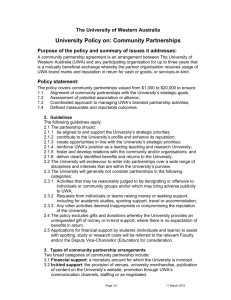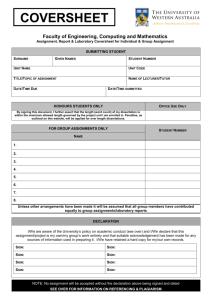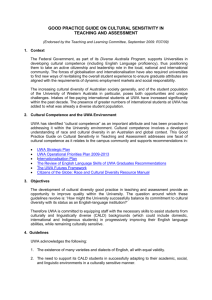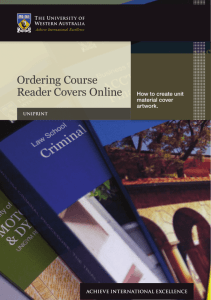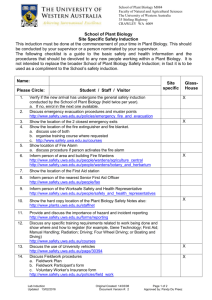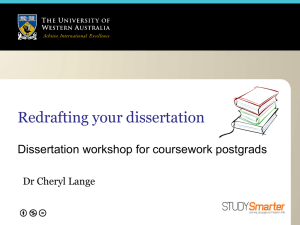BITS Guide for New Staff V1.7
advertisement
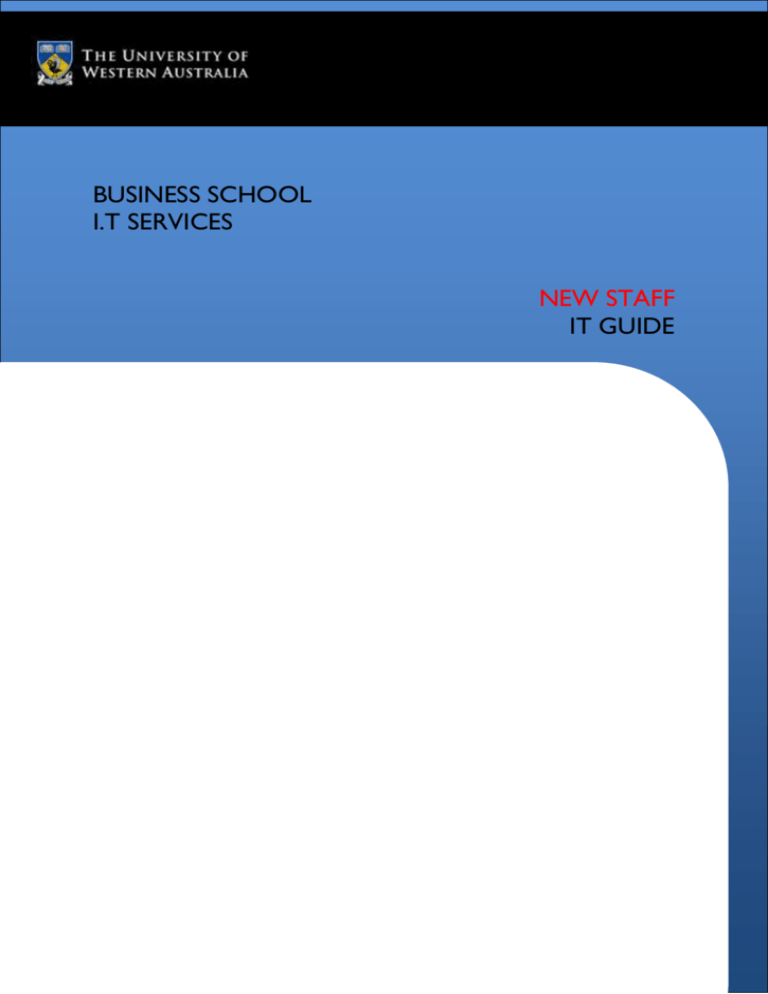
BUSINESS SCHOOL I.T SERVICES NEW STAFF IT GUIDE Version 1.0 1.1 Date 14 May 2008 24 Nov 2008 1.1b 1.1c 1.2 1.3A 1.4A 12 June 09 20 Oct 2009 21 January 2010 12 March 2010 20 October 2010 1.5 1.6 1.7 03 February 2012 02 May 2013 22 May 2013 Change details Drafted and first edition Updated services, forms and instructions, remove B2B, update VPN instructions Updated services, re-add B2B, Updated services Updated services and URLs Separate Appendices/Tutorials, remove irrelevant Outlook tutorials Updated URLs, remove forwarding, modify email content to ECS, password protect, streamlined back into 1 document Updated staff account provisioning Updated SLA Timers Added Exclusion for Law School services Table of Contents INTRODUCTION ................................................................................................................................................ 1 WELCOME ....................................................................................................................................................... 2 BITS TEAM MEMBERS ....................................................................................................................................... 2 FAULT LODGING PROCESS .................................................................................................................................. 2 Normal – By Logging on to IT Service Desk ................................................................................................. 3 Normal – By Lodging a Web Ticket .............................................................................................................. 3 High Urgency# - By Telephone ..................................................................................................................... 3 HELPDESK .......................................................................................................................................................... 4 QUICK GUIDES FOR ......................................................................................................................................... 5 ADMINISTRATION STAFF .............................................................................................................................. 5 GENERAL I.T ACCOUNTS INFORMATION............................................................................................................. 6 NON-SPONSORED I.T GUEST ACCOUNT ................................................................................................ 7 SPONSORED I.T GUEST ACCOUNT .......................................................................................................... 7 REQUESTING LAPTOP/DESKTOP COMPUTERS...................................................................................................... 8 SOFTWARE LICENSES REQUEST .......................................................................................................................... 8 ACCESS TO OTHER UWA SERVICES .................................................................................................................... 9 Procedure: .................................................................................................................................................. 10 ACCESS TO SHARED FOLDERS ........................................................................................................................... 11 Procedure: .................................................................................................................................................. 15 Sharepoint Address: .................................................................................................................................... 15 QUICK GUIDES ................................................................................................................................................ 16 GENERAL .......................................................................................................................................................... 16 FILE BACKUP .................................................................................................................................................... 17 Verify if MyDocuments* is synchronised on the server .............................................................................. 17 Check if your offline files had been synchronized ....................................................................................... 17 MAC user .................................................................................................................................................... 17 NETWORK PRINTERS......................................................................................................................................... 18 Adding a network printer ............................................................................................................................ 18 Set a default printer..................................................................................................................................... 18 REMOTE ACCESS SERVICE ................................................................................................................................ 19 VPN (Virtual Private Network) ................................................................................................................... 19 RDC (Remote Desktop Control) .................................................................................................................. 19 FILE SHARING SERVICE .................................................................................................................................... 20 BITS File Sharing Service ........................................................................................................................... 20 UWA File Sharing Service (CloudStorage)................................................................................................. 20 QUICK GUIDE .................................................................................................................................................. 22 ACADEMIC ........................................................................................................................................................ 22 COMPUTER LABORATORY BOOKING ................................................................................................................ 23 ONLINE SURVEY SERVICE ................................................................................................................................ 23 UWA Business School Survey ..................................................................................................................... 23 UWA Qualtrics ............................................................................................................................................ 23 SKYPE ............................................................................................................................................................... 24 Finding/adding contacts.............................................................................................................................. 24 Making Call ................................................................................................................................................ 24 TIPS AND TRICKS ........................................................................................................................................... 25 ALWAYS CREATE BACKUP COPY OF WORD DOCUMENT .................................................................................... 26 Restoring auto backed-up Word document ................................................................................................. 26 PROBLEM PRINTING PDF DOCUMENT?.............................................................................................................. 27 JUNK/SPAM EMAILS ........................................................................................................................................ 27 OUTLOOK ......................................................................................................................................................... 28 COMPUTER NOT RESPONDING ........................................................................................................................... 28 INTRODUCTION WELCOME Welcome to the first edition of Business I.T Services Guide for the business school staff. The objective of this guide is to provide information about BITS and its relevant services for staff member. BITS Team Members BITS team members consist of the following friendly I.T Professionals: NAME POSITION Tim Villa I.T Manager Janelle Wood Windows Network Administrator Mark Secker Lab Manager (CSO) Amanda Godecke Computer Support Officer (CSO) Jenny Yeap IT Support Officer (CSO) Frank Hauptle IT Support Officer (CSO) Peter Tambayong IT Support Officer (CSO) Kirstein Fentiman IT Support Officer (CSO) Fault Lodging Process The fault lodging process was designed to ensure that BITS can operate efficiently and provide highest service quality. Each BITS officer has different responsibility to service the Business School. All queries must be directed to Helpdesk as the first point of contact (See Figure 1) and helpdesk will attempt to respond to your query within the recommended UWA Service Level Agreement (See Table 1) * of the lodgment of the fault. You can lodge the fault to Helpdesk in the following 3 methods: Normal – By Logging on to IT Service Desk 1) Logon to http://www.itservicedesk.uwa.edu.au with your staff ID and Pheme password 2) Once logged in, click Create New to lodge a new request 3) Type in your name in the Caller/Affected user field 4) Type in your request in the Comment field 5) Click Submit (OK) 6) The request will then be allocated to one of the CSOs Normal – By Lodging a Web Ticket 1) I.T help may be requested via http://www.business.uwa.edu.au/staffnet/it/help_ticket 2) Helpdesk will call the user back to try to resolve on the phone 3) If unresolved, a ticket will be lodged and will be escalated to the CSOs High Urgency# - By Telephone 1) Contact the helpdesk on ext. 7888. 2) Helpdesk will try to resolve the issue on the first call 3) If unresolved, a ticket will be lodged and will be escalated to the CSOs * Please note that respond time is the amount of time for BITS to acknowledge the fault had been entered on our ticketing system. The resolution time will vary depending on the urgency of the incidents/request and the availability of the CSOs. Helpdesk tickets lodged by email will be monitored at by several CSOs. # High urgency refers to IT matters that affect all staff or that may result in a negative impact on the Business School. Priority /Response Personalised Client Update Target Resolution Critical High Medium Low 30 minutes Every 4 hours 4 hours Every 8 hours 4 hours Every 8 working days 12 hours 2 working days 4 hours Every 4 working days 4 working days Table 1 – SLA Timers (Source: Wed 8/02/2012 11:24 AM) 10 working days IT Policies IT Manager Network Issue Account Issue Hard/software Lab Issue Tim/Simon/Janelle Tim/Simon/Janelle CSOs Mark Helpdesk 1st Call SLA Timers tresoluResolutio n User Figure 1 – Helpdesk Response Procedure Helpdesk The main role of helpdesk is to provide 1st/2nd level support over the phone. As the first point of contact, helpdesk will attempt to resolve most query over the phone. If unresolved, a ticket will be generated and escalated to the 2nd/3rd level support that will be dealt by the CSOs or the network administrators. Location (Post): Business School Building, M441 Ground Floor, G79 Phone (Extension): +618 6488 (7888) Opening Hours: Monday to Friday 8:30am to 6:30pm Email: ithelp-fbus@uwa.edu.au BITS site: http://www.business.uwa.edu.au/staffnet/it IT Service Desk: http://www.business.uwa.edu.au/staffnet/it/help_ticket QUICK GUIDES FOR ADMINISTRATION STAFF General I.T Accounts Information Staff Tenure: Access: Email Format: Accounts required: Sponsored Visitor Full Time Part Time >= 4 weeks Network/Internet/Print Access First.lastname@uwa.edu.au PHEME/BIZ Visitor PHD < 4 weeks Internet Only Length of course Network/Internet/Print Access n.a UnifiGuest Student Email PHEME/BIZ Note: It’s up to HR how long it takes to create the account. Please allow at least 2 working days from submission of application. Full-Time/Part-Time/Sponsored Visitor will have both PHEME and BIZ I.T accounts PHD will have student PHEME and BIT I.T accounts. Please use their student number as the Person ID 1) Authorised administrative staff provisions new BIZ staff account using the following link: http://www.business.uwa.edu.au/staffnet/it/activation. 2) Authorised administrative staff activates the Building access using the following link: http://www.business.uwa.edu.au/staffnet/it/activate_campus_card 3) New staff member activates the PHEME account at http://pheme.uwa.edu.au 4) New staff member must activate and BIZ IT account using the following link: http://moolah.biz.uwa.edu.au/cgi-bin/activate-staff-account.pl Authorised administrative staff requests guest I.T accounts using one of the following options: NON-SPONSORED I.T GUEST ACCOUNT Duration Hardware Access 4 weeks or less Personally supplied laptop Only to Wireless Internet Connection 1) Logon to https://uwa.service-now.com/ 2) Select Service Catalog from the left navigation 3) Select Unifi Guest Single User Account OR Unifi Guest Conference Accounts (Bulk) 4) When requesting, please include the following information: First name: Last name: Start Date: End Date: Email address: Mobile Number: Company: Note: Details of the account will be sent directly to the user via SMS and email. Therefore a Mobile Phone Number is required. SPONSORED I.T GUEST ACCOUNT Duration Hardware Access 4 weeks or longer Business School laptop/desktop or personally supplied laptop Wireless Internet Connection, Business School desktop, laptops and resources 1) Fill in the form found on HR site http://www.hr.uwa.edu.au/__data/assets/pdf_file/0006/2172606/Commencement_of_Nonuniversity_Staff.pdf 2) Team managers signs off (Maximum expiry normally 12 months or HR may knock back if it's longer than 12 months) 3) Send it to HR and the team manager or administrative officer will receive confirmation from HR and IS 4) Visitor activate Pheme account http://www.pheme.uwa.edu.au 5) Team Manager or Administrative Officer provisions new staff account Requesting Laptop/Desktop computers Team manager is responsible for requesting new or replacement PC for their team members. The hardware/software request procedure is as the following: 1) Team manager send an email to Helpdesk to advise the estimated arrival of the new staff member, their location (office or pod) and the computer type (PC or Laptop) they'll need 2) IT manager will allocate PC/Laptop if available otherwise an order will be placed 3) BITS configure PC/Laptop and updates asset register to show the computer is being redeployed from the pool to the location/person 4) CSO deploys the computer (host name, profile and configure email) 5) IT Manager orders a replacement of that model for the pool (liaise with Finance team for purchase order numbers) Software Licenses Request Staff members may request for software licensed to Business School using the following link: http://www.business.uwa.edu.au/staffnet/it/licensing Request can be made for: New installation/Software upgrade License renewal For other software licensing, please see Software Information (http://cgi.biz.uwa.edu.au/cgi-bin/sw-info.cgi). Any non-standard software request must be approved by the IT manager. Please send an email to Helpdesk requesting the nonstandard software. Access to other UWA Services To access TRIM/Financial Advisor, users need to apply for the accounts before contacting Helpdesk. Please contact the following: Advisor Website: Email: Contact: Application: Prerequisites: Entity/Function: www.finserv.uwa.edu.au advisorhelp@admin.uwa.edu.au 8777 (Client Services) http://www.finserv.uwa.edu.au/?a=2226245 Pheme account, Citrix Financial Services/ Financial budgeting system Website: Email: Contact: Application: Prerequisites: Entity/Function: http://www.hr.uwa.edu.au/working/applications/alesco sims-support@admin.uwa.edu.au 7891 http://www.hr.uwa.edu.au/__data/assets/pdf_file/0008/2211497/Alesco_Access_Form.pdf Must be endorsed by Head or Department or Executive Dean, Citrix Human Resource Services/ Payroll system Website: Email: Contact: Application: Prerequisites: Entity/Function: http://www.ask.uwa.edu.au/ http://www.ask.uwa.edu.au/app/ask n.a n.a Pheme account Student Services Website: Email: Contact: Application: Prerequisites: Entity/Function: www.callistasupport.uwa.edu.au sims-support@admin.uwa.edu.au 4777 http://www.simssupport.uwa.edu.au/apply UWA Staff Number, Pheme account, Jinitiator SIMS/ Student information management system Alesco (www.hr.uwa.edu.au) AskUWA Callista ESS (Employee Self Service) Website: Email: Contact: Application: Prerequisites: Entity/Function: www.hr.uwa.edu.au/hr/user_support/applications2/web_self_service hrshelp@admin.uwa.edu.au 7896 (HRS Help) n.a Any UWA employee will registered automatically Human Resource Services/ Employee Self Service System LMS (Learning Management System) Website: Email: Contact: Application: Prerequisites: Entity/Function: http://www.lms.uwa.edu.au Website: Email: Contact: Application: Prerequisites: Entity/Function: www.archives.uwa.edu.au advisorhelp@admin.uwa.edu.au 8777 (Client Services) http://www.finserv.uwa.edu.au/manual/?a=2268840 Pheme account, Citrix Financial Services/ Financial account payable Website: Email: Contact: Application: Prerequisites: Entity/Function: www.archives.uwa.edu.au trimhelp@admin.uwa.edu.au 3023 www.archives.uwa.edu.au/__data/page/84845/Request_for_Access_to_TRIM_form.pdf Pheme account, Citrix Archives and Records Management Services/Electronic document management system Website: Email: Contact: Application: Prerequisites: Entity/Function: http://www.timetable.uwa.edu.au/ timetabler@admin.uwa.edu.au 7942/7940/8731 (Timetable Help) n.a n.a UWA Admin/ Venue Timetable help-elearning@uwa.edu.au 8190 (LMS staff support) http://www.timetable.uwa.edu.au/Help/timetable_olcr_quickstart_guide.pdf Follow instructions on http://www.lms.uwa.edu.au LMS/ Online Learning PeopleSoft TRIM UWA Timetable User must have a Pheme account to use Citrix system to access all of the services except RightNow (AskUWA). Website: http://citrix.admin.uwa.edu.au Procedure: 1. Apply for TRIM/Callista/Alesco/Peoplesoft or Advisor account (See contacts above) 2. Send an email to Helpdesk to request for PC configuration for Citrix Access to Shared folders (For Business School use only) Please refer to SharePoint for most up to date. Shared folders can only be requested by an authorized staff as listed below: SUB FOLDERS 1.1 Deputy Dean Ops 1.2 Faculty 1.3 Strategy 1.4 OoD 1.5 Marketing 1.6 BITS USERS HY Izan K Rappa L Stupart Y-K Low T Villa DDO L Brown L Gorey M Harvey K Frost P Lloyd Izan P Dolan Izan K Rappa T Pantlin Rhonda Flottmann Q Ly CJ Wong X Jeffcote B Tidy B Partridge B Doran L Qiu V Chia Rhonda Flottmann CJ Wong Q Ly X Jeffcote M Roberts B Partridge V Chia B Doran L Qiu B Tidy J Wood Authorised to approve access change requests K Rappa L Stupart Y-K Low DDO L Brown L Gorey P Lloyd K Rappa Rhonda Flottmann Q Ly Rhonda Flottmann 1.7 Reception 1.8 Finance Research Project 1.9 Management 1.1 Reconciliations M Secker A Godecke F Hauptle T Villa J Yeap M Harvey K Oakley Izan Y-K Low K Frost N Amenabar P Johnson R Fidge K Rappa P Robertson Y-K Low L Stupart M Wood K Frost D Figg V Karagiannis R Oliver H Reidy T Taylor N Amenabar J Hu J Dubbini M Han M Evetts B Dagnall L Brazzale H Reidy V Karagiannis T Taylor D Figg R Oliver P Adams L Brown J Hu S Pollock K Frost N Amenabar R Fidge J Dubbini M Harvey K Oakley Y-K Low K Frost Y-K Low L Stupart Y-K Low K Frost 1.11 Team Managers 1.12 Team 1 1.13 Team 2 1.14 Team 3 D Soetjipto H Le M Evetts J Douglas L Brazzale SH Wade I Banea S Pasan Mayu M Han E Stephanou R Armstrong K Nicholas K Oakley H Reidy V Karagiannis T Taylor D Figg P Adams R Oliver K Frost R Light G Shute M Wood D Figg J Hu I Banea A Kelly A Wiechecki H Le K Muriopulos V Karagiannis J Dubbini D Soetjipto L Goncalves Y Manners C Sandi Ossio K Muriopulos T Taylor L Brazzale SH Wade S Pollock S Thoms J Douglas E Kurejsepi L Stupart Y-K Low on secondment D Figg J Hu I Banea V Karagiannis J Dubbini D Soetjipto T Taylor SH Wade 1.15 Team 4 1.16 Research Office 1.17 CSI 1.18 UG Student Centre 1.19 PG Centre K Muriopulos H Reidy M Evetts B Dagnall S Pasan Mayu J Douglas K Muriopulos P Robertson R Oliver M Han A Nicol E Stephanou A Hearman M Wood K Muriopulos P Flatau H Reidy B Dagnall E Douglas J Douglas A Bauskis M Evetts S Mayu R Brand P Lloyd M Sutherland M Harvey T Trevaskis B Sykes D Dieu K Oakley S Dunning P Crompton M Roberts M Sutherland P Adams G Shute T Hill R Light R Armstrong D Ong G Roberts K Nicholas J Gurbanski H Reidy M Evetts R Oliver M Han H Reidy B Dagnall P Lloyd M Harvey P Adams R Armstrong on secondment on maternity leave 1.23 Supported Teams M Juritzen G Ngui M Rajkovic L Brown C Richard L Brown Procedure: 1) Requester *1 consults the SHARED FOLDER SCHEMA_PERMISSIONS document on Sharepoint 2) Requester sends request details to the content owner applicable) *2, including expiry date (if 3) Content owner approves the change by forwarding the request to Help Desk 4) Help Desk assigns Caller status to the content owner, and Affected User status to the person who requires access (all subsequent updates in the ticket will then be sent to both parties) 5) BITS applies the update to the permissions, and provisions the individual requiring access with the appropriate shortcuts 6) Delete the following as action is covered by noting expiry date in initial help request (ref item c). BITS to log and follow-up. Content owner requests permissions to be restored in a separate ticket once access is no longer required, for auditing purposes. *1 *2 the requester is the person making the request, generally a TM the content owner is listed as “Authorised to request change” in the schema Sharepoint Address: URL: http://sharepoint.biz.uwa.edu.au/sites/bizprofessional QUICK GUIDES GENERAL File Backup All staff member SHOULD save their works in U: Drive or My Documents*. documents saved on the desktop will NOT be backed up. Any Verify if MyDocuments* is synchronised on the server 1. Check that the content of your U: drive is the same as MyDocument* 2. If they differ, please call Helpdesk on ext 7888 to configure it correctly Note: to directly access your personal network folders, type \\kip\homes\username Check if your offline files had been synchronized 1. Check that all the files/folders in either the U: Drive or MyDocuments* has the blue arrows icon. 2. If it does not have the icon, it indicates the file was created offline and had not been uploaded to the server or vice versa. 3. Point your mouse cursor to the U:/ or MyDocuments* 4. Right click your mouse 5. Left click Synchronise 6. If you can are unsure, please call Helpdesk on ext 7888 to configure it correctly MAC user MAC users currently must user Time Machine and their personal external hard drive to back up their data. Please request a job to Helpdesk if your MAC requires backup configuration. Network Printers Adding a network printer 1. Open Windows Explorer 2. In the Address field, type \\Taka OR \\Guilder 3. The list of available printers will be shown 4. To add simply double click the printer name 5. If unsure, please contact Helpdesk Set a default printer 1. Click Start -> Settings -> Printer and Faxes 2. Point to the preferred printer on your list 3. Right click your mouse 4. Left click Set as Default Printer Remote Access Service Remote access service simply allows staff members to remotely access UWA I.T resources such as remote controlling your Desktop PC or remote access the shared folders. VPN (Virtual Private Network) VPN (Virtual Private Network) allows a user of a network to remotely access another (UWA) network via the Internet. VPN allow UWA staff with a University laptop to continue working remotely on the same laptop environment. (Source: http://dingetje.homeip.net/howto/VPN/) RDC (Remote Desktop Control) RDC allows user to remotely control your UWA desktop computer and simulate the remote screen locally on your PC at home. This method is the easiest to use as all settings are kept on your desktop in the University office. This method requires 2 steps: 1) VPN (Virtual Private Network) 2) RDC (Remote Desktop Control) Note: RDC is best suited for staff using their personal desktop PC at home to access University resources. Laptop users can directly VPN to access University resources from their laptop. File Sharing Service This is service allows user to transfer file up to 150Mb directly to another staff member or share it with another user globally. BITS File Sharing Service For local sharing: http://bits-ticket.biz.uwa.edu.au/cgi-bin/upload.cgi For public sharing: http://bits-ticket.biz.uwa.edu.au/cgi-bin/web_upload.cgi 1. Click to find and select the file you like to upload 2. Type in the recipient’s username (password for public sharing is required) 3. Click 4. The recipients will then receive an email advising them of the file waiting to be opened. UWA File Sharing Service (CloudStorage) URL: https://cloudstor.aarnet.edu.au/ Instructions: http://www.is.uwa.edu.au/it-help/staff-all/cloudstor QUICK GUIDE ACADEMIC Computer Laboratory Booking (For Business School use only) Computer lab can be booked by any staff with Timetables (timetables@uwa.edu.au). BITS support all the following labs: Room No Function G85 G86 G87 1.25 Common Room UG Teaching Lab (Mitsubishi) UG Teaching Lab Hon/UG Teaching Lab Postgraduate Resource Room General purpose Opening Hours Mon – Fri: 7am – 11pm Weekend: 8am – 6pm Public Holidays: 8am – 6pm Honors student may apply for 24/7 access Normal business hours Online Survey Service This survey service can be requested by academic staff to facilitate their unit or research works to run a worldwide survey. UWA Business School Survey System Owner: Contact Person: Contact No: URL: Business School I.T Frank Hauptle/Peter Young 6488 7888 http://bits-ticket.biz.uwa.edu.au/limesurvey/admin/admin.php UWA Qualtrics System Owner: Contact Person: Contact No: URL: Institutional Research Unit (IRU) Delaney 6488 3971 http://www.surveys.iru.uwa.edu.au/qualtrics Skype If you cannot find Skype in Windows program list, please email Helpdesk. Once installed, apply for an account http://skype.com/intl/en/ to login to Skype. Finding/adding contacts 1. Click tab 2. Click 3. Enter the Skype username of full name 4. Click 5. Once listed in the box, select the Skype user you want to add 6. Click Making Call 1. Select a user from the Contact list 2. The user is Online if you can see 3. Click TIPS AND TRICKS Always create backup copy of Word document Note that all Microsoft Office programs have an auto-recovery function. additional feature that you can have in case the auto recovery does not work. This is an 1. Click File tab 2. Select 3. Select 4. Tick Always create backup copy 5. Click to complete Restoring auto backed-up Word document 1. Click File -> Open 2. Select All files 3. Select the document that start with Backup of yourdocumentname 4. Click Problem printing PDF document? Symptom: PDF documents can’t be printed Note: Only use this method to print 10 or less pages document. Anything more than 10 pages may hold up the print queue for other users. 1. Click File -> Print 2. Click screen on the Print 3. On the Advanced Print Setup page, tick Print As Image You can adjust the resolution: 150dpi – lower quality 300dpi – standard 400dpi – better for picture 4. Click 5. Click again to print Junk/SPAM emails Symptom: Often users received emails that may come from an illegitimate sender. Some emails may come with a rather threatening message. Don’t panic and if unsure, do NOT reply back. For Outlook option, please see Tutorial 2 – Quick Guide Outlook 2003. General rule: 1. Any legitimate organization (BITS or ITS) will never ask for username and password over the email 2. If unsure who the sender is, DO NOT open any link or file attachment 3. Any offer too good to be true can also be an indication of SCAM emails 4. Move the suspicious email to the Junk/SPAM folder Outlook Symptom: Outlook not receiving emails or not responding. After shutting down Outlook, it cannot be reopened. 1. Hit Ctrl+Alt+Del buttons 2. Select 3. Select the Processes tab 4. Scroll down the list to find Outlook.exe 5. Highlight Outlook.exe 6. Select 7. Reopen Outlook Note: Please see the Outlook Guide for more tips and tricks. Computer not responding Symptom: Your PC has frozen and you cannot shut it down. 1) Press and hold the Power button on the PC/laptop case for 5 or more seconds 2) Start PC again 3) If you see a black screen with Start up options, choose “The last known good configuration” or “Start Windows normally” or “Safe mode” 4) Restart the PC again if Step 3 is successful