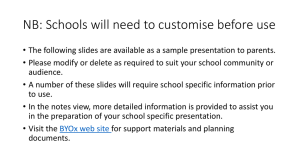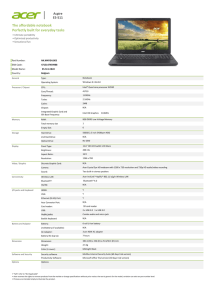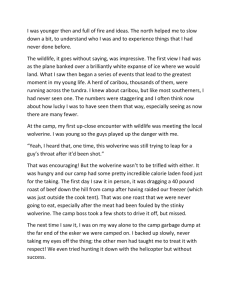7600_PicPac_II_manual_1p1
advertisement

PicPac II 7600 Series Your Digital Camera and More Storage Solution User Manual Version 1.1 Revision Date: July 27, 2010 TABLE OF CONTENTS Description FCC CERTIFICATION WARRANTY INFORMATION PACKAGE CHECKLIST FEATURES KEY FUNCTIONS CHARGING THE BATTERY TURNING PICPAC II ON AND OFF COPYING FROM MEMORY CARDS FREE SPACE AVAILABLE ON PICPAC II HARD DRIVE CONNECTING PICPAC II TO COMPUTER FORMATTING PICPAC II HARD DRIVE RESETING UNIT OR REPLACING BATTERY FIRMWARE AND MANUAL UPDATES TECHNICAL SUPPORT Page 2 3 5 5 6 6 7 7 9 10 13 13 14 14 FCC Certifications This equipment has been tested and found to comply with the limits of a Class B digital device, pursuant to Part 15 of the FCC Rules. These limits are designed to provide reasonable protection against harmful interference in a residential installation. -2- This equipment generates, uses and can radiate radio frequency energy and, if not installed and used in accordance with the instructions, may cause harmful interference to radio communications. However, there is no guarantee that interference will not occur in a particular installation. If this equipment does cause harmful interference to radio or television reception, which can be determined by turning the equipment off and on, the user is encouraged to try to correct the interference by one or more of the following measures: Reorient or relocate the receiving antenna. Increase the separation between the equipment and receiver Connect the equipment into an outlet on a circuit different from that to which the receiver is connected. Warning: Warranty will be void if mishandled. Please take care in handling the PicPac II: o Do not drop or handle too aggressively as it may cause damage to the device and loss of data. o Do not allow the device to come into contact with water or other liquids. In the event that water or other liquids enters the interior, immediately turn off the device. Continued use of the device may result in fire or electrical shock. Please consult your product distributor or the closest support center. o Do not handle with wet hands. Doing so may cause electrical shock and damage the unit. o Do not place the device close to any equipment generating strong electromagnetic fields. Exposure to strong magnetic fields may cause malfunction or corrupt data. o Do not expose the device to extreme temperatures, humidity or vibrations, which may cause damage to the device. Do not open the outer case. If battery needs replacement please, follow the instructions in this manual on how to replace the battery and take caution not to damage the components inside the unit. -3- o o Do not move or disconnect the device from the computer while the device is reading/writing data. This may cause damage to the data and/or the device. Under no circumstances should the user try to repair the device. Doing so may cause electrical shock and void warranty. IMPORTANT WARRANTY INFORMATION (UNITED STATES ONLY) POWER SPIKE OR ELECTRICAL SURGE OR DEVICE DROPPED OR KNOCKED MAY CAUSE DAMAGE TO HDD OR CORRUPT FILES. WOLVERINE DATA IS NOT RESPONSIBLE FOR CONSEQUENTIAL DAMAGES, INCLUDING LOSS OF DATA. ALWAYS BACK UP ALL DATA. FOR FULL WARRANTY STATEMENT CONTACT WOLVERINE DATA. Wolverine Data has no obligation to repair, replace or issue refunds without a Return Merchandise Authorization (RMA) number and the receipt of the defective product. Repairs or replacement service will not be offered to Products that were misused, repaired without authorization or by other reasons beyond the range of intended use. Products replacement may be either new or refurbished, provided that it has functionality at least equal to that of the product being replaced. Wolverine Data is not responsible for any data stored on the returned Product, please backup any data prior to shipping the unit. Wolverine Data will ship the repaired or replacement product only to an address in the continental United States. Shipments to other locations will be made freight collect. The limited warranty for accessories such as included battery is valid for 6 months from the date of purchase. All OUT OF WARRANTY repairs maybe subject to normal repair fees. Please contact your dealer or Wolverine Data for current charges. -4- 1 - PACKAGE CHECKLIST PicPac II, Carry case, USB cable, User's guide, CD, and AC Power Adapter (100-240V auto switching) 2 – FEATURES The Wolverine PicPac II has what you need to store and share thousands of photos, videos, data, and more. A travel-friendly battery powered high-capacity portable hard drive with built-in 11-in-1 memory card reader, so you can download and save images from your camera memory card anytime, anywhere with just a press of a button. A perfect multipurpose device for photographers on assignment, tourists on trips, or everyday folks who simply need additional data storage space. o o o o o o o Portable Hard Drive with built-in 11-in-1 memory card readers for: CF, MD, MS, MS-Pro, MS-Duo, MS-Pro-Duo, SD, SDHC, MMC, Micro SD, and XD. Transfer digital pictures without a computer with just a press of a button Status backlit display screen (no picture preview) PC and Mac Plug-and-Play High speed USB 2.0 computer interface Rechargeable and replaceable Li-Ion battery Universal 110-240V auto switching power adapter -5- o o o o Weigh 8.9 oz Dimensions – 4.5x3.1x0.9 inches System Compatibility – PC: ME/2000/XP/Vista & Windows 7, Mac: OS 10.x and above; Linux: 2.4x and above One year limited manufacturer warranty 3 – KEY FUNCTIONS Top View Card Reader for CF/Micro Drive Bottom View USB port Power DC plug-in Jack Figure 1 4 - CHARGING THE BATTERY Before initial use charge the PicPac II internal battery using the AC adapter for at least 6 hours with the unit powered off. To charge the battery, connect the AC adapter’s cable into the DC 5V jack and plug the AC adapter into an electrical outlet. The AC adapter is a universal automatic voltage-switching adapter that works from 110V-240V electrical outlets. The PicPac II can also be charged from any computer USB port. While the battery is charging the battery meter located on the top right corner of the screen will be flashing one to three square -6- bars. When the battery is fully charged the battery meter will show three solid green square bars. 5 - TURNING PICPAC II ON AND OFF To turn on the PicPac II, unplug the charging power cable, press and hold power button and release when power-on-screen comes up. Power-on-screen Power-off-screen To turn off the PicPac II, press and hold power button and release when power-off-screen comes up. If you are using the PicPac II for an extended period of time we strongly recommend re-plugging the AC/DC power adapter back into the unit after turning it ON. 6 – COPYING FROM MEMORY CARDS Make sure you insert memory cards in the correct slot and orientation. Otherwise, the card and PicPac II will be damaged. Damaging memory card slot or CF pins due to wrong insertion or mis-aligning is not covered under warranty. o Turn on PicPac II, “Insert Card” flashes on the screen as shown in below figure: -7- o o Insert memory card in the appropriate card slot as shown on Figure 1, page 6. Upon insertion of a Memory Card the PicPac II shows the following information: Note: Some cards take longer time (<10”) to be recognized to card reader. o o Press copy button to start downloading data from Memory Card to the PicPac II. Copy is complete when screen shows 100% complete as seen in the figure below: o Remove Memory Card. Data on memory card copied to the PicPac II is not automatically erased by device. To erase information on memory card insert card back in camera and Format card. -8- To minimize battery usage unit will turn OFF automatically after 90 seconds after successful data transfer, if not in use or not connected to a computer. Unit will NOT turn off automatically if it encounters any copy error or if it is connected to a computer. If the PicPac II encounters any error reading a card or if the card was removed while transferring data, the unit will show an error messages as shown in the below figure. At this point the PicPac II will not turn off automatically allowing user to observe error message. We highly recommend formatting memory card in camera before any new shoot to minimize any memory card bad sector errors. 7 – FREE SPACE ON THE HARD DRIVE To determine free space left on the PicPac II’s hard drive, turn on the unit then press copy button . PicPac II will flash on the screen Hard Drive’s partition number and available free space in Gigabytes. See figures on next page. -9- Pressing copy button again toggles between “Insert Card” function and hard drive “Free Space” info. Note: Hard drive manufacturers will normally define gigabyte (GB) as 1,000,000,000 bytes. However, Computers and devices like the PicPac II defines a gigabyte as 1,073,741,824 bytes which implies that the stated Gigabytes on the drive will show up as 7% less on a computer or the Wolverine device. 8 - CONNECTING PicPac II TO COMPUTER Windows ME/2000-SP3/XP/Vista/Window 7, Mac OS 10.1.x and above do not require installation of any Drivers. The Operating system will automatically detect the PicPac II and install needed Drivers. Connect the PicPac II’s mini connector of the provided USB cable into the PicPac II’s USB port (shown on Figure 1, page 6) and connect other end of the cable into a computer’s standard USB port. Note: Connect directly to USB ports that are attached to the computer’s motherboard. Do not use USB ports from hubs, docking stations or Front USB ports. Connecting the PicPac II to the computer will automatically turn ON the PicPac showing connection status and the battery meter, see figure below. Battery meter may blink one to three square bars indicating that the USB port is charging the unit. - 10 - For Windows operating systems three new drives will appear under “Computer” : Removable Disk (E:) Removable Disk (F:) WOLVERINE (G:) Drive letters are assigned by the operating system based on the next available free driver letter. On a Mac system a Wolverine Drive will automatically appear on the Desktop. To access the data stored on the PicPac II, double click the Wolverine Drive. Memory card data are copied to the <FILES> folder on the PicPac II.. Each copy operation performed from Memory cards are stored in separate sub-folders. The folders are assigned alphanumeric names dependent on the type of memory card used; i.e. CF0001, CF00002, CF0003 …. CF9999 are files copied from CF type of memory card as seen in the figure below. The same naming structure is true for all other types of memory cards, i.e; SD0001, MS0001 etc. If the same card is copied twice, the same data will be copied to two separate folders, eliminating the possibility of overwriting existing data. - 11 - To transfer a folder or the contents of a folder to your computer use the computer’s operating system “Copy” and “Paste” commands or Drag and Drop to copy folder/files from Wolverine labeled hard drive to the computer’s hard drive. To delete folders or files access Wolverine hard drive from under “My Computer”, highlight the files or folders and press the “Delete” keyboard key. IMPORTANT: In order to keep the “Free Space” counter on the PicPac accurate always empty the Computer’s Recycle or Trash Bin before disconnecting the PicPac II from the computer. The PicPac II also doubles as a Card Reader/Writer when connected to a computer. Insert any type of Memory Card into its slot to view content, copy, delete or add data. Disconnecting the PicPac II from the Computer For Windows ME/2000/XP/Vista/Window 7 - to properly disconnect the PicPac II from the computer use the “safely Remove Hardware” icon located on the Quick Launch area as seen in below figure: o Close all open Windows - 12 - o Click once on the “Safely Remove Hardware” small green arrow icon and then click once on the “Safely remove USB Mass Storage Device Drives (…..)”. Mac User- Drag and drop the PicPac II Wolverine Drive into the Trash Bin. The PicPac II will automatically turn off when properly disconnected from the computer. IMPORTANT: Do not disconnect the PicPac II from the computer by unplugging the cable while the PicPac II is ON. Do not disconnect or turn off the PicPac II while transferring data. Improper disconnect may result in data corruption. 9 - FORMATTING PicPac II HARD DRIVE The PicPac II Hard drive comes preformatted as FAT32 to be compatible with all FAT based memory cards and all operating systems. The PicPac II does not require any reformatting. WARNING: Formatting the PicPac II hard drive will DELETE ALL information stored into the PicPac II’s hard drive. Do not reformat the PicPac II hard drive. 10 – RESETING UNIT BATTERY - 13 - OR REPLACING If for any reason the unit will not turn off using the power button, remove and reinstall the battery to reset the unit. To replace the PicPac II’s battery, push up the battery door compartment. Pull battery gently out of the PicPac II and replace with new. See Figure below: 11 - FIRMWARE AND MANUAL UPDATES The PicPac II is a firmware upgrade-able unit. From time to time Wolverine Data may publish new firmware to add new features or support new memory cards. All firmware updates are available on the website www.wolverinedata.com under Downloads on the “Support” webpage. 12- TECHNICAL SUPPORT - 14 - For technical support, warranty service, or paid service please contact Wolverine Data at Support@wolverinedata.com or by calling 949-251-9888 M-F 9:00-5:00 PST 9939 Muirlands Blvd. Irvine, Ca 92816 - 15 -