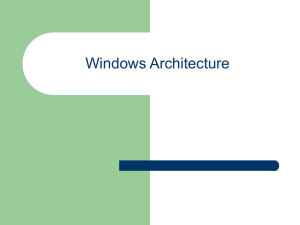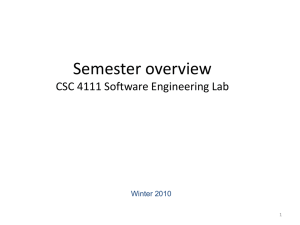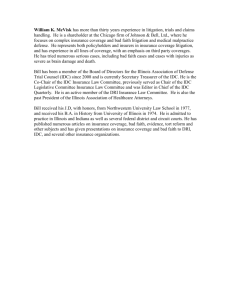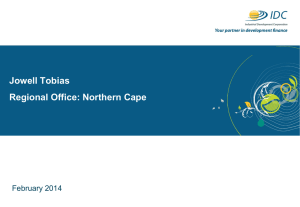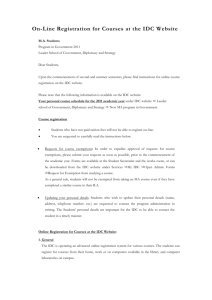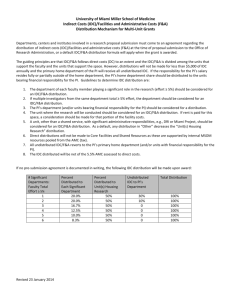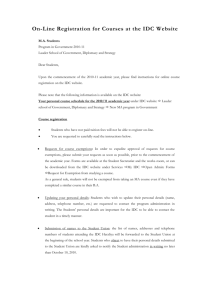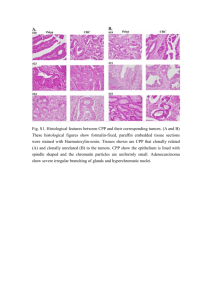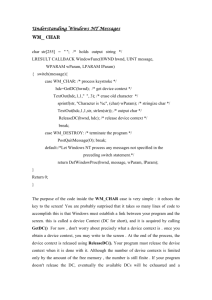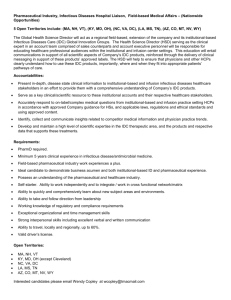File
advertisement

EXNO : 1
DATE :
SIMPLE WINDOWS PROGRAM
CODING:
#include<windows.h>
LRESULT CALLBACK WndProc(HWND,UINT,WPARAM,LPARAM);
int WINAPI WinMain(HINSTANCE hInstance,HINSTANCE hPrevInstance,LPSTR lpCmdLine,int
iCmdShow)
{
static TCHAR szAppname[]=TEXT("example1.cpp");
HWND hwnd;
MSG msg;
WNDCLASS wndclass;
wndclass.style=CS_HREDRAW|CS_VREDRAW;
wndclass.lpfnWndProc=WndProc;
wndclass.cbClsExtra=0;
wndclass.cbWndExtra=0;
wndclass.hInstance=hInstance;
wndclass.hbrBackground=(HBRUSH)GetStockObject(WHITE_BRUSH);
wndclass.hIcon=LoadIcon(NULL,IDI_APPLICATION);
wndclass.hCursor=LoadCursor(NULL,IDC_ARROW);
wndclass.lpszMenuName=NULL;
wndclass.lpszClassName=szAppname;
if(!RegisterClass(&wndclass))
{
MessageBox(NULL,TEXT("This program requires Windows
NT!"),szAppname,MB_ICONERROR);
return 0;
}
hwnd=CreateWindow(szAppname,TEXT("The Hellow
Program"),WS_OVERLAPPEDWINDOW,CW_USEDEFAULT,CW_USEDEFAULT,CW_USED
EFAULT,CW_USEDEFAULT,NULL,NULL,hInstance,NULL);
ShowWindow(hwnd,iCmdShow);
UpdateWindow(hwnd);
while(GetMessage(&msg,NULL,0,0))
{
TranslateMessage(&msg);
DispatchMessage(&msg);
}
return msg.wParam;
}
LRESULT CALLBACK WndProc(HWND hwnd,UINT message,WPARAM wParm,LPARAM
lparm)
{
HDC hdc;
PAINTSTRUCT ps;
RECT rect;
switch (message)
{
case WM_PAINT:
hdc=BeginPaint(hwnd,&ps);
GetClientRect(hwnd,&rect);
DrawText(hdc,TEXT("HELLO,Windows98!"),1,&rect,DT_SINGLELINE|DT_CENTER|DT_VCENTER);
EndPaint(hwnd,&ps);
return 0;
case WM_DESTROY:
PostQuitMessage(0);
return 0;
}
return DefWindowProc(hwnd,message,wParm,lparm);
}
OUTPUT
EXNO : 2
DATE :
KEYBOARD EVENT
CODING:
#include<windows.h>
LRESULT CALLBACK WndProc(HWND,UINT,WPARAM,LPARAM);
int WINAPI WinMain(HINSTANCE hInstance,HINSTANCE hPrevInstance,LPSTR lpCmdLine,int
iCmdShow)
{
static TCHAR szAppname[]=TEXT("example3.cpp");
HWND hwnd;
MSG msg;
WNDCLASS wndclass;
wndclass.style=CS_HREDRAW|CS_VREDRAW;
wndclass.lpfnWndProc=WndProc;
wndclass.cbClsExtra=0;
wndclass.cbWndExtra=0;
wndclass.hInstance=hInstance;
wndclass.hbrBackground=(HBRUSH)GetStockObject(WHITE_BRUSH);
wndclass.hIcon=LoadIcon(NULL,IDI_APPLICATION);
wndclass.hCursor=LoadCursor(NULL,IDC_ARROW);
wndclass.lpszMenuName=NULL;
wndclass.lpszClassName=szAppname;
if(!RegisterClass(&wndclass))
{
MessageBox(NULL,TEXT("This program requires Windows
NT!"),szAppname,MB_ICONERROR);
return 0;
}
hwnd=CreateWindow(szAppname,TEXT("The Hellow
Program"),WS_OVERLAPPEDWINDOW,CW_USEDEFAULT,CW_USEDEFAULT,CW_USED
EFAULT,CW_USEDEFAULT,NULL,NULL,hInstance,NULL);
ShowWindow(hwnd,iCmdShow);
UpdateWindow(hwnd);
while(GetMessage(&msg,NULL,0,0))
{
TranslateMessage(&msg);
DispatchMessage(&msg);
}
return msg.wParam;
}
LRESULT CALLBACK WndProc(HWND hwnd,UINT message,WPARAM wParam,LPARAM
lparam)
{
HDC hdc;
PAINTSTRUCT ps;
static char buffer[128];
static int pos=0;
switch(message)
{
case WM_CHAR:
if(pos<127 && IsCharAlphaNumeric(wParam))
buffer[pos++]=(char)wParam;
if(wParam==VK_SPACE)
buffer[pos++]=(char)lparam;
buffer[pos]=0;
InvalidateRect(hwnd,NULL,TRUE);
break;
case WM_KEYDOWN:
if(wParam==VK_BACK)
{
if(pos>0)
{
pos--;
buffer[pos]=0;
InvalidateRect(hwnd,NULL,TRUE);
}
}
break;
case WM_PAINT:
hdc=BeginPaint(hwnd,&ps);
TextOut(hdc,0,0,buffer,strlen(buffer));
EndPaint(hwnd,&ps);
return 0;
case WM_DESTROY:
PostQuitMessage(0);
return 0;
}
return DefWindowProc(hwnd,message,wParam,lparam);
}
OUTPUT:
EXNO : 3
DATE :
MOUSE EVENT
CODING:
#include<windows.h>
LRESULT CALLBACK WndProc(HWND,UINT,WPARAM,LPARAM);
int WINAPI WinMain(HINSTANCE hInstance,HINSTANCE hPrevInstance,LPSTR lpCmdLine,int
iCmdShow)
{
static TCHAR szAppname[]=TEXT("example3.cpp");
HWND hwnd;
MSG msg;
WNDCLASS wndclass;
wndclass.style=CS_HREDRAW|CS_VREDRAW;
wndclass.lpfnWndProc=WndProc;
wndclass.cbClsExtra=0;
wndclass.cbWndExtra=0;
wndclass.hInstance=hInstance;
wndclass.hbrBackground=(HBRUSH)GetStockObject(WHITE_BRUSH);
wndclass.hIcon=LoadIcon(NULL,IDI_APPLICATION);
wndclass.hCursor=LoadCursor(NULL,IDC_ARROW);
wndclass.lpszMenuName=NULL;
wndclass.lpszClassName=szAppname;
if(!RegisterClass(&wndclass))
{
MessageBox(NULL,TEXT("This program requires Windows
NT!"),szAppname,MB_ICONERROR);
return 0;
}
hwnd=CreateWindow(szAppname,TEXT("The Hellow
Program"),WS_OVERLAPPEDWINDOW,CW_USEDEFAULT,CW_USEDEFAULT,CW_USED
EFAULT,CW_USEDEFAULT,NULL,NULL,hInstance,NULL);
ShowWindow(hwnd,iCmdShow);
UpdateWindow(hwnd);
while(GetMessage(&msg,NULL,0,0))
{
TranslateMessage(&msg);
DispatchMessage(&msg);
}
return msg.wParam;
}
LRESULT CALLBACK WndProc(HWND hwnd,UINT message,WPARAM wParam,LPARAM
lparam)
{
HDC hdc;
int x2,y2,x1,y1;
switch(message)
{
case WM_LBUTTONDOWN:
x1=LOWORD(lparam);
y1=HIWORD(lparam);
hdc=GetDC(hwnd);
TextOut(hdc,x1,y1,"CSE",3);
ReleaseDC(hwnd,hdc);
break;
case WM_KEYUP:
MessageBox(hwnd,"DOWNARROW","KEYPRESSED",MB_OK);
break;
case WM_MOUSEMOVE:
x2=LOWORD(lparam);
y2=HIWORD(lparam);
hdc=GetDC(hwnd);
MoveToEx(hdc,x2,y2,0);
LineTo(hdc,20,30);
{
ReleaseDC(hwnd,hdc);
}
break;
}
return DefWindowProc(hwnd,message,wParam,lparam);
}
OUTPUT:
EXNO :4
DATE :
DIALOG BASED APPLICATION
PROGRAM STEPS:
STEP 1:Run MFC AppWizard(exe)
Select the dialog based option in the step1of MFC AppWizard dialog as shown
below
STEP 2:
Use the dialog editor to assign IDs to the controls
Control
Left operand edit control
Right operand edit control
Result edit control
First radio button (group propertyset)
Compute pushbutton
ID
IDC_LEFT
IDC_RIGHT
IDC_RESULT
IDC_OPERATION
IDC_COMPUTE
STEP 3: Use class wizard to add member variable and a command handler member
function
Add the following data members
CONTROL ID
IDC_LEFT
IDC_RIGHT
IDC_RESULT
IDC_OPERATION
MEMBERVARIABLE
m_dLeft
m_dRight
m_dResult
m_nOperation
TYPE
Double
double
double
double
STEP 4:
Code the OnCompute member function in the dialogbased.cpp file
void CDialogbasedDlg::OnCompute()
{
// TODO: Add your control notification handler code here
UpdateData(TRUE);
switch(m_nOperation)
{
case 0:
m_dResult=m_dFirst+m_dSecond;
break;
case 1:
m_dResult=m_dFirst-m_dSecond;
break;
case 2:
m_dResult=m_dFirst*m_dSecond;
break;
case 3:
if(m_dSecond!=0.0)
{
m_dResult=m_dFirst/m_dSecond;
}
else
{
AfxMessageBox("Divide by zero");
m_dResult=0.0;
}
break;
default:
TRACE("default;m_nOperation=%d\n",m_nOperation);
}
UpdateData(FALSE);
}
STEP 5:
Bulid and test the dialog based application
OUTPUT:
EXNO : 5
DATE :
MULTIPLE DOCUMENT INTERFACE
PROGRAM STEPS:
STEP 1:
Run MFC AppWizard(exe) to generate MDI application source code. In the next step select
the Multiple document.
STEP 2:
To select the Multiple document option accept the default settings in the next screen and
click finish.
STEP 3:
In the workspace window select the file view and select the source file.
In the source file select the view file (ie)MDIview.cpp
STEP 4:
In MDIView.cpp select OnDraw function and type the coding .
void CMDIView::OnDraw(CDC* pDC)
{
pDC->TextOut(0,0,"THIS IS MDI PROGRAM");
pDC->SelectStockObject(BLACK_BRUSH);
pDC->Ellipse(50,50,100,100);
// TODO: add draw code for native data here
}
STEP 5:
Build the application and execute it.
OUTPUT:
ExNo : 6
Date :
THREADS
PROGRAM STEPS:
STEP 1: Run MFC App Wizard(exe)
Select the single document and accept all the default settings and click finish.
STEP 2: Use the dialog editor from Insert menu to create the dialog resource
IDD_COMPUTE.
STEP 3:
Keep the default control id for the cancel button , but use IDC_START for the start button
and for the progress indicator control accept the default ID as ID_PROGRESS1.
STEP 4:
Use class wizard to create the Ccomputedlg class as shown
STEP 5:
After the class is generated add a WM_TIMER message handler function . Also
BN_CLICKED messag handlers for IDC_START and ID_CANCEL .Accept the default name
OnStart and OnCancel as shown.
STEP 6:
Add the data member to the Ccomputedlg class. Edit the file computedlg.h. add the following
private data members
private:
int m_ntimer;
int m_ncount;
enum{nMaxCount=10000};
STEP 7:
Add the initialization code to the Ccomputedlg constructor in the computeDlg.cpp file
Ccomputedlg::Ccomputedlg(CWnd* pParent ): CDialog(Ccomputedlg::IDD, pParent)
{
m_ncount=0;
}
STEP 8:
Define the OnStart ,OnTimer,OnCancel function in computedlg.cpp
void Ccomputedlg::OnStart()
{
MSG message;
m_ntimer=SetTimer(1,100,NULL);
ASSERT(m_ntimer!=0);
GetDlgItem(IDC_START)->EnableWindow(FALSE);
volatile int nTemp;
for(m_ncount=0;m_ncount<nMaxCount;m_ncount++)
{
for(nTemp=0;nTemp<10000;nTemp++)
{
}
if(::PeekMessage(&message,NULL,0,0,PM_REMOVE))
{
::TranslateMessage(&message);
::DispatchMessage(&message);
}
}
CDialog::OnOK();
}
void Ccomputedlg::OnCancel()
{
TRACE("ENTERING Ccomputedlg::OnCancel\n");
if(m_ncount==0)
{
CDialog::OnCancel();
}
else
{
m_ncount=nMaxCount;
}
CDialog::OnCancel();
}
void Ccomputedlg::OnTimer(UINT nIDEvent)
{
CProgressCtrl*pBar=(CProgressCtrl*)GetDlgItem(IDC_PROGRESS1);
pBar->SetPos(m_ncount*100/nMaxCount);
CDialog::OnTimer(nIDEvent);
}
STEP 9:
Edit the OnDraw function in ThreadView.cpp
void CThreadsView::OnDraw(CDC* pDC)
{
pDC->TextOut(0,0,"press the left mouse button here");
}
STEP 10:
Then use the classwizard to add the OnLButtonDown function to handle
WM_LBUTTONDOWN messages and add the following code.
void CThreadsView::OnLButtonDown(UINT nFlags, CPoint point)
{
Ccomputedlg dlg;
dlg.DoModal();
CView::OnLButtonDown(nFlags, point);
}
STEP 11:
In ThreadView.cpp add the following #include statement.
#include "computedlg.h"
OUTPUT
EXNO : 7
DATE :
DOCUMENT VIEW ARCHITECTURE WITH
SERIALIZATION
PROGRAM STEPS:
STEP 1: Run VC++ MFC App Wizard(exe) to create an SDI application.
Accept all the default setting and select the document view architecture and deselect the
printing and print preview by accepting all the default setting and click finish to design the project.
STEP 2:
Declare the string data member in DOCWRITERDoc.h file.
public:
CString strdata;
STEP 3:
Intialize the data member in the constructor of DOCWRITERDoc.cpp file as
CDOCWRITERDoc::CDOCWRITERDoc()
{
strdata="";
}
STEP 4:
Edit the serialize() function in DOCWRITERDoc.cpp as.
void CDOCWRITERDoc::Serialize(CArchive& ar)
{
if (ar.IsStoring())
{
ar<<strdata;
}
else
{
ar>>strdata;
}
}
STEP 5:
Use classwizard to connect the WM_CHAR message to CDOCWRITERView class as
shown.
STEP 6:
Edit the OnDraw() and OnChar() message handler in DOCWRITERView.cpp file as
void CDOCWRITERView::OnChar(UINT nChar, UINT nRepCnt, UINT nFlags)
{
CDOCWRITERDoc* pDoc=GetDocument();
ASSERT_VALID(pDoc);
pDoc->strdata+=nChar;
Invalidate();
pDoc->SetModifiedFlag();
CView::OnChar(nChar, nRepCnt, nFlags);
}
Void CDOCWRITERView::OnDraw(CDC* pDC)
{
CDOCWRITERDoc* pDoc = GetDocument();
ASSERT_VALID(pDoc);
pDC->TextOut(0,0,pDoc->strdata);
// TODO: add draw code for native data here
}
STEP 7:
Build the program and execute it.
OUTPUT
EXNO : 8
DATE :
DOCUMENT VIEW ARCHITECTURE
PROGRAM STEPS:
STEP 1:Run MFC App Wizard (exe)
In the step 6 page, change the view’s base class to CFormView, as shown
STEP 2: Use the menu editor to replace the edit menu option
Delete the current edit menu item and replace them with a clear all option as shown.
Use the default constant ID_EDIT_CLEAR_ALL, assigned by application frame work. A
menu prompt automatically appears
STEP 3: Use the dialog editor to modify the IDD_DOCUMENT_FORM dialog
Open the MFC App Wizard generate dialog add the controls.
Use the following IDs for controles
Control
Name edit control
Grade edit control
Enter push button
ID
IDC_NAME
IDC_GRADE
IDC_ENTER
STEP 4:Use classwizard to add message handlers for DocumentView
Select the Document view class and then add handlers for the following message.
Accept the default function names.
Object ID
Message
IDC_ENTER
BN_CLICKED
ID_EDIT_CLEAR_ALL
COMMAND
ID_EDIT_CLEAR_ALL
UPDATE_COMMAND_UI
Member function
OnEnter
OnEditClearAll
OnUdateEditClearAll
STEP 5:Use classwizard to add variables for DocumentView
Click on the member variable tab in the MFC class wizard dialog and then add the
following variables.
Control
Member variable
Category
Variable type
IDC_GRADE
m_nGrade
Value
int
IDC_NAME
m_Strname
value
string
For m_nGrade ,enter a minimum value of 0 and maximum value of 100
STEP 6: Add a prototype for the helper function UpdateControlFromDoc
Right click on CDocumentView and add member function as shown.
STEP 7: Edit the file DocumentView.cpp
AppWizard generate the skeleton OnInitialUpdate function and class view generats
UpdateControlsFromDoc function, then enter the coding as shown.
void CDocumentView::OnInitialUpdate()
{
CFormView::OnInitialUpdate();
GetParentFrame()->RecalcLayout();
ResizeParentToFit();
UpdateControlsFromDoc();
}
void CDocumentView::UpdateControlsFromDoc()
{
CDocumentDoc *pDoc=GetDocument();
m_nGrade=pDoc->m_Student.m_nGrade;
m_Strname=pDoc->m_Student.m_Strname;
UpdateData(FALSE);
}
The OnEnter function replaces the ONOK function
void CDocumentView::OnEnter()
{
CDocumentDoc *pDoc=GetDocument();
UpdateData(TRUE);
pDoc->m_Student.m_nGrade=m_nGrade;
pDoc->m_Student.m_Strname=m_Strname;
}
OnEditClearall command will be routed directly to the document. The UpdateCommandUI
handler disables the menu item if the documents student object is already blank
void CDocumentView::OnEditClearall()
{
GetDocument()->m_Student=CStudent();
UpdateControlsFromDoc();
}
void CDocumentView::OnUpdateEditClearall(CCmdUI* pCmdUI)
{
pCmdUI->Enable(GetDocument()->m_Student!=CStudent());
}
STEP 8: Edit the document project to add the file for CStudent
Choose add to project from the project menu , choose files from the submenu and write the
coding for Student.h and Student.cpp
//Student.h
#ifndef _INSIDE_VISUAL_CPP_STUDENT
#define _INSIDE_VISUAL_CPP_STUDENT
class CStudent:public CObject
{
DECLARE_DYNAMIC(CStudent)
public:
CString m_Strname;
int m_nGrade;
CStudent()
{
m_nGrade=0;
}
CStudent(const char*szName,int nGrade):m_Strname(szName)
{
m_nGrade=nGrade;
}
CStudent(const CStudent &s):m_Strname(s.m_Strname)
{
m_nGrade=s.m_nGrade;
}
const CStudent &operator=(const CStudent &s)
{
m_Strname=s.m_Strname;
m_nGrade=s.m_nGrade;
return *this;
}
BOOL operator==(const CStudent &s)const
{
if((m_Strname==s.m_Strname)&&(m_nGrade==s.m_nGrade))
{}
else
{
return FALSE;
}
}
BOOL operator!=(const CStudent &s)const
{
return !(*this==s);
}
#ifdef _DEBUG
void Dump(CDumpContext &dc)const;
#endif
};
#endif
//Student.cpp
#include "stdafx.h"
#include "student.h"
IMPLEMENT_DYNAMIC(CStudent,CObject)
#ifdef _DEBUG
void CStudent::Dump(CDumpContext &dc)const
{
CObject::Dump(dc);
dc<<"m_strname="<<m_Strname<<"\nm_ngrade="<<m_nGrade;
}
#endif
STEP 9:Add a CStudent data member to the CDocumentDocClass
Use class view to add the following data member and #include will be added automatically.
public:
CStudent m_Student;
STEP 10:Edit the DocumentDoc.cpp file
Use the DocumentDoc constructor to initialize the student object
CDocumentDoc::CDocumentDoc():m_student(“default value”,0)
{
TRACE("Document object constructed\n");
}
The destructor to call the document Dump function ,which call the CStudent::Dump functio
CDocumentDoc::~CDocumentDoc()
{
#ifdef _DEBUG
Dump(afxDump);
#endif
}
void CDocumentDoc::Dump(CDumpContext& dc) const
{
CDocument::Dump(dc);
dc<<"\n"<<m_Student<<"\n";
}
STEP 11: Build and test the Document application using debugger window
(Build->start debug->Go)
Type the name and the grade and then click enter. Now exit the application
OUTPUT
In Debug Window
a CDocumnDoc at $422F90
m_strTitle = Untitled
m_strPathName =
m_bModified = 0
m_pDocTemplate = $421220
a CStudent at $422FE4
m_strname=suriya
m_ngrade=70
EXNO : 9
DATE :
MENU AND KEYBOARD ACCELERATOR
PROGRAM STEPS:
STEP 1:
Run the MFC App Wizard(exe) to generate the project. Select SDI document and click
finish.
STEP 2:
Click on the Resource view tab in the Workspace window. Edit the IDR_MAINFRAME
menu resource to add a separator and a clear document item to the transfer and submenu (or) popup
menu as GetDataFromDocument and StoreDataToDocument.
Use the following command IDs for your new menu items.
Menu
Caption
Command id
Transfer
&GetDataFromDocument\tF2 ID_TRANSFER_GETDATA
Transfer
&StoreDataToDocument\tF3 ID_TRANSFER_STOREDATA
Step 3:
Open the IDR_MAINFRAME accelerator table, and then use the insert key to add the
following items.
Accelerator ID
ID_TRANSFER_GETDATA
ID_TRANSFER_STOREDATA
Key
VK_F2
VK_F3
The Accelerator editing screen as shown.
STEP 4:
In the view select the classwizard to add the view class Command and UpdateCommandUI
message handlers.
Object ID
ID_TRANSFER_GETDATA
ID_TRANSFER_STOREDATA
ID_TRANSFER_STOREDATA
Message
COMMAND
COMMAND
UPDATE_COMMAND_UI
Member function
OnTransferGetData
OnTransferStoreData
OnUpdateTransferStoreData
STEP 5:
Add a CString data member to the MenusDoc class
public:
CString m_nstrtext;
STEP 6:
Edit the document class member to the menu view class
BOOL CMenusDoc::OnNewDocument()
{
if (!CDocument::OnNewDocument())
return FALSE;
m_nstrtext="Hello";
return TRUE;
}
STEP 7:
Add a CRichEditCtrl data member to the menu view class.
public:
CRichEditCtrl m_rich;
STEP 8:
Use the class wizard to map WM_CREATE & WM_SIZE message in MenusView class.
int CMenusView::OnCreate(LPCREATESTRUCT lpCreateStruct)
{
CRect rect(0,0,0,0);
if (CView::OnCreate(lpCreateStruct) == -1)
return -1;
m_rich.Create(ES_AUTOVSCROLL|ES_MULTILINE|ES_WANTRETURN
|WS_CHILD|WS_VISIBLE|WS_VSCROLL,rect,this,1);
return 0;
}
void CMenusView::OnSize(UINT nType, int cx, int cy)
{
CRect rect;
CView::OnSize(nType, cx, cy);
GetClientRect(rect);
m_rich.SetWindowPos(&wndTop,0,0,rect.right-rect.left,rect.bottomrect.top,SWP_SHOWWINDOW);
}
STEP 9:
Edit the menu command handle function in MenusView.cpp
void CMenusView::OnTransferGetdata()
{
CMenusDoc* pDoc=GetDocument();
m_rich.SetWindowText(pDoc->m_nstrtext);
m_rich.SetModify(FALSE);
}
void CMenusView::OnTransferStoredata()
{
CMenusDoc* pDoc=GetDocument();
m_rich.GetWindowText(pDoc->m_nstrtext);
m_rich.SetModify(FALSE);
}
void CMenusView::OnUpdateTransferStoredata(CCmdUI* pCmdUI)
{
pCmdUI->Enable(m_rich.GetModify());
}
STEP 10:
Build and Execute the program.
OUTPUT
EXNO :10
DATE :
TOOLBAR & TOOLTIP
PROGRAM STEPS:
STEP 1: Run the MFC App Wizard(exe) to generate the project. Select SDI document
and click finish.
STEP 2:
In resource view tab, double_click on IDR_MAINFRAME under menu. Edit the
IDR_MAINFRAME menu resource to create a menu that looks like given below.
Use the following command IDs for new menu item.
Menu
Draw
Draw
Draw
Caption
Circle
Square
pattern
Command ID
ID_DRAW_CIRCLE
ID_DRAW_SQUARE
ID_DRAW_PATTERN
STEP 3:
Edit the IDR_MAINFRAME toolbar resource to create a bit map that given below.
Assign the IDs ID_DRAW_CIRCLE, ID_DRAW_SQUARE and ID_DRAW_PATTERN to the
three new buttons.
STEP 4:
Add the message handlers for the following command and UpdateCommandUI message, and
accept the default function name.
Object ID
ID_DRAW_CIRCLE
ID_DRAW_CIRCLE
ID_DRAW_PATTERN
ID_DRAW_PATTERN
ID_DRAW_SQUARE
ID_DRAW_SQUARE
Message
COMMAND
UPDATE_COMMAND_UI
COMMAND
UPDATE_COMMAND_UI
COMMAND
UPDATE_COMMAND_UI
STEP 5:
Add three data member to the toolbar view class.
private:
CRect m_rect;
BOOL m_bcircle;
BOOL m_bpattern;
STEP 6:
Edit the ToolbarsView.cpp file
CToolbarsView::CToolbarsView():m_rect(0,0,100,100)
{
m_bcircle=TRUE;
m_bpattern=FALSE;
}
Function
OnDrawCircle
OnUpdateDrawCircle
OnDrawPattern
OnUpdateDrawPattern
OnDrawSquare
OnUpdateDrawSquare
ONDRAW:
void CToolbarsView::OnDraw(CDC* pDC)
{
CBrush brush(HS_BDIAGONAL,0);
if(m_bpattern)
{
pDC->SelectObject(&brush);
}
else
{
pDC->SelectStockObject(WHITE_BRUSH);
}
if(m_bcircle)
{
pDC->Ellipse(m_rect);
}
else
{
pDC->Rectangle(m_rect);
}
pDC->SelectStockObject(WHITE_BRUSH);
CToolbarsDoc* pDoc = GetDocument();3/7/2016
ASSERT_VALID(pDoc);
}
ONCOMMAND CIRCLE:
void CToolbarsView::OnDrawCircle()
{
m_bcircle=TRUE;
m_rect+=CPoint(25,25);
InvalidateRect(m_rect);
}
ONUPDATECOMMANDCIRCLE:
void CToolbarsView::OnUpdateDrawCircle(CCmdUI* pCmdUI)
{
pCmdUI->Enable(!m_bcircle);
}
ONCOMMANDPATTERN:
void CToolbarsView::OnDrawPattern()
{
m_bpattern^=1;
}
ONUPDATECOMMANDPATTERN
void CToolbarsView::OnUpdateDrawPattern(CCmdUI* pCmdUI)
{
pCmdUI->SetCheck(m_bpattern);
}
ONCOMMANDSQUARE:
void CToolbarsView::OnDrawSquare()
{
m_bcircle=FALSE;
m_rect+=CPoint(25,25);
InvalidateRect(m_rect);
}
ONUPDATECOMMANDSQUARE:
void CToolbarsView::OnUpdateDrawSquare(CCmdUI* pCmdUI)
{
pCmdUI->Enable(m_bcircle);
}
OUTPUT
EXNO :11
DATE :
CREATING DLL
AIM:
To write a VC++ program for creating a DLL.
PROGRAM STEPS:
DLL Server (MyDll.dsw):
STEP 1:
Run VC++ to create MFCAppWizard[dll] and type the project name.
STEP 2:
Select regular dll using shared MFC dll in step 1 and click finish button.
STEP 3:
Go to class view and Right click the Mydll class and choose new class.
STEP 4:
Now choose the class type to the Generic class and type the class name as CMyclass.
STEP 5:
Then add member function to CMyclass by write clicking the CMyclass in the classview and
type the function datatype as CString and function name as SayHello(CString strname); and access
type as public.
STEP 6:
Add the function definition in Myclass.cpp as.
CString CMyclass::SayHello(CString strname)
{
return "Hello"+strname;
}
STEP 7:
To call the dll function from an external application we have to prefix the function we have
to prefix the function with the signature in Myclass.h as public.
public:
_declspec(dllexport)CString SayHello(CString strname);
_declspec(dllexport)CMyclass();
_declspec(dllexport)virtual ~CMyclass();
STEP 8:
Compile the code without executing it.
Dll Client (TestDll.dsw):
STEP 1:
Run the VC++ AppWizard[exe] to develop a dialog based application and click finish to
develop the project.
STEP 2:
The resource editor will be enable once finishing the project. Design the dialog box as shown
below.
STEP 3:
Add the ID for the edit control as IDC_NAME and add the member variable as m_edit and
type as CString by using classwizard
STEP 4:
Use the classwizard to map the message on ok function for IDOK in TestdllDlg class.
STEP 5:
Now edit the code on TestdllDlg.cpp file as.
void CTestdllDlg::OnOK()
{
UpdateData(TRUE);
CString str=ObjMyclass.SayHello(m_edit);
AfxMessageBox(str);
CDialog::OnOK();
}
STEP 6:
Now add the entire part of the Mydll server header file in TestdllDlg.h as.
#include "D:\Mydll\Myclass.h"
STEP 7:
Create an object for the CMyclass of the Mydll in TestdllDlg.h as.
public:
CMyclass ObjMyclass;
STEP 8:
Click the project menu and select the settings and click on link tab and type the entire path of
Mydll library file in the object library modules text box as.
“D:\Mydll\Debug\Mydll.lib”.
STEP 9:
Now copy the Mydll.dll in the Mydll Debug folder into the Testdll folder.
STEP 10:
Now build the project and execute it.
OUTPUT
EXNO :12
DATE :
ACTIVEX CONTROL
AIM:
To write a VC++ program to create an ActiveX Control using MFC.
ALGORITHM:
STEP 1:
Run the MFCAppWizard[exe] to create a SDI application. Accept all the default settings and
select the document view architecture and deselect the printing and preview by accepting all
the default settings and click finish to design the project.
STEP 2:
Select the ActiveX Control in the AppWizard step3 dialog make sure the ActiveX Controls
option is selected as shown below.
STEP 3:
Use the dialog editor to create a new dialog resource choose resource from Insert menu and
then choose dialog and create the dialog as shown.
STEP 4:
Now we can insert the ActiveX Control into our project. Choose Add to project from Visual
C++ project menu and then choose components & controls.
STEP 5:
Choose Registered ActiveX Control and then choose calendar Control 8.0.
STEP 6:
Change the id of the newly created dialog as IDD_ACTIVEXDIALOG and also change the
dialog caption to ActiveX Dialog. Accept the default ok and cancel button with IDOK and
IDCANCEL.
STEP 7:
Modify the id of all the controls in dialog box. Add the id of the controls in the dialog as
shown in table.
Control
Calendar Control
Select Date Button
Edit Control
Edit Control
Edit Control
Next Week Button
ID
IDC_CALENDAR1
IDC_SELECTDATE
IDC_DAY
IDC_MONTH
IDC_YEAR
IDC_NEXTWEEK
STEP 8:
Use ClassWizard to create the CActiveDialog class for the newly created Dialog Box. Select
class wizard from the view menu as shown below and follow the steps. After selecting class
wizard from the view menu we have a new dialog box as shown below and press ok to create
a new dialog class as CActiveX Dialog.
STEP 9:
Click on the class wizard message maps tab then add the following message handler function
as shown.
Object ID
CActiveXDialog
IDC_CALENDAR1
IDC_SELECTDATE
IDC_NEXTWEEK
IDOK
Message
WM_INITDIALOG
NewMonth(event)
BN_CLICKED
BN_CLICKED
BN_CLICKED
Member function
On_InitDialog(virtualfunction)
OnNewMonthCalendar1
OnSelectDate
OnNextWeek
OnOK(virtual function)
STEP 10:
Use class wizard to add data member to CActiveXDialog class. Add the data member in the
CAvtiveXDialog class by using the class wizard which is as follows
Control ID
IDC_CALENDAR1
IDC_DAY
IDC_MONTH
IDC_YEAR
Type
CCalendar
Short
Short
Short
Member
m_calendar
m_sDay
m_sMonth
m_sYear
STEP 11:
Edit the ActiveXDialog.h file and add the m_varValue and m_BackColor data member.
//{{AFX_DATA(CActiveXDialog)
enum { IDD = IDD_DIALOG1 };
short m_sDay;
short m_sMonth;
CCalendar
m_calendar;
short m_sYear;
//}}AFX_DATA
COleVariant m_varValue;
unsigned long m_BackColor;
STEP 12:
Initialize the m_BackColor value in ActiveXDialog.cpp as
CActiveXDialog::CActiveXDialog(CWnd* pParent /*=NULL*/)
: CDialog(CActiveXDialog::IDD, pParent)
{
//{{AFX_DATA_INIT(CActiveXDialog)
m_sDay = 0;
m_sMonth = 0;
m_sYear = 0;
//}}AFX_DATA_INIT
m_BackColor=0x800000F;
}
STEP 13:
Edit the message handling function OnInitDialog ,OnNewMonthCalendar1 ,OnSelectDate
,OnNextWeek and OnOK in ActiveXDialog.cpp file as follows.
BOOL CActiveXDialog::OnInitDialog()
{
CDialog::OnInitDialog();
m_calendar.SetValue(m_varValue);
return TRUE;
}
void CActiveXDialog::OnNewMonthCalendar1()
{
AfxMessageBox("EVENT: ActiveXDialog::OnNewMonthCalendar1");
}
void CActiveXDialog::OnSelectdate()
{
CDataExchange dx(this,TRUE);
DDX_Text(&dx,IDC_DAY,m_sDay);
DDX_Text(&dx,IDC_MONTH,m_sMonth);
DDX_Text(&dx,IDC_YEAR,m_sYear);
m_calendar.SetDay(m_sDay);
m_calendar.SetMonth(m_sMonth);
m_calendar.SetYear(m_sYear);
}
void CActiveXDialog::OnNextweek()
{
m_calendar.NextWeek();
}
void CActiveXDialog::OnOK()
{
CDialog::OnOK();
m_varValue=m_calendar.GetValue();
}
STEP 14:
Add the message handler for the view class for displaying the dialog box on the view
window press the left mouse button use class wizard to map the WM_LBUTTONDOWN
and edit the handler function which is follow.
void CActivexcontrolView::OnLButtonDown(UINT nFlags, CPoint point)
{
CActiveXDialog dlg;
dlg.m_BackColor=RGB(255,251,240);
COleDateTime today=COleDateTime(today.GetYear(),today.GetMonth(),today.GetDay(),0,0,0);
if(dlg.DoModal()==IDOK)
{
COleDateTime date(dlg.m_varValue);
AfxMessageBox(date.Format("%b%d%y"));
}
CView::OnLButtonDown(nFlags, point);
}
STEP 15:
Edit the virtual OnDraw function and include file #include "ActiveXDialog.h" of
ActiveXControlview.cpp
void CActivexcontrolView::OnDraw(CDC* pDC)
{
CActivexcontrolDoc* pDoc = GetDocument();
ASSERT_VALID(pDoc);
pDC->TextOut(0,0,"Press the left mouse button");
}
STEP 16:
Run the project so follow the window appear after we press the left mouse button on view
window and the given values of day,month and year inside edit button and click selectdate
button so that selected in calendar control.
OUTPUT
EX NO : 13
DATE :
DYNAMIC CONTROLS-COM
PROGRAM STEPS:
Step 1: Select ATL COM AppWizard and click DLL, then finish button to create the project.
Step 2: Then right click the class file from the class view in the workspace window and select
NewATL Object
Step 3: Then click simple object in the ATL Object Wizard and click next.
Step 4: Then fill the ATL Object Wizard attributes as follows and click OK
Step 5: Then right click the project class workspace to add a method.
Step 6: Then fill the method name “add” and attributes as [in] long a,[in] long b,[out] long *c and
click ok.
Step 7: Then right click the method and write the code for the function.
Step 8: Then Save the project and just compile the code without executing and the COM is now
successfully created.
Step 9: Now test COM using Visual Basic and open the visual Basic 6.0 and create a new Standard
EXE project.
Step 10: Then create a new Form and design a button.
Step 11: Then click project menu and select references.
Step 12: Now click browse and select the COM project library file and click open.
Step 13: Now select and activate the COM type library and click OK.
Step 14: Now write the code for the command button.
Private Sub Command1_Click()
Dim a As MY_ATLLib.TEST_ATL
Set a = New TEST_ATL
Dim x As Long
a.Add 20, 50, x
MsgBox ("20+30=" & x)
End Sub
Step 15: Run the project and click add button to view the result
OUTPUT
EXNO :14
DATE :
DATABASE ACCESS THROUGH ODBC
PROGRAM STEPS
Step 1: Create the database table named Purchase with the fields Bookname and cost using MS
Access as follows
Step 2: Run MFC Appwizard(exe) to create a SDI application.
Step 3: In the step 2 of MFC Appwizard select Database view with file support and click Datasource
button as shown below.
Step 4: Then select ODBC and select the MS Access Database and click Ok as shown below
Step 5: Then select the database from the directory where we have created the database and click OK
and select the table also as shown below,
Step 6: Now click OK and then accept all the default settings of the project and click finish , then the
files are developed as shown below,
Step 7: Once you click finish a dialog box will appear and design the dialog box as shown below,
Step 8: Then create member variables for the two variables name and cost as shown below.
Step 9: Then create message handler function for the button Click here and edit the code as shown
below,
void CDataBaseView::OnButton1()
{
m_edit1=m_pSet->m_Book_Name;
UpdateData(FALSE);
m_edit2=m_pSet->m_Cost;
UpdateData(FALSE);
// TODO: Add your control notification handler code here
}
Step 10: Then build the code and run the program by selecting the database and view the records in
the database
OUTPUT