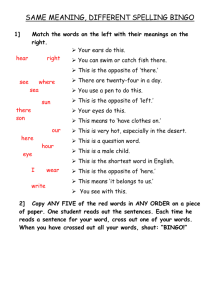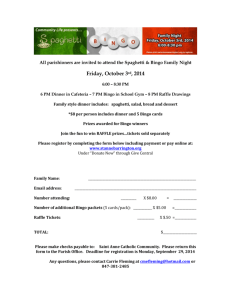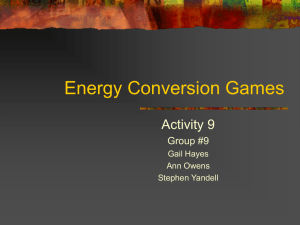Getting to Know the Electronic Reporting Tool
advertisement

Electronic Reporting Tool User Manual 800-215 Garry Street, Winnipeg, MB R3C 3P3 T: (204) 954-9400 Toll Free: 1-800-782-0363 F: (204) 954-9450 Toll Free Fax: 1-866-999-6688 www.lgamanitoba.ca Table of Contents Introduction ......................................................................................................................... 3 What the Icons Mean .......................................................................................................... 3 Getting Started .................................................................................................................... 4 Requirements to Run the Tool ........................................................................................ 4 About Macro Security ..................................................................................................... 4 For Excel 2007 ............................................................................................................ 5 For Excel 2010 ............................................................................................................ 6 The Initial Prompt ............................................................................................................... 7 Getting to Know the Electronic Reporting Tool ................................................................. 9 The Pages ........................................................................................................................ 9 The Revenue Page..................................................................................................... 10 Inventory Page .......................................................................................................... 11 Cheque Register Page ............................................................................................... 12 Bank Account Page ................................................................................................... 13 Bank Summary Page ................................................................................................. 14 Payment Page ............................................................................................................ 16 The Calendar Button ..................................................................................................... 17 Guidelines for Filling out Each Worksheet .................................................................. 17 Adding Rows ............................................................................................................ 17 Copying and Pasting ................................................................................................. 18 Tips on Entering Dates Quicker ................................................................................ 18 I completed my report and want to submit it to the LGA. How do I do that? .......... 20 Printing the Entire Report ................................................................................................. 21 Emailing the Report to the LGA ....................................................................................... 22 Disabling the Auto-Email Feature ................................................................................ 24 How to Scan Supporting Documentation ......................................................................... 26 Electronic Reporting Tool User Manual Page 2 of 27 Introduction Filling out paper reports can be a lengthy and sometimes complicated process. Calculations have to be done manually resulting in potential errors; leading to difficulties in balancing the completed report. The introduction of the Electronic Reporting Tool alleviates these issues using computer processes and macros to assist in the completion of financial reports. A significant number of formulae exist to assist in calculations that make the balancing process easier. The result is a clean, easily maintainable report that can be distributed electronically and helps save the environment from unnecessary paper waste. This user manual is a guide to using the Electronic Reporting Tool. Please take a moment to familiarize yourself on how to best use this tool to efficiently and easily complete Liquor and Gaming Authority (LGA) financial reports. If this is your first time using this program we highly recommend that you take one of your previously completed paper reports and fill it out using this tool. It’s the best way to quickly get the hang of using it and we’re certain that you’ll find the process easier and faster. What the Icons Mean Throughout this manual icons will appear highlighting important points. This is the note icon that indicates that something is important – either a concept to master a task at hand or a fundamental point for understanding further topics. This is the tip icon that indicates a more efficient way of doing something. Electronic Reporting Tool User Manual Page 3 of 27 Getting Started In a nutshell, the Electronic Reporting Tool is a Microsoft Excel template driven by macros to assist in data-entry, validation, calculation and distribution of financial reports to the Liquor and Gaming Authority (LGA). This template is available through the LGA after completing the Electronic Financial Report Filing Application. The program is sent with your approval notice in an e mail. By simply double-clicking on the attachment, the reporting tool will run. Requirements to Run the Tool The following hardware/software is required to run this tool: An IBM PC or compatible computer. Microsoft Windows XP or Microsoft Windows 7 or newer. Earlier operating systems are not supported. Microsoft Excel 2003/XP or Microsoft Excel 2007 or newer. Earlier versions are not supported. At this time Apple computer versions of Excel are not supported. About Macro Security In today’s computing, security is important and taken very seriously by software manufacturers to ensure your computer data is safe from the outside world. This results in manufacturers setting Excel software on high security which hinders the Electronic Reporting Tool from operating correctly. The Electronic Reporting Tool is safe and will not harm your computer. Upon running this program for the first time you’ll be asked to enable the internal macros as shown in Excel 2003 (Figure 1) or Excel 2007 (Figure 2). Click on the Always trust macros from this publisher checkbox so that there is a checkmark in the box and click on the Enable Macros button. Figure 1 – Macro security warning message shown in Microsoft Excel 2003. Electronic Reporting Tool User Manual Page 4 of 27 For Excel 2007 Step 1: Click on the Options… button (shown in Figure 2). Figure 2 -- Macro security warning message shown in Microsoft Excel 2007. Step 2: The Security Alert window will appear as shown in Figure 3. The Electronic Reporting Tool is safe and will not harm your computer. Click on the Trust all documents from this publisher radio button and then click on the OK button. Click on the Trust all documents from this publisher radio button and then click on the OK button. Figure 3 – Security Alert window shown in Microsoft Excel 2007. Electronic Reporting Tool User Manual Page 5 of 27 For Excel 2010 Protected View: If you see a yellow banner with a protected view message similar to the one below then click on Enable Editing. Disabled Macros: If you see a yellow banner with a security warning similar to the one below then click on the Enable Content. Electronic Reporting Tool User Manual Page 6 of 27 The Initial Prompt Once the Electronic Reporting Tool is activated the screen shown in Figure 4 appears. Figure 4 – The initial prompt that prepares the financial report based on options selected. Use the following guideline to enter information related to your organization. Once finished click on the Start button to begin the reporting process: Use the TAB key to go to the next entry field. License # Enter your license number. Organization Name Enter the full name your organization. Reporting Requirement This specifies how often your organization submits financial reports for this license and is included in the confirmation letter sent to you by your Auditor. Type of Report Choose from: o Bingo – For reporting Bingo events only. o Breakopen – For reporting Breakopen events only. Electronic Reporting Tool User Manual Page 7 of 27 o Media Bingo – For reporting Media Bingo events only. o Texas Hold’em Poker Tournament – For reporting Texas Hold’em Poker Tournament events only. o Raffle (Limited Series/Single Event) – For reporting Raffle events that are of limited series or single event frequency. o Raffle (Ongoing) – For reporting Raffles whose prize is a fixed percent of the revenue (i.e.: 50/50 Raffles) or other Raffle variations such as Chase the Card or Meat Draw. o Combined Bingo/Breakopen – For reporting Bingo and Breakopen events that operate from the same bank account. o Combined Bingo/Breakopen/Ongoing Raffle – For reporting Bingo, Breakopen and Raffle events that operate from the same bank account. o Combined Ongoing Raffle/Texas Hold’em Poker – For reporting Raffle and Texas Hold’em Tournament events that operate from the same bank account. o Combined Bingo/Ongoing Raffle – For reporting Bingo and Raffle events that operate from the same bank account. If there is no selection that matches your particular combination of licenses, you will have to report them on separate spreadsheets. For example, if you were filling out a combined Media Bingo/Texas Hold’em report, you would complete a Media Bingo report by selecting the Media Bingo only option from the above list and repeat the same process for the Texas Hold’em report. Electronic Reporting Tool User Manual Page 8 of 27 Getting to Know the Electronic Reporting Tool This section discusses in detail the various areas within the Electronic Reporting Tool. The Pages Once the Start button is pressed in the Initial Prompt section on page 7, a series of pages/worksheets are displayed based on the report selected. Below is an outline of all the pages available. Follow these steps to quickly switch between each page/worksheet: 1. Right-click on any blank space within a worksheet to display a sub-menu (shown below). 2. Select Goto Worksheet… option which will show you a list of available worksheets, then click on the desired worksheet to switch to it. Electronic Reporting Tool User Manual Page 9 of 27 The Revenue Page The revenue page is shown based on the type of report that is selected as described in the Initial Prompt section on page 7. Figure 5 shows a sample of the Bingo Revenue page – other revenue pages are similar. For quarterly and monthly reporters choose the reporting quarter/month and then type in the reporting year. The organization name has been filled in for you when the steps in the Initial Prompt section are completed. For single event and limited series reporters this area will not be available. Entering your organization address is optional. These totals automatically update when revenue data is entered and are transferred to the Bank Summary page. Figure 5 – The Bingo Revenue page. Other revenue pages are similar. Use this button to add up to 100 additional rows with one click. See the Adding Rows section for instructions. If a combined report is selected, a separate revenue page is prepared for each type of report in the set. For example, selecting a combined Bingo/Breakopen report shows a separate Bingo and Breakopen revenue page. Electronic Reporting Tool User Manual Page 10 of 27 Inventory Page Two types of inventory pages are available: Bingo Inventory and Breakopen Inventory. Figure 6 shows a sample of a Bingo inventory page – the Breakopen page is similar. Enter the product code/number of the bingo paper being entered or select the bingo paper name from the list in the description area. Use this button to add additional rows to each section, if required. Figure 6 – The Bingo Inventory page. Breakopen inventory page is similar. These pages are only available for Bingo, Media Bingo or Breakopen reports. Electronic Reporting Tool User Manual Page 11 of 27 Cheque Register Page This is the page where you record all cheques issued during the period. This page is always available regardless of the type of report selected. Figure 7 shows a sample. Enter the date and cheque number in these two columns. For expenses where a cheque was not written (ex: preauthorized payment) leave the cheque number area blank. You must choose which lottery each cheque was written for. This column appears only when more than one lottery is being reported (ex: Bingo & Breakopen) This area shows a total of expenses summarized by expense type. These cells contain a pre-defined list of expense categories. Please use it to identify the expense for each cheque. Tip: Use the copy and paste technique to fill in multiple adjacent cells having the same expense type. Figure 7 – The Cheque Register page. Electronic Reporting Tool User Manual Page 12 of 27 Bank Account Page This page asks for banking information and is always available regardless of the type of report selected. Figure 8 shows a sample. The bank name, bank address, chequing account number and chequing balance must be filled in prior to submitting your report to the LGA. Enter any deposits that are outstanding in this reporting period here, if applicable. Enter any cheques that have not cleared yet in this reporting period here, if applicable. Figure 8 – The Bank Account page. This total is automatically transferred to the Bank Summary page. Electronic Reporting Tool User Manual Page 13 of 27 Bank Summary Page This is the final page that summarizes all the revenue, and expenses from the other pages and identifies whether the report is balanced or out by a specific amount. There are also two buttons at the bottom that either print the entire report for your records or submit it by email to the LGA for processing. See figure 9 for a sample. Electronic Reporting Tool User Manual Page 14 of 27 The opening bank balance must be filled in. If there is no bank balance, simply enter in a 0 (zero). Total cash expenses entered in the revenue page automatically default as wage expenses. To break down this total into different types of expenses use the additional lines to identify the type of expense and its amount. Enter the other receipts and withdrawals that affect the lottery bank account but can’t be categorized in the other pages. Use this line to determine whether you have balanced or are out by a specific amount. This area must always be completed. Figure 9 – The Bank Summary page. This button is used to print all the pages in the report. Prior to printing, the entire report will be checked for errors. Please refer to the section Printing the Entire Report on page 21 of this manual. This button is used for sending the report via email to the LGA. Please refer to the section Emailing the Report to the LGA on page 22 of this manual. Electronic Reporting Tool User Manual This checkbox is used to disable the feature that automatically prepares an email message for you once the report is completed and certified. See the Disabling the Auto-Email Feature section on page 24 for more information. Page 15 of 27 Payment Page This page shows a summary of fees owing to the LGA. Please print and include this page when sending your payment by mail. Figure 10 – The payment page. Electronic Reporting Tool User Manual Page 16 of 27 The Calendar Button Cells that are pre-formatted to accept dates make this calendar button appear: Clicking on this button will show the calendar window similar to Figure 11. Simply click on the desired date and the corresponding cell will be filled with the chosen date. Figure 11 – This calendar appears when the calendar button is pressed. Press the ESC button on your keyboard to close the calendar window. Guidelines for Filling out Each Worksheet This section describes shortcuts to help you complete your report more efficiently. If you need further assistance on specific topics, please call your Auditor. Adding Rows In cases where additional rows are required, an Add Row button is available. It adds, formats and adjusts relevant formulas – all with one click of the button. 1. Where you want to add more rows, click on the Add Row button. 2. Type in the number of rows you’d like to add and click on the OK button. Electronic Reporting Tool User Manual Page 17 of 27 Copying and Pasting If your financial information is stored in a different program or spreadsheet it makes sense to use the copy and paste functions to avoid duplication of work. However, pasting copied data runs the risk of overwriting the pre-defined formatting in the Electronic Reporting Tool. This is the way that Microsoft Excel behaves and is not a limitation of the Electronic Reporting Tool. For example, dates formatted in the Electronic Reporting Tool are formatted as Monthday-year (ex: Oct-12-07). Copying dates from a different spreadsheet that are formatted with a longer version of this will overwrite the pre-defined format indicated above resulting in the dates appearing as ###### due to the length restriction of that column. To correct this: 1. Highlight all incorrectly formatted cells. 2. Right-click on any of the highlighted cells and select Format Cells… from the sub-menu that appears. 3. Click on the Alignment tab. 4. Click on the Shrink to fit checkbox to place a checkmark in the box. This feature will resize the contents to fit inside the cells. 5. Click on the OK button. Remember to check the page that you have pasted your data into for additional columns that require completion. Pasting over protected cells will not work. This is by design to protect critical areas in the spreadsheet from being overwritten. Tips on Entering Dates Quicker When filling out your report you’ll quickly realize that there are a lot of dates to enter. Try these techniques for improved date entry skills. 1. When typing out the date, abbreviate Instead of typing out September 10, 2007 type Sep 10 and the spreadsheet will assume you’re working in the current year and fill that in for you. 2. Enter the date once and copy it twice Once a date is entered, simply press the C key while holding down the CTRL key to copy the desired cell. Then select the destination cell and press the V key while holding down the CTRL key. Since the copied cell is still in memory, you can repeat the CTRL-V sequence to as many cells as needed. 3. Copy one and fill in many Once a date is entered, press the C key while holding down the CTRL key to copy the desired cell. Then highlight as many cells as you want filled in and press Electronic Reporting Tool User Manual Page 18 of 27 the V key while holding down the CTRL key. All highlighted cells will be filled with the copied cell. 4. For consecutive dates, let the spreadsheet do the rest Enter the first two adjacent dates in a sequence (see figure 12a). Highlight both cells then click and drag down on the fill handle located in the bottom-right corner of the second cell (figure 12b). The remaining dates will fill based on the pattern of the first two dates (figure 12c). This is the fill handle. The mouse pointer will turn into a black cross. Click and drag down on the fill handle to fill in the remaining dates. Figure 12a, 12b & 12c – Example of auto-filling dates based on a pattern. Electronic Reporting Tool User Manual Page 19 of 27 I completed my report and want to submit it to the LGA. How do I do that? 1. Verify that you balanced the report: a. Go to the Bank Summary page. b. Underneath line 10. (Overage)/Shortage you should see either: Congratulations! Your report is balanced or Your report is out of balance by $xxx.00 telling you that corrections are needed in order to balance. If you need help to balance call your Auditor. 2. If you are planning on submitting this report via email, follow the steps in the Emailing the Report to the LGA section on page 22 of this manual. 3. If you are planning on either faxing or mailing your report, follow the steps in the Printing the Entire Report section on page 21 of this manual. Electronic Reporting Tool User Manual Page 20 of 27 Printing the Entire Report Follow these steps to print the entire report: 1. Go to the Bank Summary page. 2. Click on the Print Entire Report button located at the bottom of the Bank Summary page. 3. Prior to the printing process, the program will check your report for errors. a. If errors are found, a message similar to figure 13 will be displayed. This sample shows one error per line. It identifies what report page the error occurs on and a message indicating what needs to be corrected. For example, the first line says that in the Bingo Revenue worksheet, the reporting period needs to be filled in. Figure 13 – Sample message of errors found within the report. b. Once the OK button is clicked a new message window appears giving you the option to print anyway. At this point you should be printing only to reconcile any errors or check your data entry off-screen. Once your corrections are made, repeat step 2. 4. If no errors were found a message window appears asking for permission to begin the printing process. a. Click on the Yes button to print the report. No re-scaling or adjusting of each worksheet is needed as the Electronic Reporting Tool automatically takes care of this. Electronic Reporting Tool User Manual Page 21 of 27 Emailing the Report to the LGA Follow these steps to validate, certify and submit your report to the LGA. These steps are detailed with the assumption that Microsoft Outlook is installed and used for sending emails. If you send emails using an alternate email program (such as Hotmail, Yahoo, Gmail or others) then please read the “Disabling the Auto-Email Feature” section prior to following the steps below. 1. Go to the Bank Summary page. 2. Click on the Email Report to LGA… button located at the bottom of the Bank Summary page. 3. The program will check your report for errors. a. If errors are found, a message similar to figure 14 will be displayed. This sample shows one error per line. It identifies what report page the error occurs on and a message indicating what needs to be corrected. For example, the first line says that in the Bingo Revenue worksheet, the reporting period needs to be filled in. Figure 14 – Sample message of errors found within the report. b. Press the OK button to close the window and correct the errors. Once corrected repeat steps 1 and 2 to try again. You must correct all errors found to be able to email your report to the LGA. Electronic Reporting Tool User Manual Page 22 of 27 4. Once all errors are corrected the save as window appears (shown in figure 15). Please choose your location where you want to save the completed and certified report and click on the Save button. Figure 15– Sample of the save window asking where to save the completed report. 5. When the report finishes saving, the program will attempt to open either Microsoft Outlook (if it is installed) and prepare an email message to reports@lgamanitoba.ca with the saved financial report as an attachment. Attach any supporting electronic documents to the email message if you have them stored on the computer. If they are in paper format and you wish to include them, simply scan the documents and attach to the generated email. Please see the section “How to Scan Supporting Documentation” on page 26 for instructions. Otherwise you can either fax or mail them to the LGA separately. Lastly, press the send button to email your report. A confirmation message will be sent back indicating that the LGA has received your report. If you do not receive this message then try re-sending the email again or call your LGA Auditor for assistance. If an error message appears indicating that the program could not email your report then follow the “Disabling the Auto-Email Feature” steps to manually email the report to the LGA. Electronic Reporting Tool User Manual Page 23 of 27 Disabling the Auto-Email Feature The Electronic Reporting Tool was designed to automatically prepare an email once the report was completed and certified. Due to so many email methods available, it is impossible to accommodate them all. If you send emails using something other than Microsoft Outlook then follow these steps to disable the auto-email feature and manually send your report to the LGA. 1. Go to the Bank Summary page. 2. Click on the Disable auto-email feature checkbox located at the bottom of the Bank Summary page. 3. Click on the Certify Report… button located at the bottom of the Bank Summary page. 4. The program will check your report for errors. a. If errors are found, a message similar to figure 16 will be displayed. This sample shows one error per line. It identifies what report page the error occurs on and a message indicating what needs to be corrected. For example, the first line says that in the Bingo Revenue worksheet, the reporting period needs to be filled in. Figure 16 – Sample message of errors found within the report. b. Press the OK button to close the window and correct the errors. Once corrected repeat step 3 to try again. You must correct all errors found to be able to email your report to the LGA. Electronic Reporting Tool User Manual Page 24 of 27 5. Once all errors are corrected the save as window appears (shown in figure 17). Please choose your location where you want to save the completed report and click on the Save button. Figure 17 – Sample of the save window asking where to save the completed report. 6. Email your saved report to the LGA. a. Access/Log in to your email program/account. b. Compose a new email message to reports@lgamanitoba.ca c. Attach the saved report from step 5 above. d. Attach any supporting electronic documents to the email message if you have them stored on the computer. If they are in paper format and you wish to include them, simply scan the documents and attach to the email. Please see the section “How to Scan Supporting Documentation” on page 26 for instructions. Otherwise you can either fax or mail them to the LGA separately e. Click on Send to email the report to the LGA. Within a short while a confirmation message will be sent back indicating that the LGA has received your report. If you do not receive this message then try resending the email again or call your LGA Auditor for assistance. Electronic Reporting Tool User Manual Page 25 of 27 How to Scan Supporting Documentation This section describes how to scan paper documents into digital format using Microsoft Paint. For advanced users scanning with their scanner’s software: Please scan your documents as .JPG files with a scanning resolution of 150DPI. 1. Verify your scanner is powered on. 2. From the Windows Start menu, select All Programs, then Accessories then Paint. The Microsoft Paint program appears. 3. From the Microsoft Paint menus, click on File then From Scanner or Camera… 4. The scan window appears similar to figure 18. Click on the Adjust the quality of the scanned picture link on the lower left-hand side of the window. Figure 18 – The scan window Electronic Reporting Tool User Manual Page 26 of 27 5. The advanced properties window appears shown in figure 19. a. In the Resolution (DPI) window, change the value to 150. b. In the Picture Type list, select Grayscale picture c. Click on the OK button to accept changes. Change the resolution to 150 Select Grayscale picture from the picture type list. Figure 19 – The advanced properties window. 6. Click on the Scan button to scan your document. 7. Once scanning completes your document is displayed in the Microsoft Paint window. From the paint menus, click on File then Save As…; the save window appears as shown in Figure 20. a. In the File Name box type in the name of your scanned document b. In the Save as Type box select JPEG c. Click on the Save button Type the name of your file here. Select JPEG from the list of options. Figure 20 – The Save as window asking where to save your scanned document 8. Repeat steps 3-8 to scan other documents as needed. Electronic Reporting Tool User Manual Page 27 of 27