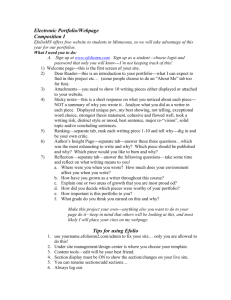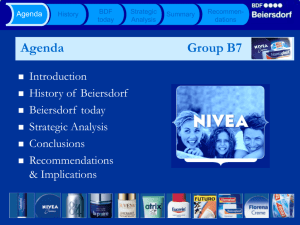Forms – Data Entry
advertisement

Forms – Data Entry Overview The Forms tab contains settings that enable the operator to control the use of Data Entry forms for the lockbox. In the Data Entry tab under the Forms tab, the operator can view field information and control certain functions for each Data Entry Form. The job definition files are stored in the Formware\Jobs directory. Understanding the Layout of the Data Entry Tab Data Entry Options Forms List Figure 1. Lockbox Setup - Forms – Data Entry Tab Table 1 describes the elements of the Data Entry tab. Table 1. Elements of the Data Entry Tab Element Description Forms list List of Data Entry forms that are defined for the lockbox. Includes the Form’s status, number, name, Job name and flow, and verification status. Data Entry Disabled Option Option to disable Data Entry for the lockbox Disable NONE Form Option Option to eliminate the “None” selection on the Data Entry Jobs list. This option forces the operator to assign an active Data Entry job at Registration. Copying a Form An operator can copy a Data Entry form from one lockbox to another or copy the same form within the same lockbox. To copy a Data Entry Form from one lockbox to another 1. From the Data Entry tab of the Lockbox Setup to which the Data Entry form should be copied, select Copy. The Copy Form selection window will be displayed on the screen. Figure 2. Defining the Copy Form Selection window 2. Select the bank in which the lockbox that contains the Data Entry form to be copied is stored. 3. Select the lockbox in which the Data Entry form to be copied is defined. 4. Select the Data Entry form to be copied. 5. Select the Copy command. 1 . Select a bank… S …select e a 2 lockbox… l . e c t S e B l a e n c k t … select a form to copy… L o 3 c . k b o S x e … thenl select Copy e c t F o r m Figure 3. Copying a Form from a Lockbox to Another 6. A message box similar to the one shown in Figure 4 will be displayed to confirm that the selected Form should be copied. Figure 4. Confirming the Form Copy 7. Select Yes to copy the Form. The message “Copying Form. Please Wait…” will be displayed. -orSelect No to return to the Copy Form Selection window. If Yes was selected in Step 7, a message similar to the one shown in Figure 5 will be displayed to confirm that the copy is completed. Figure 5. Copy Form Confirmation 8. Select OK to return to the Copy Form Selection window. To copy a Data Entry Form in the Same Lockbox 1. From the Data Entry tab of the Lockbox Setup in which the Data Entry form should be copied, select the form to be copied. 2. Select Copy. A message box similar to the one shown in Figure 6 will be displayed to confirm that the selected Form should be copied. Figure 6. Confirming the Form Copy 3. Select Yes to copy the Form. The message “Copying Form. Please Wait…” will be displayed. -orSelect No to cancel the copying of the selected form. Proceed to Step 5. If Yes was selected in Step 3, a message similar to the one shown in Figure 7 will be displayed to confirm that the copy is completed. Figure 7. Copy Form Confirmation 4. Select OK to return to the Data Entry Form tab of Lockbox Setup. If No was selected in Step 3, a message similar to the one shown in Figure 8 will be displayed to ask if there is another form from a different lockbox to copy. Figure 8. Copying Another Form Message 5. Select Yes to proceed to the Copy Form Selection window. For more instructions about copying a form from the Copy Form Selection window, refer to Step 2 on page 3. -orSelect No to return to the Data Entry Form tab in Lockbox Setup. Understanding the Layout of the Data Entry Form Setup Window After a Data Entry form has been added, the Data Entry Form Setup window provides information about the form, including where data entry information is stored and any special data entry processing requirements are defined. Table 2 explains the tabs of the Data Entry Form Setup window. Table 2. Elements of the Data Entry Form Setup window Element Options Tab Description Transport Tab Allows the operator to specify which images that have been processed through Data Entry are captured and stored Fields Tab Allows the operator to add, delete, view and modify specific fields in a Data Entry Form Allows the operator to arrange different options for the Data Entry Form Understanding the Data Entry Form Information Figure 9. Data Entry Form Information Table 3 describes the Data Entry Form Information displayed on the Data Entry Form Setup window. Table 3. Data Entry Form Information Field Form Name Description Name of the Data Entry form Form No. Sequence order in which the form was created for the lockbox. This value is assigned by the system. Status Current status of the Data Entry form. The statuses can be: Default: The form is the default form used by the lockbox. Active: The form can be modified and used. Locked: The form cannot be modified, but can be used. Deleted: The form cannot be modified or used, and is useful for viewing purposes only. Records the date that the form was locked. For informational purposes only. Date Locked Job Name The name of the data entry job associated with this form definition NOTE: The job name is included in the BDF file and is used to determine which data entry job to load for the batch during the Data Entry function. Job Flow Name of the Job Flow for the Data Entry form. This represents the JobFlow Name that the batch should be queued to during Data Entry processing. Filename Name of the RTSetup file used for creating the Data Entry form. Forms set up using the XP version 8.10.1.0 software do not have a value in this field. Verified Works in conjunction with the Verify command. Displays whether the form should function correctly Performing Verification of a Data Entry Form The Verify Command Figure 10. Verify Command The Verify Command is used to test the validity of the information defined in a Data Entryform. If a form passes verification, the word Pass will be displayed in the Verified field of the Data Entry Form Description. If a form fails verification, the word Fail will be displayed in the Verified field. Understanding the Options Tab BDF Options When To Perform Data Entry Options Special Processing Options MICR Repair Options Credit Card Options Report Option BDF Version Figure 11. Data Entry Form Setup – Options Tab Table 4 describes the elements of the Data Entry Form Setup Options tab. Table 4. Elements of the Options Tab Element Description When To Perform Data Entry Options Gives the operator the choice of performing Data Entry after capture, before encode, or after encode. NOTE: If the Decisioning option is selected, the form is automatically set to “Before Encode”. MICR Options Allow the operator to enable MICR Repair, to select which fields should undergo the Repair process, and to choose when to perform MICR Repair. NOTE: The Enable MICR Repair option must be set if a look-up table based on MICR information is used in the Data Entry job. Report Option Gives the option of overriding the Image Print settings in Lockbox Setup and not printing Images of any Data Entry items Table 43. Elements of the Options Tab (continued) Element Description BDF Options Gives the operator the choice of what images to include in the BDF file and to specify the order of those images Special Processing Options Gives the operator the option to define special processing requirements for the data entry batch Credit Card Options Specifies if the form contains credit card information that requires Exceptions processing and requires that a form that relates to the Data Entry form has been set up on the Item Processing tab for credit card processing. BDF Version Drop-down menu from which to select the BDF version for the Data Entry Form, as defined in the DataEntrySend.xml file Setting the BDF Options Figure 12. BDF Options The BDF options determine which images in the batch will be sent to data entry, which record types will be included in the BDF, and in what order. Table 5 describes the BDF options. Table 5. BDF Options Option Description Batch Header Record Forces the Batch Header image and a 50 Record (header record) to be included in the BDF File Send Images Allows images to be sent with the BDF File NOTE: This option must be selected in order for images to be sent to data entry and for record types to be included with the BDF Table 43. BDF Options (continued) Option All Description Remittances Only Allows only images of the Remittances and the 01 record types (Remittance records) to be included in the BDF File First Remittance Allows only the first Remittance of each transaction and its 01 record (Remittance Record) to be included for the transaction in the BDF file Scandoc Only Allows only images of the Scandocs and the Scandoc record types to be included in the BDF file First Scandoc Allows only the first Scandoc of each transaction and its corresponding record to be included for the transaction in the BDF file Payments Only Allows only the images of the Payments and the 21 record types (Payment records) to be included in the BDF File First Payment Allows only the first payment of each transaction and the 21 record (Payment Record) to be included for the transaction in the BDF file Rear Images Causes the rear images to be included for the selected item types to data entry for keying NOTE: Rear images must be captured for the lockbox/form in order for Rear Images to be available Send Rear Image First Causes the rear image to be included before the front image in the BDF file NOTE: Rear images must be captured for the lockbox/form in order for Rear Images to be available Gray Scale Causes the gray scale images, or alternate images, to be sent to the data entry function NOTE: The alternate image must be available on the hardware and must be set up for the lockbox in order for this option to be available. Also, if Grey Scale is selected, the grey scale image must be set to capture on the Transport tab. Mark Sense Data Forces the Mark Sense data for an item to be included in the 01 record type NOTE: This option is only available for Retail lockboxes that have Mark Sense fields defined. Mark Sense is purchased as an additional module through ImageScan. Forces images for all item types in the batch and includes all record types in the BDF File. All types include remittances, payments, and scandocs. Table 43. BDF Options (continued) Option Description DLN Allows DLN information, as defined on the DLN tab, to be sent in the BDF Encrypted Data Allows encrypted information that has been sent through Item Processing to be included in the BDF Send Order Allows the operator to specify the order of images by item type. The arrow keys are used to move an item type up or down the order. Image Quality Specifies the quality of the images that are sent in the BDF file Setting the Special Processing Options Figure 13. Special Processing Options The Special Processing options define extra processing requirements for the batch. Table 6 describes the Special Processing options. Table 6. Special Processing Options Option Form ID Description Decisioning Forces the batch to a Decisioning notification module that provides the customer with deposit information and allows the customer to accept or to change information about items identified as exceptions during data entry NOTE: Decisioning is purchased as an additional module through ImageScan. Option to send the specified document types in the BDF with the “unknown” record number (99) so that the Form Identification process in Captiva can identify the documents. NOTE: Only available for EOB processing, which is used for Revenue Express, a separately purchasable module that is available through ImageScan. Table 44. Special Processing Options (continued) Option Validation Description Forces a decisioned batch back to Data Entry for validation of the items accepted or changed by the customer during decisioning. The available Validation options are: All Items – Re-sends all items that have been captured in a batch to be decisioned Transaction – Re-sends only the transactions that have been marked to be sent for decisioning NOTE: The Decisioning option is required in order to use the Validation options. Understanding the Transport Tab Figure 14. Understanding the Transport tab The Transport tab allows the operator to select which images that have been selected for Data Entry are captured and stored in the database. If the batch is set up for Data Entry, the options that are selected will override any Image Capture options that have been selected on the Transport Options tab in Lockbox Setup. Understanding the Fields Tab The Fields tab gives the ability to view, add, edit and delete fields in a Data Entry form. Information that identifies fields of data for the Data Entry job Figure 15. Data Entry Form Setup Fields Tab Understanding the Data Entry Field Dialog Box The Data Entry Field window appears when the Add or Edit command is selected from the Fields tab. Figure 16. Data Entry Fields window Table 7 describes the options available on the Data Entry Field Dialog Box. Table 7. Data Entry Field Dialog Box Option Field No. Description Field number assigned on the Data Entry form Formware Form No. (Screen No.) Entry screen on which the field appears on the Data Entry form Field Sequence Sequence order of the field on the Data Entry job. This is generally the Formware Field Number assigned during the Keying Order process. Field Name User-defined name of the field. Useful for classification purposes. Classification Field Classification, including Numeric, Amount, Date, Account, Change of Address, Match Field, and Account Number Length Data length for the field. Represents the number of characters in the field. Billing Field Option to include this field in the data entry keyed fields statistic and to include the number of characters in the field in the data entry keystroke statistic. Billing Verified Field Option to include this field in the data entry verified fields statistic and to include the number of characters in the field in the data entry verify keystroke statistic Validation Field Option to specify the field is to be re-sent to data entry for validation and where this field is stored. The “stored at” options include: Batch Transaction Remittance Scan Doc Payment NOTE: The Validation Field is only valid for Decisioning batches. Encryption Required Gives the option of encrypting the information that is stored for this field