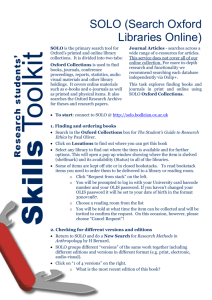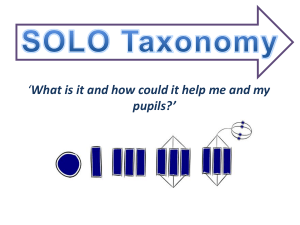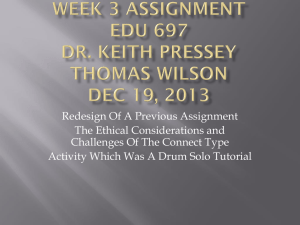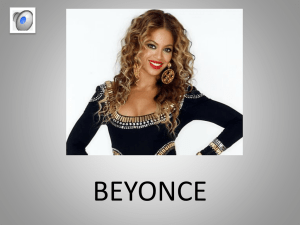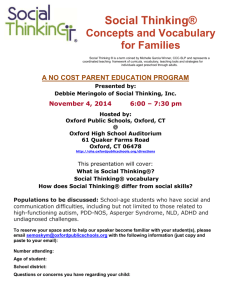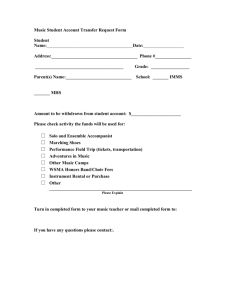Solo: Search Oxford Libraries Online
advertisement

Solo: Search Oxford Libraries Online http://solo.ouls.ox.ac.uk What is Solo? SOLO is the search and discovery tool for Oxford University’s libraries’ vast collections of resources. A simple search box will bring back results from a number of different sources, including OLIS (Oxford’s union catalogue of printed and electronic books), ORA (Oxford University Research Archive) and OXLIP+ (Oxford University e-Resources). Over time we will add new resources and features, as well as refine the user interface. As new data sources are added to SOLO they are listed on SOLO’s welcome panel. SOLO should be very intuitive to use but this user guide will give you some suggestions for getting the most from it. SOLO’s web address is http://solo.ouls.ox.ac.uk. There are two tabbed search options from the first page - OLIS & other collections and the Articles & databases sampler. To access extra functionality from SOLO you will need to sign in using your Oxford Single Sign On (SSO) username and password using the Oxford Single Sign On option at the top right of the front page. More information about this facility can be found at http://www.ict.ox.ac.uk/oxford/username Important: if you do sign in using your SSO you will need to close the browser as well as signing off to complete the sign off process. Direct Links to Key Resources It is very easy to move from the SOLO front page to other important resources using the links offered at the top of the screen in SOLO. OLIS is Oxford University’s online union library catalogue. It contains records for over five million of the estimated ten million titles held by libraries associated with Oxford University. As well as printed books it also gives information about our print and online journal titles as well as material in all sorts of other formats such as manuscripts, films and music scores. A growing number of titles from electronic resources such as Early English Books Online (EEBO) are being described in OLIS with full-text links. OxLIP+ provides access to Oxford University’s extensive collection of databases, electronic reference works, e-journals and e-books. You can use this service to: search, browse and access e-resources, cross-search a wide range of datasets simultaneously, add selected resources to a personalised area and save, export or email references. You can also save searches and re-run them or set up alerts. See the separate OxLIP+ guide for full details. OU e-Journals allows you to search our catalogue of e-Journals and link to fulltext. A How to use Oxford University e-Journals guide is also available. OULS Home The Oxford University Library Services web page contains information you may need about library services as well as a quick search link to SOLO, OxLIP+, eJournals and the OULS website. Tags Tagging allows you to add your own label to a particular record so that you can group records that otherwise wouldn’t have been grouped and make it easy for you to find them again. Clicking on the Tags link you can see which are the most recent tags that people have added and also the most popular. The Search box on the right hand side of the screen allows you to search for particular terms within the tags. Tags are not included in the main search unless you use the drop down Limit option of in user tags. You will need to be logged in with your Oxford SSO to add tags yourself. Feedback SOLO is being developed all the time and we will add new resources and features, as well as refine the user interface. Filling in the form that appears when you click on the Feedback option helps us to make the service better. This is the same form that you get if you use the Tell us option from the front page. Please contact libraries directly if you have any specific queries about your reader record or to access a particular item from the database. FAQs If we have been asked a question a number of times we will add it to the Frequently Asked Questions (FAQs) page. It may save you time if you check here for an answer to your query first. Help The Help option opens online help screens to assist you with searching. If you are still having problems library staff in any Oxford University library will be pleased to help you search for w.hat you need. Other Collections Currently Searched by Solo The Oxford University Research Archive (ORA) is a new and rapidly expanding online collection of research publications and other research output produced by members of the University of Oxford. Content includes journal articles, conference papers, posters, reports, audio files and son on. The full content of most items is freely available and can be used in accordance with end-user permissions. See http://ora.ouls.ox.ac.uk for more details. Bodleian Library’s Chinese Allegro Catalogue • The Library’s original script allegro catalogues of Chinese and Japanese materials were made accessible through the WWW in December, 1997. The Chinese catalogue currently contain some 140,000 records. Searching Solo - OLIS and Other Collections For a quick search enter your search words in the box to the right of Search for and click on GO. The resulting display will show you all the records which match the words you have entered. All your words will be present in all the records in the results list. Limit options The drop down options below the search box enable you to be more specific in your search query. You can choose to change All items to a particular type of resource such as Books or Journals. You can choose to connect your search terms by changing that contain my query words to with my exact phrase. You get the same effect by putting your search term in quotation marks. By changing the default of anywhere in the record you can also choose to look for your query in specific fields of a bibliographic record. There is also the option to choose just online resources or records which include holdings for a specific library or the OULS group by changing All libraries/collections. Links to online resources will still display if you select a library or OULS. SOLO offers an online spell check on your search terms. If you type something that it doesn’t recognise, and results in no hits, then it may offer a Did you mean option. Clicking on the word that it offers will rerun the search using that word. Click on either New search or Clear search to empty all options and start another search. Expert Searching Typing AND between words means all your terms should be there and will narrow your search e.g. cats AND dogs. If you do not include an operator, SOLO will assume AND by default. You can use OR to search on alternatives simultaneously e.g. cats OR felines. You can use NOT to exclude a term e.g. cats NOT dogs. You should use brackets to clarify complicated searches e.g. Iceland (history OR culture). Without the brackets this search would give you all items containing the terms Iceland AND history plus everything containing the term culture whether they had anything to do with Iceland’s history or not. You can truncate terms using an asterisk to retrieve all words with that stem e.g. America* to search for America, American, Americans etc. You can use ? as a wildcard within a word e.g. wom?n for women OR woman. Click on either New Search or Clear search to empty all options and start another search. Advanced Search The Advanced Search option, to the right of the search panel, allows you to combine terms easily using a form layout. You can also search on date ranges and selected languages. To enter a different set of search terms whilst in Advanced Search click on the Clear Search option. To go back to the default Simple Search screen either click on New Search (at the top of the page) or Simple Search on the right of the search panel. Results display The Results display gives you brief details of each resource. Terms which match your search are highlighted. Using the yellow buttons at the top of the list you can choose to list only Online Resources or list only Physical Items therefore excluding the other type of resource. Icons on the left tell you at a glance what type of resource you have found but note that electronic resources will mostly display according to their content e.g. e-books will display with the Book icon. Records for the same work. e.g. different editions of the same book or an ebook and its print equivalent, may be grouped together but it is possible that the same work will be represented by several different record groups, depending on the way in which they have been catalogued. The record displayed in the results list will be the first in the group. Click the This is 1 of # versions of this work link to see all records in the group. You can sort your results by changing relevance to date-newest or popularity. Sorting by date-newest will also re-sort the related records group so that the most recent one of the group appears in your list of results. You can click on Check library holdings (Get it) to locate the whereabouts of material or on the Online access (Get it) link for Online Resources. Both of these options will open a new window to take you towards the source of the item. Alternatively, if you just want to see which library may hold the item, click on the Locations toggle which will list possible libraries. Clicking on the Locations toggle a second time will remove the list. If the Get it link takes you through to OLIS you can check the availability of the item, request material from the stacks or use the OLIS Patron functions to see what you have on loan and renew your books. Note your OLIS Patron function username is the number on your University or Library card and your password is not the same as your Oxford SSO. Use the Close option at the top of the screen to move back to details in SOLO. If you have many results (the default is more than 10) then you will find Next and Previous options at the bottom of the list so that you can move between pages. You can scroll down to the bottom of the SOLO results screen to see suggestions for what to do if you have not found what you are looking for and links for new searches on relevant subject terms and authors. Click on the title to view the full details. Refining your results You can narrow your results by using the Refine My Results options on the right hand side of the Results screen. The options offered are derived from your list of results and will therefore be different for each search you make. Clicking on one of the refinements creates a subset of your original search. The sets are created using information from the catalogue records. Note that if you choose to refine by Library from these lists you will exclude online resources, unlike the presearch Library limit option. Therefore, if you have previously chosen to list only Online Resources you won’t be offered the option to refine your search by Library. Once you have applied a refinement to your search it will be listed in the Search panel. If you decide that you don’t want the refinement to apply then click on the remove link next to the description. You can remove refinements in a different order to that in which you placed them. Details display If you click on the title of any resource in your results list you will see full bibliographic details. Hyperlinked words take you through to new searches e.g. subject terms take you to other records with the same subject term. Availability and location display as May be available because from SOLO you can’t see if an item is on loan or unavailable for some other reason. You have options through Keeping this item (on the right of the screen) to email the record to yourself or someone else, to print it or to export it to your e-Shelf or to reference software such as Refworks. For some records the details will include book jacket images, table of contents information, abstracts and links to Amazon and WorldCat (which gives locations in academic libraries around the world). The presence of a link does not guarantee that it will function. There is an option for you to add book reviews and tag records with subject terms. The Back to results list option takes you back to your original list of results. Personalising SOLO – My Preferences On the e-Shelf panel of SOLO (top right hand corner) there is an option to set preferences. If you log in using your Oxford SSO then the preferences will be saved to your login. If you are searching as a Guest then the preferences will stay until you navigate your browser away from SOLO or the session times out. You can choose how many items per page you want to see – 10, 20, 30 or 50. You can enter a default email address for sending records to. There is an option for a SMS number but SMS services have not been implemented as yet. Personalising SOLO - e-Shelf From the Results list, or from the Details of a title, you can click in the box next to Add to e-Shelf to include a record in your e-Shelf list. As a Guest user any records selected will not be recorded once you have closed down your browser – but if you sign in you can store them in your personal e-Shelf. You can use the e-Shelf to save individual references into a Basket. From the Basket you can export individual records or lists of records either to email, to a printer (if there is one available) or to reference software such as RefWorks. You can see the queries you have made during each search session which, if you sign in, can be saved and re-run. Hovering the mouse over a search term will show you if you made any refinements to, or placed limits on, the search. You can set up alerts so that if material matching your search terms is added to the catalogue you will be informed. You can tag and review items from your e-Shelf Basket if you are signed in. Readers who are not current members of the University of Oxford will not be issued with an Oxford SSO and so will not be able to use a personal e-Shelf. Important: if you do sign in using your SSO you need to close the browser completely as well as signing off to ensure you are really logged off. Searching Solo – Articles & Databases Sampler Many of our bibliographic and full-text databases are cross-searchable, i.e. you perform the same search across several information sources simultaneously, through the Articles & databases sampler tab in SOLO. From that tab, you must choose a subject category to search a set of pre-selected databases. This will give you only a sample of results; you are advised to search individual databases directly for more comprehensive coverage. Not all databases can be crosssearched from SOLO, so you will need to consult OxLIP+ for a full listing of databases. We recommend SOLO’s Sampler as an excellent starting point to gain an overview of what is available but you will find that searching from within the major databases and journals for your subject, using OxLIP+ or OU e-Journals, gives you more tools to control your search, and to be sure of finding all that would be relevant to you. The Articles & databases sampler requires you to sign in to search across our subscription databases if you are off-campus. In SOLO click on Articles & databases sampler to change the tabbed display. You can limit your search using the drop down options to be an exact phrase, to search only in certain fields of the record e.g. title or subject, or in your subject. The subject drop down option has to be selected and it defaults to African Studies so make sure that you choose your own subject before clicking on Go. Subject librarians have selected up to five databases which they feel are most useful, and cross-searchable, for each subject area. If you want to see which databases have been chosen for each subject then click on the Click here to see databases cross-searched on the Articles & databases tab link underneath the latest system news flashes. Searches will return the first 30 results from each of the databases which is the reason we have called this a sampler. The next set of results can be viewed by clicking on the Display more results? option at the top of the results list. The search strategy options parallel the options already described for OLIS & other collections. Response Times Please note the response times depend on the speed with which the selected databases return results and are likely to be noticeably slower than searching OLIS & other collections. You can choose to see what you have so far at any stage by clicking on the link in the box as the search is progressing. Results The results display is similar to OLIS & other collections. If available you can link directly to the full text. Click on the No full-text (Get it) to link through to OLIS and other catalogues. You should do this if an article is not available online but we may have the print journal in our collections. Click on the title to view the full details. A useful option under Refine my Results on the right is Collection which allows you to see the databases included in the search and how many results have come from each of them. Use Clear Search or New Search to do another search. Note you will need to select Articles & databases sampler again as the display will revert to the default of OLIS & other collections. What if What I Need is Not Available in Oxford? It is possible to request an inter-library loan if we do not hold something. You will be asked for a contribution to the costs. See www.ouls.ox.ac.uk/services/ill Other Help Library staff in any Oxford University library will be pleased to help you search. Please ask for help if you cannot find what you need. Subject librarians offer invaluable advice and assistance in locating relevant material see www.ouls.ox.ac.uk/libraries/subjects/librarians Library staff also offer regular training opportunities on a one-to-one or group basis, by subject or as part of OULS Workshops in Information Skills and Electronic Resources(WISER) see www.ouls.ox.ac.uk/training Notes This leaflet is also available online in alternative formats (www.ouls.ox.ac.uk/guides ). Please contact aracu@ouls.ox.ac.uk for requests for Braille and audio. 09/09/6932