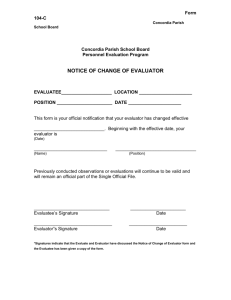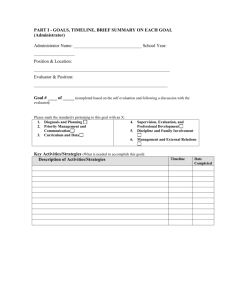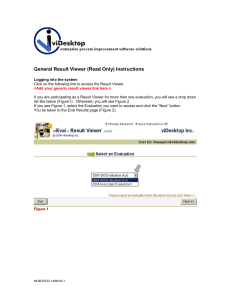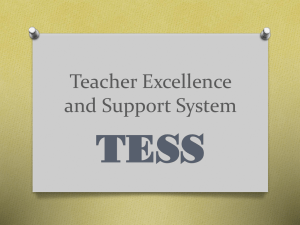Performance Management & Surveys Module
advertisement

viDesktop Software version 6.2 Manual for: Performance Management & Surveys Module Prepared By: viDesktop March 2008 viDesktop – Performance Evaluation & Surveys Administrator’s Reference Manual Table of Contents viDesktop Software version 6.2 .......................................................................... 1 Manual for: ..................................................................................................... 1 Performance Management & Surveys Module ....................................................... 1 Document Overview .............................................................................................. 4 System Overview .................................................................................................. 5 The Main Administrator’s page ............................................................................................ 5 Performance Management & Surveys link ................................................................................ 7 Administrator Links .................................................................................................................... 7 Home page ............................................................................................................................. 7 Functional Architecture ............................................................................................................... 8 Performance Management & Surveys .............................................................................................. 10 Self Evaluation ............................................................................................................ 10 Group Evaluations ........................................................................................................ 10 Project Based Evaluations ................................................................................................ 13 Anonymous Evaluations .................................................................................................. 14 Internal Survey ............................................................................................................ 14 External Survey............................................................................................................ 14 CONFIGURATION TAB ........................................................................................... 15 GROUPS AND USERS ...................................................................................................... 16 Adding Users to a Group ................................................................................................. 18 USERS – Searching users .................................................................................................. 20 USERS - Adding a New User (Manually) ................................................................................. 21 Resetting a User’s Password ............................................................................................. 23 TEAMS............................................................................................................ 25 Setting up a Team ......................................................................................................... 25 Teams- Searching and Updating ......................................................................................... 26 MENTORS.................................................................................................................. 27 ADMIN ACCESS ............................................................................................................ 29 Groups and Users access ................................................................................................. 32 Competencies ............................................................................................................. 32 Admin Access: ............................................................................................................. 32 System Settings Access ................................................................................................... 33 Change your Password ................................................................................................... 33 Updating Predefined Responses ......................................................................................... 34 Updating Lookup Tables .................................................................................................. 34 User Profiles ............................................................................................................... 36 System Settings - Updating Encoding Lists .............................................................................. 37 DATA IMPORT ............................................................................................................. 37 Templates Tab ................................................................................................... 39 Template Level Permissions .............................................................................................. 39 Creating a New Template ................................................................................................ 40 Adding Sections to a Template ........................................................................................... 41 Weighting a Response .................................................................................................... 53 Copying a Template ....................................................................................................... 57 Deleting a Template ...................................................................................................... 57 Defining Admin Access ................................................................................................... 57 Processes Tab .................................................................................................... 59 Steps in publishing an Evaluation Process ............................................................................... 59 Managing a Published Evaluation ........................................................................................ 67 Reports .................................................................................................................... 68 View Results ............................................................................................................... 68 Printing Evaluations & Reports ........................................................................................... 69 View Status Report ....................................................................................................... 70 Email Reminders .......................................................................................................... 71 View Matter Assignment Report ......................................................................................... 73 Page 2 of 143 viDesktop – Performance Evaluation & Surveys Administrator’s Reference Manual View Assignment Matter Status ......................................................................................... 74 Configuration .............................................................................................................. 75 Update Parameters ....................................................................................................... 75 Update Advanced Parameters ........................................................................................... 76 Edit Evaluation Form ...................................................................................................... 89 Delete This Evaluation .................................................................................................... 89 Delete All Individual Evaluations ......................................................................................... 90 Access...................................................................................................................... 91 Define Admin Access ..................................................................................................... 91 Define Evaluator Access .................................................................................................. 92 View Evaluator List ........................................................................................................ 92 Define Evaluatee Access .................................................................................................. 93 View Evaluatee List ....................................................................................................... 93 Define Evaluation Rules .................................................................................................. 94 View Evaluation URL ...................................................................................................... 95 Branching .................................................................................................................. 97 By Evaluatee Group ....................................................................................................... 97 By Evaluator Group ....................................................................................................... 98 By Evaluator Responses .................................................................................................. 99 Result (Report) Viewer ........................................................................................ 100 Define Result Viewer Access ........................................................................................... 100 Result (Report) Viewer Display Options ............................................................................... 105 Set Default View for Result (report) Viewers .......................................................................... 105 Solicitation Interface .......................................................................................... 107 Update Solicited Evaluators ............................................................................................ 107 Update Solicited Evaluators (By Group) ............................................................................... 108 Update Solicited Evaluators (By Group) ............................................................................... 109 Solicit Team Leaders .................................................................................................... 109 Matter Interface ........................................................................................................ 110 Schedule Matter Import ...................................................................................... 110 Update Matter Report .................................................................................................. 113 Delete All Matters ...................................................................................................... 116 Assign Matter and Update Comments ................................................................................. 116 Auto Matter Assignment ............................................................................................... 118 Delete All Solicitations and Matter Assignments ..................................................................... 119 Evaluatee Profile .............................................................................................. 120 Define Evaluation Profile List ........................................................................................... 120 Define Evaluatee Profile Information .................................................................................. 122 LINKING ........................................................................................................ 124 Display Other Evaluation Results In this Evaluation .................................................................. 124 Testing ......................................................................................................... 132 People Tab ..................................................................................................... 133 Evaluations link ......................................................................................................... 134 Appendix A – Competency type evaluation. ................................................................. 135 INDEX ......................................................................................................... 142 Page 3 of 143 viDesktop – Performance Evaluation & Surveys Administrator’s Reference Manual Document Overview This document provides a detail manual for the Performance Management & Surveys module/product (also known as Eval). Please note that other products/modules have separate manuals. They are available on the viDesktop support site or you can obtain electronic copies from your contact at viDesktop. Page 4 of 143 viDesktop – Performance Evaluation & Surveys Administrator’s Reference Manual System Overview The Main Administrator’s page This is the main screen that contains all the various access points into the viDesktop software, including the administrator area. This page is designed for administrators in the viDesktop software and should not be shared with standard users (Evaluatees and Evaluators). If you do not have the URL (Link) to this main page, contact your internal IT/IS viDesktop contact to obtain this link. There are 5 main modules in the viDesktop software represented above by the 5 columns: Performance Management & Surveys (also known as Eval) Career Development (also known as Career Path) Recruiting Work Allocation Business Process Management (also known as Form Path) The Admin column contains the links that admins commonly access to perform all admin related tasks, like creating evaluation forms, managing evaluations, printing reports, managing user access, and other admin related tasks within all the 5 modules. Although the viDesktop software comes installed with all the 5 main modules, you may only be licensed to use specific modules. Check with your internal IT/IS viDesktop contact if you are not sure which modules you have permission to use. Most of the modules (except Performance Management & Surveys module) require viDesktop support and your internal IT/IS involvement to configure and enable for it to work properly. Page 5 of 143 viDesktop – Performance Evaluation & Surveys Administrator’s Reference Manual This manual covers the Performance Management & Surveys module. For information on other manuals, you can access viDesktop’s online support site to download manuals for other modules. Page 6 of 143 viDesktop – Performance Evaluation & Surveys Administrator’s Reference Manual Performance Management & Surveys link Administrator Links The “Administrator Login” link is used to access all the administrative areas of the software. You will need to have admin level privileges to login to the admin area of the application. Check with your internal IT/IS viDesktop contact to obtain admin access. Home page The Home page is a link for evaluators and evaluatees to access evaluation processes and surveys that they might be participating in that are in progress. It is a kind of a “dash-board” that displays active evaluation processes that employees are participating in, in various roles. On the Home Page, employees can access: Self evaluations, Group evaluations, Project evaluations, Anonymous evaluations, Report Viewer, Update their matters, update their profiles, update solicitations (select evaluators), and access surveys. The rest of the links are more specific links to the specific areas of the Performance Management & Surveys module. The home page can be seen as the main door to a mall where you can access any store. The rest of the links under the Performance Management & Surveys column are like specific doors to a particular store so essentially bypassing the main door of the mall. Self Evaluation: link to access self evaluation forms/processes Group Evaluation: link to access group evaluation forms/processes Project Evaluation: link to access project based evaluations Anonymous Evaluation: link to access anonymous evaluations Report Viewer: link to access reports Update Matter Report: link to update matter details Employee Profile: link to view/update own profile details Update Solicitations: link for evaluatees to update or select (solicit) evaluators Performance Log: link used to allow team leaders to make journal entries or notes on any of his/her team members for future reference. Update Solicitations: link for team leaders to update or select (solicit) evaluators for their team members Internal & External Survey: link to access surveys Page 7 of 143 viDesktop – Performance Evaluation & Surveys Administrator’s Reference Manual Functional Architecture Once you are logged into the admin area, you will see a page similar to figure 1. The top part of the page has several tabs. The table below (figure 2) briefly explains the common functions/features grouped in each of the tabs or areas of the system. Figure 1 People This area is used to look up an individual’s evaluation history and profiles. It also contains performance logs updated by team leaders. Processes This section contains access points (links) to all the products/modules as listed below. Separate permissions can be set within each of these modules. Templates Area where templates/forms are designed, created, and stored. They are categorized into the different types as listed below. Template level permissions exist. Employee Evaluations Employee Profiles Performance Log Performance Management & Surveys (Eval) Work Allocation Business Process Management (form path) Recruit Career Development (career path) Self Evaluation Group Evaluation Project Evaluation Anonymous Evaluation Surveys Configuration Area where Admins can: manag users and groups, reset passwords, manage group associations, add new users, and inactivate users. This area also contains access an areas where global/system wide settings can be modified. These areas are only accessible by the system level admin account. User Group Maintenance/Looku Data Import Configurations Global Configurations Setup general admin access Add profile definitions Add predefined responses Figure 2 Page 8 of 143 viDesktop – Performance Evaluation & Surveys Administrator’s Reference Manual The product update tab which isn’t included in the figure above is another tab that allows admins to see if upgrades and service packs are available. You can also direct your internal IT/IS viDesktop contact to the product updates tab to download and apply service packs. Page 9 of 143 viDesktop – Performance Evaluation & Surveys Administrator’s Reference Manual Performance Management & Surveys Performance Management & Surveys (also known as “Eval”) module is a template based system in that a template (or blue print) must first be created. Once the template is created, the template is “published” into a process where participants can be added to the process, rules and parameters set and many customizations can be done. Many evaluation processes can be launched from the one template. Template types are categorized into several types, each with its own set of rules and functionalities. Processes Performance Management & Surveys There are several types of processes. Each one used for different type of evaluation purpose. Self Evaluation Group Evaluation Project Evaluation Anonymous Evaluation Internal Survey External Survey Listed below are the different types and their uses. Self Evaluation This type of process is commonly used to gather employee self evaluations. However the usage is not limited to self evaluations. It can also be used as a surveying tool that captures survey participant’s names. (so a non-anonymous type of a survey) Group Evaluations The Group Evaluation process is used to gather performance evaluations (Example: Attorney/Associate evaluations, staff/employee evaluations, and peer evaluations). When publishing Group Evaluations, one of the required steps is to define the evaluatees (participants that are being evaluated) and the evaluators by selecting the appropriate groups. Page 10 of 143 viDesktop – Performance Evaluation & Surveys Administrator’s Reference Manual The diagram below illustrates a typical attorney/associate evaluation where evaluators from the evaluator group evaluate associates/evaluates. Associate matters/project are imported into the evaluation process so that evaluators can recognize the work that the evaluatee has worked on as they evaluate them. Page 11 of 143 viDesktop – Performance Evaluation & Surveys Administrator’s Reference Manual The following diagram depicts a staff evaluation process. Same as the Attorney/Associate evaluation, except there are no matters/projects imported into this kind of process. Solicited (“selected”) evaluators evaluate the evaluatees once. In this example, since there are no matters, the solicitations – the mapping of evaluators to evaluatees – can be done using one or both of the following methods: Evaluatees can solicit evaluations from evaluators through the “Update Solicitations” area of the application viDesktop Administrators can map evaluators to evaluatees through the admin area of the application Page 12 of 143 viDesktop – Performance Evaluation & Surveys Administrator’s Reference Manual Project Based Evaluations This type of process is used to handle project based evaluations. So an employee can be evaluated multiple times on the work that the employee has done on a project. The most common use for this process is for evaluating summer associates. Also in some accounting firms, the professionals in this type of firm are evaluated on each engagement. The diagram below illustrates evaluators, evaluating evaluatees based on each matter/project/engagement that the evaluatees have worked on possibly based on an hourly criteria. Matters / Projects > For example, if an evaluatee has worked on 3 matters (projects), and all 3 of those matters (projects) have been assigned to 1 evaluator, then that 1 evaluator can evaluate the employee 3 times (essentially 3 evaluation forms) – 1 for each matter (project). Page 13 of 143 viDesktop – Performance Evaluation & Surveys Administrator’s Reference Manual Anonymous Evaluations This kind of process is used to publish anonymous evaluations where the evaluators are anonymous (they are not required to identify themselves) but the evaluatees are not anonymous. Anonymous evaluations are similar to Group Evaluations except that the evaluators are not identified (nor can the identity of a specific evaluator be retrieved in any way). This kind of process may be used for anonymous partner peer reviews where partners can evaluate other partners with anonymity. In this type of evaluation, the evaluators are not required to authenticate or login to the evaluation process since they are anonymous. Internal Survey This kind of process is used to publish surveys. The surveys are accessible within the firm’s network only since most firms install the viDesktop software as an intranet (internal) application rather than an internet (public) application. Surveys are anonymous in that the identity of the participants are not tracked and so they are not required to authenticate/login with a unique account and password. The Survey process can be used to publish Staff Satisfaction surveys, Director/Partner Retreat feedback, and Desktop Support Satisfaction Surveys and many more. External Survey The External Survey process is identical to the Internal Survey process except that it is categorized as external to separate surveys that are internal and surveys that are external for firms that have installed the external survey module or installed the viDesktop software on a publically accessible server. (On the internet) You should check with your internal IT/IS support contact for viDesktop before you publish an externally accessible survey to make sure that it is capable of hosting this kind of survey. Page 14 of 143 viDesktop – Performance Evaluation & Surveys Administrator’s Reference Manual CONFIGURATION TAB From the configuration tab, you can manage information that is “global” to the software. You can lookup user information, update groups, setup admin access, add predefined responses, and setup teams. Page 15 of 143 viDesktop – Performance Evaluation & Surveys Administrator’s Reference Manual GROUPS AND USERS The software requires that users be added to one or more groups. They are added to group(s) so that when you “publish/launch” an evaluation process, you define the participants of the process by selecting one or more groups. (Note that viDesktop do not follow role/group based permissions concept. The groups in videsktop are used to mainly identify participants of an evaluation process and to be able to generate group based reports.) For instance, an organization may put all of the associates into an “Associates” group, or all of the partners into a “Partner” group. A group is simply employees organized into logical categories. Various groups should have been pre-loaded at the time of installation or immediately after the installation of the software. To view groups, click the Groups link under the GROUPS AND USERS section (under the configuration tab). From the search groups page below, you can enter your search criteria(s) and click the SEARCH button to submit your search. The “Clear” button clears your entered search criteria. The groups are loaded as part of the installation. Depending on your setup at the time of the viDesktop software installation/implementation, your groups may be automatically maintained (by tapping into an existing system like an HR system for example) or manually maintained. The search results will return several columns of information. Group: represents the name of the group Internal ID: this is just an internal reference that videsktop uses. In most cases where users bill time, this Internal ID is also the timekeeperid. Foreign ID: It applies to firms that have setup automated group import. The foreign ID indicates that the particular group is automatically loaded in from another foreign system (like an HR/HRIS system). This field represents the foreign key (the primary link between viDesktop and the foreign source). If the foreign D field is empty, then it indicates that the group is manually updated and maintained. Exception: in some firms, they have setup their own custom automated group/user import. In these cases although the groups are automatically updated, the foreign id may be empty. The following two features are normally used for exceptional circumstances. Normally, these check boxes are left unchecked. Exclude From Import: In some cases, a firm may want to rename a group that was automatically named from the automated process. Since the group name is automated, any changes to the group name will be reverted back once the automated process updates the groups. To retain this renamed group name (and not allow the automated process to revert the name), you can enable this option. Page 16 of 143 viDesktop – Performance Evaluation & Surveys Administrator’s Reference Manual Exclude From Sync: It applies to firms that have configured and enabled the automatic employee-group load functionality. One of the last steps when a group is automatically loaded is to sync the group associations of employees within the evaluation processes that are open (“In Progress”). In some scenarios, this is not desirable. For instance, newly hired employees should not participate in the current open evaluation processes. Adding a New Group > Configuration tab > Groups link > click the “Add a New Group” link > Enter the name of your new group and click on the “Add” button. Leave the rest of the options empty. Page 17 of 143 viDesktop – Performance Evaluation & Surveys Administrator’s Reference Manual Adding Users to a Group After creating a new group, users need to be associated/added to the new group. To added users to a group: > click the “Map Users” link > from the page below select one or more users from the list on the right and move them to the list on the left by using the < button. > this button << adds all users > this button >> removes all users Deleting a Group Page 18 of 143 viDesktop – Performance Evaluation & Surveys Administrator’s Reference Manual To delete a group, click on the “Delete” button to the right of the group name you wish to delete. Note that you cannot delete a group that still has users associated to it. Page 19 of 143 viDesktop – Performance Evaluation & Surveys Administrator’s Reference Manual USERS – Searching users > Click the “Users”link from the Configuration tab > enter your search criteria and click the “Search” button Page 20 of 143 viDesktop – Performance Evaluation & Surveys Administrator’s Reference Manual USERS - Adding a New User (Manually) For firms that setup automated employee import at the time of software setup-installation, you probability will not need to manually add new users. For firms that have setup the automated employee import, manually adding users into the system may create duplicate user entities that can create issues. To manually add a new user to the system: > Click on the “Users” link under the “Configuration” tab > Then click the “Add a New User” link > Then enter the following information Page 21 of 143 viDesktop – Performance Evaluation & Surveys Administrator’s Reference Manual You must enter data into each field that is marked with an asterisk. The following are descriptions for each field: Internal ID – The identifier that will be used to reference all information related to this record. This id may contain alphanumeric characters (0-9, a-z) but must be unique for each individual record. The system will not allow you to add a new user if the ID entered is already in use (either by an active or inactive user in the system). The ID CANNOT be changed once the record has been added. This is a mandatory field. Note: If your employees’ bills time, it is strongly recommended that you use the IDs from your time billing system as the Internal ID for your users in viDesktop. First Name – The first name of the person for whom the new user record is being created. This is a mandatory field. If you need to include middle initials, you can include that in the first name field. (For example: “Sam J.”) Last Name – The surname of the person for whom the new user record is being created. This is a mandatory field. Email Address – The email address of the person for whom the new user record is being created. Even if the user does not have an actual email address, you must enter a pseudo (fake) email address for him or her as this will be the login name that he or she will use to access the system as an evaluator or evaluatee. This is a mandatory field. You must enter valid emails if you intend to utilize some of the emailing/notification functionality of the software.) Foreign ID – If your employees’ bills time and you would like to import client/matter information into the system for evaluation purposes, you must enter the Timekeeper ID that corresponds to the person’s ID in your time billing system for whom you are creating the record. If your firm does not bill time, you may skip this field. Note: The value in the Internal ID field will automatically be copied into the Foreign ID field if you do not enter a value. Windows User ID – If you opt to enable integrated Windows NT authentication, you must enter the person’s NT User ID in the format “domain\username”. Integrated Windows NT authentication would allow a user to enter the system without having to enter in their email address and a separate password, instead granting the user access based on his/her Windows login credentials. Please contact your viDesktop customer care representative for further details. Password (and Confirm Password) – The default password that the person will use in combination with the value specified in the “Email Address” field to enter the system when using viDesktop’s standard login procedures. Note: The first time a user enters the system, he or she will be asked to change his or her password. Is Admin – placing a check in this checkbox will flag this person as an administrator of the viDesktop system. Note: The “Is Admin” flag only marks this person as being able to login to the admin areas of the software, but nothing more. Additional steps must be taken to actually give this person access to the various tabs and modules of the system. These steps are described later on in this document in the Manage Admin Access section. Page 22 of 143 viDesktop – Performance Evaluation & Surveys Administrator’s Reference Manual Is Active – The “Is Active” flag marks a person as active within the system and able to participate in evaluations and other processes of your installation. Removing this flag will retain the person’s record in the system, but he or she will not be able to access any of your processes. This checkbox is checked by default when adding a new user. Exclude From Import – It applies to firms that have configured and enabled the automatic employeegroup load functionality. In some cases, you might need to create new users (e.g. Test/Dummy users) manually and exclude it from the auto load, as these users may not be captured by the auto load. Excluding these types of users will prevent them from being inactivated. A typical scenario: A firms purchases the software for a specific department/group. However, the administrators of the software are not part of this department/group. In this scenario, you would add these administrators in with the “Exclude From Import” checked. The following fields are not required and not used in the “Performance Management & Surveys” module. However, these fields are used in other modules like viRecruit. Phone Number – The phone number of the person for whom the new user record is being created. Extension – The extension of the person for whom the new user record is being created Office – The office of the person for whom the new user record is being created. Location – The location (i.e. City) of the person for whom the new user record is being created. > Once you have entered all the appropriate data, click on the “Add” button to save the new user record. > After entering the new user record, click the “Groups” link. > Select the group and click the “Add” button to associate/add the user to the selected group. You can associate the user to more than one group. Resetting a User’s Password For firms that setup Windows Authentication (also known as: NT Authentication, seamless login, single sign-on), this may not be applicable. Page 23 of 143 viDesktop – Performance Evaluation & Surveys Administrator’s Reference Manual To reset a user’s password, find the user and click on the “Reset Pwd” link corresponding to your selected user. Note: You cannot retrieve a user’s existing password. If a user has forgotten his/her password, reset the password to a value of your choice and the next time the user logs in, he/she will be asked to change his/her password. An alternative to Admins resetting user passwords, you can have the user request their password themselves from any of the login pages as shown below. Please test this feature before you use this as this feature requires some technical setup on your mail server. Special Accounts/Users Special Users are users that come pre-loaded with the system that must not be altered. They should not be deleted or removed. They are required by the system to function properly. Page 24 of 143 viDesktop – Performance Evaluation & Surveys Administrator’s Reference Manual TEAMS Teams are used to identify managers and their respective staff. This is an optional feature that can be utilized to perform the following tasks: Allow for the use of a proxy evaluator Allow a team leader to view his/her team’s evaluations through the result viewer within an evaluation process Allow a team leader to access the Performance Log area of the system Allow an administrator to utilize team information to set solicitations in an evaluation process Setting up a Team Click on the “Teams” link on the “Configuration” tab. Click the “New Team Leader” link Select the new team leader from the “Select New Team Leader” dropdown list and then add the team members individually from the “Team Member” dropdown list and click the “Add” button. Page 25 of 143 viDesktop – Performance Evaluation & Surveys Administrator’s Reference Manual The Proxy Update flag: You can set this flag to YES if you want to designate a proxy evaluator for the team leader. (this YES setting works together with a setting on an evaluation process under the Update Parameters page). A team leader can only have one proxy evaluator. As an alternative to adding team members individually, you can select the “Bulk Team Update” check box to quickly add members to a team leader. The Bulk Team Update page is shown below. To add multiple members, hold the control key down and select multiple users. Once selected, click the single arrow button (<) to add the selected user to the team. Teams- Searching and Updating Starting from the Configuration tab > Teams link > from the page below, you can choose to “Group By Team Leader” or “Group By Team Member” > enter your search criteria and click “Search” button. Page 26 of 143 viDesktop – Performance Evaluation & Surveys Administrator’s Reference Manual Once the search results are returned, you have the option of updating the team (click the “Update” link by the team members). You can also print the results by clicking the “print” link MENTORS Mentors are similar in concept to the Team Leaders, except the Mentors are utilized in the Career Development module. Setting up a Mentor From the Configuration tab > Click on the “Mentors” link > Click the “New Mentor” link > from the page below, select the new mentor from the “Select New Mentor” dropdown list > then add the mentees by selecting the user from the “User Name” dropdown list and then clicking the “Add” button. Select the new team leader from the “Select New Team Leader” dropdown list and then add the team members individually from the “Team Member” dropdown list and click the “Add” button. Mentors- Searching and Updating Starting from the Configuration tab > Mentors link > from the page below, you can choose to “Group By Mentor” or “Group By Mentee” > enter your search criteria and click “Search” button. Page 27 of 143 viDesktop – Performance Evaluation & Surveys Administrator’s Reference Manual Once the search results are returned, you have the option of updating the mentees (click the “Update” link by the mentees). You can also print the results by clicking the “print” link Page 28 of 143 viDesktop – Performance Evaluation & Surveys Administrator’s Reference Manual ADMIN ACCESS Manage Admin Access There are 3 steps in granting users admin level access. Step 1 Find the user and check the “Admin” option and update the record. Step 2 Go to the Configuration tab > Click the “System Access” link > The page below shows the access options for each tab (people, processes, templates, and configuration) in the 4 columns. > The access options are: Yes or No. > For most firms, the access should be Yes for all the options. Use the “Full Access” button to set all the permissions to Yes or click the “Edit” button to set the access individually for each area. NOTE: Full Access gives access to all the tabs such as: Configuration, People, Processes, and Templates. But it doesn’t mean that this full access is propagated to the “processes” level. In other words, a user Page 29 of 143 viDesktop – Performance Evaluation & Surveys Administrator’s Reference Manual who has been setup with “Full Access” doesn’t mean that he/she can view or access all evaluation processes. Access to the evaluation processes are granted from within each process. (This is set from the Manage page of an evaluation process > “Admin Access” link) Page 30 of 143 viDesktop – Performance Evaluation & Surveys Administrator’s Reference Manual You can view the access levels like folder permissions in windows without propagating permissions. Full Access gives full access to all the tabs (the top level folders) such as: Configuration, People, Processes, and Templates. But it doesn’t mean that this full access is propagated to the “process” level. In other words, an Admin who has been setup with “Full Access” doesn’t mean that he/she can view or access all evaluation processes. Unless they have been granted specific admin access to evaluation processes, they will not be able to see any process. Access can be given to one or more tabs. Now within the tabs, there are additional layer of permissions under some levels as indicated by this symbol. For instance, under the Processes > Performance Management & Surveys > Group Evaluations, there are several evaluation processes. These processes each have their own access/permissions. By default only the admin who “publishes” the evaluation process as access to the process. This admin can grant other Admins access to this process from the manage page > Admin Access link. Page 31 of 143 viDesktop – Performance Evaluation & Surveys Administrator’s Reference Manual Step 3 Go to the Configuration tab > “Configuration Access” link > from the page below you need to determine how much access the admin person has under the Configuration tab. Shown below highlighted is the most common access level for a standard admin in the system. In some firms, certain admin users are not permitted to alter the groups and so they have set them up with “Read” access under Groups and Users column. General access: Allows the user to update/change their passwords. Groups and Users access: Allows the admin user to Update / Read / No Access to these links and the pages that these links to. In essence the ability to see/update user and group information Competencies: Ability to read / update competencies under this section. This feature relates to firms using the competencies in performance evaluations. This is not related to competencies and benchmarks found in the Career Path module. Please contact your viDesktop support rep for more info on this feature and its uses. Admin Access: Refers to the pages below that can be accesses through the “System Access” link to the “Configuration Access” link as shown below. Basically this access is whether the admin user can see / update other admins in the system. In most cases the firms allow Read access so they can’t alter other user access levels. Page 32 of 143 viDesktop – Performance Evaluation & Surveys Administrator’s Reference Manual System Settings Access: Refers to the read / update access to the links below. In most firms, Update access is commonly granted to admin users. This allow the admins to create profiles (user defined fields), create Look Up tables Change your Password Administrators have the ability to bypass searching for their own user record to change their own passwords. To change your admin/login password: > Click on the “Change your password” link on the “Configuration” tab > Enter your old password in the text box labeled “Old Password” > Enter your new password in the textboxes labeled “New Password” and “Confirm New Password” > Click on the “Change” button to complete your password change. Page 33 of 143 viDesktop – Performance Evaluation & Surveys Administrator’s Reference Manual Updating Predefined Responses Predefined responses are commonly used responses that can you can incorporate into your templates to eliminate the need to for you to type in the same options for radio button or check box answers over and over again. For example, If you have a number of multiple choice questions all utilizing the same answer set (i. e. Excellent, Good, Average, Unsatisfactory), instead of typing each answer choice in for every question that uses that answer set, you may use a pre-defined response to automatically populate your answer set with your answer choices. To set up a predefined response: > Click on the “Predefined Responses” link on the “Configuration” tab > Enter a name for your predefined response > Select the type of response > Click on the “Add” button > Then click the “Responses” button to add your predefined responses Updating Lookup Tables Page 34 of 143 viDesktop – Performance Evaluation & Surveys Administrator’s Reference Manual Lookup tables function like predefined responses except that they appear in your template/evaluation as a dropdown box with selectable items as opposed to a multiple choice list. Evaluators can only select one answer choice from a lookup table. To create a lookup table: > Click on the “Lookup Tables” link on the “Configuration” tab > Type in the name of your lookup table > Click the “Add” button to save your lookup table into the system. Once you have created the lookup table, your lookup table will appear with three buttons next to it: Edit, Delete, and Data. The “Edit” button will allow you to update the name of your lookup table. The “Delete” button will delete your lookup table (confirmation is NOT required). The “Data” button will allow you to add answer choices to your lookup table. After creating the lookup table, you will need to add answer selections to it. To do this: > Click on the “Data” button > In the textbox, type in the answer selection you want to add to the table and click on the “Add” button Page 35 of 143 viDesktop – Performance Evaluation & Surveys Administrator’s Reference Manual User Profiles This feature allows Admins to create/maintain additional custom “profile” information about the users in viDesktop. Some potential profile items could be: Practice Area, Start Date, and Job Title. A profile item can be displayed to the Evaluator and/or displayed in reports. The “Define Profile List” area is used to create the data containers for your custom fields. It is not used to actually import the data into the field for each user. Profile field data entry is handled through the “People” tab (see People tab manual) or via the automated profile import feature (see People tab manual) There is no limit to the number of profile fields you may define in the system. There are 2 ways to upload profile information for employees: Manually update through the admin interface Automate it by connecting videsktop to another database/system that stores the information. (For example an HR database) To create a profile field: Click on the “User Profile” link on the “Configuration” tab Type in the name for your profile field in the available textbox Click on the “Add” button to save your profile field into the system Page 36 of 143 viDesktop – Performance Evaluation & Surveys Administrator’s Reference Manual Clicking on the “Edit” button next to a profile name will allow you to update the name of the profile field. Clicking on the “Delete” button will remove the profile field from the system. Deleting a profile field will cause all data stored in that field to be lost. Confirmation is NOT needed to delete a profile field. System Settings - Updating Encoding Lists viDesktop supports different languages via the use of character sets through META tags. Please contact your viDesktop customer care representative for assistance in setting up the different languages. Note that only the sections and questions you create in your templates and processes will have any language encoding applied. Buttons and administrative interfaces will not be affected by changing the encoding set. DATA IMPORT DATA IMPORT - Automated Import Configurations viDesktop may be configured to automatically import employee, group, profile, and client/matter (if applicable) data in to the system. Please have your IT department contact your viDesktop Customer Care representative regarding the setup and installation of any data imports or you can download documents relating these imports. Page 37 of 143 viDesktop – Performance Evaluation & Surveys Administrator’s Reference Manual Note: This option is available to the system level Admin account (admin@YOURFIRM.com) account only and its settings should not be modified without first consulting viDesktop support. Page 38 of 143 viDesktop – Performance Evaluation & Surveys Administrator’s Reference Manual Templates Tab Templates in viDesktop blue prints of surveys and evaluation processes. The templates are not directly linked to a published evaluation. A good analogy would be the blue prints used to build houses. The blue print is like a template in viDesktop. Once a survey or an evaluation process is published from it, the published survey/evaluation process has no direct or physical ties to the template. In another words, if the template were modified, it would not change the already published evaluation/survey. So if you discover a mistake in the published evaluation/survey, you will have to fix it in the template and then republish. Or fix the published evaluation through the edit “published” evaluation feature. You may also use templates to publish as many copies of the same evaluation as you wish. For example, if you use the same associate evaluation from year to year (with only slight modifications to the questions, etc) for your annual associate evaluations, you could publish your evaluation using the same template you used to publish from the year before making only minor adjustments to the newly published evaluation to reflect current information (i.e. The current year) Template Level Permissions Separate permissions exist for each template. Similar to published evaluation processes, once an Admin creates a template this original Admin is automatically granted access; other Admins will not have access unless the original Admin grants other Admins access. Admin access is granted from the Manage the Evaluation Template screen. This section of the manual covers all functions contained under the blue-colored Templates Tab of the software. All of these functions are Administrator functions and cannot be accessed by Evaluatees or Evaluators. The software allows you to build various types of templates: Self Evaluations, Group Evaluations, Anonymous Evaluations, Internal Survey (Internal), External Survey and Tests. Building templates is very similar for evaluations, surveys and tests, but the Group Evaluation has the most features. Page 39 of 143 viDesktop – Performance Evaluation & Surveys Administrator’s Reference Manual Creating a New Template To create a new template, click on the blue-colored “Templates” tab, and click on the “Create a new template” link in the upper left-hand corner of the screen. >Templates tab You will be presented with the following screen: Enter the name of your template in the text box at the top. A good practice is to put some kind of personal ID mark (i. e. your initials) so that you will be able to quickly recognize that this template belongs to you in case you have been granted access to other templates that might have the same name. You will be able to change the name of the template when you publish it so that your ID mark does not appear in the published evaluation. In the text area below labeled “Start Page Text (optional)”, you may enter in any text that you wish to appear on the start page of your published evaluations. Some possible entries could include a description of the evaluation or preliminary instructions on how to go about completing the form. Page 40 of 143 viDesktop – Performance Evaluation & Surveys Administrator’s Reference Manual The software will automatically number your Sections and questions. If you wish to disable either of these options and use your own numbering scale, select “No” in the dropdown box for the appropriate option (“Show Section Number” or “Show Question Number”). The next step is to select a template type to build. Please be sure to select the appropriate template for the form you are building as it will affect the features available when you publish your evaluation Allow Evaluatee Questions In some forms, the form contains questions that apply to evaluatees, in these case select YES. In most cases, you would normally select NO. Encoding This option allows you to use a different type of encoding. In most cases use <No Encoding>. Contact your viDesktop support rep. for help with other Encoding types. Enable Section Weight This option applies only if you plan to use scoring on your firm. With scores, this option allows you to set weights on sections. The default weight on all sections is one. Once you are satisfied with all of your settings, click on the “Save” button to save your template and begin adding Sections and questions to it. Note: All of these options may be changed after the template has been created by clicking on the “Update” link to the right of the title of your template (see below). >Templates tab >Manage link (for your selected evaluation) >Edit Template link Adding Sections to a Template Once your template has been defined, you may start adding Sections to it. Sections are used to logically group questions in an evaluation (i. e. All questions pertaining to a person’s time management ability might fall under a section labeled “Time Management Skills”) and enable the use of branching (available in group evaluation templates only, please refer to Branching section of this manual for further details). To add a section: Click on the “Add a new section” link Type your section name into the text box that appears Type in any details specific to your section in the text area labeled “Description/Explanations/Commentaries. . . ” (This step is optional) Click the “Save” button to save your section in the template Page 41 of 143 viDesktop – Performance Evaluation & Surveys Administrator’s Reference Manual Repeat the above steps to add additional Sections >Templates tab >Manage link (for your selected evaluation) >Edit Template >Templates tab >Manage link (for your selected evaluation) >Edit Template link >Add a new section link Adding Questions from another Template You may also choose to copy a section from another template into the template that you are working on. Doing so will copy the section as well as all the questions attached to that section into your current template. To copy a section from another template: Click on the “Add a section from another template” link Select the template from which you will be copying the section the dropdown box labeled “Template” Select the section you will copy from the dropdown box labeled “Section” Click the “Save” button to copy your selected section into your current working template. Page 42 of 143 viDesktop – Performance Evaluation & Surveys Administrator’s Reference Manual >Template tab >Manage link (for your selected evaluation) >Edit Template >Template tab >Manage link (for your selected evaluation) >Edit Template link >Add a section from another template link Adding Questions to a Template General Steps (applicable to all questions) To begin adding questions to a template: Click on the the button to the left of the section that you wish to add the question to. Notice that once is clicked, it will become . Click on the “Add a new question” link that appears Page 43 of 143 viDesktop – Performance Evaluation & Surveys Administrator’s Reference Manual You will be presented with the following screen: In the text area where the text “Enter a new question” appears, type in your question. If you wish to make this question mandatory, put a check in the checkbox labeled “Is Mandatory”. Next, select a question type from the dropdown box labeled “Question Type”. The potential question type choices are as follows: Evaluator: a question that an evaluator will answer when they go in to fill out an evaluation/survey/test Administrator: a question that only administrators will be able to see and answer. The purpose of this question type is to allow for “Admin use only” questions that you do not necessarily wish your evaluator or evaluatee to see. If you have enabled Evaluatee questions in your template, your options differ slightly: Evaluator – hide from evaluatee: a question that an evaluator will answer, but is not visible to the evaluatee when he/she accesses the evaluation to answer any evaluatee questions. Evaluator – show to evaluatee: a question that an evaluator will answer and is visible to the evaluatee accessing the evaluation to answer any evaluatee questions. Evaluatee – hide from evaluator: a question that an evaluatee will answer, but is not visible to the evaluator when he/she accesses the evaluation to fill it out Evaluatee – show to evaluator: a question that an evaluatee will answer and is visible to the evaluator when he/she accesses the evaluation to fill it out Page 44 of 143 viDesktop – Performance Evaluation & Surveys Administrator’s Reference Manual After selecting the appropriate question type, you will need to choose a display type for your question. The display type affects how a question will be answered by your evaluator (i. e. short answer, multiple choice, etc. ). The available display types are: Input Box: reserved for one word/single sentence responses Text Area: reserved for longer paragraph responses Radio Button: displays multiple answer choices, allowing the evaluator to select only one response Check Box List: displays multiple answer choices, allowing the evaluator to select multiple responses Input Boxes Using the Input Box display type will place a text box on your template where an evaluator may enter text up to, but not exceeding 250 characters in length. To use an Input Box display type question in your template, follow the general steps as listed above and then: Select “Input Box (max. 250 characters)” from the dropdown box labeled “Display Type” You may specify the size and length of the text box by modifying the values in the “Input Box Size” and “Input Box Length” dropdown boxes. By default, these values are set to “50” and “250” respectively. Click the “Save” button to save the question into your section. Upon saving, your question will appear on screen with parameters you have set: Page 45 of 143 viDesktop – Performance Evaluation & Surveys Administrator’s Reference Manual Note: Questions that you enter into your template appear in a condensed format for easy viewing and access. Certain items (i. e. scores, text box/area sizes) will not appear to the evaluators filling out your form(s). Lookup Tables As an alternative to letting evaluators type in a short answer response, you may opt to use a lookup table. Lookup tables are pre-defined short answer responses. To use a lookup table in your template, you must first define the lookup table. Note: The lookup tables functions like input boxes or text area boxes. When viewing the gathered data (reports), you will not see a count of common responses as you would with radio button responses. Follow the general steps for adding a question, and then: In the dropdown box labeled “Lookup Table”, select the lookup table you wish to use. Click on the “Save” button to save the question into your section. Upon saving, your question will be in a similar format to the one below (you may click on your lookup table to see your pre-defined short answer responses): Page 46 of 143 viDesktop – Performance Evaluation & Surveys Administrator’s Reference Manual Text Areas Text areas are similar to Input Boxes except that they allow evaluators to enter much more text than a single sentence (up to 7500 characters). To put a text area into your template, follow the general steps for adding a question, and then: In the dropdown box labeled “Display Type”, select the option “Text Area (max. 7500 characters)”. You may optionally specify the number of rows, columns and maximum data entry length of the text area by modifying the values for “Text Area Rows”, “Text Area Columns”, and “Text Area Length” respectively. The respective default values are “10”, “70”, and “7000”. Click the “Save” button to save the question into your section. Upon saving, your question will in a similar format to the one below: Page 47 of 143 viDesktop – Performance Evaluation & Surveys Administrator’s Reference Manual Radio Button Lists Radio button Lists allow you to put a multiple choice question into your template where an evaluator may select only one of the available choices. To use a Radio Button List in your evaluation: In the dropdown box labeled “Display Type” select the option “Radio Button List (allows only one selection)” You may optionally change the way the choices appear on your template (vertically or horizontally) by selecting the appropriate option in the dropdown box labeled “Direction” Enter the answer choices in the textboxes labeled “Response”. You may enter a maximum of 24 choices per question. Click the “Save” button to save your question into the section that you are working in. Page 48 of 143 viDesktop – Performance Evaluation & Surveys Administrator’s Reference Manual Your question will appear in a format similar (depending on your chosen parameters) to that found below: Check Box Lists Check Box Lists allow you to put a multiple choice question into your template where an evaluator may select one or more of the available choices. To use a Check Box List in your evaluation: In the dropdown box labeled “Display Type” select the option “Check Box List (allows multiple selections)” You may optionally change the way the choices appear on your template (vertically or horizontally) by selecting the appropriate option in the dropdown box labeled “Direction” Enter the answer choices in the textboxes labeled “Response”. You may enter a maximum of 24 choices per question. Click the “Save” button to save your question into the section that you are working in. Your question will appear in a format similar (depending on your chosen parameters) to that found below: Page 49 of 143 viDesktop – Performance Evaluation & Surveys Administrator’s Reference Manual Predefined Responses As an alternative to manually typing in your answer choices for a Radio Box List or a Check Box List, you may use a predefined response to populate your answer choices for a particular question. This becomes very useful when you have several multiple choice questions all using the same answer choice sets. To use a predefined response, follow the general steps for adding a question and then: In the dropdown box labeled “Predefined Response”, select the predefined answer set you wish to. Notice that once you select a predefined response set, the answer choices for the “Response” textboxes automatically populate with the values defined in the predefined response. You may optionally change the way the choices appear on your template (vertically or horizontally) by selecting the appropriate option in the dropdown box labeled “Direction” Click “Save” to save the question into your current section. Your question will appear as a standard Check Box List type or Radio Button List type, depending on the type selected in the predefined response. Page 50 of 143 viDesktop – Performance Evaluation & Surveys Administrator’s Reference Manual Note: After selecting a predefined response, you may still modify the answer choices or the display type in your question without affecting the original predefined response template. Dictionary / Behavior Dictionary / Behavior text box allows you to further elaborate on the question. It is used to keep the form/template short but also allows for additional text. This Dictionary will appear as shown below. Adding a Question from another Template You may wish to copy an existing question from another evaluation into your template. To do this: Select the section you wish to add the question to, and click on the already expanded. next to your section title if it is not Scroll down to the bottom of the section, and click on the “Add a question from another template” link In the dropdown box labeled “Template”, select the source template where the question you want to copy resides. In the dropdown box labeled “Section”, select the source section where the question you want to copy resides. Select the question you want to copy from the dropdown box labeled “Question” Click the “Save” button to finalize the copying process. Deleting a Question from a Template To remove a question from your template, click on the corresponding “Delete” link to the far right of the question you wish to delete. Page 51 of 143 viDesktop – Performance Evaluation & Surveys Administrator’s Reference Manual Updating a Question in a Template To modify a question in your template, click on the corresponding “Update” link to the far right of the question you wish to edit. Scoring a Response Scoring in the viDesktop software is used to attribute scores or marks to questions and responses. Utilizing scoring in your evaluation will grant you the option to display and tally scores in the reports. Scoring can be applied at a later time, even after the evaluation has been published and can be edited anytime. Note: The scores attributed to each question is not revealed to the evaluators or evaluatees. To apply scoring to a question and its responses: Click on “Update” to the right of the question you wish to add scoring to. For each response, enter the score you wish to assign to it in its respective text box in the “Score” column. Note that you cannot assign a score value of less than 1. Also, the scores must be whole numbers not decimals. Click on the “Save” button to save your scoring for the question. Page 52 of 143 viDesktop – Performance Evaluation & Surveys Administrator’s Reference Manual Note: responses that do not have a score value will be treated as “not applicable” or “abstain” and not counted towards the final score should that response be selected. Weighting a Response Weighting is a way of attributing more significance to Evaluators that have had closer contact with the Evaluatee. This feature is optional and may be used for evaluations that use scoring. Applying weights to an evaluation can be done during the template building stage or after the template is published. Weights can be edited at any time, even after the evaluation has been closed and completed. For instance, if a partner had worked with an associate more closely over the evaluation period, then the partner’s opinion/assessment of the associate could be given more importance over a partner that has had less contact. The viDesktop software has the capability of modeling this quantitatively by attributing numeric weights to responses. Page 53 of 143 viDesktop – Performance Evaluation & Surveys Administrator’s Reference Manual In the example question below, the Evaluator has three options: High (100 hours +), Medium (25-99 hours), and Low (<25 hours). Each response has a weight attributed to it from as high as 5 and down to 1. What this means is that if an Evaluator selects High (100 hours+), the Evaluator is indicating that he/she has worked a great deal with the associate, and her evaluation will carry 5 times the weight of someone who has worked Low (<25 hours). Since the weighting is a quantitative figure, it has to be applied to another number figure to have meaning. Therefore, weighting only works if you use the scoring feature as well. An overall score is calculated based on score and weight. It is strongly recommended that you only use one weighting question per template. Note: The weight attributed to a question is not revealed to the evaluators or evaluatees. The example below represents Dave Gallo’s evaluations by 4 Evaluators. The section column represents the Sections on an evaluation form (So in the tables below, there are 2 Sections: Contact with Evaluatee and Document Production). The question column represents the question(s) within each of the Sections (So in the tables below, there is one question in the Contact with Evaluatee Section that is weighted and in the Document Production section there are 2 questions that are scored out of 5 each). Page 54 of 143 viDesktop – Performance Evaluation & Surveys Administrator’s Reference Manual The scored column represents the score received on the particular question. The weight column represents the weight received for the evaluation. Ginette Belle’s evaluation of Dave Gallo Section Question Contact with Q1 Evaluatee Document Q1 Production Q2 Totals Marva Bethune’s evaluation of Dave Gallo Section Question Contact with Q1 Evaluatee Document Q1 Production Q2 Totals Brenda Davies’ evaluation of Dave Gallo Section Question Contact with Q1 Evaluatee Document Q1 Production Q2 Totals Kevin Byrne’s evaluation of Dave Gallo Section Question Contact with Q1 Evaluatee Document Q1 Production Q2 Totals Scored Weight 5 One on One Score 5 9 /10 = 90% Weight 1 One on One Score 1 7/10 = 70% Weight 1 One on One Score 1 6 /10 = 60% Weight 2 One on One Score 2 6/10 = 60% 4/5 5/5 9/10 Scored 4/5 3 /5 7/10 Scored 4/5 2/ 5 6 /10 Scored 3/5 3/5 6/10 Page 55 of 143 viDesktop – Performance Evaluation & Surveys Administrator’s Reference Manual Overall score for Dave with all evaluators’ data for sample above would be calculated as: (including weighting factor) Weight Ginette’s assessment on Dave Score without weight applied 9/10 5 Score with weight applied 45/50 Marva’s assessment on Dave 7/10 1 7/10 Brenda’s assessment on Dave 6/10 1 6/10 Kevin’s assessment on Dave 6/10 2 12/20 (9+7+6+6)/40 X 100%= 70% (45+7+6+12)/90 X 100%=77. 78% With weights applied Dave’s overall score would be 77. 78 %. Without weighting applied, the score would be 70 % The diagram below represents a graphical view of the weighting concept versus no weights Ginette’s evaluation of Dave should have five times the weight compared to Marva’s and Brenda’s. Also, Kevin’s evaluation of Dave should have two times the weight compared to Marva’s and Brenda’s. In essence, it is like having five evaluations at 90%, two evaluations at 60%, one at 70%, and one at 60%. Page 56 of 143 viDesktop – Performance Evaluation & Surveys Administrator’s Reference Manual Copying a Template To make a copy of an existing template: Click on the “Templates” tab Select the template you wish to copy and click on the corresponding “Manage” link to the far right. Click on the “Copy Template” link In the text box that appears, type in a name for the copied template Click on the “Copy” button to complete the process. The newly copied template will appear in your list of available templates when you click on the “Templates” tab again. Deleting a Template To delete an existing template: Click on the “Templates” tab Select the template you wish to delete and click on the corresponding “Manage” link to the far right Click on the “Delete Template” link Click on the “Delete” button to confirm the deletion of your selected template. Defining Admin Access By default, the ownership (and administrative access) of a template is granted only to the creator of the template. To provide other viDesktop administrators with ownership of template, you must explicitly assign administrative rights to them. To do this: Click on the “Templates” tab Select the template you wish to grant admin access to and click on the corresponding “Manage” link to the far right Click on the “Define Admin Access” link Select the administrator you would like to grant access for your template in the dropdown box on the left Click the “Add” button to finalize the process >Templates tab >Manage link (for your selected template) >Define Admin Access link Page 57 of 143 viDesktop – Performance Evaluation & Surveys Administrator’s Reference Manual If you wish to remove an admin’s access from your template: Click on the “Templates” tab Select the template you wish to remove access from and click on the corresponding “Manage” link to the far right Click on the “Define Admin Access” link Click the “Delete” button corresponding to the administrator you wish to remove access rights to your template for. >Templates tab >Manage link (for your selected template) >Define Admin Access link Note: You cannot remove the admin access for the creator of the template. The “Delete” button will not appear next to his/her name. Page 58 of 143 viDesktop – Performance Evaluation & Surveys Administrator’s Reference Manual Processes Tab The Processes Tab contains links to 5 separate modules: Performance Management & Surveys, Work Allocation, Business Process Management (formerly called Form Path), Recruiting, and Career Development as shown below in Figure 4. Figure 3 This manual will only cover the “Performance Management & Surveys” module. Please check the viDesktop support site for other manuals. Publishing a new process is the process of making a template into an evaluation process available to all the participants. It is similar to taking the plates (templates) used in printing newspapers and then distributing the printed newspaper (the blank evaluation/survey form) to specific individuals/groups. This can be a complex procedure depending on whether or not you plan to use some of the more advance options and features. The publication process includes customizing some of the text that evaluators’ will see (i. e. Welcome message), selecting the participating groups (evaluatees and evaluators), and setting the starting and end dates, etc. The section below walks through the steps on how to publish a simple group evaluation type. Please refer to separate documents and videos that outline steps in publishing different types of processes. Steps in publishing an Evaluation Process The following steps apply to publishing a Group evaluation. However, many of the options covered below also apply when publishing other types of evaluations. To publish a new evaluation process: Click on the “Processes” tab, and make sure the “Performance Management & Surveys” link is selected if not already. Click on “Publish a new process” in the upper left-hand corner of the screen Page 59 of 143 viDesktop – Performance Evaluation & Surveys Administrator’s Reference Manual Select the evaluation type you wish to publish in the dropdown box that appears and click on the “Continue” button Select the self evaluation template you wish to publish in the subsequent dropdown box that appears on screen On the screen that appears, specify a start date for the evaluation and an end date for the evaluation. This page is referred to the “Update Parameters” page. This page allows Admins to customize this process for its particular use. The Homepage parameter refers to text shown on the “Home Page” for the evaluators/Evaluatees. Page 60 of 143 viDesktop – Performance Evaluation & Surveys Administrator’s Reference Manual Enter the “Start Page Text”. This text in the first message the evaluators will see after passing the authentication step. Normally this page has brief instructions as shown below. Note: The default text that appears in the “Start Page Text” field is the text entered in the “Description/Explanations/Commentaries” field of the template that you published from. Enter the “Finish Page Text”. This text is the message that evaluators see after they submit a completed evaluation form. Enter the “Alias for Evaluatee”. This refers to a generic singular term that describes the people being evaluated. Example: Associate, Staff, Employee, Secretary, Clerk, or just Evaluatee. Enter the “Alias for Evaluator”. This refers to a generic singular term that describes the evaluator. Example: Partner, Manager, Leader, Evaluating Attorney, or just Evaluator. Enter the “Alias for Select Your…”. This refers to text/instructions that appear in to Evaluators in front of a list of evaluatees. Commonly entered text is: “Select an Evaluatee to evaluate:” Page 61 of 143 viDesktop – Performance Evaluation & Surveys Administrator’s Reference Manual “Display Restart button at the end of the Evaluation”. If checked, this feature will place a button labeled “Restart” on the finish page of your evaluation. When clicked, this button will allow the evaluator to go back to the beginning of the evaluation and fill out another form (if applicable) or make changes to the form that he or she just completed (if editing is enabled). It is recommended that you enable this feature in your evaluations if the evaluator will evaluate more than one person. “Enable Evaluator/Evaluatee Relationship (Full 360 Evaluation)”. This feature is not commonly used in typical group evaluations. Not recommended to use. Not recommended Not recommended “Allow Evaluators to enter and update the Evaluations”. If checked, this option will allow evaluators to enter and fill out the respective evaluation (so long as the evaluation is in the “In Progress” status). This option is enabled by default. It is recommended that you enable this feature. “Allow Evaluators to make changes after they have completed the Evaluation”. Enabling this option will allow evaluators to re-enter an evaluation form they have already submitted and make changes to any answers they input previously while the evaluation process is In Progress (i.e. the end date has not passed). It is recommended that you enable this feature. “Allow Evaluators to proxy update an Evaluation” (Applicable to Self, Group, and Project-Based Evaluations only). This option allows a specified team member fill out evaluations on behalf of his/her team leader (so long as the team leader is an evaluator in your evaluation). “Allow Evaluators to close a partially completed Evaluation” (Enable the ‘Save and Close’ button). This option is not applicable to Anonymous Evaluations and Surveys. Enables a button labeled “Save and Close” within your evaluation so that evaluators may save their answers on a particular form, close out of the system and reload that form at a later time without losing any of the answers they had entered previously. Page 62 of 143 viDesktop – Performance Evaluation & Surveys Administrator’s Reference Manual “Allow Evaluators to assign solicited Evaluatees”. This option will allow an evaluator to enter an area of the application where they would be presented with a dropdown list of potential evaluatees where they can choose one or more evaluatees to evaluate. “Allow only solicited Evaluators to evaluate” (Applicable to Group and Project-Based Evaluations only). This switch, if enabled, restricts evaluators to only being able to fill out evaluations on those people for which they have been solicited to evaluate. If unchecked, evaluators will be allowed to evaluate anyone who has been included in the evaluatee list for your evaluation. This option may not be disabled for project-based evaluations. “Allow Evaluator to view other solicited Evaluators” (Applicable to Group and Project-Based Evaluations only). If enabled, this feature will allow evaluators to view a list of any other evaluators that have been solicited to evaluate an evaluatee on matters where the evaluator himself or herself has been solicited to evaluate for that same evaluatee. “Allow Evaluators to decline an evaluation” (Applicable to Group and Project-Based Evaluations only). Activating this feature will allow evaluators to opt to decline filling out an evaluation for which they have been solicited. “Allow Evaluator to enter comments on why the Evaluation has been declined” (Applicable to Group and Project-Based Evaluations only). Enabling this feature will allow an evaluator to enter comments on why he or she declined to fill out an evaluation. Evaluators are not required to enter any comments. This feature only applies if the “Allow Evaluators to decline an Evaluation” option is enabled. Page 63 of 143 viDesktop – Performance Evaluation & Surveys Administrator’s Reference Manual “Text displayed on the Decline Evaluation page” (Applicable to Group and Project-Based Evaluations only). This message is displayed to evaluator only if the “Allow Evaluators to decline an Evaluation” option is enabled. “Allow Evaluatees to update General Comments” (Applicable to Group and Project-Based Evaluations only). This feature, if enabled will allow evaluatees to post general comments/notes/etc. to their evaluators through the “Update Matter Report And Evaluatee Profile” interface. Any comments made will appear to the evaluator at the beginning of the evaluation just after the start page has been displayed. “Allow Evaluatees to assign Matters to Evaluators and Update Comments” (Applicable to Group and Project-Based Evaluations only). Enabling this option will allow an evaluatee to enter a special area of the application where they can associate matters/projects to evaluators, effectively soliciting the evaluator to perform an evaluation on the evaluatee based. By associating matters to evaluators, the evaluators will see the associated matters when they choose the evaluatee to evaluate. “Allow Evaluator to delete Auto Assigned Matters”. This feature disables the ability for evaluatees to delete matters that have been auto assigned to evaluators (through the auto matter assign feature). “Allow Evaluatees to assign Solicited Evaluators (without Matters)”. Applicable to Group Evaluations only. This option will allow an evaluatee to enter an area of the application where they would be presented with a dropdown list of potential evaluators where they can choose one or more evaluators. Click the Publish button Page 64 of 143 viDesktop – Performance Evaluation & Surveys Administrator’s Reference Manual Steps in publishing an Evaluation Process – Part 2 After clicking the Publish button you will see a page similar to the image below, referred to as the “Manage” page. Page 65 of 143 viDesktop – Performance Evaluation & Surveys Administrator’s Reference Manual “Define Evaluator Access” link. Click this link to define the population group that represents the evaluators in this evaluation process. For example, for an associate evaluation, the evaluator groups might be: Partners, Senior Associates, and Of Counsel. For secretarial evaluation, the evaluator groups might be Secretarial Managers and Supervisors. Select one or more groups and click the Add button. Once you are done selecting the group(s), click the “Done” button. Define Evaluatee Access. Click this link to define the population group that represents the evaluatees in this evaluation process. For example, for an associate evaluation, the evaluatee group might be: Associates. For secretarial evaluation, the evaluatee groups might be Secretaries. Select one or more groups and click the Add button. Once you are done selecting the group(s), click the “Done” button. Page 66 of 143 viDesktop – Performance Evaluation & Surveys Administrator’s Reference Manual NOTE If you get “lost” in the system and need to navigate back to the Manage page, click on the “processes” tab Click on the “Manage” link corresponding to the evaluation. Steps in publishing an Evaluation Process – Part 3 How will you determine, who will be evaluating whom? There are various ways in which this can be done depending on what type of group evaluation you are publishing. Attorney evaluation: Normally in this type of evaluation, normally matters are imported into the evaluation process and 1) associates are requested to associate/assign each of their matters to an evaluator attorney (partners) or 2) the matters are automatically associated to evaluators during the matter import. By performing this step the solicitation mapping is determined. Staff evaluation: Normally, in this type of evaluation, the solicitation mapping of who is evaluating whom is set by using the solicitation mapping interface. From the manage page the Solicitation Interface section, there are 4 links/options. Managing a Published Evaluation This section covers all aspects of managing a published evaluation. Each one of these features is accessible from the “Manage the Evaluation” page for your evaluation (To access this page, click on the “Evaluations” tab, and then on the “Manage” link corresponding to your selected evaluation). Note that some features are available to certain evaluation types only. Page 67 of 143 viDesktop – Performance Evaluation & Surveys Administrator’s Reference Manual Reports This section covers all of the available reporting tools within an evaluation. Note that some reports are only applicable to (and only available to) certain evaluation types. Reporting tools that are unavailable to a particular evaluation type will not be displayed in the “Reports” section on the “Manage the Evaluation” page. View Results This tool will allow administrators of an evaluation to generate various views (reports) on the results of a given evaluation. > Manage the Evaluation page > View Evaluation Results link There are a total of six tabs in the reporting area, each representing a different view. The tabs available will vary depending on the type of evaluation published. Some of the options available for each view overlap with other views (i. e. viewing an individual evaluator’s evaluation on an individual evaluatee is possible through all of the tabs except the “Evaluation” tab). The general function of each tab is listed below: Evaluation – this tab will generate a statistical summary report on all of the evaluation results Evaluatee Group – allows you to generate a statistical summary report on a specific evaluatee group Page 68 of 143 viDesktop – Performance Evaluation & Surveys Administrator’s Reference Manual Evaluatee – allows you to generate a statistical summary report on a specific evaluatee Evaluator Group – allows you to view a report on how a particular evaluator group answered the questions in the evaluation Evaluator – will generate a report based on how a particular evaluator answered the questions in the evaluation (useful for gauging if an evaluator is a “hard” or “light” marker) Evaluation Detail – Encompasses all of the above tabs (depending on the filters you select) and allows you to group the way the results are displayed Note: By default, no evaluation results are displayed after clicking on the “View Evaluation Results” link. You must first select a tab, set the appropriate filter, and click on the corresponding “Go” button in order to view your report. Printing Evaluations & Reports After generating your desired view, a number of printing options will become available based on the view you have selected. These options can be found just above and to the right of the evaluation title displayed on the screen. Each of the available printing options is described below: Print Blank – prints a blank form Print Evaluatee Summary – prints one summary report for each evaluatee (based on all the evaluations performed on the evaluatee) Print Evaluator Summary – prints one summary report for each evaluator (based on all the evaluations the evaluator has filled out) Print All – prints each individual evaluation form Print – prints the current view displayed on screen Note: When viewing an individual evaluator’s evaluation on an individual evaluator, a “Delete” link will also appear alongside the print links. Clicking on this link will delete the evaluation you are currently viewing. Page 69 of 143 viDesktop – Performance Evaluation & Surveys Administrator’s Reference Manual View Status Report This feature allows an administrator to view who has or has not completed their evaluations/surveys/tests. Similar to the “View Evaluation Results” feature are the tabs which allow for different views (stemming from different data sources from within the evaluation) of the current evaluation status. The following is a list of the available evaluation status tabs: Evaluatee Group – generates a report displaying the evaluation status grouped by evaluatee Evaluatee Detail – generates a report displaying evaluation status, ungrouped and sorted by evaluatee. You may click on any of the column titles to sort the displayed records by that column. The active sort column is marked by a red arrow next to it. The direction of the arrow represents the current sort order (up for ascending, down for descending). Clicking on the active sort column title will reverse the sort order. Page 70 of 143 viDesktop – Performance Evaluation & Surveys Administrator’s Reference Manual Evaluatee Summary – generates a summary report displaying the number of evaluations, number of solicitations, number of completed, number of declined, and number of in progress evaluations for any or all evaluatees. Like the “Evaluatee Detail” tab, you may click on any of the column titles to sort all the displayed records by that column in ascending or descending order. Evaluator Group – similar to the “Evaluatee Group” view, except that the records displayed are grouped by Evaluator. Evaluator Detail – same as “Evaluatee Detail” except that it is sorted by Evaluator Evaluator Summary – same as the “Evaluatee Summary” except that the records displayed are evaluators instead of evaluatees. Administrator Links To the far right of each evaluator/evaluatee name on every tab are links that enable administrators of the evaluation to view, print, delete, or update (on behalf of the evaluator) the corresponding evaluation. Note that the “View”, “Print”, and “Delete” links are unavailable for those evaluations whose status is not marked as “Completed”. Email Reminders After selecting your desired view and filters, you may wish to send email reminders to the evaluators/evaluatees informing them of the status of their current evaluations. There are a number of email options available that can be found above and to the right of the evaluation title. Page 71 of 143 viDesktop – Performance Evaluation & Surveys Administrator’s Reference Manual For instance, you may want to send a reminder to all evaluators who still have outstanding (“In Progress” or “Not Started”) evaluations asking them to complete them but not bother those evaluators who have already completed all of their evaluations. One way to do this is to: Click on the “Evaluator Detail” tab In the dropdown box labeled “Filter”, highlight the option for “Not Started or In Progress” and then click on the “Go” button Click on the “Email Filtered Evaluators” link above the evaluation title. You will then be presented with the “Email Reminder” screen: Page 72 of 143 viDesktop – Performance Evaluation & Surveys Administrator’s Reference Manual The “To:” field, will automatically be populated with the email addresses of the evaluators (or evaluatees) that you had filtered in the previous screen. At this point, you may proceed to type your email reminder in the “Message:” window and then click on the “Send” button to send your email. Note: The viDesktop Customer Care team recommends that you instead click on the “Open Email Client” link and send the email from your own email client instead (Microsoft Outlook, Lotus Notes, etc. ). The reasoning behind this is because the internal viDesktop mail client does not save a transaction log of the emails that you send whereas your email client does (in the form of a sent items folder). View Matter Assignment Report This report is only available for Project Based and Group Evaluation types. This report displays the details of assigned and/or unassigned matters within the evaluation. Like the evaluation results and evaluation status reporting tools, there are also tabs in the “View Matter Assignment Report” feature to aid you in generating reports that match your criteria: Assigned Matters – will generate a report displaying all the matters for any or all evaluatees that have been assigned to evaluators Unassigned Matters – will generate a report displaying all matters for evaluatees that have not been assigned to evaluators. Page 73 of 143 viDesktop – Performance Evaluation & Surveys Administrator’s Reference Manual All Matters – will generate a report displaying all matters both assigned and unassigned Matters And Eval Status – will generate a report displaying all matters both assigned and unassigned along with an extra column displaying the evaluation status and evaluation completion date (if applicable) for each matter. View Assignment Matter Status This report will generate a statistical summary of the matter assignments for each evaluatee: Clicking on the “Assigned”, “Unassigned”, or “All Matters” link for any evaluatee will display and print a detailed report of that evaluatee’s filtered matters (depending on which link you select). Note that you may click on any of the column titles to sort the displayed records by that column. The active sort column is marked by a red arrow next to it. The direction of the arrow represents the current sort order (up for ascending, down for descending). Clicking on the active sort column reverses the sort order. Page 74 of 143 viDesktop – Performance Evaluation & Surveys Administrator’s Reference Manual Configuration This section details the available options under the “Configuration” section of the “Manage the Evaluation” page. A quick view of the current status of the evaluation (Not Started, In Progress, or Closed) is displayed just beneath the “Configuration” section header along with the evaluator’s and evaluatee’s access to enter the evaluation and input data. Update Parameters Page 75 of 143 viDesktop – Performance Evaluation & Surveys Administrator’s Reference Manual Clicking on the “Update Parameters” link will allow an administrator to modify any of the evaluation options that were initially set when he or she first published the evaluation. Please refer to section 5. 2 for detailed descriptions of the available features on the “Update Parameters” page. Update Advanced Parameters The “Update Advanced Parameters” page gives an administrator further control over the accessibility and visual appearance of an evaluation. Note that some advanced parameters are only available to certain evaluation types. To make changes to any of these options: click on the “Edit” button (on the far right) corresponding to the appropriate setting Select the desired value in the dropdown box that appears Click on the “Update” button. Also note that modifying any of these parameters only applies to the current evaluation you are working on. General Settings Below are commonly used options: Show the evaluation in the Select Eval Drop Down List and Homepage This option controls whether or not an evaluation is displayed in the general selection screen (for the appropriate evaluation type) and the homepage. By default, this value is set to “Yes”. Note that all evaluation types published will appear on the Home Page for the participants. So if you do not want end users to see your published evaluation on the Home Page, set this option to NO and use the direct link to the evaluation. Allow Evaluators to print a blank evaluation Having this option enabled will display a “Print Evaluation” link in the upper-right hand corner of the evaluation allowing the evaluator to print a blank copy of the evaluation form. If disabled, the “Print Evaluation” link will not appear on the screen. By default, this value is set to “Yes”. This option is available to Group and Project Based evaluation types only. Allow Evaluators to print the evaluation If enabled, the “Allow Evaluators to print the evaluation” allows an evaluator to print a completed evaluation form via the “Print Evaluation” link in the upper-right hand corner of the evaluation. If disabled, once an evaluator has selected an evaluatee and clicked on the “Next” button, the “Print Evaluation” link will not appear. By default, this value is set to “Yes”. This option is not available to survey evaluation types. Allow to print Blank and In Progress evaluations if branching logic exists Enabling this option will allow evaluators to print blank and in progress evaluations if you have used branching in your evaluation. This is disabled by default as enabling it will allow your evaluators to see Page 76 of 143 viDesktop – Performance Evaluation & Surveys Administrator’s Reference Manual every question, including those meant to be hidden by the branching logic. The viDesktop Customer Care team recommends that you do not enable this option unless absolutely necessary. This option is only available to Self, Group, and Anonymous evaluation types. Show the Decline button on all pages or just at the beginning When the option to allow evaluators to decline an evaluation is enabled, you may choose whether to display the “Decline” button once at the beginning of the evaluation by updating this value to “Beginning” or displaying the “Decline” button on every page of the evaluation by setting this value to “All Pages”. The default setting for this option is “All Pages” and is available to Group and Project Based evaluation types only. Show the Matter/Profile Link on all pages This option will place a “View Matter Report” link on the upper-right hand corner of the evaluation if and only if the evaluator has been assigned matters to evaluate on for that particular evaluatee. Clicking on the link will pop up a screen displaying all of the matters assigned to the evaluator for evaluation along with the total number of hours for those matters. This option is enabled by default and is available in Group Evaluation types only. Prompt the evaluator to save the evaluation before closing the browser This option will cause a window to appear on screen asking the evaluator if he/she wishes to save and close his/her evaluation if he/she has made changes and attempts to close the browser window (without clicking the “Save and Close” button). This option is enabled by default. Select Evaluatee Page - Required Evaluation Display Style This option controls how the solicited evaluatee list is displayed. The available choices are “Dropdown” and “WebLink”. “Dropdown” will display all solicited and optional evaluatees in a dropdown box: “WebLink” will display all solicited evaluatees as a list of links and the optional evaluatees in a dropdown box: Page 77 of 143 viDesktop – Performance Evaluation & Surveys Administrator’s Reference Manual By default, this option is set to “WebLink” and is available to Group Evaluation types only. Matter Assignment (applicable to group and Project Based evaluations only) Enable Copy and Paste Matter Descriptions If enabled, this feature will place a “Copy” and “Paste” button in the “Assign Matter and Update Comments” interface that will allow evaluatees to copy and paste matter descriptions into their various assigned matters. By default, the value for this option is set to “No”. Enable Delete Multiple Assigned Matters Enabling this option changes the “Assign Matter and Update Comments” interface such that a person is able to delete multiple assigned matters, evaluators, and/or comments at the same time. In order to perform a multi-delete, one should place a checkbox in all the times that he or she wishes to delete and then click on the “Delete Selected Assignments” button. Note that placing a check in a parent checkbox will automatically place checks in all child checkboxes. Please see the example below. Placing a check in the checkbox next to “Matter: 189728, Kenochio Page 78 of 143 viDesktop – Performance Evaluation & Surveys Administrator’s Reference Manual Contracts, 10. 5 hours” will automatically place a check in the checkbox for the associated description as well: This option is disabled by default. Enable Filter Evaluator This feature will place a dropdown box in the upper right that will allow one to display only those matters that have been assigned to the filtered evaluator. This feature is disabled by default. Enable Filter Matter Similar to the “Enable Filter Evaluator” feature, this will allow one to display all the assignments for the filtered matter. This feature is disabled by default. Page 79 of 143 viDesktop – Performance Evaluation & Surveys Administrator’s Reference Manual Enable Print Assigned Matters This option allows one to print a report of the assigned matters for the evaluatee. When enabled, this will place two print links on the “Assign Matter and Update Comments” interface: “Print Assigned Matters (sort by Evaluator)” and “Print Assigned Matters (sort by Client)”. This option is enabled by default. Page 80 of 143 viDesktop – Performance Evaluation & Surveys Administrator’s Reference Manual Enable Print Unassigned Matters This feature will place a print link allowing one to print a report showing all unassigned matters for the evaluatee. This option is enabled by default. Show Multiple Matter Assignments instead of drop down list Enabling this option will remove the matter selection dropdown box and instead display every matter on screen. Each matter will also have its own “Select Evaluator” dropdown box from which one can select an evaluator to assign the associated matter to (see example below). This option is disabled by default. Screen Resolution Page 81 of 143 viDesktop – Performance Evaluation & Surveys Administrator’s Reference Manual This option controls the width of the “Matter Assignment and Update Comments” interface. There are two selectable values: “800” and “1024”. The higher the value selected, the wider the display will be. By default, this is option is set to “800”. Result Viewer The following settings dictate the visual appearance, options, and tools available to users logging into the result viewer to see the various reports on an evaluation. Note that some features are available to certain evaluation types only. Default Page This setting specifies the default report that a user sees when he or she logs in to the result viewer to see the results of a particular evaluation. The two options available are “Eval Status” and “Eval Results”. By default, this is set to “Eval Status”. Show the … Report These settings will place a link in the upper left of the result viewer screen which, if clicked on, will allow the user to use the corresponding reporting tool. The available reporting tools are: - Evaluation Results (“Show the Eval Result Report”) - Evaluation Status (“Show the Eval Status Report”) - Matter Assignment Status (“Show the Matter Assignment Report”) - Declined Eval Status (“Show the Declined Report”) If any one of these settings is disabled, the corresponding link will not appear in the report selection tool bar. Allow Result Viewer to change the Display Options Page 82 of 143 viDesktop – Performance Evaluation & Surveys Administrator’s Reference Manual This feature allows a user access to further customize the reports available to him or her (in addition to the filters available in each report). If enabled, it will place a “Display Options” link in the upper left of the result viewer screen. The “Display Options” details are covered in section 6. 5. Eval Results - Show Group Summary Report This option will allow you to control a user’s ability to generate group summary reports on evaluation results. If enabled, a “<Group Summary>” filter option will appear when viewing results on the “Evaluator Group” or “Evaluatee Group” tab. Eval Results - Start Page Text This feature allows you to put a short message that appears on the Eval Results page of the viDesktop Result Viewer. Page 83 of 143 viDesktop – Performance Evaluation & Surveys Administrator’s Reference Manual Eval Results Tab # … - Display These options will allow you to choose which tabs will be available to users accessing the evaluation results reporting tool in the viDesktop Result Viewer. Recall that each tab represents a report view. The following is a list of all the tabs you may choose to display/hide (some tabs are not available to certain evaluation types): Eval Results Tab 1 (Evaluation) – Display Eval Results Tab 2 (Evaluatee Group) – Display Eval Results Tab 3 (Evaluatee) – Display Eval Results Tab 4 (Evaluator Group) – Display Eval Results Tab 5 (Evaluator) – Display By default, all tabs are set to be visible to the user. Eval Results Tab # … - Name These options allow you to customize the names of each of the available tabs in the evaluation results reporting tool in the viDesktop Result Viewer. The following is a listing of all the tabs (some tabs are not available to certain evaluation types) and their default values: Label Eval Results Tab 1 (Evaluation) - Name Eval Results Tab 2 (Evaluatee Group) – Name Eval Results Tab 3 (Evaluatee) – Name Eval Results Tab 4 (Evaluatee Group) – Name Eval Results Tab 5 (Evaluator) - Name Default Value Evaluation Evaluatee Group Evaluatee Evaluatee Group Evaluator Eval Status - Show "Filter Records" search feature Enabling this feature will place a dropdown box on the “Eval Status” reporting page that will allow users to filter the records displayed by their status. This option is enabled by default. Page 84 of 143 viDesktop – Performance Evaluation & Surveys Administrator’s Reference Manual Eval Status - Show "Find Records" search feature This feature allows you to enable/disable the “Find all records…” search tools on the “Eval Status” reporting page. This option is enabled by default. Eval Status - Start Page Text This feature allows you to put a short message that appears on the Eval Status page of the viDesktop Result Viewer. Page 85 of 143 viDesktop – Performance Evaluation & Surveys Administrator’s Reference Manual Eval Status Tab # … - Display Like the “Eval Results Tab # … - Display” options, these options will allow you to choose which tabs will be available to users accessing the evaluation status reporting tool in the viDesktop Result Viewer. Recall that each tab represents a report view. The following is a list of all the tabs you may choose to display/hide (some tabs are not available to certain evaluation types): Eval Status Tab 1 (Evaluatee Group) – Display Eval Status Tab 2 (Evaluatee Detail) – Display Eval Status Tab 3 (Evaluatee Summary) – Display Eval Status Tab 4 (Evaluator Group) – Display Eval Status Tab 5 (Evaluator Detail) – Display Eval Status Tab 6 (Evaluator Summary) – Display All tabs are visible to the user by default. Eval Status Tab # … – Name You may also customize the name of each of the tabs available on the evaluation status page by modifying the appropriate “Eval Status Tab # … - Name” setting (where “#” is the tab number and “…” is the default name of the tab). The following is a listing of all the tabs (some tabs are not available to certain evaluation types) and their default values: Label Eval Status Tab 1 (Evaluatee Group) - Name Eval Status Tab 2 (Evaluatee Detail) - Name Eval Status Tab 3 (Evaluatee Summary) - Name Eval Status Tab 4 (Evaluator Group) – Name Eval Status Tab 5 (Evaluator Detail) - Name Eval Status Tab 6 (Evaluator Summary) - Name Default Value Evalutee Group Evaluatee Detail Evaluatee Summary Evaluator Group Evaluator Detail Evaluator Summary Review (applicable to Self and Group Evaluation type only) The following features allow an administrator to add and control a review tracking tool within his or her evaluation. Number of Reviews Page 86 of 143 viDesktop – Performance Evaluation & Surveys Administrator’s Reference Manual This value specifies the number of review flags attached to an evaluation. The following is a list of the available choices for this setting: 0: a setting of “0” indicates that there are no reviews attached to the evaluation. This is the default setting. 1: adds a “Review” column to the administrator’s evaluation status screen (accessible by clicking on the “View Evaluation Status” link on the “Manage the Evaluation” page). If an evaluation’s status is “Completed”, the “No” in the “Reviewed” column will become a clickable link. Clicking on the “No” will flag the corresponding evaluation as “Reviewed” and the “No” will change to display the last name of the administrator that clicked on the “No” (denoting that he or she was the one that reviewed the evaluation). Clicking on the link for the reviewers last name will change the reviewed status back to “No”. 2: Setting the “Number of Reviews” to 2 will add a “Signed” column in addition to the “Reviewed” column. Page 87 of 143 viDesktop – Performance Evaluation & Surveys Administrator’s Reference Manual The “Signed” column functions in the same way as the “Reviewed” column in that once an evaluation is in “Completed” status, an administrator may sign the evaluation by clicking on the “No” link in the “Signed” column. By default, an evaluation may not be signed until it has been reviewed. Also, once an evaluation has been signed, you may no longer modify the value in the “Reviewed” column for that evaluation. The second review follows the first review By default, this setting dictates that an evaluation must first be reviewed and then signed. Changing this setting to a “No” will allow you to sign an evaluation before reviewing it and also allow you to change the status in the “Reviewed” column even if the evaluation has been signed. = Allow Result Viewers to Review Evaluations This setting, if enabled, will allow non-Admin users accessing the evaluation status through the viDesktop Result Viewer to review and/or sign evaluations. This setting is disabled by default. Allow Evaluators to update an evaluation that is flagged as Reviewed If enabled, this feature will allow evaluators to re-enter and update evaluations after an evaluation has been reviewed and/or signed. Doing so will reset all reviewed/signed flags for that evaluation. By default, this setting is disabled and once an evaluation has been signed and/or reviewed, the evaluation is locked and evaluators can no longer re-enter an evaluation to make changes. Allow Administrators to Review Evaluations (Option Disabled) Page 88 of 143 viDesktop – Performance Evaluation & Surveys Administrator’s Reference Manual This feature is currently disabled within the viDesktop software. Spell Check Enable Spell Check This setting will enable/disable the spell checking feature in the evaluation. The spell checker component must be installed and enabled under the “System Variables” section of the “Configuration” tab in order for the spell check to work. Edit Evaluation Form This feature allows an administrator to make changes to an already published evaluation, without making changes to the original template. Clicking on the link will bring up an interface similar to the “Edit Template” feature where an administrator may add/change/remove questions or Sections, edit weighting/scoring, etc. For further information on editing an evaluation, please refer to section 4 of the manual (the instructions for making changes to an already published evaluation are the same as editing a template). Delete This Evaluation This link will delete the evaluation from the system. Note that all individual completed evaluations associated with this evaluation will also be deleted from the system. The system will ask the administrator to enter his/her password to confirm the deletion: Once an evaluation is deleted, it CANNOT be recovered. Page 89 of 143 viDesktop – Performance Evaluation & Surveys Administrator’s Reference Manual Delete All Individual Evaluations This link will delete all individual evaluations (completed or not) from the evaluation, but not delete the evaluation itself. The system will ask the administrator to enter his/her password to confirm the action. Once the evaluations are deleted, they CANNOT be recovered. Page 90 of 143 viDesktop – Performance Evaluation & Surveys Administrator’s Reference Manual Access This section covers all of the options found in the “Access” section of the “Manage the Evaluation” page. Note that some options are not applicable to certain evaluation types. Define Admin Access By default, the ownership (and administrative access) of an evaluation is granted only to the administrator that published the evaluation. To provide other viDesktop administrators with ownership of template, you must explicitly assign administrative rights to them. To do this: Click on the “Define Admin Access” link on the “Manage the Evaluation” page Select the name of the administrator you wish to grant admin access to for the evaluation in the dropdown box that appears Click on the “Add” button to finalize the process. Page 91 of 143 viDesktop – Performance Evaluation & Surveys Administrator’s Reference Manual >Evaluations tab >Manage link for your chosen evaluation > Define Admin Access link To remove a person’s admin rights to your evaluation, click on the “Delete” button corresponding to that person’s name. Note that the person that published the evaluation cannot be removed as an administrator (the “Delete” button is grayed out). Define Evaluator Access Please refer to section 5. 3 for details on how to define evaluator access for an evaluation. View Evaluator List The view evaluator list feature allows an administrator to see a list of all of the users participating as evaluators in his/her evaluation. Page 92 of 143 viDesktop – Performance Evaluation & Surveys Administrator’s Reference Manual >Evaluations tab >Manage link corresponding to your selected evaluation > View Evaluator List link Clicking “Refresh Evaluators” button will repopulate the list of evaluators based on the groups defined as evaluators on the “Define Evaluator Access” page. Define Evaluatee Access Please refer to section 5. 3 for details on how to define evaluatee access for an evaluation. View Evaluatee List The view evaluator list feature allows an administrator to see a list of all of the users participating as evaluators in his/her evaluation. Page 93 of 143 viDesktop – Performance Evaluation & Surveys Administrator’s Reference Manual >Evaluations tab >Manage link corresponding to your selected evaluation > View Evaluatee List link Clicking “Refresh Evaluatee List” button will repopulate the list of evaluatees based on the groups defined as evaluatees on the “Define Evaluatee Access” page. Define Evaluation Rules The “Define Evaluation Rules” option is available to Group Evaluations only and allows an administrator to apply additional access rules to evaluator and evaluatee groups. To apply a rule: Click on the “Define Evaluation Rules” link on the “Manage the Evaluation” page In the left-most dropdown box, select the evaluator group you wish to apply the rule to. In the center dropdown box, select the rule you wish to apply In the right-most dropdown box, select the evaluatee group you wish to apply the rule to. Click on the “Add” button to save and apply your rule. In the example below, the “viDesktop Administrators” group is restricted from performing optional evaluations on any members of the “All Associates” group. Page 94 of 143 viDesktop – Performance Evaluation & Surveys Administrator’s Reference Manual > Evaluations tab > Manage link corresponding to your selected evaluation > Define Evaluation Rules link To remove an evaluation rule, click on the “Delete” button corresponding to the rule you wish to remove. View Evaluation URL The “View Evaluation URL” link will display all the relevant links (access points) to your evaluation. There are two sets of links for each access point, the generic link and the direct link. The generic links will lead users to a screen where they must select the appropriate evaluation to access (if there are multiple ongoing evaluations of the same type) whereas the direct link will place the user directly inside the evaluation the direct link corresponds to (each evaluation you publish will have its own direct links). If you are not using the Home Page link for your evaluators, it is recommended that you use the direct links for your evaluations when informing users of how to access your evaluation to eliminate the extra steps required when using the generic link in the evaluation login process. The screen below depicts all of the possible links for an evaluation. Note that some links are not available for certain evaluation types: Page 95 of 143 viDesktop – Performance Evaluation & Surveys Administrator’s Reference Manual Page 96 of 143 viDesktop – Performance Evaluation & Surveys Administrator’s Reference Manual Branching This feature allows you to hide certain Sections/questions in an evaluation based on what group the Evaluatees/Evaluators are in or based on a particular answer or answers to a multiple choice type question. By Evaluatee Group This option allows you to specify branching rules based on what evaluatee group a particular evaluatee belongs to. To add a branching rule: In the upper dropdown box, select the evaluatee group you wish to apply your rule to. In the lower dropdown box, select the section or question you wish to hide if the evaluatee belongs to the group you selected in step 1. Click on the “Add Rule” button to save the rule. Repeat steps 1 to 3 until you have applied all of your branching rules. Page 97 of 143 viDesktop – Performance Evaluation & Surveys Administrator’s Reference Manual By Evaluator Group This option functions in the same way as branching “By Evaluatee Group” except that the rule is applied based on what evaluator group the evaluator group belongs to. To add the branching rule: In the upper dropdown box, select the evaluator group you wish to apply your rule to. In the lower dropdown box, select the section or question you wish to hide if the evaluator belongs to the group you selected in step 1. Click on the “Add Rule” button to save the rule. Repeat steps 1 to 3 until you have applied all of your branching rules. Page 98 of 143 viDesktop – Performance Evaluation & Surveys Administrator’s Reference Manual By Evaluator Responses This option allows an administrator to hide questions based on the way an evaluator answers a particular multiple choice question (radio button or check box). To add a branching rule: In the upper dropdown box, select the response you wish to apply your rule to. In the lower dropdown box, select the section or question you wish to hide if the evaluator selects the answer specified in step 1. Click on the “Add Rule” button to save the rule. Repeat steps 1 to 3 until you have applied all of your branching rules. Page 99 of 143 viDesktop – Performance Evaluation & Surveys Administrator’s Reference Manual Note that when branching by evaluator responses, a question that is to be hidden cannot be in the same section as the one where the rule is applied nor can it be in a section that appears prior to the section where the rule will be applied, otherwise the rule will not take affect. Result (Report) Viewer This section details how to grant non-Admin users access to view the status and/or results of an evaluation. Define Result Viewer Access To enable non-viDesktop admins access to view the results for a particular evaluation: Click on the “Evaluations” tab Click on the “Manage” link corresponding to the evaluation you wish to grant result viewer access to Click on the “Define Result Viewer Access” link under the “Result Viewer” section Page 100 of 143 viDesktop – Performance Evaluation & Surveys Administrator’s Reference Manual Select the section of users (Evaluatee Access, Evaluator Access, Team Leader Access, General Access) you wish to give result viewer access to in the dropdown box labeled “Define:” and click on the “Go” button In the left-most dropdown box, select the type of access you wish to grant. Note that these options will change based on the user section you selected as well as the type of evaluation you are giving access to. Typically, the options available relate to whether a user may update and change evaluations or if they are only allowed to read, but not make any changes to the evaluation results. Please consult the charts at the end of this document for a full listing of the available access types for each user section and evaluation type. In the dropdown box in the center, select the name of the person you wish to give result viewer access to. The list of names available in the dropdown box directly corresponds to the user section you selected (i. e. if you selected “Evaluator Access”, then everyone who is specified as an evaluator for this particular evaluation will appear in the dropdown box). Click on the “Update” button to the far right once you have selected your desired access type and user. Users who have access to view results will appear below the dropdowns, categorized by the access type with which they have been granted. Repeat steps 4 to 8 until you have added everyone who should have access to view results and click on the “Done” button when you are finished Once you have finished assigning the result viewer access, you will need to let your users know how to get into the Result Viewer. The best practice is to send an email to those users with a direct link to the evaluation for which you have granted them result viewer access to. To get the direct link: Click on the “Evaluations” tab Click on the “Manage” link corresponding to your selected evaluation Click on the “View Evaluation URL” link (the last link under the “Access” section) The direct link to the result viewer is the very last link on the page in the text area labeled “Direct Link to Result Viewer” Page 101 of 143 viDesktop – Performance Evaluation & Surveys Administrator’s Reference Manual Copy and paste this link into the email that you will send to those users you have given result viewer access to When a person with result viewer access logs into the result viewer, they will be presented with an interface similar to that which you see when you click on the “View Evaluation Results” link for your evaluation as an administrator and will be able to set various filters to display the evaluation data (for which they have access to). Page 102 of 143 viDesktop – Performance Evaluation & Surveys Administrator’s Reference Manual Below is a list of all the available types of result viewer access: Self Evaluations Evaluatee Access Yes Yes Yes View Own (Evaluatee Read Only) View Own Summary Evaluations View All (Read Only) View All (Allow Update and Delete) View All (Allow Update) View Team (Allow Update and Delete) View Team (Allow Update) View Team (Read Only) Team Leader Access General Access Yes Yes Yes Yes Yes Yes Yes Yes Yes Group Evaluations View Own (Evaluatee Read Only) View Own (Evaluator Read Only) View Own Summary Evaluations View All (Read Only) View All (Allow Update and Delete) View All (Allow Update) View Team (Allow Update and Delete) View Team (Allow Update) View Team (Read Only) Evaluatee Access Yes Evaluator Access Team Leader Access General Access Yes Yes Yes Yes Yes Yes Yes Yes Yes Yes Evaluator Access Team Leader Access General Access Yes Yes Yes Yes Yes Yes Yes Yes Yes Yes Yes Yes Project Based Evaluations View Own (Evaluatee Read Only) View Own (Evaluator Read Only) View Own Summary Evaluations View All (Read Only) View All (Allow Update and Delete) View All (Allow Update) View Team (Allow Update and Delete) View Team (Allow Update) View Team (Read Only) Evaluatee Access Yes Yes Yes Yes Yes Page 103 of 143 viDesktop – Performance Evaluation & Surveys Administrator’s Reference Manual Anonymous Evaluations Evaluatee Access View Own (Evaluatee Read Only) View Own (Evaluator Read Only) View Own Summary Evaluations View All (Read Only) View All (Allow Update and Delete) View All (Allow Update) View Team (Allow Update and Delete) View Team (Allow Update) View Team (Read Only) Team Leader Access General Access Yes Yes Yes Yes Yes Yes Yes Yes Yes Yes Yes Yes Internal Survey General Access View Own (Evaluatee Read Only) View Own (Evaluator Read Only) View Own Summary Evaluations View All (Read Only) View All (Allow Update and Delete) View All (Allow Update) View Team (Allow Update and Delete) View Team (Allow Update) View Team (Read Only) Yes Yes Yes Page 104 of 143 viDesktop – Performance Evaluation & Surveys Administrator’s Reference Manual Result (Report) Viewer Display Options This feature allows an administrator to customize what information is displayed to users accessing the result viewer. Note that some options are not available to certain evaluation types. >Evaluations tab > Manage link for the selected evaluation > Result Viewer Display Options link The options below “Check the Sections and Questions a Result Viewer can display or print:” directly correspond to the Sections and questions in your evaluation. You may choose to display/hide any of the evaluation Sections or questions to/from users who have access to the Result Viewer for your evaluation. Set Default View for Result (report) Viewers This section allows an administrator to specify the default view for users accessing the Result Viewer to view the evaluation status/results. The available settings are shown in the screen below: Page 105 of 143 viDesktop – Performance Evaluation & Surveys Administrator’s Reference Manual > Evaluations tab > Manage link for the selected evaluation > Set Default View for Result Viewers link The options below “Check the Sections and Questions a Result Viewer can display or print:” directly correspond to the Sections and questions in your evaluation. You may choose to display/hide any of the evaluation Sections or questions to/from users who have access to the Result Viewer for your evaluation. Page 106 of 143 viDesktop – Performance Evaluation & Surveys Administrator’s Reference Manual Solicitation Interface This interface allows an administrator to assign evaluators to evaluate specific evaluatees in an evaluation (without assigning associated matters). When a solicitation between evaluator and evaluatee has been created, an evaluator that logs in to the evaluation will see a list of solicited evaluatees, which he or she must perform evaluations on, separated from the list of optional evaluatees. The optional list may not appear if optional evaluations have been disabled. This feature is available in Group Evaluation types only. Update Solicited Evaluators The “Update Solicited Evaluators” tool allows an administrator to manually create solicitations between evaluator and evaluatee on a one-to-one basis. To do this: Click on the “Update Solicited Evaluators” link on the “Manage the Evaluation” page. In the dropdown box labeled “Select Evaluatee”, click on the evaluatee you wish to assign evaluators to and click the “Go” button. In the dropdown box on the left, select the name of the evaluator you wish to create the solicitation for and click on the “Add” button. Page 107 of 143 viDesktop – Performance Evaluation & Surveys Administrator’s Reference Manual >Evaluations tab >Manage link ( for your evaluation) > Update Solicited Evaluators link Repeat steps 2-3 until you have created all the necessary solicitations between your chosen evaluatee and evaluators. To remove a solicitation, click on the “Delete” button corresponding to the evaluator you wish to remove the solicitation for. Update Solicited Evaluators (By Group) Another method for assigning evaluators to evaluatees is through the “Update Solicited Evaluators (By Group)” interface. To do this: Click on the “Update Solicited Evaluators (By Group)” link on the “Manage the Evaluation” page of your evaluation. In the dropdown box labeled “Select Evaluatee”, click on the name of the evaluatee you wish to assign evaluators to and click the “Go” button. You may optionally select a filter group to reduce the size of the unsolicited evaluators list by selecting a group name from the “Filter Evaluator Group” dropdown box and clicking on the “Go” button. In the list box labeled “Evaluators not solicited”, highlight all the evaluator names you wish to assign to evaluate your selected evaluatee and then click on the button to create the solicitation(s). The newly assigned evaluators will then appear in the “Solicited Evaluators” list box and removed from the “Evaluators not solicited” list. Note: To highlight multiple names, hold the CTRL key down while you are selecting the names. Alternatively, If you wish to highlight everyone in the list, click on the first name, hold down the SHIFT key, and press the Page Down button repeatedly until the entire list has been highlighted. > Evaluations tab > Manage link (for your evaluation) > Update Solicited Evaluators (By Group) link Page 108 of 143 viDesktop – Performance Evaluation & Surveys Administrator’s Reference Manual To remove a solicitation or solicitations, highlight all the evaluator names you wish to remove solicitations for in the “Solicited Evaluators” list box and click on the button. The evaluators that were removed will be placed back in to the “Evaluators not solicited” list box and removed from the “Solicited Evaluators” list. Update Solicited Evaluators (By Group) The same functionality as “Update Solicited Evaluatees (By Group)” except you select one evaluator first and then select multiple evaluatees. Solicit Team Leaders Using the “Solicit Team Leaders” tool will allow you to automatically create solicitations between any team leaders that are part of an evaluator group and their own team members who are part of an evaluatee group in your evaluation. Clicking on the “Solicit Team Leaders” link will automatically identify the team leader/member associations and present to you a list of the solicitations you may add. Page 109 of 143 viDesktop – Performance Evaluation & Surveys Administrator’s Reference Manual Clicking on the “Add” button will make all team leaders solicited evaluators for their respective team members. Matter Interface This feature allows you to import client/matter information from your accounting system into an evaluation so that Evaluators can view the matters that an Evaluatee has worked on before evaluating them. Note that in order to use this feature, the automated matter import configuration must be set. Please have your IT department contact the viDesktop Customer Care team to verify that this feature has been enabled for you before attempting to use it. This feature is available in Group and project type evaluations only. Schedule Matter Import The “Schedule Matter Import” tool allows an administrator to automatically import a set of matters into his/her evaluation based on certain criteria specified by the admin. Note that this feature applies only to Group and Project Based evaluation types. There are two major steps to setting up a matter import: 1) identifying who you are importing matters for and 2) specifying which matters to import. To identify which evaluatees you wish to import matters for: In the dropdown box labeled “Select an Import Type”, select either “Individual Import” or “Group Import” and click the “Go” button. The “Individual Import” setting will allow imports for a single or all evaluatees whereas the “Group Import” setting will allow imports for a single group of evaluatees (as specified in the “Define Evaluatee Access” section) or all groups. After specifying an import type, select the group or individual you wish to import matters for (the choices in the list change depending on what import type you specify) in the dropdown box labeled “Import Matters For” and click on the “Go” button. Page 110 of 143 viDesktop – Performance Evaluation & Surveys Administrator’s Reference Manual After specifying who you will be importing matters for, you will need to specify what matter information to import. To do this: Click on the “Schedule an Import” button. In the interface that appears, you will be asked to set a number of options to facilitate the import. Import Date: is the date that the import will run. The time the import runs (displayed to the right of the “Import Date” text box) can only be changed by the admin account. You may not specify an import date/time earlier than the present date/time. Matter From Date: is the date from which you wish to start importing matters. Matter To Date: is the date from which you wish to stop importing matters. Minimum Hour Threshold: when specifying a minimum hour threshold, any matters in the date range that do not have an hourly total equal to or greater than the minimum hour threshold will be ignored by the import. Assigned Matters and Comments: The two options available here are “Preserve” and “Overwrite”. If “Preserve” is selected, then any subsequent matter import that is run will not overwrite matters that have Page 111 of 143 viDesktop – Performance Evaluation & Surveys Administrator’s Reference Manual already been assigned in a previous import. However, if the date range differs from the previous import, the hourly total will be updated to reflect the number of hours in the latest date range. If “Overwrite” is selected, then all existing matter assignments will be deleted and the newly imported matters will have to be reassigned. Once you have set your desired options, click on the “Set Schedule” button. The import will run at the specified import date/time. You may modify your import settings any time prior to the import date by clicking on the “Change” button, changing the appropriate value and then clicking on the “Set Schedule” button again. To remove the import completely, click on the “Remove” button before the import is scheduled to run. If real-time imports have been enabled, a “Run Now” button will appear to the right of the “Remove” button. Page 112 of 143 viDesktop – Performance Evaluation & Surveys Administrator’s Reference Manual Clicking on the “Run Now” button will force the import to run when you click the button instead of running at the scheduled time. Please have your IT department contact the viDesktop Customer Care team if you wish this to be enabled for you. Clicking the “View Import Schedules” link in the upper right will open up a report displaying the scheduled import history for your evaluation. > Evaluations tab >Manage link (for your evaluation) >Schedule Matter Import link> View Import Schedules link Clicking on the “View Import Log” will open up a displaying the import status (success or failure) history for your evaluation. Update Matter Report The “Update Matter Report” interface allows an administrator to view and manually add/change/delete each evaluatee’s matters in the evaluation. To view the matters belonging to a particular evaluatee: Click on the “Update Matter Report” link on the “Manage the Evaluation” page for your evaluation. Page 113 of 143 viDesktop – Performance Evaluation & Surveys Administrator’s Reference Manual In the “Select Evaluatee” dropdown, select the name of the evaluatee you wish to see the matters for and click on the “Go” button. To manually add a matter to an evaluatee: Select the evaluatee using the steps to view the evaluatee’s current matters In the textboxes at the bottom of the page, type in the appropriate matter information. Each textbox corresponds to the column title above it. The first box represents the Client ID, the second represents the Client Name, the third represents the Matter ID, the fourth represents the Matter Name and the last box represents the total number of hours the chosen evaluatee has spent on that matter. Once you have entered in all the necessary information (every field is required), click on the “Add” button. To delete a matter from an evaluatee’s matter list, click on the “Delete” button. A box will pop up on your screen asking for confirmation to delete the matter. Once the matter has been deleted, it cannot be recovered and must be re-entered (or re-imported). Note that you cannot delete matters that have already been assigned to an evaluator. Page 114 of 143 viDesktop – Performance Evaluation & Surveys Administrator’s Reference Manual To edit a matter in an evaluatee’s matter list: Click on the “Edit” button corresponding to the matter you wish to edit. Make the necessary changes and click on the “Save” button to save them in the system. Note that you cannot edit matters that have already been assigned to an evaluator. If you find that you need to modify a client name or matter name that has already been assigned, you may use the “Update Client Name” or “Update Matter Name” tools to change the client/matter name in question. Clicking on the “Update Client Name” or “Update Matter Name” links will bring up a list of clients/matters. To make a change: Click on the “Edit” button corresponding to the client/matter you wish to change Page 115 of 143 viDesktop – Performance Evaluation & Surveys Administrator’s Reference Manual Make your changes in the textbox that appears and click on the “Save” button to the right. Delete All Matters This option allows an administrator to delete all the matters and matter assignments within the evaluation. Clicking on the “Delete All Matters” link will pop up a confirmation screen in which the admin must enter his/her password to confirm the deletion. Once the matters and matter assignments have been deleted, they CANNOT be recovered. Assign Matter and Update Comments Page 116 of 143 viDesktop – Performance Evaluation & Surveys Administrator’s Reference Manual This tool allows an administrator to manually create solicitations between evaluatee and evaluator by assigning the evaluatee’s matters to an evaluator for evaluation. Note: This is the same interface an evaluatee would receive if you allow evaluatees to enter and assign their own matters to evaluators. To manually assign a matter to an evaluator: Click on the “Assigned Matter and Update Comments” link on the “Manage the Evaluation” page for your evaluation. Select the evaluatee you wish to assign matters for from the “Select Evaluatee” dropdown box in the upper left and click on the “Go” button. In the dropdown box labeled “Select the Matter”, select the matter you wish to assign. Select the evaluator you wish to assign the matter to in the dropdown box labeled “and the Evaluator” You may optionally enter a brief description of the matter (that will be displayed to the evaluator when he/she fills out the evaluation form on the selected evaluatee) by typing the description into the “Describe the Matter briefly” text area. Click on the “Add Assignment” button to save the solicitation. Page 117 of 143 viDesktop – Performance Evaluation & Surveys Administrator’s Reference Manual To delete a matter assignment, click on the “Delete Assignment” button corresponding to the assignment you wish to remove. You may also print reports on: assigned matters (by evaluator), assigned matters (by client), or unassigned matters for the selected evaluatee by clicking on any one of the print links at the top of the interface. Auto Matter Assignment Page 118 of 143 viDesktop – Performance Evaluation & Surveys Administrator’s Reference Manual This feature allows an administrator to (after importing matters into the evaluation process), set hourly thresholds as shown below and based on the thresholds, determine evaluator and evaluatee. In other words, if the evaluatee and evaluator both worked on the matter and meet the hourly thresholds, then the evaluator is solicited to evaluate the evaluatee. Once you have determined the thresholds, click the “Next” button to see a preview of the solicitations. Click the “Assign” button to accept the solicitation mapping. You have the opportunity to alter/edit this after through the Assign Matter and Update Comments page from the Manage page of your process. Depending on the amount of solicitations, this may take a few minutes to load after clicking the “Assign” button. Delete All Solicitations and Matter Assignments This feature allows an administrator to delete all the matter assignments within an evaluation without actually deleting the matters themselves. Clicking on the link will prompt the admin to enter his/her password to confirm the deletion. Once the assignments have been deleted they CANNOT be recovered. Page 119 of 143 viDesktop – Performance Evaluation & Surveys Administrator’s Reference Manual Evaluatee Profile The “Evaluatee Profile” section provides tools that will allow an administrator to import custom defined evaluatee profile information into an evaluation to be displayed to evaluators when filling out evaluations. The available profile fields are taken directly from the list of profile fields created in the “Define Profile List” tool on the “Configuration” tab (for more information on profile fields, please refer to section 3. 17). Define Evaluation Profile List The “Define Evaluation Profile List” interface allows an administrator to select which profile fields to display in his/her evaluation and where to display each profile field. To place an evaluatee’s profile field in your evaluation: In the left-most dropdown box (underneath the “Profile Name” column header), select the profile field you wish to display in your evaluation. Select whether or not you want the evaluations to display in the additional locations by selecting the appropriate choices (Yes or No) for the “Display in Report” and “Display on Cover Page” dropdown boxes. Select the appropriate choices for who you will display the profile information to for the “Display for Evaluator” and “Display for Evaluatee” dropdown boxes. Evaluators will see the profile information in the evaluation, evaluatees will see the profile information on the “Update Matter Report And Evaluatee Profile” interface. If you allow an evaluatee to view the profile information, you may choose to allow an evaluatee to modify the information in the profile field by setting the “Evaluatee Can Update” field to “Yes”. If enabled, evaluatees can modify their profile information via the “Update Matter Report And Evaluatee Profile” interface. In the “Select the location where you would like the field to be displayed:” dropdown box, select where in the evaluation you wish the profile field to appear. You may choose to display it at the beginning of the evaluation, above a specific section title, or above a specific question in the evaluation. Click on the “Add” button to save the profile into your evaluation. Page 120 of 143 viDesktop – Performance Evaluation & Surveys Administrator’s Reference Manual To delete a profile field in your evaluation, click on the “Delete” button corresponding to the field you wish to remove. To edit a profile field’s settings in your evaluation: Click on the “Edit” button Make the necessary changes, and click on the “Save” button to save your modifications. Page 121 of 143 viDesktop – Performance Evaluation & Surveys Administrator’s Reference Manual Define Evaluatee Profile Information After you have defined the profile list fields for your evaluation, you may manually add/edit the data in any of the defined profile fields for an evaluatee through the “Define Evaluatee Profile Information” interface. To do add profile information manually: Click on the “Define Evaluatee Profile Information” link on the “Manage the Evaluation” page of your evaluation. Select the employee you wish to modify profile information for in the dropdown box labeled “Select Employee” and click on the “Go” button. In the dropdown box labeled “Profile”, select the field you wish to add information for In the “Value” text area, type in the data you wish to enter for your chosen profile field. For example, if you chose the profile field for “Start Date”, you would enter the evaluatee’s start date in the “Value” text area. Click on the “Add” button, to add the information you entered into the selected evaluatee’s profile. Repeat steps 2-5 until you have entered all of the necessary information. To delete the data in an existing profile field for an evaluatee: Select the employee you wish to delete profile information for in the dropdown box labeled “Select Employee” and click on the “Go” button. Click on the “Delete” button corresponding to the field you wish to delete. Page 122 of 143 viDesktop – Performance Evaluation & Surveys Administrator’s Reference Manual To edit the existing profile information of an evaluatee: Select the employee you wish to modify profile information for in the dropdown box labeled “Select Employee” and click on the “Go” button. Click on the “Edit” button corresponding to the field you wish to modify. Update the data in the “Value” text area and click on the “Save” button to save your changes. Note: Profile information for a specific field may be automatically imported if the “Automated Profile Import Configuration” has been set up for that field. Only the admin@YOURFIRM.com account may modify the automated profile import configuration. Please have your IT department contact the viDesktop Customer Care Team if you wish to have automated profile imports set up for your profile fields. Page 123 of 143 viDesktop – Performance Evaluation & Surveys Administrator’s Reference Manual LINKING Display Other Evaluation Results In this Evaluation The viDesktop Performance Management & Surveys system includes the ability to embed completed evaluations in another evaluation. This feature enables you to: Display historical evaluation data on individuals that are being evaluated directly in the current evaluation Compile reports that include data from multiple evaluations on a single person Embedding one evaluation in another To embed one evaluation in another: Click on the “Processes” tab Click on the “Performance Management & Surveys” sub-tab Locate the evaluation you wish to embed an evaluation into (herein referred to as the destination evaluation) and click its corresponding “Manage” link Click on the “Display Other Evaluation Reports In This Evaluation” link found in the “Linking” section of the “Manage” interface Page 124 of 143 viDesktop – Performance Evaluation & Surveys Administrator’s Reference Manual In the “Display Other Evaluations” screen that appears, select the name of the evaluation you wish to embed in the dropdown box labeled “Evaluation Name” Note: If you wish to embed more than one evaluation, make sure to add them in the order that you would like them to appear to your evaluators and in your reports. The first evaluation you embed is always displayed first, the second embedded evaluation in the list is displayed next and so on and so forth. Select a method in which to display the embedded evaluation data in the “Display Format” dropdown box. Below is a description of each of the available display formats: Evaluatee Detail – Shows each individual evaluation that was completed on a particular person. For example, if 3 evaluations were completed on a person in the evaluation that is being embedded (herein referred to as the source evaluation) then all 3 evaluations will be displayed one after another. It is recommended that this option only be used when embedding self evaluations. Evaluatee Summary – Shows a compilation of all evaluations that were performed on a particular person in one summary evaluation. For example, if 3 evaluations were completed on a person in the source evaluation, then only 1 embedded evaluation will be displayed, showing all 3 of the evaluator’s responses grouped under each question. This is the recommended option when embedding Group, Anonymous, or Project Based Evaluations where there may be more than one evaluation that was completed on an evaluatee and you need to display all of the evaluations that were filled out on that evaluatee. Evaluator Evaluation Only – If embedding a Group evaluation, this option allows you to embed only the evaluation that the evaluator completed on a particular evaluatee in the source evaluation instead of showing all of the evaluations that were completed on the evaluatee. In order for this option to function correctly, the evaluator and evaluatee must have the same role in both the source and destination evaluations. Page 125 of 143 viDesktop – Performance Evaluation & Surveys Administrator’s Reference Manual Select where you would like to display the embedded evaluation in your reports by selecting one of the options available in the “Display in Reports” dropdown box. The options available are as follows: At the Beginning – displays an embedded evaluation before the results of actual evaluation when generating your reports At the End – displays an embedded evaluation below the results of the actual evaluation when generating your reports Don’t Display – does not display the embedded evaluation in your generated reports at all Choose whether you would like to display the embedded evaluation to the evaluator or not by selecting “Yes” or “No” in the dropdown box labeled “Display for Evaluator”. Note that an embedded evaluation is always displayed to the evaluator before the actual evaluation form sort of like a “preface”. Choose whether you would like to display the embedded evaluation to people accessing evaluation results through the result viewer interface by selecting “Yes” or “No” in the dropdown box labeled “Display for Result Viewer”. Page 126 of 143 viDesktop – Performance Evaluation & Surveys Administrator’s Reference Manual Click on the “Add” button to save the embedded evaluation into your evaluation with the options you have selected. Any evaluations that have already been embedded will appear in a row above the dropdown boxes that allow you to add additional embedded evaluations. You may modify the existing settings of an embedded evaluation by clicking on its corresponding “Edit” button (repeating steps 6-9 and then clicking the “Save” button that appears) or remove an embedded evaluation by clicking on its corresponding “Delete” button. For details on the other evaluation linking options, you can download the document from viDesktop’s support site. Setting the Display Options of an Embedded Evaluation How an embedded evaluation appears is controlled in part by selecting the display format in the “Display Other Evaluations” interface (please refer to step 6 in the above section for details on the display format). You may further customize the way in which an embedded report is displayed by modifying the result viewer display options in the source evaluation. Click on the “Processes” tab Page 127 of 143 viDesktop – Performance Evaluation & Surveys Administrator’s Reference Manual Click on the “Performance Management & Surveys” sub-tab Locate the source evaluation you wish to modify the display settings for and click on its corresponding “Manage” link Click on the “Result Viewer Display Options” link under the “Result Viewer” category. Place a check in the checkboxes corresponding to all the general options you would like to display in the embedded evaluation (a detailed description of each section is available in the viDesktop Administrator’s Reference Manual). You will be able to further customize display settings under each option you enable in a separate interface described later on in this document. Page 128 of 143 viDesktop – Performance Evaluation & Surveys Administrator’s Reference Manual Beneath the general display option checkboxes is a list of the categories and questions that appear in your evaluation form. The layout of the categories and questions will be similar to the example below: If you choose to do so, you may omit categories and/or questions from being displayed in the embedded evaluation by removing the check in the checkbox that corresponds to your chosen category/question. Note: For each text response, there is the additional checkbox of “Allow to Display the Evaluator Name”. If this option is checked, then you will be able attribute written comments to the name of the person who wrote the comments. This checkbox does not actually flag the evaluator name to be displayed; it only gives you the option to display the name in the embedded evaluation. Click on the “Update” button at the bottom of the screen to save your changes and be returned to the main “Manage” screen. To customize the settings under each of the options you selected under the “Result Viewer Display Options” interface, click on the “Set Default View for Result Viewers” link under the “Result Viewer” category of the “Manage” screen. Page 129 of 143 viDesktop – Performance Evaluation & Surveys Administrator’s Reference Manual The options available on the subsequent screen will depend on the display options you enabled in step 5. The diagram below shows the options that would be available to you if you had enabled all of the display options in the “Result Viewer Display Options” interface. A detailed description of each option can be found in the viDesktop Administrator’s Reference Manual. Page 130 of 143 viDesktop – Performance Evaluation & Surveys Administrator’s Reference Manual Like the “Result Viewer Display Options” interface, you will find the categories and questions in your own evaluation appear beneath the list of available display options. If you wish to hide any category or question from being displayed in your embedded evaluation, remove the check in the checkbox that corresponds to your chosen category/question. The layout of the categories and questions will be similar to the example below: Note: If you enabled the “Allow to Display the Evaluator Name” for a text answer question in the “Result Viewer Display Options” interface, you will have the option to attribute comments to an evaluator’s name Page 131 of 143 viDesktop – Performance Evaluation & Surveys Administrator’s Reference Manual by placing a check in the “Display Evaluator Name” checkbox corresponding to that question. Text answer questions for which you did not enable the “Allow to Display the Evaluator Name” option in the “Result Viewer Display Options” interface will not have a “Display Evaluator Name” option available. Click on the “Update” button at the bottom of the screen to save your changes and be returned to the “Manage” screen. Please note that any display option changes you make here affect the appearance of the data in both the destination form and in the result viewer interface of the source form. Testing Clicking on the “Evaluation Testing” link will present you with an interface where you may enable/disable test accounts and groups that you may use to test your evaluation. Note that this feature is available in Self and Group Evaluation types only. To enable evaluation testing: Click on the “Evaluation Testing” link on the “Manage the Evaluation” page Click on the “Enable Testing” button that appears in the “Evaluation Testing” interface. Enabling testing will activate three test user accounts which you may use to log in and fill out test evaluations to effectively replicate how your evaluators will go through your evaluation process. Page 132 of 143 viDesktop – Performance Evaluation & Surveys Administrator’s Reference Manual Test evaluations that you fill out will also displayed in the result viewer interface so that you may test your evaluation’s reporting capabilities as well. Once you have completed your evaluation testing, you should remove all of the test evaluations, test users, and test groups from your evaluation by clicking on the “Remove All Test Evaluations…” button. If you do not remove the test evaluations, they will be factored into your final results, skewing the accuracy of your reports. People Tab The “People” tab is used as a reference point to display all of the evaluation activities, profile information, performance log information, and other module related data (e.g. Career development) for a user in the viDesktop system. To display specific user’s information: Click on the tab labeled “People” Search for the name of the user whose information you wish to see and click Search. Page 133 of 143 viDesktop – Performance Evaluation & Surveys Administrator’s Reference Manual Click the “Profile” link to view the user’s stored profile data or click the “Evaluations” link to view the users evaluations. Evaluations link Click the Evaluation link to view evaluation details relating to the user either as an evaluatee or evaluator role. The default view shows only completed/decline evaluations. To see all statuses, you can change the Status dropdown list to the empty option and click the “Search” button to see In Progress and Solicited Not Completed evaluations. To view evaluations where the user is in the role of an evaluator, change the Role dropdown to Evaluator. Page 134 of 143 viDesktop – Performance Evaluation & Surveys Administrator’s Reference Manual Appendix A – Competency type evaluation. viDesktop allows you to attribute competencies to employee groups which may be used to publish competency-based evaluations. This feature is useful for if your firm has many evaluation forms that differ with different titles. Defining Competency Types Before attributing competencies to employee groups, it is recommended that you define competency types. Competency types will allow you to categorize the competencies that you assign to each employee group. For example, you might create a competency called “People Skills” for the “Customer Care” employee group and then categorize “People Skills” as a “Core” competency type for the “Customer Care” employee group. To define a competency type: Click on the “Configuration” tab Click on the “Competency Types” link Type in the name of the competency type you wish to create in the text box and click on the “Add” button. “Core” and “Optional” are already defined as competency types by default. If you wish to rename an existing competency type, you may do so by clicking on the “Edit” button corresponding to the competency type you wish to change. You may only delete competency types that do not have competencies assigned to them. The “Delete” button will be grayed out and un-clickable if there is at least one competency attributed to the corresponding competency type. Defining Competencies Competencies must be attributed to employee groups. If you have not done so already, please make sure that you have created the appropriate employee groups that you will be defining competencies for (a detailed guide on how to create groups is available in the Configuration Manual. To add a competency to an employee group: Click on the “Configuration” tab Click on the “Group Competencies” link Page 135 of 143 viDesktop – Performance Evaluation & Surveys Administrator’s Reference Manual In the “Update Group Competencies” screen that appears, select a group to define competencies for using the dropdown box labeled “Select a Group”. Select a competency type to categorize your competency under using the dropdown box under the “Type” column. The types available for selection are those you defined in the “Define Competency Types” interface of the “System Configuration” section on the “Configuration” tab. Type the name of your competency in the input box under the “Competency” column Type a description (optional) of your competency in the text area under the “Description” column In the dropdown box under the “Allow Evaluations” column, specify “Yes” to allow the competency to be evaluated on or “No” to disable evaluations on the competency. Click on the “Add” button to save your competency and its parameters in the system. If you wish to edit the parameters for a competency you have added, you may do so by clicking on the competency’s corresponding “Edit” button, apply your changes (using the same interface as above) and click on the “Save” button once you have finished. Deleting a competency may be accomplished by clicking on the “Delete” button corresponding to your chosen competency. The “Up” and “Down” buttons allow you to control the order in which the competencies will appear when used in an evaluation. The competency that appears at the top of the list will be presented to the evaluator first, and so on in descending order. Adding Competencies to a Template When adding a competency-based section to a template, there are a few things that need to be considered: Page 136 of 143 viDesktop – Performance Evaluation & Surveys Administrator’s Reference Manual Each and every question in the competency-based category will be answered once per competency. Therefore, questions should be generic and applicable to every competency allocated to the category. A good approach is to see it as building a mini-template within a template. You may not have unique questions that apply to only one or a few of the competencies in the competency-based category. Each competency represents one page of the evaluation. To add a competency-based section to your template: Click on the “Templates” tab. Click on the title of the template you wish to add the competency-based category to (you may opt to create a new template instead, for instructions on how to create a new template please refer to the Templates Manual. Click on the “Add a New Section” link at the bottom of the category list. Enter a name for the category and click on the “Save” button. Page 137 of 143 viDesktop – Performance Evaluation & Surveys Administrator’s Reference Manual Click on the “Competencies” link corresponding to your newly added category. Select the employee group in the dropdown box that appears and click on the “Add” button to add the competencies for that group into the category. Only the groups for which there is at least one competency assigned that can be evaluated on will appear in this dropdown box. You may add multiple employee groups. Note: The actual competencies for each selected group will not appear in the template, they will only appear once the evaluation has been published. Click on the “Close” button once you have added all the necessary employee groups. At this point, you should add the questions that will be asked in relation each competency to your category (detailed instructions on how to add questions to a category can be found in the Templates Manual). Please keep in mind that the questions asked should be as generic as possible since each and every one will apply to all of the competencies assigned to the category. Below is an example of a generic competency-based category. Page 138 of 143 viDesktop – Performance Evaluation & Surveys Administrator’s Reference Manual Publishing a Competency-Based Evaluation Publishing a competency-based evaluation is very similar to publishing any other evaluation in the system (detailed instructions on how to publish an evaluation may be found in the viDesktop Administrator’s Reference Manual). The only consideration that must be made beyond the standard publishing procedures is that every employee group specified in the competency lists for all of the competencybased categories in your evaluation must be added as evaluatee groups. When adding the evaluatee groups, viDesktop will tell you which competency groups must be added to the evaluatee access groups based on your template. Completing a Competency-Based Evaluation Evaluators who enter a competency-based evaluation to fill it out will see no difference between it and a standard evaluation. To an evaluator, each competency appears on its own page where he or she should respond to the questions posed for each one. Note that an evaluator will only be allowed enter responses on an evaluatee for those competencies assigned to employee group in which the evaluatee belongs (i.e. Page 139 of 143 viDesktop – Performance Evaluation & Surveys Administrator’s Reference Manual When evaluating someone that belongs to the “Customer Care” employee group, the competencies assigned to the “Development” employee group will not appear in that particular evaluation form and vice versa). Below is a reference to the competencies assigned to the “Customer Care” employee group and what an evaluator will see based on those competencies. Customer Care competencies (the evaluator does NOT see this screen) Evaluator Screen #1 Evaluator Screen #2 Evaluator Screen #3 Page 140 of 143 viDesktop – Performance Evaluation & Surveys Administrator’s Reference Manual Evaluator Screen #4 Page 141 of 143 viDesktop – Performance Evaluation & Surveys Administrator’s Reference Manual INDEX “ “Copy” and “Paste” button, 78 “Decline” button, 77 “Delete Selected Assignments” button, 78 “People” tab, 133 “Refresh Evaluatee List” button, 94 “Refresh Evaluators” button, 93 “Reviewed” column, 87, 88 “Save and Close” button, 77 “Signed” column, 87, 88 “View Matter Report” link, 77 “WebLink”, 77, 78 3 360 Evaluation, 10, 73 A accounting system, 110 Add a category from another template, 42, 43 add a new group, 18 add a new user, 21 Admin access, 39 Administrator, 39 All Matters, 74, 116 Allow Administrators to Review Evaluations (Option Disabled), 88 Allow Evaluators to print a blank evaluation, 76 Allow Evaluators to print the evaluation, 76 Allow Evaluators to update an evaluation that is flagged as Reviewed, 88 Allow Result Viewers to Review Evaluations, 88 Allow to print Blank and In Progress evaluations if branching logic exists, 76 anonymous evaluations, 14 assign administrative rights, 57, 91 Assigned Matters, 73, 78, 80, 111 attorney evaluation, 11 B branching by evaluator responses, 100 C contact, 53 Corporate Survey, 39, 104 create a new template, 40 D Default Page, 82 Define Admin Access, 57, 58, 91, 92 Define Evaluatee Access, 93, 94, 110 Define Evaluation Profile List, 120 Define Evaluation Rules, 94, 95 Define Evaluator Access, 92, 93 Delete, 103, 104 delete all individual evaluations, 90 Delete All Matters, 116 delete all the matter assignments, 119 Display Other Evaluation Results In this Evaluation, 124 E email reminders, 71 Enable Copy and Paste Matter Descriptions, 78 Enable Filter Evaluator, 79 Enable Spell Check, 89 end date, 60 Eval Results - Show Group Summary Report, 83 Eval Results - Start Page Text, 83 Eval Results Tab #, 84, 86 Eval Status - Show "Filter Records" search feature, 84 Eval Status - Show "Find Records" search feature, 85 Eval Status - Start Page Text, 85 Eval Status Tab #, 86 Evaluatee Access, 101, 103, 104 Evaluatee Detail, 70, 71, 86 Evaluatee Group, 68, 70, 71, 83, 84, 86, 97, 98 Evaluatee Profile, 120, 122 Evaluatee Summary, 71, 86 evaluation status, 70, 73, 74, 86, 87, 88, 105 Evaluation Testing, 132 evaluation type, 60, 68, 76, 86, 101 Evaluator Access, 101, 103 Evaluator Detail, 71, 72, 86 Evaluator Group, 69, 71, 83, 84, 86, 98, 108 Evaluator Summary, 71, 86 Example, 54 G generic link and the direct link, 95 H Homepage, 76 I Import Date, 111 Page 142 of 143 viDesktop – Performance Evaluation & Surveys M Manage an Evaluation Template, 39 Manage the Evaluation, 39, 67, 68, 75, 87, 91, 94, 107, 108, 113, 117, 122, 132 map Evaluators, 12 Matter From Date, 111 Matter To Date, 111 Matters And Eval Status, 74 Minimum Hour Threshold, 111 N new password, 89, 90, 116, 119 Number of Reviews, 86, 87 P Predefined responses, 34 Print, 69, 71, 76, 80, 81 Print All, 69 Print Blank, 69 Print Evaluatee Summary, 69 Print Evaluator Summary, 69 printing options, 69 profile, 36 project based evaluations, 13 Prompt the evaluator to save the evaluation before closing the browser, 77 proxy Evaluator, 25 R reporting, 68, 73, 82, 84, 85, 86, 133 Result Viewer, 82, 83, 84, 85, 86, 88, 100, 101, 105, 106 Result Viewer Display Options, 105 review, 86, 87, 88 Run Now, 112, 113 S Schedule Matter Import, 110, 113 Scoring, 52 Screen Resolution, 81 Select an Import Type, 110 Select Evaluatee Page - Required Evaluation Display Style, 77 Administrator’s Reference Manual Set Default View for Result Viewers, 105, 106 Show Multiple Matter Assignments instead of drop down list, 81 Show the … Report, 82 Show the Decline button on all pages or just at the beginning, 77 Show the evaluation in the Select Eval Drop Down List, 76 Show the Matter/Profile Link on all pages, 77 solicit, 12 Solicit Team Leaders, 109 solicited Evaluators, 11, 12 start date, 60, 122 Start Date, 122 Survey, 14, 39 T Team Leader, 103, 104 Teams, 25 Templates tab, 40 The second review follows the first review, 88 U Unassigned Matters, 73, 81 Update, 12, 103, 104 Update Advanced Parameters, 76 Update Client Name, 115 Update Matter Name, 115 Update Matter Report, 113, 120 Update Matter Report And Evaluatee Profile, 120 Update Parameters, 75, 76 Update Solicitations, 12 Update Solicited Evaluators, 107, 108, 109 V View Evaluation URL, 95, 101 view evaluator list, 92, 93 View Import Log, 113 View Import Schedules, 113 View Matter Assignment Report, 73 view the profile information, 120 W Weighting, 53 Page 143 of 143