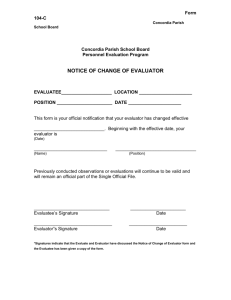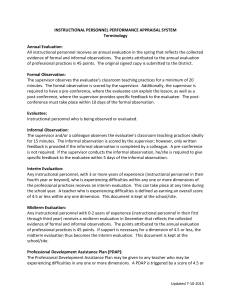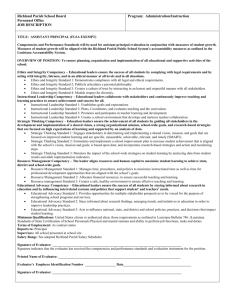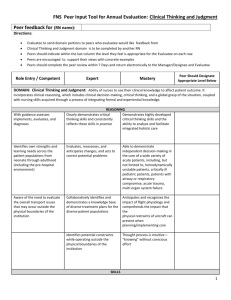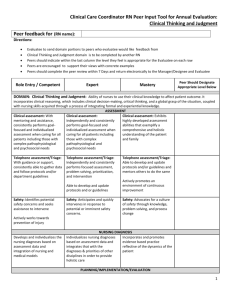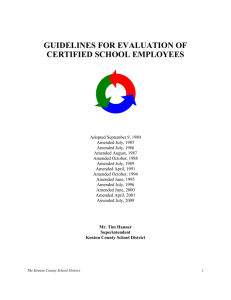Bingham McCutcheon Summer Associate Field Trip and

General Result Viewer (Read Only) Instructions
Logging into the system
Click on the following link to access the Result Viewer.
<Add your generic result viewer link here >
If you are participating as a Result Viewer for more than one evaluation, you will see a drop down list like below (Figure1). Otherwise, you will see Figure 2.
If you see Figure 1, select the Evaluation you want to access and click the “Next” button.
You be taken to the Eval Results page (Figure 2).
Figure 1
MGMTDOC:1496340.1
Figure 2
In figure 2 (above), top part of the page as indicated by the green arrows contains various links to different areas of the Result Viewer.
Select an Evaluation link
This link takes you back to the “Select an Evaluation” page (Figure 1 above) so that you can access other evaluations that you have access to as a Result Viewer.
Eval Results link
Click this link to view details of the evaluations (Figure 3 below)
MGMTDOC:1496340.1
Figure 3
This report allows you to view the details of the evaluations. You can view the report from the eva luatee perspective (“Evaluatee”, “Evaluatee Group” link) or from the evaluator perspective
(“Evaluator” and “Evaluator Group” link). The “Evaluation” link is to view a summary of all the evaluations.
To view the summery for a particular evaluatee, click the Evaluatee link and then select the evaluatee name from the “Select Evaluatee” dropdown list, then click GO.
You should now see the Evaluatee’s evaluation at a summary level. You can print this summary report by clicking on the red “Print” link. The “Print All” link prints all the evaluations for the selected evaluatee. The “Print Blank” link will print a blank evaluation form.
You can drill down into this report by selecting an e valuator from the “Select Evaluator” dropdown list and clicking GO.
You may want to go to the “Display Options” link to add additional printing options (like add cover pages, etc) before printing. (See Display Options section below)
Eval Status link
Click this link to view statuses of evaluations (Figure 4 below)
In this page the reports are classified by evaluatee or evaluator perspective as indicated by the links (see green arrows on Figure 4). These links takes you to the different “canned” reports that are available. Each of these reporting areas has drop down list that allows you to apply filters or the ability to “drill down” into the details of the report.
There are also “Print” and “Print Summary” links that will open a new browser that will contain the details of the evaluation so that you can print the evaluation.
MGMTDOC:1496340.1
Figure 4
For example to view the list of all completed evaluations sorted by evaluatees.
Click the “Evaluatee Group” link, then select any group from the “Select Group” dropdown list, then click GO. Once the report is completely displayed, select “Completed” from the “Filter” dropdown list and click GO. You will now see all completed evaluations grouped by evaluatee.
Matter Assignment link
This link takes you to the matter reports. If the evaluation that you are viewing contains matter information, you can also view the details of these matters from the Matter Assignment report.
To view the matter reports and statuses, click on the “Matter Assignment” link. You will now see a page like below (Figure 5). From this report, there are various filtering and reporting options.
With each report selection, make sure you click on the GO button.
MGMTDOC:1496340.1
Figure 5
Example:
Viewing all assigned matters grouped by Ev aluatee and then Evaluator. (In viDesktop “Assigned
Matters” mean evaluatees’ matters that have been formally associated with an evaluator. This association is done by the evaluatees themselves or by administrators of the evaluation)
Select the “Assigned Matters” link, select “Evaluatee, Evaluator” from the “Group By” dropdown list and then click GO.
MGMTDOC:1496340.1
Display Options link
This link takes you to the following page (Figure 6).
Top part of the page allows you to add or remove some aspect of the reports.
The lower section allows you to hide the selected categories and/or questions on your form.
The display options you set are applied to all the reports within this evaluation.
MGMTDOC:1496340.1
Figure 6
Sign Off link
This link exits the result viewer. Normally you will be returned to your intranet/home page.
MGMTDOC:1496340.1