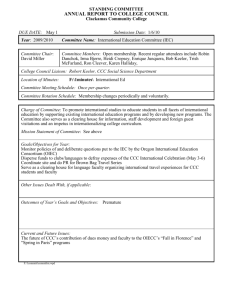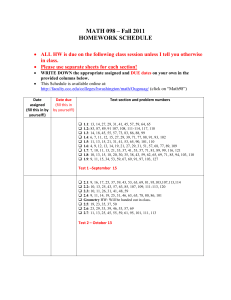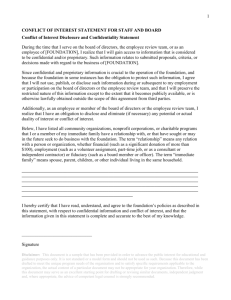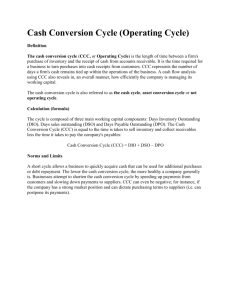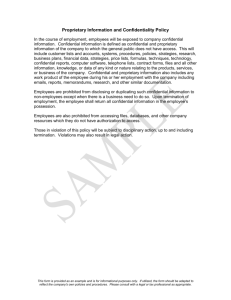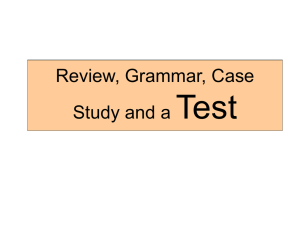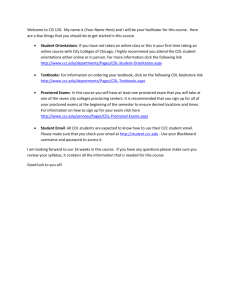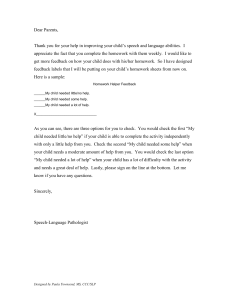Add User ID to Edit Text File
advertisement

CCC Text File Initial Setup This document explains some typical customizations that are completed at customer sites that use CCC content. Contents Topic 1. Add authorized users for the text file editors (TFE) 2. Turn on/off your specialties 3. Add your PCP or referring doctors to the drop-down options for HPI 4. Moving the vitals signs form location and defaulting the type of vitals signs form by age 5. Change the core from navigation buttons 6. Turn off pop-up boxes 533576427 Proprietary & Confidential © GE Healthcare 2010 Page 2 3 4 5 6 7 page 1 CCC Text File Initial Setup 1. Add User ID to Edit Text File: CCCQE-User-Edit-Setup.txt Need to add user login or they will not be able to use the text file editors. Copy and paste the “kstarr” line and change the user ID to each user who is authorized to user the text file editors. 533576427 Proprietary & Confidential © GE Healthcare 2010 page 2 CCC Text File Initial Setup 2. Turn On/Off Your Specialties: CCCQE-USER-EDIT-SPECIALTY-DEFINITIONS.TXT CCCQE-USER-EDIT-SPECIALTY-DEFINITIONS-2.TXT These are the specialties that appear in the drop down. This controls the changes that you see on the HPI Specialty Specific and Problems forms, as well as other core forms. Change the prompt to yes or no. 533576427 Proprietary & Confidential © GE Healthcare 2010 page 3 CCC Text File Initial Setup 3. (Optional) Add Your PCP for HPI CCCQE-User-Edit-HPI-Adult-TFE.txt Add your PCP and/or referring providers in the drop-down box options. Otherwise it will list Dr. Smith, Dr. Jones and Joe Bob, which, may be annoying to end-users. You will need to do this for each specialty that you activated above. Adult is used for Family Practice and Internal Medicine specialties. Add your providers here, with a comma between each name. Or blank out if you do not want any providers in the drop-down box. 533576427 Proprietary & Confidential © GE Healthcare 2010 page 4 CCC Text File Initial Setup 4. Controlling the Vital Signs Form Custom Age-Specific Load Commands This is not controlled from a text file, but instead a text component. Use this text component to determine what vitals sign form will be loaded and where it will be loaded in the template for each age group. Typically we recommend that the customer use one form for consistency, but that is not required. In the example below, it states at 12-year old or younger will load Vital Signs-Peds-modified in the 6th position on the template, otherwise for other age groups it will load Vital Signs-CCC in the 6th position. There are similar text component load commands to position the HPI and PE forms. 533576427 Proprietary & Confidential © GE Healthcare 2010 page 5 CCC Text File Initial Setup 5. Change the Core Form Navigation Buttons CCCQE-USER-EDIT-FORM-PREFERENCES.txt CCCQE-USER-EDIT-FORM-PREFERENCES-2.txt Sometimes we change the core form navigation buttons to launch different forms. For example, sometimes customers prefer the HPI-CCC-2 load instead of HPI-CCC, or you might prefer to put your own custom built ROS form instead of the ROS-CCC form, which is linked by default to the navigation button. Simply changing form in document template is not enough, while that is required, it only changes what loads when you start the update. To change what form launches when you click the navigation button, change the form directory on the line below for each specialty that you use. Adult is used for Family Practice and Internal Medicine specialties. Place the form path here 533576427 Proprietary & Confidential © GE Healthcare 2010 page 6 CCC Text File Initial Setup 6. Turn Off the Pop-Up Boxes userlibccc-V8.txt Above the CCC folder you can turn off pop-up boxes in userlibccc-V8.txt text file by changing the yes prompt to “no.” Change yes to no 533576427 Proprietary & Confidential © GE Healthcare 2010 page 7