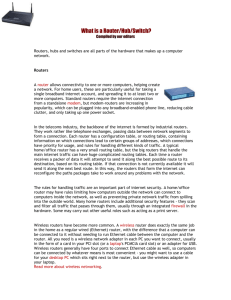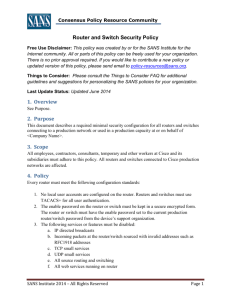How to install and set up your router for a PPPoE
advertisement

How to install and set up your router for a PPPoE connection
Installation of NB3300
The NB3300 can connect either directly to a desktop computer or to a network via hub (either the inbuilt 4port hub or an external one), switch or another router. All connections are made to the computers using an
ethernet cable.
Use straight-through cable for connecting to a normal port (MDI-X) on a hub or switch. (Ensure the
slide switch is set to "X" if using port 4).
Use crossover cable for connecting direct to a PC, server, or uplink port (MDI-II) on a hub or switch.
(Ensure the slide switch is set to "||" if using port 4).
Ensure the cable is not over 100 metres in length (or service degradation will result).
All connections to the Internet are made over ordinary phone cabling. Use the cabling supplied with the
router or use your own. The service will work over ordinary phone extension cords and other phone socket
appliances (double adaptors, etc); however, any noise over or damage to the appliances may result in
problems accessing the Internet service.
1. Plug the power cord into the router and then into a power point.
2. The Diag light will go red while internal checks are done; once complete, it will go off. If it does not,
there may be some problems.
3. The power LED should light up green and stay lit.
4. Plug the phone cord into the "ADSL" port on the router and then into the plug servicing the DSLenabled line. If you have multiple lines, ensure you have the correct line!
5. The ADSL Port LED should blink green until it negotiates an ADSL connection, after which it will stay
steady.
6. Plug the appropriate ethernet cable into one of the ports on the back of the router and then into your
network device (network card on PC, hub, switch, router, etc).
7. The Link/Act LED should light up yellow (10Mpbs) or green (100Mbps) and stay steady.
You are now physically connected. Next you need to configure a PC to access the router, after which you
can configure the router itself to access the Internet.
Configure the computer
Ensure that the computer is connected to the router, or connected to the network device (eg a hub) into
which the router is connected. Ensure the router is turned on. (see above).
Note: the following sets of configurations assume you will be using the router as the method for connecting
to the Internet, in routed mode. It is not for using the router in bridged mode.
1. Right-click on Network Neighborhood and select "Properties".
2. Select "TCP/IP". If it is not in the list it will need to be installed. This may require the Windows CDROM and instructions are not provided here.
3. Select "Settings".
4. Put the following information in the appropriate tabs. If a tab isn't listed, it doesn't require changing.
IP: the computer's internal static IP. Must be filled in unless the computer accesses a DHCP
server (either the router or another computer). General recommendation for a generic IP
address is 192.168.1.2 (the router is, by default, 192.168.1.1). If using DHCP select that.
Gateway: router IP address (by default, 192.168.1.1)
DNS: RSL COM domain name server IP addresses, unless the customer is running domain
name servers.
Access the router
Default internal IP address: 192.168.1.1
Default username/password: {blank}/admin
Note that the above information reflect the factory defaults of the modem. If the customer has made any
changes and have forgotten them, RSL COM may not be able to remotely bypass this information.
The username and password may be retrieved by using the CLI via telnet (see below) and typing in
flashfs cat initweb.
You now need to log into the router itself, to make the configuration changes. The easiest method is to use
the inbuilt web-based configuration system. However, configuration changes can be made through the
Command Line Interface, via a telnet connection. This is only recommended for expert users. For most
situations, the web interface is best.
Web-based configuration
1.
2.
3.
4.
5.
6.
Open any web browser.
Type the internal IP address (eg 192.168.1.1) into the address section and press "enter".
The "Username and password" box will appear.
Leave the username empty and type "admin" in the password.
Click "OK".
The web-based management system will open to the "OnePage setup screen".
CLI-based configuration (via Telnet).
(note: this information is for Microsoft Windows systems).
1.
2.
3.
4.
5.
Select Start - Run.
Type in telnet 1921.68.1.1 (or whatever the internal IP address is, if changed).
Enter the password for the router.
You will be in the command-line interface for the modem.
Use the DSL-50x manual to provide commands to the modem.
Configure the router
One-page setup
This is the first page that is displayed when the web-based management system is opened and for a basic
access, is the only page required to be edited.
Fill the fields as follows:
Host name: leave blank
Domain name: leave blank
Private IP address: the address of the router.
o Device IP address: by default, 192.168.1.1
o Subnet mask: 255.255.255.0
VC settings
o VPI: 8
o VCI: 35
o Operation mode: AUTO
WAN connection type: Gateway using PPPoE. This automatically enables NAT in the router.
o Username: enter the username assigned to you by RSL COM. This will be in the format
{id}@rslcom.net.au and is not the same as your email address.
o Password: enter the password assigned to you by RSL COM.
o Connect on demand: leave blank.
o Keep alive: enter 20 sec.
Click "Apply". The router will save the settings and attempt a connection to RSL COM.
If there are any troubles connecting, contact RSL COM support on [etc].
Advanced applications
Use these options if you wish to set up advanced network applications such as Port Address Translation,
routing options, change options such as the username, password or default IP address of the router, or view
the current network/connection status.
These applications all relate to how your network manages incoming and outgoing data, and do not relate to
how you connect to RSL COM. Note that changing some of these options may affect your ability to connect
to RSL COM, so only make changes if you are certain you require the modifications (eg for running servers,
games, controlling access to the Internet, and the like).
Use the manual that came with your router to set these applications.
View Status
This is a useful option, located in "Advanced Applications", allowing you to view the status of your
connection. You can't make any changes to the information listed on this screen, although you can
disconnect and re-connect.