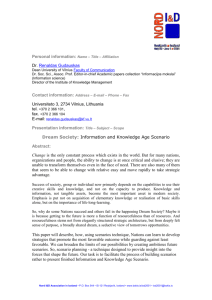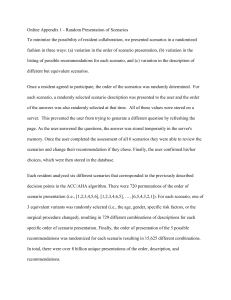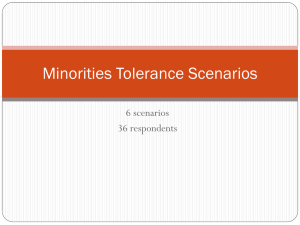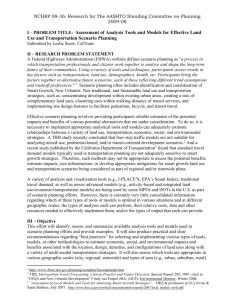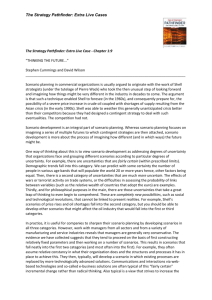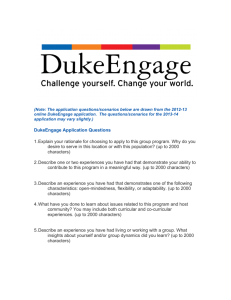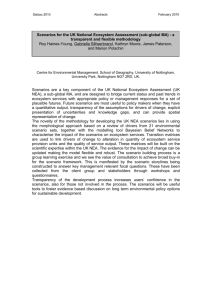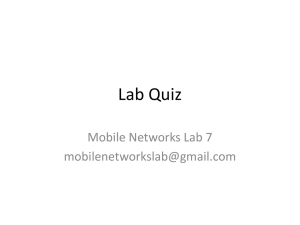Lab Procedure
advertisement

Student Name Date DT008/3 COMMUNICATIONS SYSTEMS 1 Laboratory 4/Formal Element 1 Objective This laboratory exercise is designed to compare the performances of shared and switched Ethernet LANs under different scenarios. You should produce a report that will contain the graphs produced by the simulation runs requested for each model, and the answers to the questions as requested in this document. Make sure you collect all graphs during the laboratory session. This formal element should be submitted Nov 4th. Lab Procedure: In this lab you will set up Ethernet LANs using two different devices: hubs and switches. A hub forwards the packet that arrives on any of its inputs on all the outputs regardless of the destination of the packet. On the other hand, a switch forwards incoming packets to one or more outputs depending on the destination(s) of the packets. You will study how the throughput and delay of packets in a network are affected by the configuration of the network and the types of switching devices that are used. Create a New Project 1. Start OPNET Modeler 14.5. Choose New from the File menu. 2. Select Project and click OK. Name the project <your initials>_SwitchedLAN, and the scenario HubOnly. Click OK. 3. In the Startup Wizard: Initial Topology dialog box, select Create Empty Scenario. Click Next. Choose Office from the Network Scale list. Click Next. Click Next again to accept the size 100mx100m. Click Next again and then click Finish. 4. Close the Object Palette dialog box. Create the Network To create the Shared LAN: 1. Select Topology, Rapid Configuration. From the drop-down menu choose Star and click Next. 2. Click the Select Models button in the Rapid Configuration dialog box. From the Model List dropdown menu choose ethernet and click OK. 3. In the Rapid Configuration dialog box, set the following values: Center Node Model = ethernet16_hub, Periphery Node Model = ethernet_station, Link Model = 10BaseT, Number=16, X=50, Y=50, and Radius = 42. Click OK. 106750623 Page 1/9 4. Right-click on node_16, which is the hub, choose Edit Attributes. Change the name attribute to Hub1 and click OK. 5. The network should look like the one below. Save your project. 106750623 Page 2/9 Configure the Network Nodes Configure the traffic generated by the stations. 1. Right-click on any of the 16 stations (node_0 to node_15). Choose Select Similar Nodes 2. Right-click on any of the 16 stations, choose Edit Attributes. Check the Apply to Selected Objects check box. This is important to avoid reconfiguring each node individually. 3. Expand the hierarchies of the Traffic Generation Parameters attribute and the Packet Generation Arguments attribute. Set the following four values:ON State Time = constant (200), OFF State Time = constant (0), Interarrival Time = exponential (0.02), Packet Size = Constant (1500). Calculate the average Traffic that each node will generate, and the total traffic in the network. 4. Click OK to close the attribute editing window. Save your project Choose Statistics To choose the statistics to be collected during the simulation: 1. Right-click anywhere in the project workspace and select Choose Individual DES Statistics from the pop-up menu. 106750623 Page 3/9 2. In the Choose Results dialog box; in Global Statistics choose the following statistics: In Ethernet, Ethernet Delay representing the end to end delay of all packets received by all the stations In Traffic Sink, Traffic Received (in bits/sec) by the traffic sinks across all nodes. In Traffic Source, Traffic Sent (in bits/sec) by the traffic sources across all nodes. in Node Statistics, Ethernet, choose the following statistics: Collision Count: number of collisions encountered by the hub during packet transmissions. 3. Click OK. Configure the Simulation The duration of the simulation must be configured: 1. From the Scenarios menu select Manage Scenarios. 2. Set the sim duration and time units to respectively 2.0 and minutes. 3. Click OK. 106750623 Page 4/9 Analysis 1 Duplicate the Scenario We can derive a new scenario where each Ethernet station will generate less traffic. 1. Select Duplicate Scenario from the Scenarios menu and give it the name Hub_Low_Load. Click OK. 2. Right-click on any of the 16 stations and choose Select Similar Nodes 3. Right-click on one of the stations and choose Edit Attributes. Check the Apply to Selected Objects check box. This is important to avoid reconfiguring each node individually. 3. Expand the hierarchy of the Traffic Generation Parameters attribute and the Packet Generation Arguments attribute. Set the following value: Interarrival Time = exponential (0.08), and click OK. Calculate the average Traffic that each node will generate in this scenario, and the total traffic in the network. Save your project. Run the Simulation To run the simulation for both scenarios simultaneously: 1. Select Manage Scenarios from the Scenarios menu. 2. Change the values under the Results column to <collect> (or <recollect>) for both scenarios. 3. Click OK to run the two simulations. 4. After the two simulation runs complete, one for each scenario, click Close. 5. Save your project. Results I 1- In the Scenarios menu, select switch to Scenario, and choose Hub_Low_Load. To view and analyze the results, right-click anywhere in the project workspace and select View results. In Global Statistics, Traffic Source, select the Traffic Sent (bits/sec) statistic. In Global Statistics, Traffic Sink, select the Traffic Received (bits/sec) statistic. You can use the display option Overlaid Statistics, from the drop down menu showing Stacked Statistics, to superpose the 2 graphs. Click Show. Use Time Average rather than As Is. Copy the graph(s) in your report. Compare the 2 statistics. 2- Now switch to scenario HubOnly and display the same statistics as for Hub_Low_Load. Copy the graph(s) in your report. Compare the 2 statistics. 3- From one of the scenarios, right click in the project work space, select View Results, and expand Object Statistics > Office Network > Hub > Ethernet, and select Collision Count. Use the display option Overlaid Statistics, from the drop down menu showing Stacked Statistics. Choose “Current Project” from the drop down menu showing Results for: “Current Scenario”, and 106750623 Page 5/9 select both scenarios in the panel. Click Show. Copy the graph(s) in your report. Compare the 2 statistics. How does this result help to explain the difference between the received and sent traffic in the 2 scenarios? 4- Finally display the Delay statistic found in Global Statistics, Ethernet, for both HubOnly and Hub_Low_Load in Stacked Statistics. Copy the graph(s) in your report. Compare the results and suggest an explanation for the difference between the 2 scenarios. Calculate the expected delay for a packet transmission. 106750623 Page 6/9 Analysis 2 Duplicate the Scenario The network we just created utilizes only one hub to connect the 16 stations. In order to see how using a switch would affect the performance of the network, we will create a duplicate of the current network in which we add a hub and a switch. You should first switch to the Scenario HubOnly. 1. Select Duplicate Scenario from the Scenarios menu and give it the name HubAndSwitch. Click OK. 2. Select Topology => Open Object Palette. Verify that ethernet node models are listed in the object palette. 3. Select ethernet16_hub in the list, then click and drag the icon in the object palette to the workspace. Click to drop the hub at the desired location. Right-click to abandon this object. 4. Similarly, add the Switch, identified as ethernet16_switch in the list in the object palette. 5. Close the Object Palette. 6. Right-click on the new hub, choose Edit Attributes. Change the name attribute to Hub2 and click OK. 7. Right-click on the switch, choose Edit Attributes. Change the name attribute to Switch and click OK. 8. Reconfigure the network of the HubAndSwitch scenario so that it looks like the one below. a. To remove a link, select it and choose Cut from the Edit menu (or simply hit the Delete key). You can select multiple links and delete all of them at once. b. To add a new link, use the 10BaseT link available in the Object Palette. 9. Save your project. 106750623 Page 7/9 Run the Simulation To run the simulation for this new scenario: 1. Select Manage Scenarios from the Scenarios menu. 2. Change the values under the Results column to <collect> (or <recollect>) for the scenario. 3. Click OK to run the simulation. 4. After the simulation is completed, click Close. 5. Save your project. View the Results To view and analyze the results: 1. To view and analyze the results, in the DES menu, select Results, then select Compare results. 2. Change the drop-down menu in the lower-right part of the Compare Results dialog box from As Is to time_average. Use the display option Overlaid Statistics, and choose “Current Project” in the drop down menu Results for. Select the scenarios HubOnly and HubAndSwitch in the panel below. 3. Select the Collision Count statistic for Hub1 in Object Statistics and click Show, selecting the same 2 scenarios. On the resulting graph right-click anywhere on the graph area. Choose Add Statistic. Expand the hierarchy for HubAndSwitch, select Object Statistics, Office Network, Hub2, Ethernet. Select the Collision Count statistic for Hub2. Change As Is to time_average. Click Add. Copy the graph(s) in your report. Compare and explain the results. Identify how many collision domains you have in each scenario. Justify your answer. 4. Select the Traffic Received (bits/sec) statistic and click Show, selecting the same 2 scenarios. Copy the graph(s) in your report. Compare and explain the results. 5. Under Ethernet select the Delay (sec) statistic and click Show, selecting the same 2 scenarios. Copy the graph(s) in your report. Compare and explain the results. Consider the expected delay for a packet transmission. 106750623 Page 8/9 Analysis 3 Create two new scenarios. - the first one, called SwitchOnly, is the same as the HubOnly scenario, but replace the hub with a switch and change its name. - the second new scenario, called TwoSwitches, is the same as the HubAndSwitch scenario but replace both hubs with two switches, remove the old switch, and connect the two new switches with a 10BaseT link and change their names. Note: to replace a hub with a switch, right-click on the hub, choose Edit Attributes (Advanced), and assign ethernet16_switch to its model attribute Run the simulation for the new scenarios. Copy the graphs showing the two new networks into your report. Compare the difference in performance, in terms of delay, and collision count, between the 4 scenarios (omit the HubLowLoad scenario). Copy the graph(s) in your report. Compare and explain the results. For the delay, refer again to the expected network delay. 106750623 Page 9/9