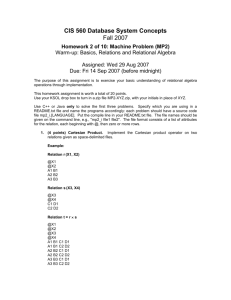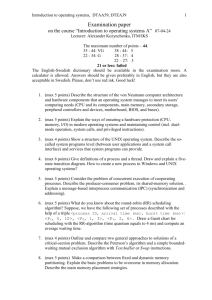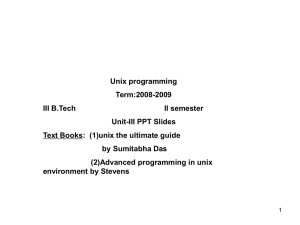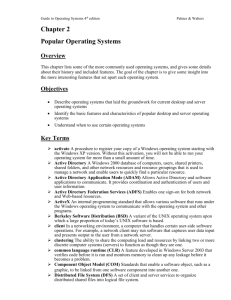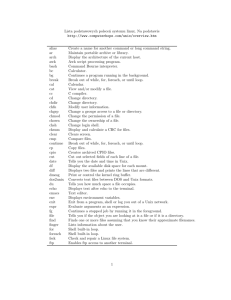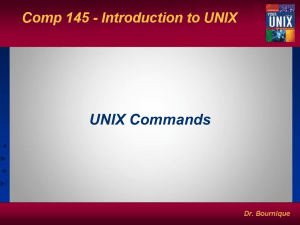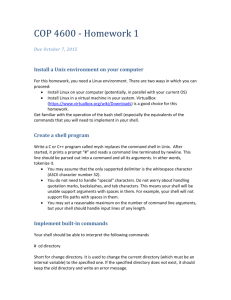UNIX and C Programming
advertisement

DT089/2 SOFT 2289 Software Development 3 Chapter 1: Introduction to the UNIX Environment 1. Topics Brief History of UNIX Overview of the UNIX Operating System UNIX File System structure Fundamental UNIX commands, facilities and UNIX tools UNIX shells Basic system administration functions 2. UNIX Introduction 2.1 Brief history of UNIX UNIX is an operating system, that is, a suite of programs that make the computer work. The operating system controls the resources of a computer and allocates these resources among its users. It lets the users run their programs, it controls the peripheral devices such as printers and discs, and it provides a file system that manages the long-term storage of information such as programs and documents. UNIX was created at Bell Labs by Ken Thompson, Dennis Ritchie and others. In 1969 the first version was written in assembler for a DEC PDP-7 as a small general-purpose timesharing operating system. This was rewritten in 1973, by Thompson and Ritchie, using the C programming language, making the operating system portable. This Fifth Edition of UNIX was made available to Universities at a low cost. The Seventh Edition, released in 1978, marked a split in UNIX development into two main branches: BSD (Berkeley Software Distribution) from the University of California at Berkeley. SYSV (System 5) developed by AT&T and other commercial companies. UNIX flavours based on SYSV have traditionally been more conservative, but better supported than BSD-based flavours. Today SYSV and BSD UNIX are very similar, with some minor differences are to be found in file system structure, system utility names and options and system call libraries. Linux is a free open source UNIX OS for PCs that was originally developed in 1991 by Linus Torvalds, a Finnish undergraduate student. Linux is neither pure SYSV or pure BSD. Instead, incorporates some features from each. 106757748 Page 1 DT089/2 SOFT 2289 Software Development 3 Figure 1 UNIX History Because UNIX is written almost entirely in the C programming language, UNIX is one of the most portable operating systems ever developed. It has been implemented on computers ranging from desktop microcomputers to Cray supercomputers. 3. Overview of the UNIX operating system UNIX is a multi-user, multitasking operating system. This means that it supports more than one user at a time, and can have more than one task, or job, running at one time. Each task gets a certain percentage of CPU time, delegated by the kernel. UNIX systems are preemptively multitasking, which means that the operating system is in control of when a task will get CPU time, allowing all the tasks to be running simultaneously, each taking turns. The UNIX operating system is made up of three parts: kernel, shell programs. Figure 2 106757748 Page 2 UNIX Operating System DT089/2 3.1 SOFT 2289 Software Development 3 The kernel The kernel of UNIX is the hub of the operating system: it allocates time and memory to programs and handles the filestore and communications in response to system calls. 3.2 The shell The shell sits between you and the operating system, acting as a command interpreter (CLI). The user interacts with the kernel through the shell. It reads terminal input and translates the commands into actions taken by the system. The commands are themselves programs: when they terminate, the shell gives the user another prompt ($ on shell we shall use). The shell is analogous to command.com in DOS. When you log into the system you are given a default shell. When the shell starts up it reads its startup files and may set environment variables, command search paths, and command aliases, and executes any commands specified in these files. Bourne shell (sh) This is the original Unix shell written by Steve Bourne of Bell Labs. It is available on all Unix systems. However, this shell does not have the interactive facilites provided by modern shells such as the C shell and Korn shell. The default prompt for the Bourne shell is $ (or #, for the root user). C shell (csh) This shell was written at the University of California, Berkley. It provides a C-like language with which to write shell scripts, hence its name. The C shell was popularised by BSDderived versions of UNIX, such as SunOS. It provides more features than the Bourne shell, but is already being phased out on many commercial UNIX platforms in favor of more powerful shells such as the Korn shell. The default prompt for the C shell is%. Korn shell (ksh) This shell was written by David Korn of Bell labs. It is now provided as the standard shell on UNIX systems. It provides all the features of the C shell together with a shell programming language similar to that of the original Bourne shell. The Korn shell is the most efficient shell in that it consumes fewer system resources than the Bourne and C shells. Numerous other shells are available from the network. Almost all of them are based on either sh or csh with extensions to provide job control to sh, allow in-line editing of commands, page through previously executed commands, provide command name completion and custom prompt, etc. Some of the more well known are the Bourne Again SHell, bash, from the Free Software Foundations GNU project, based on sh, the T-C shell, tcsh, and the extended C shell, cshe, both based on csh. 3.3 UNIX Programs A program, or command, interacts with the kernel to provide the environment and perform the functions called for by the user. A program can be: an executable shell file, known as a shell script; a built-in shell command; or a source compiled, object code file. System programs are usually binary, having been compiled from C source code. These are located in places like /bin, /usr/bin, /usr/local/bin, etc. 106757748 Page 3 DT089/2 SOFT 2289 Software Development 3 4. UNIX File System structure 4.1 Introduction Ordinary files can be ASCII or binary or a combination, and may contain, for example, text data, a shell script or compiled object code for a program. Directories are containers or folders that hold files, and other directories. Note: unlike other operating systems, UNIX filenames are not broken into a name part and an extension part (although extensions are still frequently used as a means to classify files). Instead they can contain any keyboard character except for '/' and be up to 256 characters long (note however that characters such as *,?,# and & have special meaning in most shells and should not therefore be used in filenames). Putting spaces in filenames also makes them difficult to manipulate - rather use the underscore '_'. A process is an executing program identified by a unique PID (process identifier). 4.1.1 The Directory Structure All the files are grouped together in the directory structure. The file-system is arranged in a hierarchical structure, like an inverted tree. The top of the hierarchy is traditionally called root, denoted by /. Figure 3 Directory Structure In the diagram above, we see that the directory students contains the subdirectory dt289-2 Each node is either a file or a directory of files, where the latter can contain other files and directories. You specify a file or directory by its path name, for example: /export/home/students/dt289-2/jbloggs/clabs/clab1/prog1.c 106757748 Page 4 DT089/2 SOFT 2289 Software Development 3 5. Getting Started with UNIX 5.1 Login from Workstation After connecting with a Unix system, a user is prompted for a login username, then a password. The login username is the user's unique name on the system. The password is a changeable code known only to the user. At the login prompt, the user should enter the username; at the password prompt, the current password should be typed. Note: Unix is case sensitive. Therefore, the login and password should be typed exactly as issued. When your account is issued, you will be requested to change your password for system and personal security. When setting your password: use at least 6 characters, at least two of which should be numeric use a mixture of character types (alphabetic, numeric, special) use a mixture of upper case and lower case choose a password you can remember 5.2 Login to UNIX from PC LAB using Exceed Exceed is an application that transforms PC into a fully functional X Window terminal. It lets you run and display UNIX applications (X clients) from the familiar Microsoft Windows environment. X Clients interact with Exceed to appear on your computer screen as they would on a remote UNIX or VMS terminal/workstation. Exceed is based on the client-server model. This means that it works on a series of userlevel programs known as clients and servers. Servers are software that control the user’s display. Clients are application programs, which operate independently of the server. Clients send requests to the server to perform graphics or window operations. Servers respond to these requests. Exceed facilitates this communication between the server and the clients. 5.3 Desktop Environment The Common Desktop Environment (CDE) for the SolarisTM Operating Environment provides workstation users with powerful client/server computing resources through an industry standard, easy to use interface. CDE provides users with customisable workspaces, graphical system monitoring, and enhanced productivity tools. CDE is the result of Sun, HP, IBM, and USL cooperating to form a single Motif-based standard for Unix system interfaces. Most major Unix vendors now provide the CDE as standard. 106757748 Page 5 DT089/2 SOFT 2289 Software Development 3 Upon login, the user is presented with the CDE Desktop. The desktop includes a front panel, virtual workspaces, and window management. CDE supports the running of applications from a file manager, an application manager and from the front panel. Figure 4 CDE Click on the right mouse button and display the Workspace menu as shown in the figure above. 5.3.1 Front Panel The front panel contains a set of icons and popup menus that appear at the bottom of the screen. The front panel contains the most regularly used applications and tools for managing the workspace. A user can configure several virtual workspaces -- each with different backgrounds and colours if desired. Figure 5 Clients, Servers and Xlib 5.3.2 File Manager CDE includes a standard file manager. The functionality is similar to that of the Microsoft Windows, Macintosh, or Sun Open Look file manager. Users can directly manipulate icons associated with UNIX files, drag-and-drop them, and launch associated applications. 5.3.3 The Application Manager The user interaction with the application manager is similar to the file manager except that is intended to be a list of executable modules available to a particular user. The user launches the application manager from an icon in the front panel. Users are notified when a new application is available on a server by additions (or deletions) to the list of icons in the application manager window. 106757748 Page 6 DT089/2 5.4 SOFT 2289 Software Development 3 Starting a Terminal session A terminal emulator is an application that displays a window where you can use UNIX commands, and cut and paste text within or between terminal emulation windows. Figure 6 Terminal Session The command-line prompt is a special character that is displayed in your Terminal window after you press [Return]. It can be a %, :, <, $, or other special character. A small box or bar, called a cursor, shows where characters appear in the window when you type something on the keyboard. There are several ways you can start a terminal emulator: From the Front Panel From File Manager From a command in an existing terminal window From Application Manager From New in the Terminal Window pull-down menu 5.4.1 To Close Terminal 1. Type exit at the command line and press Return. 2. Or, Choose Close from the Window menu. 3. Or, choose Close from the window menu pull-down menu, which can be accessed from the button at the upper left corner of the window manager frame. Note: typing exit at the command line is the preferred method of closing Terminal. Closing it through the menus does not terminate any background processes you started from Terminal, which can sometimes cause problems. 106757748 Page 7 DT089/2 SOFT 2289 Software Development 3 6. Fundamental UNIX commands, facilities and UNIX tools 6.1 Introduction A UNIX command line consists of the name of a UNIX command (actually the "command" is the name of a built-in shell command, a system utility or an application program) followed by its "arguments" (options and the target filenames and/or expressions). The general syntax for a UNIX command is command -options targets where an option modifies the command, changing the way it performs. A target indicates on what the command is to perform its action, usually a file or series of files. Commands are case sensitive. Options are generally preceded by a hyphen (-), and for most commands, more than one option can be strung together, in the form: command -[option][option][option] Summary of useful UNIX commands 106757748 Command Description cat File concatenate (list) File cd change directory cp file1 file2 copy file1 to file2 date report current date and time diff file1 file2 compares two text files and displays difference ls List directories/files mkdir myDir make directory mv file1 file2 move file1 to file2 pwd print working (current) directory rm file remove file rmdir myDir remove directory Page 8 DT089/2 6.2 SOFT 2289 Software Development 3 Fundamental Directory Commands Fundamental Directory Commands • • • • • 6.2.1 pwd cd ls mkdir rmdir > print working directory > change working directory > list files and directories > make adirectory > remove (empty) directory Print working directory To get the path to your root directory, after you log, type the command: pwd This will respond with your root path. Pathnames allow you to work out where you are in the relation to the whole file-system. 6.2.2 List command To list the files available in the current directory, type the command: ls The list command ls has a number of options that can be used, for example: 6.2.3 ls –l this gives a long listing with much of the file information ls –a this lists all files in the current directory including hidden files (files beginning with a dot (.) usually containing important configuration information) Make new directory To create a new subdirectory the mkdir command is used, for example: mkdir MyDir 6.2.4 Changing to a different directory To change the current working directory, the cd command is used. The current working directory may be thought of as the directory you are in, i.e. your current position in the filesystem. For example: 106757748 cd MyDir to change to the directory you have just made cd To return to your own root path from any directory, cd .. To go one directory up the hierarchy, i.e. the parent directory of the current directory Page 9 DT089/2 6.2.5 SOFT 2289 Software Development 3 Remove an empty directory To remove an empty directory, i.e. a directory that contains no files, the rmdir command is used, for example: rmdir MyDir 6.3 Text File Display Commands Text File Display Commands • clear • cat file > clear screen > display contents of file on screen > display content of file one page • less file at a time • head -n file > prints first 10 or -n lines • tail -n file > prints last 10 or -n lines To clear the terminal window of the previous commands, type: clear The command cat can be used to display the contents of a file on the screen, for example: cat MyFile.txt If the file is longer than the size of the window, it scrolls past making it unreadable. The less command can be used to display such files one page at a time, for example: less MyFile.txt To see another page, press the scroll-bar key. To quit reading, type q. The head command writes the first ten lines of a file to the screen, or if the –n parameter is used, the first n lines are displayed, for example: head –8 MyFile.txt display the first eight lines of the file MyFile.txt The tail command writes the last ten lines of a file to the screen, or if the –n parameter is used, the last n lines are displayed, for example: tail –8 MyFile.txt display the last eight lines of the file MyFile.txt 106757748 Page 10 DT089/2 6.4 SOFT 2289 Software Development 3 File Manipulation Commands File Manipulation Commands • • • • 6.4.1 cp file1 file2 mv file1 file2 rm file grep “keyword” file > copy file > move file > remove file > search file for keyword Copying Files The cp command is used for copying one file to another. For example, to make a copy of File1.txt in the current directory and call the copy File2.txt, type cp File1.txt File2.txt 6.4.2 Moving Files The mv command is used to move a file from one place to another or to rename a file in the current directory. For example: mv File1.txt File2.txt this renames the File1.txt file to File2.txt mv File1.txt MyDir/. this move File1.txt from the current directory to a subdirectory called MyDir 6.4.3 Removing Files The rm command is used to remove files from a directory, for example: rm MyFile.txt removes the file MyFile.txt from the current directory 6.4.4 Searching Files grep is a UNIX utility which can be used to search a file for specified word or patterns, for example: grep Hello MyFile.txt each line containing the word “Hello” is printed out. The grep command is cased sentitive. To search ignore upper/lower case, use the –i option, for example: grep –i Hello MyFile.txt To search for a phrase or pattern, enclose it in single quotes, for example: grep –i “Hello World” MyFile.txt Other options of grep are: -v displays those line that do not match -n precede each matching line with a line number -c print only the total count of matching lines 106757748 Page 11 DT089/2 6.5 SOFT 2289 Software Development 3 Information Commands Information Commands • who • who am I • whatis • man • history > Display information about current users > displays information about this connection > brief description of a command > manual help pages for most commands > displays all commands you have entered To view users currently on the system, type who There are online manuals which give information about most commands. To view these use the man command or for a one-line description of a command use the whatis command. man ls whatis ls To view your command history list, type history To recall the last command type !! (C shell) To recall the second most recent command, type !-2 6.6 Exiting ^D ^C logout exit 106757748 indicates end of data stream; can log a user off. interrupt leave the system leave the shell Page 12 DT089/2 SOFT 2289 Software Development 3 APPENDIX A: Feature kernel name boot init mounted FS / default shell FS block size print subsystem echo command (no new line) ps command multiple wait syscalls memory access syscalls SYSV vs BSD Typical SYSV /unix /etc/rc.d directories etc/mnttab sh, ksh 512 bytes->2K lp, lpstat, cancel echo "\c" Typical BSD /vmunix /etc/rc.* files /etc/mtab csh, tcsh 4K->8K lpr, lpq, lprm echo -n ps -fae poll ps -aux select memset, memcpy bzero, bcopy Differences between SYSV and BSD APPENDIX B: Examples of platforms: – Sun Microsystems (SunOS/Solaris) – Silicon Graphics (Irix) – Digital Equipment Corporation • MIPS (Ultrix) • Alpha – IBM PC/ Intel Architectures • Linux • SCO UNIX • UnixWare • FreeBsd – Hewlett-Packard – NeXT (Mach) – IBM Workstations (AIX) Appendix C: EXCEED Starting Exceed From the Startup menu, click on HummingBird, then Exceed and then XDMCP-broadcast Startup mode. The XDMCP-broadcast Startup Mode broadcasts an X connection request to the network hosts. You can broadcast to hosts in the Host List File and/or those referenced by the Broadcast Address. This Startup mode assumes that the host supports the X Display Manager Control Protocol and contains a session file (script) to start clients. The XDMCP Display Manager Chooser dialog box will appear. This dialog box displays a list of potential XDMCP display managers. Select the snowwhite host name and click OK. 106757748 Page 13 DT089/2 SOFT 2289 Software Development 3 A Login dialog box will request you to enter your user name and then your password. Appendix D: Ways to start a terminal emulator To Start Terminal from the Front Panel The Terminal control is located in the Hosts sub-panel. Click the This Host control. The activity indicator spins, indicating that the terminal is being activated. The Terminal window appears after a short time. To Start Terminal from File Manager Choose Open Terminal from the File menu. This step opens a Terminal with the same current directory as the File Manager view. To Start a Terminal Emulator Other Than dtterm To use a terminal emulator other than dtterm, start it from a command line in an existing terminal emulator window. At the command-line prompt, type the name of the terminal emulator and any options you want. For example, to start xterm, enter: xterm options [options] & represent optional items to customise the terminal emulator. & specifies that the terminal emulator runs in the background, so you can continue working in your original window while the terminal emulator is running. The terminal emulator starts in the current workspace unless directed otherwise byoptions. To Start Terminal from the Window Menu Choose New from the Window menu in an existing Terminal window. A duplicate Terminal window appears. 106757748 Page 14