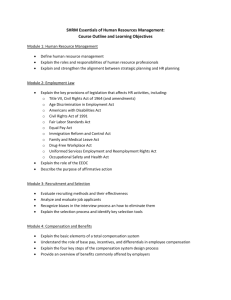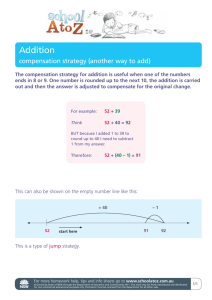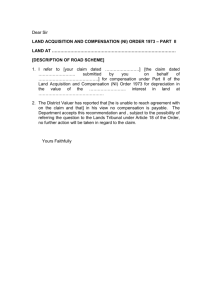Compensation and Benefits Administration
advertisement

HUMAN RESOURCE INFORMATION SYSTEMS SUPPORTED BY SAP ECC 6.0 UNIT 4 COMPENSATION AND BENEFITS Originally Developed by: Kathleen M. Utecht, Ph.D. Central Michigan University Updated for SAP 6.0 by: Robert C. Hoell, Ph.D., SPHR Georgia Southern University SAP University Alliance Program Curriculum Development Modified for Georgia Southern University INTRODUCTION TO HUMAN RESOURCE MANAGEMENT SUPPORTED BY SAP 6.0 UNIT 4 - COMPENSATION AND BENEFITS Interactive Exercises Compensation Management Exercise 4.1: Verify Chief Position Status for the Compensation & Benefits Manager Exercise 4.2: Enter Job Evaluation Results for Jobs in Organization Exercise 4.3: Enter Salary Survey Data for Jobs in Organization Exercise 4.4: Enter Pay Grades for Jobs in Organization Exercise 4.5: Pay Grade Structures for Jobs: Review Internal Alignment Exercise 4.6: Compa-Ratio Analysis: Review Capability Exercise 4.7: Salary Surveys: Hay PayNet Data Review Exercise 4.8: Create Budgets for Compensation Allocation Benefits Administration Exercise 4.9: Create a Dependent for the Compensation & Benefits Manager Exercise 4.10: Create General Benefits Information for Compensation & Benefits Manager Exercise 4.11: Enroll Compensation & Benefits Manager in COBRAQualified Beneficiary Exercise 4.12: Create Maternity Protection/Parental Leave Rights Exercise 4.13: Create Internal Medical Service Record for Compensation & Benefits Manager 1 Exercise 4.14: Create Benefits Medical Information for Compensation & Benefits Manager Exercise 4.15: Create Challenge Record for Compensation & Benefits Manager Exercise 4.16: Record Education of Compensation & Benefits Manager for Future Benefits Entitlement Exercise 4.17: Enter Residence Status of Compensation & Benefits Manager Exercise 4.18: Enter IRS Information for Compensation & Benefits Manager Exercise 4.19: Enter Unemployment Information for Compensation & Benefits Manager Exercise 4.20: Create Insurance Information for Compensation & Benefits Manager Exercise 4.21: Create Tax Sheltered - Pension for Compensation & Benefits Manager Exercise 4.22: Enter Commuting Allowance Information Exercise 4.23: Enroll Compensation & Benefits Manager in Credit Plans Exercise 4.24: Enroll Compensation & Benefits Manager in Savings Plans Exercise 4.25: Enroll Compensation & Benefits Manager in Health Plans Exercise 4.26: Enroll Compensation & Benefits Manager in Flexible Spending Accounts Exercise 4.27: Review General Benefits Information for Compensation & Benefits Manager Exercise 4.28: Review Benefits Plans Reports 2 UNIT 4 COMPENSATION AND BENEFITS Compensation Management The total compensation package in your organization includes pay and benefits. The company has developed a package for its employees which maintains internal equity and external competitiveness. As the Human Resource Manager, you want to verify the position of Compensation & Benefits Manager as a Chief Position to guarantee its strategic posture. You will then need to conduct a job evaluation for the Compensation & Benefits Manager position, relative to the other positions in the organization. You will also review external salary survey information for competitiveness, including performing a Compa-Ratio analysis as well as accessing the Hay PayNet data. Additionally, you will assign budgets to the respective organizational units to ensure availability of fixed salary and merit increases. Benefits Administration Regarding benefits, employees are offered a flexible benefits program whereby employees can select benefits most valued based on individual preferences. Therefore, as the Human Resource Manager, you will need to enroll the Compensation & Benefits Manager in benefit plans, such as 401k savings plans, health insurance, credit plans, etc. as well as update the personnel file to reflect additional personal and employment data. Finally, you will generate miscellaneous data and reports regarding compensation management and benefits administration issues using the SAP R/3 Enterprise 4.7 system. 3 COMPENSATION MANAGEMENT Exercise 4.1: Verify Chief Position Status for the Compensation & Benefits Manager. MENU PATH: Enter Transaction Code PMOD into the search bar in SAP to display your organization. a)Enter Organizational Unit Number created in Exercise 1.2, if prompted. b)Enter Valid from 01.01.2004 to 31.12.9999. c)Click Display icon. d)Click Human Resources folder, Compensation & Benefits folder, and Compensation & Benefits Manager position folder to view name of employee hired. e)Highlight (Click) Compensation & Benefits Manager Position. MENU PATH: Select ExtrasChief PositionDisplay Assignment f)Note Area of Responsibility and Chief Position "hat." g)Click Continue icon in Display Assignment Pop-Up Box. h)Record Chief Position Name (Your Employee's Name) in Exercise Log. i)Click Back icon twice to return to main SAP Easy Access menu. Exercise 4.2: Enter Job Evaluation Results for Jobs in Organization. You realize the importance of internal alignment and internal consistency, i.e., you want the job structure to reflect the relative worth of jobs in relation to other jobs in your company. Using the Hay Point System 4 of Job Evaluation, developed by the Hay Group, you will assign job evaluation points to the jobs in your organization. MENU PATH: Select Human ResourcesPersonnel Management Compensation ManagementAdministration Job Pricing (Double Click) a)Enter Organizational Unit Number created in Exercise 1.2, if prompted. b)Enter Today's Date in Key Date data field. c)Enter American Dollar in Currency data field. (Note: Use drop down arrow for options; Time Unit should be Annually.) d)Click Execute icon. (Do not exit screen. You are now going to enter job evaluation points for each of the jobs you created in Unit 1.) 4.2a: Enter Job Evaluation Results for Manager Job. e)Double Click XX Manager Job (Compensation & Benefits). f)Click Description folder. g)Click Create icon. h)Enter Your Choice Narrative in Description data field. (Provide brief description of a typical Manager’s job.) i)Click Save icon. j)Click Valuation folder. 5 k)Click Create icon. l)Enter 1000 in Evaluation points data field. m)Enter Hay Evaluation in Evaluation group data field. (Note: use drop down arrow for options. n)Click Benchmark box. 6 o)Click Save icon. p)Record Job Evaluation Results for Compensation & Benefits Manager in Exercise Log. q)Click Refresh/Enter icon. Exercise 4.2b: Enter Job Evaluation Results for Supervisor Job. a)Double Click XX Supervisor Job (Production Supervisor). b)Click Description folder. 7 c)Click Create icon. d)Enter Your Choice Narrative in Description data field. (Provide brief description of typical Supervisor’s job.) e)Click Save icon. f)Click Valuation folder. g)Click Create icon. h)Enter 800 in Evaluation points data field. i)Enter Hay Evaluation in Evaluation data field. j)Click Benchmark box. k)Click Save icon. 8 l)Record Job Evaluation Results for Production Supervisor in Exercise Log. m)Click Refresh/Enter icon. (Do not exit screen. Continue with the same procedures to assign job evaluation points to the remaining jobs in your organization: Analyst, Specialist, and Administrator.) Exercise 4.2c: Enter Job Evaluation Results for Analyst Job. a)Enter Your Choice Narrative in Description data field, 850 in Evaluation points data field, Hay Evaluation in Evaluation Group data field, and Benchmark. b)Record Job Evaluation Results for Accounting Analyst in Exercise Log. Exercise 4.2d: Enter Job Evaluation Results for Specialist Job. a)Enter Your Choice Narrative in Description data field, 750 in Evaluation points data field, Hay Evaluation in data field, and Benchmark. b)Record Job Evaluation Results for Logistics Specialist in Exercise Log. Exercise 4.2e: Enter Job Evaluation Results for Administrator Job. a)Enter Your Choice Narrative in Description data field, 700 in Evaluation points data field, Hay Evaluation in Evaluation group data field, and Benchmark. b)Record Job Evaluation Results for Public Affairs Administrator in Exercise Log. c)Click Refresh/enter icon to return to Compensation Management - Job 9 Pricing Screen. (Note: Do not exit screen.) Exercise 4.3: Enter Salary Survey Data for Jobs in Organization. You have completed the job evaluation process in determining the relative worth of jobs internally in your organization. You now want to review some data from salary surveys done externally to give you a chance to compare your jobs internally with the same or somewhat similar jobs externally. The survey was conducted by the Hay Group and reflects current data on salaries in competing organizations. a)Double Click XX Manager Job. b)Click Survey Data folder. 10 c)Click Create icon. d)Enter Compensation Manager - High in Job from survey data field. (Note: Use drop down arrow for options.) e)Click Save icon. 11 f)Record Survey Data for Manager Job in Exercise Log. g)Click Refresh/enter icon to return to Compensation Management - Job Pricing Screen. (Note: In reviewing the survey data available, you notice that only a limited number of jobs have been evaluated externally. Still, you feel that some of the jobs listed are somewhat similar to, or correspond with, those in your organization. You realize that just using job titles may be misleading, and that job content is more important. You, therefore, have decided that many of the jobs in the list are benchmark jobs and the data can be useful. So, you will now proceed with recording additional survey data for the remainder of your jobs.) h)Double Click XX Analyst Job. i)Click Survey Data folder, if prompted. 12 j)Click Create icon. k)Enter Senior Financial Analyst in Job from survey data field. (Note: Use drop down arrow for options.) l)Click Save icon. m)Record Survey Data for Analyst Job in Exercise Log. n)Click Refresh/enter icon to return to Compensation Management - Job Pricing Screen. o)Double Click XX Specialist Job. p)Click Survey Data folder, if prompted. q)Click Create icon. 13 r)Enter Compensation Specialist Fully Qualified - Even in Job from survey data field. s)Click Save icon. t)Record Survey Data for Specialist Job in Exercise Log. u)Click Refresh/enter icon to return to Compensation Management Job Pricing Screen. v)Enter salary survey data for remaining jobs, using the following data: Enter Accounting Supervisor II – Low for XX Supervisor and Record Data in Exercise Log. Enter HR Generalist II – (Mid-Level) for XX Administrator and Record Data in Exercise Log. Be certain to save data. w)Click Refresh/enter icon to return to Compensation Management Job Pricing Screen. x)Review Profile of internal job evaluation points and external salary survey data and note differences. (Do not exit screen). 14 Exercise 4.4: Enter Pay Grades for Jobs in Organization. You have now reviewed some external salary data which provides you with some information on the salary levels of somewhat similar jobs and benchmark jobs in competing organizations. Based on your review, and combining that data with your internal job evaluation data, you are now ready to develop pay grades for jobs in your organization. The development of these horizontal pay grades will enable you to construct vertical pay ranges. Exercise 4.4a: Enter Pay Grade for Compensation & Benefits Manager Job. a)Double Click XX Manager Job (Compensation & Benefits Manager). b)Click Planned Compensation folder. c)Click Create icon. 15 d)Enter USA in Ctry (Country) grouping data field. (Note: Use drop down arrow for options.) e)Enter Managerial in Pay grade type data field. (Note: Use drop down arrow for options.) f)Enter New York in Pay grade area data field. (Note: Use drop down arrow for options.) g)Enter SAL03 ( max. 94.000,00) in Pay grade data field. (Note: Use drop down arrow for options.) h)Enter 01 to 01 in Pay grade level data field. (Note: Use drop down arrow for options.) 16 i)Enter Annually in Time unit data field, if prompted. (Data field will appear blank, even though Annually is entered.) j)Click Save icon. 17 k)Record Pay Grade for Compensation & Benefits Manager in Exercise Log. l)Click Refresh/Enter icon to return to Compensation Management Job Pricing Screen. (Do not exit screen.) Exercise 4.4b: Enter Pay Grade for Production Supervisor Job. a)Double Click XX Supervisor Job (Production Supervisor). b)Click Planned Compensation folder, if prompted. c)Click Create icon. d)Enter USA in Ctry grouping data field, if prompted. e)Enter Managerial in Pay grade type data field. f)Enter New York in Pay grade area data field. g)Enter GRD01 (max. 58.200,00) in Pay grade data field. h)Enter 05 to 05 in Pay Grade Level data field. 18 i)Enter Annually in Time unit data field. j)Click Save icon. k)Record Pay Grade for Production Supervisor in Exercise Log. 19 l)Click Refresh/Enter icon to return to Compensation Management Job Pricing Screen. Exercise 4.4c: Enter Pay Grade for Accounting Analyst Job. a)Enter USA, Managerial, New York, SAL02 (max. 64.000,00) in Pay grade data field, 01 to 01 in Pay grade level data field, and Annually in Time unit data field. b)Record Pay Grade for Accounting Analyst in Exercise Log. Exercise 4.4d: Enter Pay Grade for Logistics Specialist Job. a)Enter USA, Managerial, New York, GRD01 (max 58.200,00) in Pay grade data field, 05 to 05 in Pay grade level data field, and Annually in Time unit data field. b)Record Pay Grade for Logistics Specialist in Exercise Log. Exercise 4.4e: Enter Pay Grade for Public Affairs Administrator Job. a)Enter USA, Managerial, New York, GRD01(max. 53.800,00) in Pay grade data field, 04 to 04 in Pay grade level data field, and Annually in Time unit data field. b)Record Pay Grade for Public Affairs Administrator in Exercise Log. c)Click Refresh/Enter icon to return to Compensation Management – Job Pricing Screen. d)Click Back twice or Cancel icon to return to main SAP Easy Access menu. Exercise 4.5: Pay Grade Structure for Jobs: Review Internal Alignment. MENU PATH: Select Human ResourcesPersonnel Management Compensation ManagementInformation SystemReports Pay StructurePay Grade Structure for Jobs (Double Click) 20 a)Enter Organizational Unit Number (Created in Exercise 1.2), if prompted. b)Enter Currency USD, if prompted. c)Enter Time unit Annually, if prompted. d)Click Execute icon. e)Review Pay Grade Structure for Jobs. f)Click Back icon twice to return to main SAP Easy Access menu. Exercise 4.6: Compa-Ratio Analysis: Review Capability MENU PATH: Select Human ResourcesPersonnel Management Compensation ManagementInformation SystemReports Employee Compensation DataCompa-Ratio Analysis (Double Click) 21 a)Enter New York in Personnel area data field. b)Enter Manhattan in Personnel subarea data field. c)Enter Annually in Time unit for amount data field (change from Monthly, if prompted). d)Click Execute icon. e)Review Data. (Note: only generic information is available in table.) d)Click Back icon twice to return to main SAP Easy Access menu. Exercise 4.7: Salary Surveys: Hay PayNet Data Review MENU PATH: Select Human ResourcesPersonnel Management Compensation ManagementInformation SystemReports Salary SurveysHay PayNet: Data Extraction for Salary Survey Participation (Double Click) 22 a)Click Period Today radio button. b)Under Program selections, enter Hay Surveys in Salary survey data field; and enter job number 30015502 (50 Manager) in first job data field, and job number 30018330 (20 Human Resource Manager) in second (to) job data field. (Note: Use drop down arrow.) c)Click Execute icon and review. (Note: You may not have all categories shown here) d)Click Graphic View icon, review, and close graph. 23 e)Click Back icon twice to return to main SAP Easy Access menu. Exercise 4.8: Create Budgets for Compensation Allocation. You are now ready to allocate some funds to various organizational units for compensation decisions. The first allocation will be for variable pay, while the second will be for merit increases. MENU PATH: Select Human ResourcesPersonnel Management Compensation ManagementBudgetingStructureCreate (Double Click) Exercise 4.8a: Create a Budget for Variable Pay. a)Enter Variable pay (US) in Budget type data field. 24 b)Enter 2005 in Budget Period Name data field. c)Enter XX Organization or Organizational Unit Number (created in Exercise 1.2) in Budget unit Abbreviation data field. d)Enter XX Name of Organizational Unit in Budget unit Name data field. e)Click Financing radio button. f)Click Create icon. g)Record Budget Name for Organizational Unit in Exercise Log. h)Highlight XX Organizational Unit. i)Click Create budget unit icon. 25 j)Enter XX C & B and XX Compensation & Benefits in Abbr. and Name data fields. k)Click Save icon. l)Record Budget Number for Compensation & Benefits Unit in Exercise Log. (Note: BU# may be at bottom of screen.) m)Highlight XX Organizational Unit. n)Click Create budget unit icon. o)Enter XX PROD and XX Production in Abbr. and Name data fields. p)Click Save icon. q)Record Budget Number for Production Unit in Exercise Log. r)Create Budget Numbers for Accounting, Sales & Distribution, and Public Affairs Units. (Note: Follow same procedures outlined above.); Record Budget Numbers for Accounting, Sales & Distribution, and Public Affairs Units in Exercise Log. (Do not exit screen. You are now going to make some changes in some of the budgets.) s)Highlight XX Organizational Unit. t)Click Revalue budget icon. u)Enter 1.000,00 (or 1,000.00 if you have set your input to US numbers) in Change by amount data field for XX Organizational Unit. 26 v)Click Save icon. w)Highlight XX Compensation & Benefits Unit. x)Click Revalue budget icon. y)Enter 500 in Change by amount data field for XX Compensation & Benefits Unit. z)Click Save icon. zi)Review Budget Structure. zii)Record Total and Distributed Budget for XX Organizational Unit in Exercise Log. 27 ziii)Click Back icon twice to return to main SAP Easy Access menu. Exercise 4.8b: Create a Budget for Merit Increases. MENU PATH: Select Human ResourcesPersonnel Management Compensation ManagementBudgetingStructureCreate (Double Click) a)Enter Merit Increase (ECM) in Budget type data field. b)Enter 2005 in Budget Period Name data field, if prompted. c)Enter XX Organization or XX Organizational Unit Number in Budget unit abbreviation data field. d)Enter Name of Organizational Unit Number in Budget unit Name data field. 28 e)Click Budget distribution radio button. f)Click Create icon. g)Highlight XX Organizational Unit. h)Click Create budget unit icon. i)Enter XX C & B and XX Compensation & Benefits in Abbr. and Name data fields. j)Click Save icon. k)Highlight XX Organizational Unit. l)Click Revalue budget icon. m)Enter 300 in Change by amount data field for XX Organizational Unit. n)Click Save icon. o)Highlight XX Compensation & Benefits Unit. p)Click Revalue budget icon. q)Enter 100 in Change by amount data field for XX Compensation & Benefits Unit. r)Click Save icon. s)Review Budget Structure. 29 t)Click Back icon twice to return to main SAP Easy Access menu. BENEFITS ADMINISTRATION Exercise 4.9: Create a Dependent for the Compensation & Benefits Manager. MENU PATH: Select Human ResourcesPersonnel Management AdministrationHR Master DataMaintain (Double Click) a)Enter Personnel Number of Compensation & Benefits Manager in Personnel no. data field. b)Click Family Member/Dependents button in Core Employee Info folder. c)Click Create icon. 30 d)Enter Child in Member data field. (Note: Use drop down arrow for options, if prompted.) e)Enter Today's Date in Start data field and 31.12.9999 in To data field. f)Enter Your Choice Last Name, First Name, Gender, Birth Date, SSN (Social Security Number), Street, City/State, Zip/country, and Physician 1 Name in data fields. g)Click Save icon. (Note Message: "Record Created.") h)Record Name of Dependent in Exercise Log. (Do not exit screen.) 31 Exercise 4.10: Create General Benefits Information for Compensation & Benefits Manager. a)Enter Personnel Number of Compensation & Benefits Manager in Personnel no. data field, if prompted. b)Enter General Benefits Information in Direct Selection Infotype data field. (Note: Use drop down arrow at bottom of screen for options.) c)Click Create icon. d)Enter Hire Date in Start data field and 31.12.9999 in to data field, if prompted. (Note: If you do not know the hire date, enter Today’s date and the hire date will be located in a message at the bottom of the screen.) e)Click Save icon (twice, if prompted). (Note: You may receive a “Will Delete Record” message. This is okay) f)Click No button in Do You Want to Go to Enrollment? Pop-Up Box. (Do not exit screen.) 32 Exercise 4.11: Enroll Compensation & Benefits Manager in COBRA - Qualified Beneficiary. a)Enter Personnel Number of Compensation & Benefits Manager, if prompted. b)Enter COBRA - Qualified Beneficiary in Direct Selection Infotype data field. (Note: Use drop down arrow at bottom of screen.) c)Click Create icon. d)Enter Name in Personal data beneficiary data field. (Note: Use drop down arrow.) e)Enter Employee Elected Dependent Coverage in COBRA Status data field. f)Enter Dependent Makes No Payment in Reason data field. g)Enter Reduction in Working Hours in Event Type data field. h)Enter Two Weeks Prior to Today's Date in Event Occurred data field. 33 i)Click Save icon. (Note Message: "Record Created.") (Do not exit screen.) Exercise 4.12: Create Maternity Protection/Parental Leave Rights. a)Enter Personnel Number of Compensation & Benefits Manager in Personnel data field, if prompted. b)Enter Maternity Protection/Parental Leave in Direct Selection Infotype data field. (Note: only allowed for female employees. If the database is not configured, you may not be able to record and save data. If so, just go to next exercise.) (Note: Rights are guaranteed only if Compensation & Benefits Manager is a female. You may receive a “Maternity Protection infotype allowed only for female employees” message.) c)Click Create icon. d)Enter Your Choice in data fields and Click Save icon. (Do not exit screen.) Exercise 4.13: Create Internal Medical Service Record for Compensation & Benefits Manager. a)Enter Internal Medical Service in Direct Selection Infotype data field. b)Click Create icon. c)Enter General Data in Subtype data field. d)Enter Your Choices in Examination Date, Height, Weight, and any other information you choose to include in data fields. e)Click Save icon. (Note Message: "Record Created.") (Do not exit screen.) 34 Exercise 4.14: Create Benefits Medical Information for Compensation & Benefits Manager. a)Enter Benefits Medical Information in Direct Selection Infotype data field. b)Click Create icon. c)Enter Hire Date in Start data field. (Note: If you do not know hire date, enter Today’s date and hire date will be located at the bottom of the screen.) d)Enter Your Choices in Physicians' Names and Smoker data fields. d)Click Save icon (twice, if prompted). (Note: You may receive a “This entry delets a record” message: that is okay, click save again, and you should receive a “Record Created” message) (Do not exit screen.) Exercise 4.15: Create Challenge Record for Compensation & Benefits Manager. a)Enter Challenge in Direct Selection Infotype data field (or Click Button in Infotype table). b)Click Create icon. c)Enter Severely Challenged in Challenge group data field, 100 in Degree of Challenge data field, 1,0 (or 1.0 if you have US numbering on) in Credit Factor data field, and Your Choice in Type of Challenge data field. d)Click Save icon. e)Record Type of Challenge in Exercise Log. (Do not exit screen.) 35 Exercise 4.16: Record Education of Compensation & Benefits Manager for Future Benefit Entitlement. a)Enter Education in Direct Selection Infotype data field. b)Click Create icon. c)Enter Today's Date to 31.12.9999 in Start/to data fields. d)Enter Your Choices in Education Est., Institution, Certificate, Duration of Course, etc. data fields. (Note: Use drop down arrow for options.) e)Click Save icon. (Note: May Need to Adjust Choices for Database Contents. For example, if you use University (50) as the Education Est., it does not register. But, if you use University (51), it registers.) f)Record Educational Institution in Exercise Log. (Do not exit screen.) 36 Exercise 4.17: Enter Residence Status of Compensation & Benefits Manager. a)Enter Residence Status in Direct Selection Infotype data field. b)Click Create icon. c)Enter Today's Date for Start date and Your Choice in Residence Status and ID Type data fields. (Note: You may need to adjust From date to hire date located at the bottom of the screen.) d)Click Save icon. Exercise 4.18: Enter IRS Information for Compensation & Benefits Manager. a)Enter IRS Limits USA in Direct Selection Infotype data field. b)Click Create icon. c)Enter FED for tax authority data field. d)Enter Your Choice in Filing Status data field. (Note: Use drop down arrow for options.) e)Click Save icon. Exercise 4.19: Enter Unemployment Information for Compensation & Benefits Manager. a)Enter Unemployment State in Direct Selection data field. b)Click Create icon. c)Enter Today's Date in Start data field. d)Enter Your Choice in Tax Authority data field (make certain state is consistent with address). 37 e)Click Save icon. (Note: You may need to change Start date to hire date. Then click save again.) f)Click Save icon in Copy Withholding Info W4/W5 US Screen. g)Click Save to message: This deletes a record, if prompted. Exercise 4.20: Create Insurance Information for Compensation & Benefits Manager. a)Enter Insurance in Direct Selection Infotype data field. b)Click Create icon. c)Enter Today's Date in From date data field. d)Enter Life Insurance in Insurance type data field, Bochum Association in Insurance company data field, Personnel Number of Compensation & Benefits Manager in Insurance number data field, 3000 in Amount Insured data field, 500 in Insurance Premium data field, and Three Years from Today's Date in Fully vested on data field. e)Click Save icon. Exercise 4.21: Create Tax Sheltered - Pension for Compensation & Benefits Manager. a)Enter Tax Sheltered- Pension (US) in Direct Selection Infotype data field. b)Click Create icon. c)Enter Today's Date in Start data field. (Note: You may need to adjust date to date of hire.) d)Enter 500, 500, and 1000 respectively for company contributions data fields. e)Click Save icon. 38 Exercise 4.22: Enter Commuting Allowance Information. a)Enter Commuting Allowance Info JP in Direct Selection Infotype data field. (Enter code 0559 in the Direct Selection Infotype data field and hit enter: Commuting Allowance should then appear)(Note: The drop down list you’ve been using only covers the first 500 items, and this is infotype 559, hence it does not display on the list) b)Click Create icon. c)Enter Fare of a Toll Road (Money) in data field. d)Click Save icon. Exercise 4.23: Enroll Compensation & Benefits Manager in Credit Plans. a)Enter Credit Plans in Direct Selection Infotype data field. b)Click Create icon. c)Enter Credit Plan 1 in Benefit Plan data field. d)Click Save icon. Exercise 4.24: Enroll Compensation & Benefits Manager in Savings Plans. a)Enter Savings Plans in Direct Selection Infotype data field. b)Click Create icon. c)Enter 401k Savings Plan in Benefit Plan data field. d)Click Beneficiaries folder. e)Enter Name of Dependent created in Exercise 4.7, if prompted, and 100 in Percent contribution data field. f)Click Investments folder. (Note: Scroll arrow at top right.) 39 g)Enter 30 percent for Mutual fund XYZ, 60 percent for Stock/Bond Mix, and 10 percent for Stocks. h)Click Save icon. Exercise 4.25: Enroll Compensation & Benefits Manager in Health Plans. a)Enter Health Plans in Direct Selection Infotype data field. b)Click Create icon. c)Enter Standard Medical plan in Benefit plan data field, No Deductible in Health Plan Option data field, and Self or Your Choice in Dependent Coverage data field. 40 d)Click Save icon. Exercise 4.26: Enroll Compensation & Benefits Manager in Flexible Spending Accounts. a)Enter Flexible Spending Accounts in Direct Selection Infotype data field. b)Click Create icon. c)Enter Health Care Account in Benefit plan data field. d)Click Employee Contribution folder. e)Enter 500 in Contribution USD data field. f)Click Save icon. g)Click Back icon twice to return to main SAP Easy Access menu. 41 Exercise 4.27: Review General Benefits Information for Compensation & Benefits Manager. MENU PATH: Select Human ResourcesPersonnel Management BenefitsParticipation Overview (Double Click) a)Enter Personnel Number in Personnel no. data field. b)Click Select (Select person) bar. c)Click Plans folder. d)Expand each folder and review. e)Record Name of Beneficiary of 401K Savings Plan in Exercise Log. f)Click Overview folder and review. 42 g)Click Costs folder, expand, and review. h)Record Employer Costs for Standard Medical Plan in Exercise Log. i)Click Back icon twice to return to main SAP Easy Access menu. Exercise 4.28: Review Benefits Plans Reports. MENU PATH: Select Human ResourcesPersonnel ManagementBenefits Info SystemReportsCosts and Contributions Savings Plan Contributions (Double Click) a)Enter Personnel Number of Compensation & Benefits Manager. b)Enter USA in Benefits area data field. c)Click Execute icon. 43 d)Review Data. (Note: There is insufficient data, so nothing to review.) e)Click Back icon (twice) to return to main SAP Easy Access menu. f)Double Click Health Plan Costs. g)Enter Personnel Number of Compensation & Benefits Manager. h)Enter USA in Benefits area data field. i)Click Execute icon. j)Review Information. k)Click Back icon (twice) to return to main SAP Easy Access menu. l)Double Click Vesting Percentages. m)Enter Personnel Number of Compensation & Benefits Manager; Enter USA in Benefits area data field; and Click Execute icon. n)Record Vesting Percentage in Exercise Log. o)Click Log-off icon to log off SAP R/3 system. 44 INTRODUCTION TO HUMAN RESOURCE MANAGEMENT SUPPORTED BY SAP R/3 ENTERPRISE 4.7 UNIT 4 COMPENSATION AND BENEFITS Exercise Log NAME_____________________________ Your Logon Account _________________ EXERCISE 4.1: Chief Position Name RESULT ______________________________ 4.2: Job Evaluation Results for: Points a)Compensation & Benefits Mgr.______________________________ b)Production Supervisor ______________________________ c)Accounting Analyst ______________________________ d)Logistics Specialist ______________________________ e)Public Affairs Admin. ______________________________ 4.3: Salary Survey Data for: a)Compensation Manager High b)Senior Financial Analyst c)Compensation Specialist Even d)Accounting Supervisor II e)HR Generalist Mid-Level Ave. Salary / Ave. Bonus _______________/_______________ _______________/_______________ _______________/_______________ _______________/_______________ _______________/_______________ 4.4: Pay Grades for: Min. / Max. a)Compensation & Benefits Mgr.______________________________ b)Production Supervisor _______________/_______________ c)Accounting Analyst _______________/______________ d)Logistics Specialist _______________/______________ e)Public Affairs Admin. _______________/______________ 45 EXERCISE RESULT 4.8a: Budget for Variable Pay: a)Organizational Unit Name ______________________________ b)Compensation & Benefits BU#______________________________ c)Production BU# ______________________________ d)Accounting BU# ______________________________ e)Sales & Distribution BU# ______________________________ f)Public Affairs BU# ______________________________ g)Total and Distributed Budget ______________________________ 4.9: Name of Dependent ______________________________ 4.15: Type of Challenge ______________________________ 4.16: Educational Institution ______________________________ 4.27: General Benefits Information: a)Name of Beneficiary of 401(k) Savings Plan b)Employer Contribution for Standard Medical Plan ______________________________ 4.28: Vesting Percentage ______________________________ ______________________________ 46