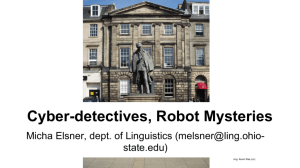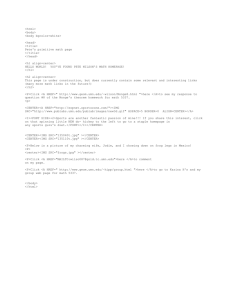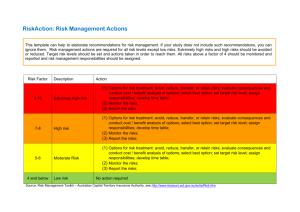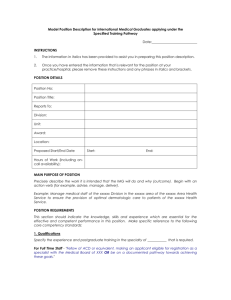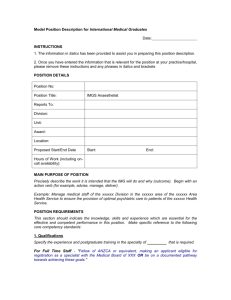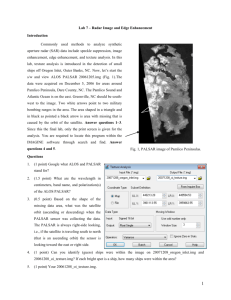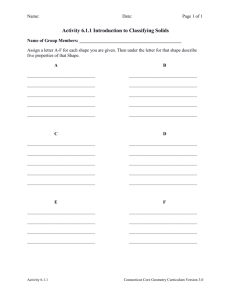Entering New Organizational Units
advertisement

Entering New Organizational Units In this exercise you will first define some new organizational units, and then link them together into a new Sales Area. As it turns out, this won't yet be enough to process sales documents, and we will use a process of discovery to see what else is required. As a preview, you will see that document types (i.e. "OR" etc.) must be authorized for each sales area, and the pricing process must be set up for each sales area. Select: Tools>Business Engineer>Customizing You will see a screen indicating projects (only one displayed). We will not use a project. Instead, simply click on the "Enterprise IMG" button. You are now in the IMG or Implementation Guide. This is a guide to all the table changes that may be necessary to implement SAP. It leads you directly into all those tables, so you don't want to make ill advised changes. You can explore it if you want. JUST DON'T CHANGE ANYTHING without explicitly being told to. If you do accidentally change something, exit using the red X, WITHOUT SAVING. 1. Define a new Sales Organization. In the IMG, open the hierarchy to expose: Enterprise Structure/Structure Maintenance/Definition/ Sales and Distribution/Define, Copy, Delete, Check Sales Organization Click on the check mark with a clock next to "Define, Copy, Delete, Check Sales Organization". You want to DEFINE, so select to the right of that choice and then click on "Choose". You will get a message that says, "Warning: the data you want to transport …………". Click Continue. You will see the existing Sales Organizations displayed. Find USA Minnesota. Highlight it, and click the magnifying glass at the top to see the details. Record the following items Statistics Currency RefSorgSalesDocType: Cust.inter-co.bill Sales Org Calendar Now click on the postcard looking icon, and see the address information. Note that it doesn’t seem to matter (at this point) what address zip code is put in. Now back out to the Change View “Sales Organization”: Details (or Overview), and click on new entry. Use the following sales org code: ZY?? where ?? is your group number. Enter your own new sales organization, located in the state you enter on the yellow sheet, coming up with your own data as necessary, but using the data from USA Minnesota as a guide. Add a reasonable address text and letter header text of your own choosing. Save. You will see another screen asking for title, name, etc. Fill out at least Title, Name, one search term, Street House Number, Postal Code/City, and Country. Click on the green check mark "copy". You will be shown a request number. Accept it by clicking the green check mark. Back out to the IMG using the green left arrow. 2. Define a new Sales Office. Now add your sales group, using a similar process, starting with, in the IMG: Enterprise Structure/Structure Maintenance/Definition/ Sales and Distribution/Maintain Sales Office Click on New Entries. Type in your sales office code and description. Your sales office code should be: Z??1, where ?? is your group number. The name of your office should be "Office CITY where CITY is some city in your state". Give your office a title, street address, city, time zone, and country. Click copy. You will be shown a request number. Accept it by clicking the green check mark. Back out to the IMG using the green left arrow. 3. Assign the Sales Organization to the Company. In the IMG, open the hierarchy to expose: Enterprise Structure/Structure Maintenance/Assignment/ Sales and Distribution/Assign Sales Organization to Company Click on the check mark with a clock next to "Assign Sales Organization to Company". Find the appropriate country code, and select it. Then select "assign" from the row of buttons at the top of the screen. You will see the Sales Organizations that are not currently assigned displayed. Select the appropriate one. Then select "copy enter", the green check mark. If you make a mistake, exit by using the red X, without saving. If you entered the connection correctly, save. You will be shown a request number. Accept it by clicking the green check mark. Back out to the IMG using the green left arrow. 4. Assign Distribution Channel to Sales Organization. Now take the next entry in the IMG, Enterprise Structure/Structure Maintenance/Assignment/ Sales and Distribution/Assign Distribution Channel to Sales Organization Click on the check mark/clock for Assign Distribution Channel to Sales Organization. Select your new Sales Organization (you will have to scroll down to near the bottom), and click on the "assign" button at the top. Choose the Z9 -- College Reps distribution channel, and click on the green check mark. Save your changes. You will be shown a request number. Accept it by clicking the green check mark. Back out to the IMG using the green left arrow. 4. Assign Division to Sales Organization. Now take the next entry in the IMG, Enterprise Structure/Structure Maintenance/Assignment/ Sales and Distribution/Assign Division to Sales Organization Click on the check mark/clock for Assign Division to Sales Organization. Select your new Sales Organization, and click on the "assign" button at the top. Choose the 02 -Motorcycles division, and click on the green check mark. Save your changes. You will be shown a request number. Accept it by clicking the green check mark. Back out to the IMG using the green left arrow. 5. Set up the Sales Area (Sales Org, Dist. Channel, Division) Now take the next entry in the IMG, Enterprise Structure/Structure Maintenance/Assignment/ Sales and Distribution/Set Up Sales Area Click on the check mark/clock for Set Up Sales Area. Select your new Sales Organization, and click on the "assign" button at the top. Choose the Z9 -- College Reps Distribution Channel, and click on the green check mark. Now select the Distribution Channel within your new Sales Organization and click on the "assign" button at the top. Choose the 02 -- Motorcycles, and click on the green check mark. Save your changes. You will be shown a request number. Accept it by clicking the green check mark. Back out to the IMG using the green left arrow. You have now configured the system to include a new sales organization with one sales office, selling only motor cycles, and only through college reps. 6. First Attempt: Place an Order in your new sales area. Place an order using your new sales area. Use Logistics>Sales and Distribution>Sales>Order>Create. Use order type: Sales Org: Dist Chan: Division: For your order, OR ZY?? where ?? is the last two digits of your user number Z9 02 enter your new customer (560??) as the sold-to-party, a purchase order number of 56AAA01, your new material (5600-0??), and a quantity of 2. If you need Plant, use 3000 If you need INCOTERMS, use cost and freight., and "FOB New York" for part 2. If you need payment terms, use 0002 It is anticipated that you will have some trouble entering and saving this order! You are not done until you have a saved order that is properly priced. (You can check the pricing by clicking on the item number and the pricing button.) Each problem you have will indicate another critical link between IMG entries and master table entries and the carrying out of this business process. Look below for different types of problems, how to solve them, and what this teaches us about the integration of the system for this sales and distribution process. Possible Problems, Solutions, and Implications For many of the below, you will need to go to the IMG. Get there from the initial SAP screen by the following: Tools> Business engineer> Customizing. Click on Enterprise IMG button. Whenever you make a change to the IMG, it is a good idea to back completely out of the IMG before trying to use the new entries in a transaction. Order type not defined for this sales area. If you have trouble displaying a blank order for your sales area, you may need to assign the Document Type (i.e. OR) to this sales area. SAP allows you to restrict sales areas to only certain document types. Obviously this involves a certain amount of overhead. There are some ways to avoid some of this overhead, but we won't get into that here. To make it possible to use Document Type OR in your new sales area, do the following. In the IMG, use Sales and Distribution> Sales> Sales Documents> Sales Document Header > Assign Sales Area to Document Types. Start at the top of the list of four items to complete. Choose each in turn, finding your sales organization, and adding each units own code as the reference organization. (i.e. for Ref S Org, use your own Sales Org ID. You will have to save after each entry. In the last of the four items (Assign Sales Types permitted for Sales Organizations), you will need to add a new entry, using your Sales Org (ZY??), Dist Channel (Z9), Division (02) and doc type (OR). Then back out to IMG. Be sure to save. No pricing procedure could be determined. Order can't be confirmed or saved, giving an error message that says "no pricing procedure could be determined". You not only need to have a pricing condition record (PR00) in the master tables for this material and this sales org and distribution channel, but you need to tell SAP which "pricing procedure" to use to look for and combine pricing condition records. You will be able to see the details of the pricing procedure used on a saved order if you go to the pricing information of the item line, and click on the "analysis" button. To add the pricing procedure for your new Sales Area, do the following. In the IMG, go to Sales and distribution> Basic Functions> Pricing> Pricing Controls> Define and Assign Pricing Procedures. You will see five choices, of which you want the last, Define Pricing Procedure Determination. Select that one, and click on "choose". Scroll to near the bottom, you can use the entry for ZZ03 as your template. Note the values for that one (ZZ03 uses pricing procedure RVAJUS, etc. ), then click on new entries and add your sales area. Save and exit from IMG. Material AAAA is not defined for Sales Org XXXX, dist chan XX, Language EN. SAP allows you to restrict material to sales only in certain sales orgs, distribution channels. For example, wholesale goods cannot be sold to retail customers. To define your material for the new sales org and dist channel do the following. From the initial SAP screen, go to Logistics>Materials Management>Material Master>Material>Create General>Immediately. Enter your material code (5600-0??), and copy from the same material code. Leave the other two fields blank. Click on the green check and the two other fields will be filled, with a warning that you clear by clicking on the green check mark again. At the select view screen, select only the three Sales Org views. Click on the green check, and fill in the plant (3000) and your sales org (ZY??) and dist channel (Z9). Click on the green check. Now click on each of the three Sales Org tabs in turn, then save. Back out to the SAP main screen. Unfortunately, you will not be able to get SAP to now accept the order you originally entered with this material. You will have to BACK ALL THE WAY OUT to the SALES screen, then create a new order. SAP apparently pulls a copy of certain information and doesn’t refresh it while you are still on the same order. On trying to confirm or save an order, you get a screen displaying at the top: "Legal Control: Issue Error Log -- Item". The screen will show an error condition with three "lights" showing at the end right of the line. SAP has encountered a problem that can probably be traced to uncertainty about which plant is going to fill the order. Click on the item shown and then the magnifying glass for details. What this complicated array of errors amounts to is that the system cannot determine the plant, and so it can't determine a lot of other things as well. Click on the green left arrow, and then again. Choose "edit". Double click on the plant line. Enter the plant number (3000).)., perhaps the system has not been able to figure out which plant it is to use. Double click on the lines indicating plant, choosing to edit the document if asked. Enter Plant 3000, either in the listbox indicated, or on the item line of the order. Sales from Sales ORG XXXX, Dist Chan xx, and Plant XXXX are not defined. SAP allows you to specify that only certain sales orgs and channel can sell material from certain plants. This prevents someone accidentally doing something inappropriate, such as selling to US customers from a plant in Japan. To make it possible for your new Sales Org and Dist channel to use the New York Plant, do the following. Go to the IMG. Use Enterprise Structure> Structure Maintenance> Assignment> Sales and Distribution> Assign Plant to Sales Org and Distribution Channel. Find your Sales Org and Dist Channel, then click on the "assign" button at the top. Assign Plant 3000. Save. Exit from the IMG. Your order has a price of zero. Add a PR00 record (base price) to the master tables. Enter the following: material: 5600-0??; rate: 6000. Unit: USA; Per: 1; UoM (unit of measure): PC No Business Area can Be Determined for Item 000010. SAP also does reporting at a level higher than the Sales Org. For each sale, it needs to determine which Business Area the sale should be credited to. Business area can be determined by either looking at Plant and Division, or Sales Organization Go to the IMG. Use: Enterprise Structure> Structure Maintenance> Assignment> Sales and Distribution> Business Area Account Assignment> Define Rules by Sales Area. Find the entry for your sales area (Sales Org, Dist Chan, Div). Enter a 1, indicating that the Business Area should be determined based on Plant and Division. Save. Exit from the IMG. You may need to completely exit the order screen all the way to the SALES screen, and reenter your order from scratch. If you have other problems than these, call me and we'll see what we can do. Continuing the Process: Delivery and Invoicing. Once you have successfully saved an order and it has a non-zero price, you must continue the process and deliver the items. Creating an individual delivery: Select Logistics> Sales and distribution> Shipping. 1. On the Shipping screen, select Outbound delivery> Create. On the Create Delivery screen, use shipping point 3000, and selection date based on your material availability date from above. Leave "from item" and "to item" blank. 2. Select Enter. The R/3 System branches to the overview screen of the delivery document. 3. On the Delivery Create - Overview: Quantities screen, select the delivery item and select Item details. (Magnifying Glass Icon) To pick the delivery: 1. On the Delivery Create - Item: All Data screen, select Outbound delivery> Save and subseq.func. > Transfer order from the main menu. Record the Delivery Number _______________ 2. The delivery document is saved. The R/3 System displays the Create Transfer Order for Delivery Note: Initial Screen . Use the following data: Warehouse number: 300, Foreground/background: D. DON'T NEGLECT THIS LAST!! 3. Select Enter. The R/3 System creates a transfer order for picking the corresponding delivery item. Posting Goods Issue: 1. Select Logistics> Sales and distribution> Shipping. 2. On the Shipping screen, select Outbound delivery> Change. 3. On the Change Outbound Delivery screen select Post goods issue . The R/3 System confirms that the delivery has been saved. Return to the main SAP R/3 screen. Billing a Sales Order 1. Select Logistics> Sales and distribution> Billing> Billing document> Create. If the R/3 System does not automatically propose the delivery document number, enter the shipping document number of the previously created delivery. 2. On the Create Billing Document screen, select Execute. 3. On the Invoice (F2) Create: Overview of the Billing Items screen, Select Save. When you do this, do you get any message from the system at the bottom of the screen? What message? _______________________________________ Write down the Sales Invoice Number provided at the bottom of the screen: Invoice number: Displaying the Document Flow 1. Select Logistics> Sales and distribution> ales. 2. On the Sales screen, select Order>Display. 3. On the Display Sales Order: Initial Screen , select Display Document flow. 4. Look at the document flow. Do you recognize that anything is different from your previous complete document flows? You can compare it with the document flow for order 6133 if you wish. What is going on here? Adding the Sales Area to the "Account Assignment Table" in the IMG. The sales area has not been added to the "Account Determination Table" which tells the accounting system which accounts to credit and debit for different types of documents. Since these can differ by Sale Area, an entry needs to be made for the new sales area. Go to the IMG. Sales and Distribution>Basic Functions>Account Assignment/Costing>Revenue Account Determination>Assign G/L Account.