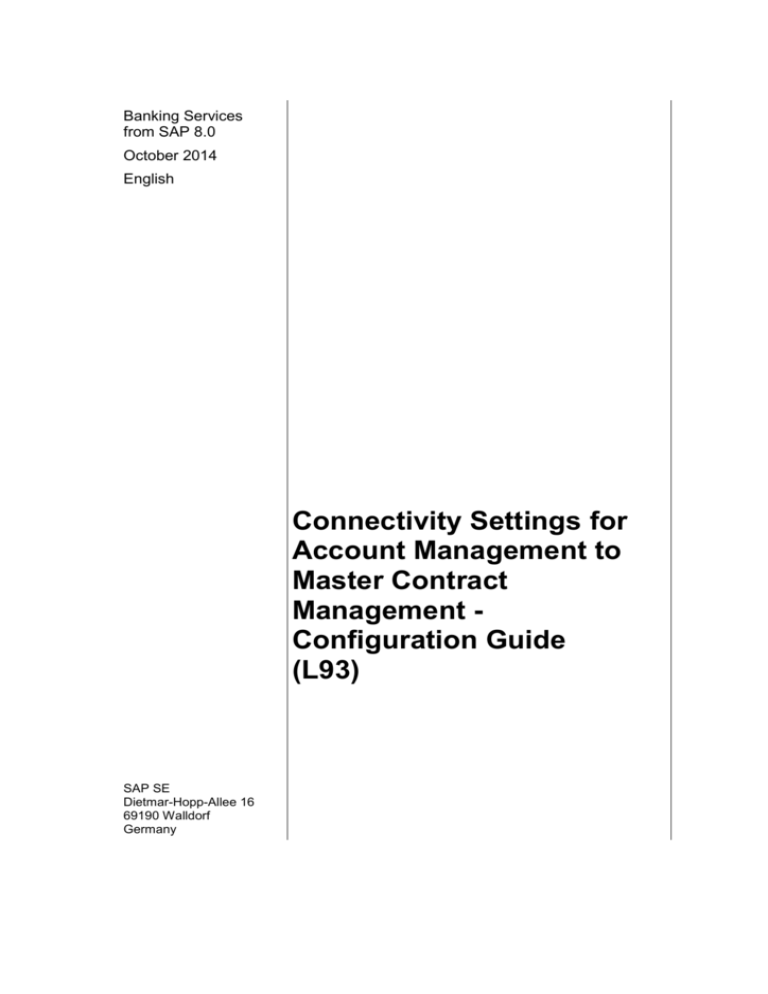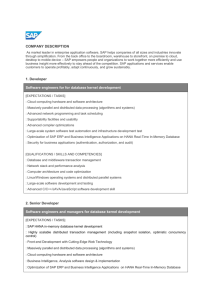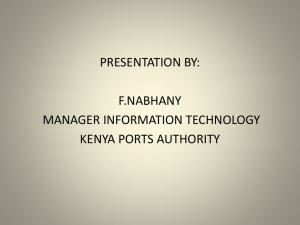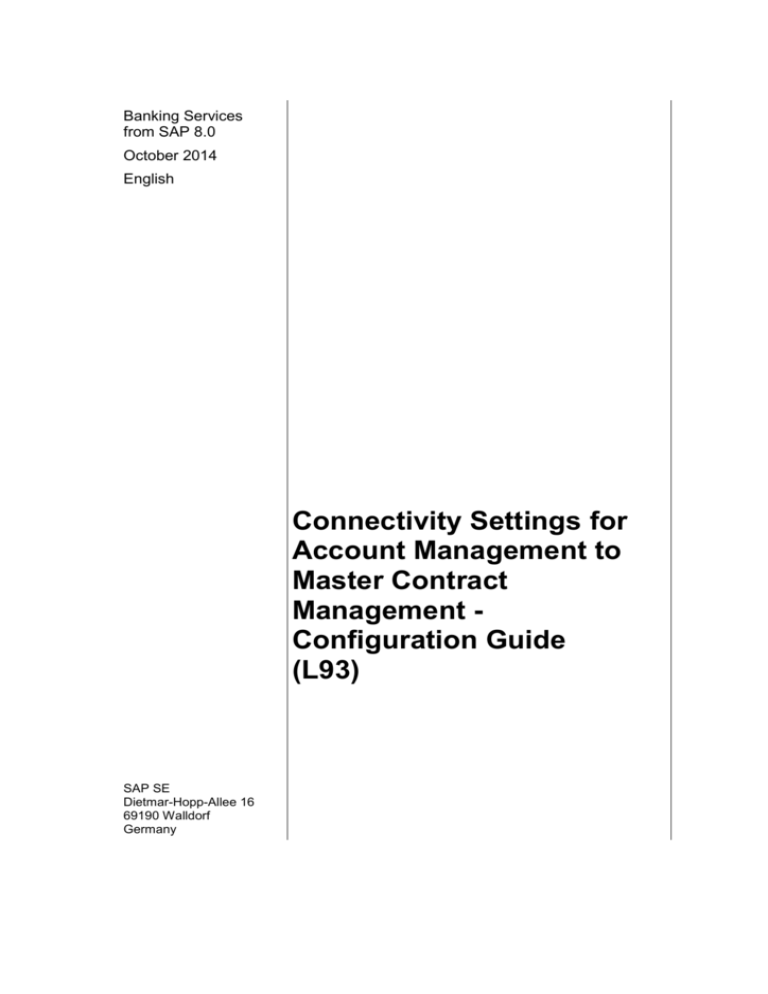
Banking Services
from SAP 8.0
October 2014
English
Connectivity Settings for
Account Management to
Master Contract
Management Configuration Guide
(L93)
SAP SE
Dietmar-Hopp-Allee 16
69190 Walldorf
Germany
SAP Best Practices
Connectivity Settings for Account Management to Master Contract Management (L93):
Configuration Guide
Copyright
© 2014 SAP SE or an SAP affiliate company. All rights reserved.
No part of this publication may be reproduced or transmitted in any form or for any purpose without the
express permission of SAP SE or an SAP affiliate company.
SAP and other SAP products and services mentioned herein as well as their respective logos are
trademarks or registered trademarks of SAP SE (or an SAP affiliate company) in Germany and other
countries. Please see http://global.sap.com/corporate-en/legal/copyright/index.epx#trademark for additional
trademark information and notices.
Some software products marketed by SAP SE and its distributors contain proprietary software components
of other software vendors.
National product specifications may vary.
These materials are provided by SAP SE or an SAP affiliate company for informational purposes only,
without representation or warranty of any kind, and SAP SE or its affiliated companies shall not be liable for
errors or omissions with respect to the materials. The only warranties for SAP SE or SAP affiliate company
products and services are those that are set forth in the express warranty statements accompanying such
products and services, if any. Nothing herein should be construed as constituting an additional warranty.
In particular, SAP SE or its affiliated companies have no obligation to pursue any course of business
outlined in this document or any related presentation, or to develop or release any functionality mentioned
therein. This document, or any related presentation, and SAP SE’s or its affiliated companies’ strategy and
possible future developments, products, and/or platform directions and functionality are all subject to change
and may be changed by SAP SE or its affiliated companies at any time for any reason without notice. The
information in this document is not a commitment, promise, or legal obligation to deliver any material, code,
or functionality. All forward-looking statements are subject to various risks and uncertainties that could cause
actual results to differ materially from expectations. Readers are cautioned not to place undue reliance on
these forward-looking statements, which speak only as of their dates, and they should not be relied upon in
making purchasing decisions.
© SAP SE
Page 2 of 27
SAP Best Practices
Connectivity Settings for Account Management to Master Contract Management (L93):
Configuration Guide
Icons
Icon
Meaning
Caution
Example
Note
Recommendation
Syntax
Typographic Conventions
Type Style
Description
Example text
Words or characters that appear on the screen. These include field
names, screen titles, pushbuttons as well as menu names, paths and
options.
Cross-references to other documentation.
Example text
Emphasized words or phrases in body text, titles of graphics and
tables.
EXAMPLE TEXT
Names of elements in the system. These include report names,
program names, transaction codes, table names, and individual key
words of a programming language, when surrounded by body text, for
example, SELECT and INCLUDE.
Example text
Screen output. This includes file and directory names and their paths,
messages, source code, names of variables and parameters as well
as names of installation, upgrade and database tools.
EXAMPLE TEXT
Keys on the keyboard, for example, function keys (such as F2) or the
ENTER key.
Example text
Exact user entry. These are words or characters that you enter in the
system exactly as they appear in the documentation.
<Example text>
Variable user entry. Pointed brackets indicate that you replace these
words and characters with appropriate entries.
© SAP SE
Page 3 of 27
SAP Best Practices
Connectivity Settings for Account Management to Master Contract Management (L93):
Configuration Guide
Content
Connectivity Settings for Account Management to Master Contract ............................................... 5
1
Preparation ............................................................................................................ 5
1.1
2
Prerequisites ........................................................................................................... 5
System Preparation ............................................................................................... 5
2.1
Activating Service for Integration Engine ................................................................ 5
2.2
Maintaining RFC Connection in Transactional Banking System ............................ 6
2.2.1
PI internal Communication to PI System ............................................................... 6
2.2.2
Application Communication to the PI System ....................................................... 7
2.2.3
PI Communication to the Integration Server ......................................................... 7
2.2.4
PI Communication to the Integration Directory...................................................... 8
2.2.5
Communication to the ESR on Banking Services System .................................... 9
2.3
SLD API Customizing ............................................................................................. 9
2.4
Maintaining SLD Administration in Transactional Banking System ......................10
2.5
Integration Engine Configuration in Banking System ...........................................10
2.6
Managing Queues Configuration in Transactional and Analytical Banking System11
3
PI Configuration ................................................................................................... 12
3.1
Checking Technical Systems on SLD PI System .................................................12
3.2
Creating Business Systems in SLD ......................................................................12
3.3
Assigning Business Systems in Integration Directory ..........................................13
3.4
Creating Configuration Scenario for Deposit Management ..................................14
3.5
Assigning Business Systems to Configuration Scenario ......................................15
3.6
Creating Receiver Communication Channel.........................................................16
3.7
Creating Sender Communication Channel ...........................................................17
3.8
Assigning Communication Channels to Configuration Scenario ..........................19
3.9
Creating Integrated Configuration .........................................................................20
3.9.1
nOut
BankMasterContractProcessingBankAccountContractMasterContractParticipatio
20
3.9.2
onOut
BankAccountContractProcessingBankAccountContractMasterContractParticipati
21
3.9.3
BankMasterContractProcessingManageBankAccountContractMasterContractPar
ticipationOut ........................................................................................................................ 23
3.10
Assigning Integrated Configuration to Configuration Scenario .............................25
3.11
Configuration of Service
BankAccountContractProcessingBankAccountStatementRequestOut for
Combined Statement ............................................................................................26
© SAP SE
Page 4 of 27
SAP Best Practices
Connectivity Settings for Account Management to Master Contract Management (L93):
Configuration Guide
Connectivity Settings for Account Management to
Master Contract
This Configuration Guide helps consultants and customer project members to implement the SAP
Deposit Management rapid-deployment solution V2.800 (RDS).
The guide focuses on technical implementation aspects, usage of the SAP Solution Manager and
the SAP Best Practices Solution Builder add-on. The document mentions all the required steps
for a successful implementation of the SAP Deposit Management rapid-deployment solution
V2.800 and directs to more detailed documentation where necessary.
The System Landscape Prerequisites section lists all the system pre-requisites that have to be
fulfilled by customers before implementing the rapid-deployment edition can start. Installation of
the required systems is not part of the SAP Deposit Management rapid-deployment solution
V2.800’s delivery scope.
The Preparation Activities section explains the tasks that need to be carried out specifically for
implementing the SAP Deposit Management for Banking rapid-deployment solution. The
preparation activities are part of the SAP Deposit Management rapid-deployment solution V2.800.
The Implementation section guides you step-by-step through the current technical implementation
process. What is actually implemented and configured is subject to a previous scoping effort.
The SAP Deposit Management rapid-deployment solution V2.800 addresses core functional
needs of IT Service Operation. From a technical implementation perspective the content of this
guide is valid for the SAP Deposit Management rapid-deployment solution V2.800.
The term SAP Deposit Management rapid-deployment solution V2.800 is used where
the software part of the package is concerned. The package as a whole (that is software
and implementation services) is called SAP Deposit Management for Banking rapiddeployment solution.
1
Preparation
1.1
Prerequisites
The following Building Blocks are designed to function independently, but they can also be
migrated:
L76 Connectivity Settings for Transactional Banking to Collaterals Management
L77 Connectivity Settings for Transactional Banking to Payment Engine
L93 Connectivity Settings for Account Management to Master Contract Management
If customer choose to use more than one building block, most steps in Chapter 3 and Chapter
4.1-4.8 only need to be implemented one time.
If BB L77 or L78 is implemented before this document(L77), you can start directly from chapter
4.9.
2
System Preparation
Some or all of these steps may have already been completed by IT or Basis consultants who
installed the systems or created the clients for the Transactional Banking and Analytical Banking
systems.
2.1
Activating Service for Integration Engine
Use
© SAP SE
Page 5 of 27
SAP Best Practices
Connectivity Settings for Account Management to Master Contract Management (L93):
Configuration Guide
Service need to be activated for Integration.
Service is cross client configuration.
Procedure
1. In the Transactional Banking system access the activity using the following transaction:
Transaction code
SICF
2. Enter ENGINE as the Service Name and choose the Execute.
3. Right-click the engine node and select Activate Service.
4. Choose Yes to confirm the dialog box.
Result
Sevice Engin is activated.
2.2
Maintaining RFC Connection in Transactional Banking
System
2.2.1
PI internal Communication to PI System
Use
RFC connections have to be created between the ABAP systems and the SAP PI system.
This destination will be used later for PI communication to the PI System.
Procedure
1. Access the activity using the following transaction:
Transaction code
SM59
2. Choose the Create pushbutton (F8).
3. Enter the following data:
Field
Entry
RFC Destination
SAPSLDAPI
Connection Type
T (TCP/IP Connection)
Description
SAPSLDAPI Connector
4. Choose activation type Registered Server Program.
5. Choose Enter and make the following entries:
Technical Settings
Program ID
SAPSLDAPI_<PI- system ID>
Gateway Host
<Message-Server PI -System>
Gateway service
sapgw<System instance number PI System>
Unicode
Unicode
Selected
6. Choose Save.
7. Test the newly created RFC connection using Connection Test.
© SAP SE
Page 6 of 27
SAP Best Practices
Connectivity Settings for Account Management to Master Contract Management (L93):
Configuration Guide
2.2.2
Application Communication to the PI System
Use
RFC connections have to be created between the ABAP systems and the SAP PI System.
This destination will be used later for PI communication to the PI System.
Procedure
1. Access the activity using the following transaction:
Transaction code
SM59
2. Choose the Create pushbutton (F8).
3. Enter the following data:
Field
Entry
RFC Destination
LCRSAPRFC
Connection Type
T (TCP/IP Connection)
Description
LCRSAPRFC Connector
4. Choose activation type Registered Server Program.
5. Choose Enter and make the following entries:
Technical Settings
Program ID
LCRSAPRFC _<PI- system ID>
Gateway Host
<Message-Server PI -System>
Gateway service
sapgw<System instance number PI System>
Unicode
Unicode
Selected
6. Choose Save.
7. Test the newly created RFC connection using Connection Test.
2.2.3
PI Communication to the Integration Server
Use
RFC connections have to be created between the ABAP systems and the SAP PI system.
This destination will be used later for PI communication to the PI System.
Procedure
1. Access the activity using the following transaction:
Transaction code
SM59
2. Choose the Create pushbutton (F8).
3. Enter the following data:
Field
Entry
RFC Destination
INTEGRATIONSERVER_<ID_PISYSTEM>
Connection Type
G (HTTP Connection to External Serv)
© SAP SE
Page 7 of 27
SAP Best Practices
Connectivity Settings for Account Management to Master Contract Management (L93):
Configuration Guide
Field
Entry
Description
Integration server PI System
4. Choose Enter and make the following entries:
Technical Settings
Target Host
<Message-Server PI -System>
Service No.
<http-service No - PI -System>
Path Prefix
/XISOAPAdapter/MessageServlet?ximessage=true
Logon & Security
SSL
inactive
Logon Procedure
Basic Authentication
User
PIAPPL_<Banking Services system ID>
Password
Enter PIAPPL_<Banking Services system ID>
password from PI System.
5. Choose Save.
6. Test the newly created RFC connection using Connection Test.
2.2.4
PI Communication to the Integration Directory
Use
RFC connections have to be created between the ABAP systems and the SAP PI system.
This destination will be used later for the cache update of the XI runtime cache.
Procedure
1. Access the activity using the following transaction:
Transaction code
SM59
2. Choose the Create pushbutton (F8).
3. Enter the following data:
Field
Entry
RFC Destination
INTEGRATION_DIRECTORY_HMI
Connection Type
H (HTTP Connection to ABAP System)
Description
Integration Directory PI System
4. Choose Enter and make the following entries:
Technical Settings
Target Host
<Message-Server PI -System>
Service No.
<http-service No - PI -System>*
Path Prefix
/dir/hmi_cache_refresh_service/ext
Logon & Security
Logon Procedure
Select Basic Authentication
SSL
inactive
© SAP SE
Page 8 of 27
SAP Best Practices
Connectivity Settings for Account Management to Master Contract Management (L93):
Configuration Guide
Language
EN
Client
001
User
PIIS _<Banking Services system ID>
Password
PIIS _<Banking Services system ID> password in
PI System
For example: ‘XIPASS’ (**)
5. Choose Save.
6. Test the newly created RFC connection using Connection Test.
2.2.5
Communication to the ESR on Banking Services System
Use
RFC connections have to be created between the ABAP systems and the SAP PI system.
This destination will be used later for ESR communication to the PI System.
Procedure
1. Access the activity using the following transaction:
Transaction code
SM59
2. Choose the Create pushbutton (F8).
3. Enter the following data:
Field
Entry
RFC Destination
SAP_PROXY_ESR
Connection Type
G (HTTP Connection to External Serv)
Description
ESR PI System
4. Choose Enter and make the following entries:
Technical settings
Target Host
<Message-Server PI -System>
Service No.
<http-service No - PI -System>*
Path Prefix
/rep
Logon & Security
Logon Procedure
Basic Authentication
SSL
Inactive
User
PIAPPL_<Banking Services system ID>
Password
PIAPPL_<Banking Services system ID> password in
PI System
5. Choose Save.
6. Test the newly created RFC connection using Connection Test.
2.3
SLD API Customizing
Use
© SAP SE
Page 9 of 27
SAP Best Practices
Connectivity Settings for Account Management to Master Contract Management (L93):
Configuration Guide
This configuration will be used for communication to SLD in Transactional Banking system.
Procedure
1. In the Transactional Banking system access the transaction using the following navigation
transaction:
Transaction code
SLDAPICUST
2. On the screen Display SLD Access Data, choose Display < Change.
3. Enter the values below:
Field name
User action and values
Alias Name
<PI system ID>
Prim.
Check
Host Name
<PI system host name>
Port Number
<PI system HTTP port number>
User
<PIAPPL_<BaS system ID>>
Password
<Password for above user>
Note
Choose pencil button
4. Choose Save.
5. Select the created line item and choose Test.
If the test result shows “Connection to SLD works correctly“, the SLD API
customizing is complete. Otherwise please check and correct the setting of
connection.
2.4
Maintaining SLD Administration in Transactional Banking
System
Use
System information of application(ABAP) systems need to be registered in SLD.
Procedure
1. Access the activity using the following transaction:
Transaction code
RZ70
2. Enter the values below:
Field
Entry
Gateway Host
<Message-Server PI >
Gateway Service
sapgw<System instance number PI >
3. Choose Save.
4. Choose Execute.
Result
System information updated to SLD. Technical system created.
2.5
Integration Engine Configuration in Banking System
© SAP SE
Page 10 of 27
SAP Best Practices
Connectivity Settings for Account Management to Master Contract Management (L93):
Configuration Guide
Use
Setting for Integration Engine from PI and the role from Application system.
These entries will be used later for communication to the PI system.
This step need to be done in Transactional Banking system.
Procedure
1. Access the activity using the following transaction:
Transaction code
SXMB_ADM
2. Choose Integration Engine Configuration.
3. Choose Change Configuration.
4. Choose Change < Display.
5. Choose New Entries.
6. Enter the following data in first line:
Field
Entry
Category
RUNTIME
Parameters
ENGINE_TYPE
Subparameters
Current Value
LOC
7. Enter the following data in second line:
Field
Entry
Category
RUNTIME
Parameters
IS_URL
Subparameters
Current Value
dest://INTEGRATIONSERVER_<ID_PISYSTEM>
8. Enter the following data in third line:
Field
Entry
Category
RUNTIME
Parameters
Logging
Subparameters
Current Value
1
9. Choose Save.
2.6
Managing Queues Configuration in Transactional and
Analytical Banking System
Use
Settings to register queues that are used by Integration Engine from PI
These entries will be used later for XML messages to the PI System.
This step need to be done in Transactional Banking system.
© SAP SE
Page 11 of 27
SAP Best Practices
Connectivity Settings for Account Management to Master Contract Management (L93):
Configuration Guide
Procedure
1. Access the activity using the following transaction:
SXMB_ADM
Transaction code
2. Choose Manage Queues.
3. Choose Register Queues.
4. Choose Activate Queues.
3
PI Configuration
3.1
Checking Technical Systems on SLD PI System
Use
The purpose of this activity is to check the created technical Systems related to Banking Services
in Integration Server System Landscape Directory.
Procedure
1. Start a new Internet Explorer window with below URL:
http://<PI System Host Name>:<PI System HTTP
portal>/dir/start/index.jsp
URL
2. In the new browser window <PI System ID>: SAP NetWeaver Process Integration, choose
System Landscape Directory in section System Landscape for logging into configuration tool
of Integration Server.
3. In the new browser User Management, SAP AG, enter your logon data and choose Log On.
Confirm any appeared messages.
4. Choose Technical Systems from the available options displayed on explorer page.
5. Choose AS ABAP for Technical System Type.
6. Enter the Banking Service Name in the Filter.
7. Highlight the entry and choose tab Installed Software.
8. Check the following software products:
Product
Product Name
Product Version
BANKING SERVICES
FROM SAP 8.0
BANKING SERVICES FROM SAP
8.0
SAP NETWEAVER AS
ABAP 7.11
SAP NETWEAVER AS ABAP
7.11
SAP PAYMENT ENGINE
3.0
SAP PAYMENT ENGINE
3.0
9. If one of these products is missing, choose Add New Product.
10. Enter the product name in the Filter.
11. Choose Save.
3.2
Creating Business Systems in SLD
© SAP SE
Page 12 of 27
SAP Best Practices
Connectivity Settings for Account Management to Master Contract Management (L93):
Configuration Guide
Use
The purpose of this activity is to create the business systems related to Transactional banking in
the SLD.
Procedure
1. Start a new Internet Explorer window with below URL:
http://<PI System Host Name>:<PI System HTTP
portal>/dir/start/index.jsp
URL
2. In the new browser window <PI System ID>: SAP NetWeaver Process Integration, choose
System Landscape Directory in section System Landscape for logging into configuration tool
of Integration Server.
3. In the new browser User Management, SAP AG, enter your logon data and choose Log On.
Confirm any appeared messages.
4. Choose Business Systems from the available options displayed on explorer page.
5. Choose New Business System…
6. Choose radio button AS ABAP from the list available.
7. Choose Next.
8. Choose the Technical System created for Banking Services server in System option.
9. Choose Client for Transactional Banking.
10. Choose HTTPS Service as URL.
11. Choose Next.
12. Enter <Business System>CLNT<client number> as Name.
13. Choose Next.
14. Choose Available Products.
15. Choose Next.
16. As Business System Role choose Application System and as related integration Server
choose INTEGRATION_SERVER_< ID_PISYSTEM >.
17. Choose Finish to complete.
18. You get following confirmation message once the Business System is successfully created:
Business system XXXXXX has been created successfully.
3.3
Assigning Business Systems in Integration Directory
Use
The purpose of this activity is to create configuration scenario in Integration Directory.
Procedure
1. Start a new Internet Explorer window with below URL:
URL
http://<PI System Host Name>:<PI System HTTP
portal>/dir/start/index.jsp
© SAP SE
Page 13 of 27
SAP Best Practices
Connectivity Settings for Account Management to Master Contract Management (L93):
Configuration Guide
2. In the new browser window <PI System ID>: SAP NetWeaver Process Integration, choose
Integration Builder in section Integration Directory for logging into configuration tool of
Integration Server.
3. In the new browser User Management, SAP AG, enter your logon data and choose Log On.
Confirm any appeared messages.
4. In configuration tool on screen Configuration: Integration Builder choose Tools Assign
Business System...
5. In the Assign Business system window, choose Continue on Introduction page.
6. Choose Continue on Assign Partner page.
7. Select the following objects and choose Finish:
Name
<Business system for Transactional Banking >
If you can‘t find the Business Systems created earlier, then go to Environment and
choose Clear SLD Data Cache.
3.4
Creating Configuration Scenario for Deposit Management
Use
The purpose of this activity is to configure the scenario for the replication of data in Deposit
management scenarios. Note that configuration scenarios have no technical relevance. They
serve only to make it easy to find related configuration objects.
Procedure
1. Start a new Internet Explorer window with below URL:
http://<PI System Host Name>:<PI System HTTP
portal>/dir/start/index.jsp
URL
2. In the new browser window <PI System ID>: SAP NetWeaver Process Integration, choose
Integration Builder in section Integration Directory for logging into configuration tool of
Integration Server.
3. In the new browser User Management, SAP AG, enter your logon data and choose Log On.
Confirm any appeared messages.
4. In configuration tool on screen Configuration: Integration Builder select tab Objects in the left
pane of the window.
5. Expand the node of Configuration Scenario.
6. Right-click on Configuration Scenario and choose New from the context menu.
7. In the dialog-box Create Object, enter the values below:
Field name
User action and values
Note
Configuration Scenario
For example: RDS_0750_DM
This field must be
personalized
© SAP SE
Page 14 of 27
SAP Best Practices
Connectivity Settings for Account Management to Master Contract Management (L93):
Configuration Guide
Description
Deposit Management
Type of ES Repository
Model
No Model
Check
8. Choose Create.
9. In the tab of newly created configuration scenario, choose Save.
10. In the same tab of last step, choose Configuration Scenario and from the context menu
choose Activate.
11. In the window Activate change list, check the checkbox of newly created configuration
scenario and choose Activate.
12. Confirm the message in window Activate change list by choosing Close.
3.5
Assigning Business Systems to Configuration Scenario
Use
The purpose of this activity is to import Business Systems from System Lanscape Directory into
Integration Server Configuration tool.
Procedure
1. Start a new Internet Explorer window with below URL:
http://<PI System Host Name>:<PI System HTTP
portal>/dir/start/index.jsp
URL
2. In the new browser window <PI System ID>: SAP NetWeaver Process Integration, choose
Integration Builder in section Integration Directory for logging into configuration tool of
Integration Server.
3. In the new browser User Management, SAP AG, enter your logon data and choose Log On.
Confirm any appeared messages.
4. In configuration tool on screen Configuration: Integration Builder select tab Objects in the left
pane of the window.
5. Expand the node of Configuration Scenario.
6. Double-click on the configuration scenario of DM (for example RDS_0750_DM).
7. In the tab opened on the right, choose Switch Between Display and Edit Modes.
8. In the tab Objects, choose Add Object(s) to Scenario button and from the context menu
choose Communication Component.
9. In the window Choose Communication Channel, check the checkbox for the entry below and
choose Apply:
Communication Component
Type
<Business system for Transactional Banking >
Business System
10. Choose Save.
11. Choose Configuration Scenario and from the context menu choose Activate.
12. In the window Activate change list, check the checkbox of the DM configuration scenario and
choose Activate.
13. Confirm the message in window Activate change list by choosing Close.
© SAP SE
Page 15 of 27
SAP Best Practices
Connectivity Settings for Account Management to Master Contract Management (L93):
Configuration Guide
3.6
Creating Receiver Communication Channel
Use
The purpose of this activity is to create SOAP receiver communication channels in Integration
Server Configuration Tool. Integration Server will receive messages from Business System by
using Communication Channels.
Procedure
1. Start a new Internet Explorer window with below URL:
http://<PI System Host Name>:<PI System HTTP
portal>/dir/start/index.jsp
URL
2. In the new browser window <PI System ID>: SAP NetWeaver Process Integration, choose
Integration Builder in section Integration Directory for logging into configuration tool of
Integration Server.
3. In the new browser User Management, SAP AG, enter your logon data and choose Log On.
Confirm any appeared messages.
4. In configuration tool on screen Configuration: Integration Builder select tab Objects in the left
pane of the window.
5. Expand the nodes: Communication Component Without Party Business System <
Transactional Banking system> Communication Channel.
6. Right-click on Communication Channel and from the context menu choose New.
7. In the dialog box Create Object, enter the values below and choose create:
Field name
User action and values
Note
Communication
Component
<Business system for Transactional
Banking>
The business system
name of Transactional
Banking system
Communication Channel
SOAPReceiverChannel
Description
SOAP receiver channel for
Transactional Banking
Add to Configuration
Leave blank
8. In the tab|< Business system for Transactional Banking >|SOAPReceiverChannel, choose
tab Parameters.
9. In the tab Parameters, choose Display input help for adapter type.
10. In the dialog box Choose Adapter Metadata, choose the line with below value in Search
Result and choose Apply.
Field name
Value
Name
SOAP
Namespace
http://sap.com/xi/XI/System
Software Component Version
SAP BASIS 7.40
Description
SOAP
11. In the tab Parameters, enter the values below:
© SAP SE
Page 16 of 27
SAP Best Practices
Connectivity Settings for Account Management to Master Contract Management (L93):
Configuration Guide
Field name
User action and values
Receiver
Check
Transport Protocol
HTTP
Message Protocol
XI 3.0
Adapter Engine
Central Adapter Engine
Note
12. In the tab General, enter the values below:
Field name
User action and values
Select Security Profile
Un-check
Addressing Type
URL Address
Target URL
https://< Transactional
Banking system host
name>:<https
portal>/sap/xi/engine?type=ent
ry
Authentication Mode
Use Logon Data for SAP System
User Name
RFCDIAUSER
User Password
<Password>
Logon Language
EN
Logon Client
< Transactional Banking System
Client>
Configure Certificate
Authentication
Un-check
Use Packaging
Un-check
Configure Proxy
Un-check
Transfer Hop List
Un-check
Note
RFC user of
Transactional Banking
system
To find Target URL information, log on to the target system and use T-code SMICM.
In the screen choose Services(Shift+F1) and find the item with Protocol HTTPS.
Record the portal and host name.
13. Choose Save.
14. Choose Communication Channel and from the context menu choose Activate.
15. In the window Activate change list, check the checkbox of the SOAPReceiverChannel and
choose Activate.
16. Confirm the message in window Activate change list by choosing Close.
3.7
Creating Sender Communication Channel
Use
The purpose of this activity is to create SOAP sender communication channels in Integration
Server Configuration Tool. Integration Server will send messages to Business System by using
Communication Channels.
© SAP SE
Page 17 of 27
SAP Best Practices
Connectivity Settings for Account Management to Master Contract Management (L93):
Configuration Guide
Procedure
1. Start a new Internet Explorer window with below URL:
http://<PI System Host Name>:<PI System HTTP
portal>/dir/start/index.jsp
URL
2. In the new browser window <PI System ID>: SAP NetWeaver Process Integration, choose
Integration Builder in section Integration Directory for logging into configuration tool of
Integration Server.
3. In the new browser User Management, SAP AG, enter your logon data and choose Log On.
Confirm any appeared messages.
4. In configuration tool on screen Configuration: Integration Builder select tab Objects in the left
pane of the window.
5. Expand the nodes: Communication Component Without Party Business System <
Transactional Banking system> Communication Channel.
6. Right-click on Communication Channel and from the context menu choose New.
7. In the dialog box Create Object, enter the values below and choose create:
Field name
User action and values
Note
Communication
Component
<Business system for Transactional
Banking >
The business system
name of Transactional
Banking system
Communication Channel
SOAPSenderChannel
Description
SOAP sender channel for
Transactional Banking
Add to Configuration
Leave blank
1. In the tab|< Business system for Transactional Banking >|SOAPSenderChannel, choose tab
Parameters.
2. In the tab Parameters, choose Display input help for adapter type.
3. In the dialog box Choose Adapter Metadata, choose the line with below value in Search
Result and choose Apply.
Field name
Value
Name
SOAP
Namespace
http://sap.com/xi/XI/System
Software Component Version
SAP BASIS 7.40
Description
SOAP
8. In the tab Parameters, enter the values below:
Field name
User action and values
Sender
Check
Transport Protocol
HTTP
Message Protocol
XI 3.0
Adapter Engine
Central Adapter Engine
© SAP SE
Note
Page 18 of 27
SAP Best Practices
Connectivity Settings for Account Management to Master Contract Management (L93):
Configuration Guide
9. In the tab Module, choose Insert Line Below Selection twice in section Module Configuration
and enter the values below:
Parameter Name
Parameter Value
generateSysAck
true
ignoreDuplicate
true
10. Choose Save.
11. Choose Communication Channel and from the context menu choose Activate.
12. In the window Activate change list, check the checkbox of the SOAPSenderChannel and
choose Activate.
13. Confirm the message in window Activate change list by choosing Close.
3.8
Assigning Communication Channels to Configuration
Scenario
Use
The purpose of this activity is to assign the communication channels to configuration scenario.
Procedure
1. Start a new Internet Explorer window with below URL:
http://<PI System Host Name>:<PI System HTTP
portal>/dir/start/index.jsp
URL
2. In the new browser window <PI System ID>: SAP NetWeaver Process Integration, choose
Integration Builder in section Integration Directory for logging into configuration tool of
Integration Server.
3. In the new browser User Management, SAP AG, enter your logon data and choose Log On.
Confirm any appeared messages.
4. In configuration tool on screen Configuration: Integration Builder select tab Objects in the left
pane of the window.
5. Expand the node of Configuration Scenario.
6. Double-click on the configuration scenario of DM (for example RDS_0750_DM).
7. In the tab opened on the right, choose Switch Between Display and Edit Modes.
8. In the tab Objects, choose Add Object(s) to Scenario button and from the context menu
choose Communication Channel.
9. In the window Choose Communication Channel, check the checkbox for the entries below
and choose Apply:
Communication Component
Communication Channel
<Business system for Transactional Banking >
SOAPReceiverChannel
<Business system for Transactional Banking >
SOAPSenderChannel
10. Choose Save.
11. Choose Configuration Scenario and from the context menu choose Activate.
12. In the window Activate change list, check the checkbox of the DM configuration scenario and
choose Activate.
© SAP SE
Page 19 of 27
SAP Best Practices
Connectivity Settings for Account Management to Master Contract Management (L93):
Configuration Guide
13. Confirm the message in window Activate change list by choosing Close.
3.9 Creating Integrated Configuration
3.9.1
BankMasterContractProcessingBankAccountContractM
asterContractParticipationOut
Use
The purpose of this activity is to create integrated configuration for service
BankMasterContractProcessingBankAccountContractMasterContractParticipationOut in DM.
Procedure
1. Start a new Internet Explorer window with below URL:
http://<PI System Host Name>:<PI System HTTP
portal>/dir/start/index.jsp
URL
2. In the browser window <PI System ID>: SAP NetWeaver Process Integration, choose
Integration Builder in section Integration Directory for logging into configuration tool of
Integration Server.
3. In the new browser User Management, SAP AG, enter your logon data and choose Log On.
Confirm any appeared messages.
4. In configuration tool on screen Configuration: Integration Builder select tab Objects in the left
pane of the window.
5. Expand the node of Integrated Configuration.
6. Right-click on Integrated Configuration and choose New from the context menu.
7. In the dialog-box Create Object, enter the values below:
Field name
User action and values
Communication Component
<Business System for Transactional Banking >
Interface
BankMasterContractProcessingBankAccountContra
ctMasterContractParticipationOut
Namespace
http://sap.com/xi/FS-MCM/Global
Description
BankMasterContractProcessingBankAccountContra
ctMasterContractParticipationOut
8. Choose Create.
9. In the created integrated configuration scenario tab, choose tab Inbound Processing.
10. In the tab Inbound Processing, choose Value List(F4) for field Communication Channel.
11. From the dialog box Select Object, choose the line in Search result with values below and
choose Apply:
Field name
Value
Communication Component
<Business System for Transactional Banking >
Communication Channel
SOAPSenderChannel
Adapter Engine Type
Central Adapter Engine
12. Choose the tab Receiver and enter the values below:
© SAP SE
Page 20 of 27
SAP Best Practices
Connectivity Settings for Account Management to Master Contract Management (L93):
Configuration Guide
Field name
User action and values
Type of Receiver
Determination
Standard
Not Operation-Specific
Check
Communication Component
<Business System for
Transactional Banking >
If No Receiver Is Found,
Proceed As Follows:
Error Message
Note
Use Value List(F4)
13. Choose the tab Receiver Interface.
14. Choose the line in Receiver with values below:
Field name
Value
Type
Communication Component
Communication Component
<Business System for Transactional Banking >
15. Choose operation RequestParticipationChangeAsBulk_V1.
16. In the section Receiver Interfaces, choose Value List(F4) for field Name.
17. From the dialog box Select Interface, choose the line in Search result with values below and
choose Apply:
Field name
Value
Name
BankAcountContractProcessingBankAccountContractMaster
ContractParticipationIn
Namespace
http://sap.com/xi/FS-TRBK/Global
Software Component
FSAPPL 400
18. Choose the tab Outbound Processing and choose Value List(F4) for field Communication
Channel.
19. From the dialog box Select Object, choose the line in Search result with values below and
choose Apply:
Field name
Value
Communication Component
<Business System for Transactional Banking >
Communication Channel
SOAPReceiverChannel
Adapter Engine Type
Central Adapter Engine
20. Choose Save.
21. Choose Integrated Configuration and from the context menu choose Activate.
22. In the window Activate change list, check the checkbox of the integrated configuration
scenario and choose Activate.
23. Confirm the message in window Activate change list by choosing Close.
3.9.2
BankAccountContractProcessingBankAccountContract
MasterContractParticipationOut
Use
The purpose of this activity is to create integrated configuration for service
BankAccountContractProcessingBankAccountContractMasterContractParticipationOut in DM.
© SAP SE
Page 21 of 27
SAP Best Practices
Connectivity Settings for Account Management to Master Contract Management (L93):
Configuration Guide
Procedure
1. Start a new Internet Explorer window with below URL:
http://<PI System Host Name>:<PI System HTTP
portal>/dir/start/index.jsp
URL
2. In the browser window <PI System ID>: SAP NetWeaver Process Integration, choose
Integration Builder in section Integration Directory for logging into configuration tool of
Integration Server.
3. In the new browser User Management, SAP AG, enter your logon data and choose Log On.
Confirm any appeared messages.
4. In configuration tool on screen Configuration: Integration Builder select tab Objects in the left
pane of the window.
5. Expand the node of Integrated Configuration.
6. Right-click on Integrated Configuration and choose New from the context menu.
7. In the dialog-box Create Object, enter the values below:
Field name
User action and values
Communication Component
<Business System for Transactional Banking >
Interface
BankAccountContractProcessingBankAccountContr
actMasterContractParticipationOut
Namespace
http://sap.com/xi/FS-TRBK/Global
Description
BankAccountContractProcessingBankAccountContr
actMasterContractParticipationOut
8. Choose Create.
9. In the created integrated configuration scenario tab, choose tab Inbound Processing.
10. In the tab Inbound Processing, choose Value List(F4) for field Communication Channel.
11. From the dialog box Select Object, choose the line in Search result with values below and
choose Apply:
Field name
Value
Communication Component
<Business System for Transactional Banking >
Communication Channel
SOAPSenderChannel
Adapter Engine Type
Central Adapter Engine
12. Choose the tab Receiver and enter the values below:
Field name
User action and values
Type of Receiver
Determination
Standard
Not Operation-Specific
Check
Communication Component
<Business System for
Transactional Banking >
If No Receiver Is Found,
Proceed As Follows:
Error Message
Note
Use Value List(F4)
13. Choose the tab Receiver Interface.
© SAP SE
Page 22 of 27
SAP Best Practices
Connectivity Settings for Account Management to Master Contract Management (L93):
Configuration Guide
14. Choose the line in Receiver with values below:
Field name
Value
Type
Communication Component
Communication Component
<Business System for Transactional Banking >
15. Choose operation ConfirmParticipationChangeAsBulk_V1.
16. In the section Receiver Interfaces, choose Value List(F4) for field Name.
17. From the dialog box Select Interface, choose the line in Search result with values below and
choose Apply:
Field name
Value
Name
BankMasterContractProcessingBankAccountContractMaster
ContractParticipationIn
Namespace
http://sap.com/xi/FS-MCM/Global
Software Component
FSAPPL 400
18. Repeat step 15-17 for below operations:
Operation
NotifyOfParticipationBkAcctContrAsBulk
19. Choose the tab Outbound Processing and choose Value List(F4) for field Communication
Channel.
20. From the dialog box Select Object, choose the line in Search result with values below and
choose Apply:
Field name
Value
Communication Component
<Business System for Transactional Banking >
Communication Channel
SOAPReceiverChannel
Adapter Engine Type
Central Adapter Engine
21. Choose Save.
22. Choose Integrated Configuration and from the context menu choose Activate.
23. In the window Activate change list, check the checkbox of the integrated configuration
scenario and choose Activate.
24. Confirm the message in window Activate change list by choosing Close.
3.9.3
BankMasterContractProcessingManageBankAccountCo
ntractMasterContractParticipationOut
Use
The purpose of this activity is to create integrated configuration for service
BankMasterContractProcessingManageBankAccountContractMasterContractParticipationOut in
DM.
Procedure
1. Start a new Internet Explorer window with below URL:
URL
http://<PI System Host Name>:<PI System HTTP
portal>/dir/start/index.jsp
© SAP SE
Page 23 of 27
SAP Best Practices
Connectivity Settings for Account Management to Master Contract Management (L93):
Configuration Guide
2. In the browser window <PI System ID>: SAP NetWeaver Process Integration, choose
Integration Builder in section Integration Directory for logging into configuration tool of
Integration Server.
3. In the new browser User Management, SAP AG, enter your logon data and choose Log On.
Confirm any appeared messages.
4. In configuration tool on screen Configuration: Integration Builder select tab Objects in the left
pane of the window.
5. Expand the node of Integrated Configuration.
6. Right-click on Integrated Configuration and choose New from the context menu.
7. In the dialog-box Create Object, enter the values below:
Field name
User action and values
Communication Component
<Business System for Transactional Banking >
Interface
BankMasterContractProcessingManageBankAccount
ContractMasterContractParticipationOut
Namespace
http://sap.com/xi/FS-MCM/Global
Description
BankMasterContractProcessingManageBankAccount
ContractMasterContractParticipationOut
8. Choose Create.
9. In the created integrated configuration scenario tab, choose tab Inbound Processing.
10. In the tab Inbound Processing, choose Value List(F4) for field Communication Channel.
11. From the dialog box Select Object, choose the line in Search result with values below and
choose Apply:
Field name
Value
Communication Component
<Business System for Transactional Banking >
Communication Channel
SOAPSenderChannel
Adapter Engine Type
Central Adapter Engine
12. Choose the tab Receiver and enter the values below:
Field name
User action and values
Type of Receiver
Determination
Standard
Not Operation-Specific
Check
Communication Component
<Business System for
Transactional Banking >
If No Receiver Is Found,
Proceed As Follows:
Error Message
Note
Use Value List(F4)
13. Choose the tab Receiver Interface.
14. Choose the line in Receiver with values below:
Field name
Value
Type
Communication Component
Communication Component
<Business System for Transactional Banking >
© SAP SE
Page 24 of 27
SAP Best Practices
Connectivity Settings for Account Management to Master Contract Management (L93):
Configuration Guide
15. Choose operation RetrieveParticipationBkAcctContr.
16. In the section Receiver Interfaces, choose Value List(F4) for field Name.
17. From the dialog box Select Interface, choose the line in Search result with values below and
choose Apply:
Field name
Value
Name
BankAccountContractProcessingManageBankAccountContra
ctMasterContractParticipationIn
Namespace
http://sap.com/xi/FS_TRBK/Global
Software Component
FSAPPL 400
18. Choose the tab Outbound Processing and choose Value List(F4) for field Communication
Channel.
19. From the dialog box Select Object, choose the line in Search result with values below and
choose Apply:
Field name
Value
Communication Component
<Business System for Transactional Banking >
Communication Channel
SOAPReceiverChannel
Adapter Engine Type
Central Adapter Engine
20. Choose Save.
21. Choose Integrated Configuration and from the context menu choose Activate.
22. In the window Activate change list, check the checkbox of the integrated configuration
scenario and choose Activate.
23. Confirm the message in window Activate change list by choosing Close.
3.10 Assigning Integrated Configuration to Configuration
Scenario
Use
The purpose of this activity is to assign the integrated configurations to configuration scenario.
Procedure
1. Start a new Internet Explorer window with below URL:
URL
http://<PI System Host Name>:<PI System HTTP
portal>/dir/start/index.jsp
2. In the new browser window <PI System ID>: SAP NetWeaver Process Integration, choose
Integration Builder in section Integration Directory for logging into configuration tool of
Integration Server.
3. In the new browser User Management, SAP AG, enter your logon data and choose Log On.
Confirm any appeared messages.
4. In configuration tool on screen Configuration: Integration Builder select tab Objects in the left
pane of the window.
5. Expand the node of Configuration Scenario.
6. Double-click on the configuration scenario of DM (for example RDS_0750_DM).
© SAP SE
Page 25 of 27
SAP Best Practices
Connectivity Settings for Account Management to Master Contract Management (L93):
Configuration Guide
7. In the tab opened on the right, choose Switch Between Display and Edit Modes.
8. In the tab Objects, choose Add Object(s) to Scenario button and from the context menu
choose Integrated Configuration.
9. In the window Choose Integrated Configuration, check the checkbox for the entries below if
they are not in the scenario already and choose Apply:
Sender Communication
Component
Sender Interface
<Business system for
Transactional Banking >
BankMasterContractProcessingBankAccountContractMaster
ContractParticipationOut
<Business system for
Transactional Banking >
BankAccountContractProcessingBankAccountContractMast
erContractParticipationOut
<Business system for
Transactional Banking >
BankMasterContractProcessingManageBankAccountContra
ctMasterContractParticipationOut
10. Choose Save.
11. Choose Configuration Scenario and from the context menu choose Activate.
12. In the window Activate change list, check the checkbox of the DM configuration scenario and
choose Activate.
13. Confirm the message in window Activate change list by choosing Close.
3.11 Configuration of Service
BankAccountContractProcessingBankAccountStatementR
equestOut for Combined Statement
Use
The connection between FS-MCM-CST and FS-AM cannot be configured via Integration
Directory (Integration Builder) because, the outbound interface from FS-MCM-CST
(BankAccountContractProcessingBankAccountStatementRequestOut) is not available in ESR
designtime. Therefore Integration Directory is unable to find this interface. The configuration
must be done manually using the SOAMANAGER transaction on the systems/clients that are
running FS-AM and FS-MCM-CST respectively.
Procedure
1. In the Transactional Banking system access the activity using the following transaction:
Transaction code
SOAMANAGER
2. In the browser window SOA Management, from the tab Application and Scenario
Communication choose Single Service Asministration.
3. In the window Web Service Administration, enter the following values in tab Search:
Field name
Value
Search by
Service
Search Pattern
BankAccountContractProcessingBankAccountSta
tementRequestIn
Field
External Name
4. Choose Go.
5. Select the entry in Search Result and choose Apply Selection.
© SAP SE
Page 26 of 27
SAP Best Practices
Connectivity Settings for Account Management to Master Contract Management (L93):
Configuration Guide
6. Choose the tab Configuration.
7. Choose Create Endpoint.
8. Choose Apply Settings in the pop-up window.
9. In the Configuration of Web Service section choose tab Provider Security.
10. Check the checkbox of HTTPS (Transport Channel Security) under Communication Security.
11. Check the checkbox of User ID/Password under Transport Channel Authentication.
12. Choose Save.
13. Choose the tab Overview and choose Display selected Binding's WSDL URL.
14. Record the WSDL URL for Binding _________________________________.
15. Enter the following values in tab Search:
Field name
Value
Search by
Consumer Proxy
Search Pattern
BankAccountContractProcessingBankAccountSta
tementRequestOut
Field
External Name
16. Choose Go.
17. Select the entry in Search Result and choose Apply Selection.
18. Choose the tab Configuration.
19. Choose Create Logical Port.
20. Enter the following values in the pop-up window:
Field name
Value
Logical Port Name
StatementRequestOut
Description
Statement Request Out
Configuration Type
WSDL Based Configuration
WSDL Base
Via HTTP
URL for WSDL Access
<URL recorded in step 14>
WSDL Access User
RFCDIAUSER
WSDL Access Password
<Password for RFCDIAUSER >
21. Choose Apply Settings.
22. On the Consumer Security tab, enter username RFCDIAUSER and password.
23. Choose Save.
© SAP SE
Page 27 of 27