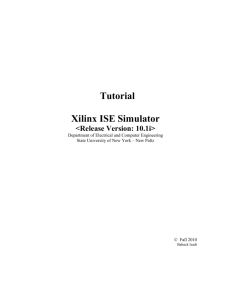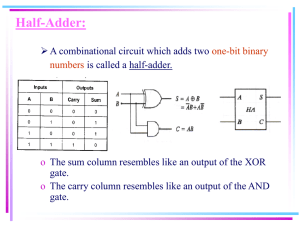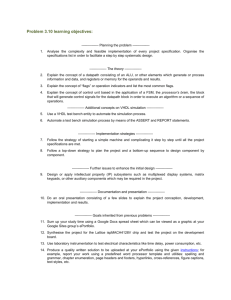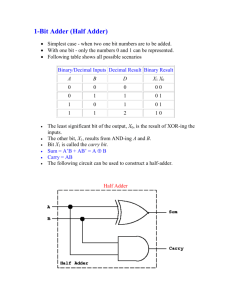Tutorial -- Schematic Capture
advertisement

ECE3801 Tutorial – 1 Introduction to Xilinx Webpack Using Schematic Capture Updated 28 October 2011 – S. Jarvis Originally created by Ahmad Hatami, 2005 1 Objective After completion of this tutorial you will be able to use Xilinx Webpack to capture, simulate, test, and download a logic schematic design to a Nexys2 Starter Kit Board. The tutorial also provides an overview of design flow, in general, as you implement a hierarchical project -- a half adder, then a full adder and then a multi-bit adder. Design Flow Overview Design flow for gate array devices (CPLD or FPGA) can be divided in three steps, as depicted in Figure 2. Design Entry: You enter your design into the system by a schematic editor or through a HDL (Hardware Description Languages such as VHDL or Verilog). Your design may include different gates, combinational blocks, and/or sequential blocks. Implementation: Design tools translate your design to an optimized format suitable to your target device. The output of this step is a bit stream file that can be downloaded into the hardware. Verification: Simulators are used for functional and timing verification of the design. Functional simulation verifies the behavior of the system without any knowledge of the underlying target and does not provide timing parameters. Timing simulation provides various timing analysis after the design has been compiled for a specific target device. Figure 3 shows a more detailed design flow diagram for FPGA or CPLD devices. Our projects are targeted for Xilinx Spartan 3E FPGA. For more information Nexys2 board refer to [1]. Half Adder Half adder adds two binary inputs (a and b) and generates two outputs Sum and Cout Figure 1. In the following sections you will implement a half adder. a 0 0 1 1 b 0 1 0 1 Sum Cout 0 0 1 0 1 0 0 1 Figure 2 Figure 1 Figure 2 1. Start Xilinx Project Navigator by clicking on Xilinx ISE icon and then selecting New Project from the file menu. 2. Create a new project as shown in Figure 4. Try to use your “M:” drive as the project location for your files. Make sure there are no spaces in the folder name that you create for your work. If you must create you project on the local disk be sure to save it to your M: drive when you’re done or it will probably be lost or possibly copied! 3 Figure 3 3. Select the device parameters as should in Figure 5. These are specified on the chip itself. Select the ISim simulator. Figure 4 4 Project: Project Name: tut1 Project Path: E:\ece3801_B08\lab0\lab0\tut1 Top Level Source Type: Schematic Device: Device Family: Device: Package: Speed: Spartan3E xc3s500e fg320 -4 Synthesis Tool: XST (VHDL/Verilog) Simulator: ISE Simulator (VHDL/Verilog) Preferred Language: VHDL Enhanced Design Summary: enabled Message Filtering: disabled Display Incremental Messages: disabled Figure 5 Design Entry 4. Click if Finish to complete the project creation 5. Under the Project Menu, select New Source to begin designing your new project. Select schematic as the type of the source file (Figure 7). After you've created the file, double click on your newly generated source file. This opens the schematic editor (Figure 8) 6. Use the magnifying glass zoom button to make the editor view more readable. 5 Figure 6 Figure 7 7. Add a wire to your design by clicking on icon. 8. Click on to add an IO marker at the end of the newly generated wire. 9. Right click on the newly generated IO marker and change the name to a 10. Repeat the same process to add a second wire with an associated IO marker and name the marker b. You can also change the name in an Object Properties window (right click on the object). Figure 8 11. Click on the “Symbols” tab and add an and2 gate (in the logic category) to your schematic (Figure 10). You can zooming on the view of your schematic using F8. 6 12. Connect input a, and b to the inputs of the and2 gate. 13. Add a wire and an output marker to the output of the and2 gate and change its properties (Figure 11). Figure 10 Figure 11 14. Add an XOR gate to your design and add three wires two for inputs and one for its output. 15. Add an output IO marker to the output of the XOR gate and changes its name to Sum. 16. Right click on one of the input wires select Rename Selected Net and enter 'a' and 'Yes' for merge the nets1. 17. Similarly, name the second XOR input pin ‘b’. 18. Your design should be similar to Figure 12. 19. Save your file and click on ‘Check Schematic’ in the “Tools” menu. If any errors are detected, they will need to be corrected. 1 Each wire is called a net. Two nets with the same name are connected although there is no connecting line between them. Mousing over a net will pop up an info box containing its name, etc. 7 Figure 12 Generating a Test-bench Waveform for Functional Verification Functional Simulation for Design Verification In this section you will learn how to create and use a VHDL or Verilog Test Bench to verify the functional behavior of your design. VHDL and Verilog are simulation languages as well as synthesis languages. In a HDL simulation, the schematic design you want to test (i.e. the Unit Under Test – UUT) is instantiated in the simulator (Isim). Xilix will take care of the VHDL or Verilog that associates the test bench with the schematic. You will need to add the VHDL or Verilog that asserts all input combinations you want to test. For our half adder there are only 4 possible input combinations so you will complete an “exhaustive test” of all possible input combinations. 20. First implementing VHDL test bench. On project navigator add a new source file through the project pull down menu selecting either VHDL Test-bench as the file type. Associate the test bench with your half adder schematic. 8 Figure 13 21. Xilinx will generate the VHDL Test Bench framework depicted in Figure 15. In the Process block type the assignment commands shown in Figure 15 to assert each of the possible input combinations. Save All. 22. On the bottom Tabs in the side panel select Design then select your half adder test bench then Simulation. Now in the lower side pane click on “ISim Simulator” then ‘Simulate Behavioral model’ on the project navigator. 23. When the ISim window pops up it defaults to showing 1 microsecond with pico sec resolution which is much to fine for our simulation. Change the time scale to 5-10 ms and press the > go button. Then press the full scale view button. 24. Are the outputs of the simulation as you expected then to be? Save a screen shot of this simulation result to show the TA. 25. Alternatively you can implement the test bench using Verilog. Instead of adding a VHDL Test Bench add a Verilog Test Fixture file and associate it with your half adder. You do NOT have to do both a VHDL and a Verilog test bench. Just choose 1 language. 26. Again Xilinx will generate the framework for the test fixture. You must endit the file to add the test input similar to whats shown in Figure 17. Then run the ISim Simulator as discussed above. Here however set the time window to 10 microseconds. 9 Figure 14 BEGIN -- Assert each of the possible inputs a <= '0'; b <= '0'; WAIT FOR 1ms; a <= '1'; b <= '0'; WAIT FOR 1ms; a <= '0'; b <= '1'; WAIT FOR 1ms; a <= '1'; b <= '1'; WAIT; -- will wait forever END PROCESS; Figure15 1 0 Figure 16 initial begin // initialize variables a = 0; b = 0; #1000; // wait 1000 ns for global reset to finish // enter input values here a = 1; #1000; // wait 1000 ns a=0; b = 1; #1000; a = 1; #10000; end Figure 17 1 1 Xilinx, Nexys2 Starter Kit Board Reference [1] provides the detail information about the Nexys2 Starter board. Figure 18 provides the overall architecture of the board with its major components. Nexys2 board provides eight sliding switches (SW0-SW7) and four push buttons (BTN3-BTN0) that can be used as inputs. Each of these switches is connected to an associated IO pin of the FPGA. Figure 8 in the Nexys2 Reference Manual [1] shows to which pins these digital IO devices are connected. Both Slide switches and push buttons are active high, in other words when they are in on status they connect VCCO to the FPGA IO pin. Note that there is no de-bouncing circuitry for these inputs. There eight surface mounted LED’s on the board that can be used as an output for your design (LD7-LD0). The LED’s are all active high, so to turn an LED ON you need to apply a logic high to the corresponding IO pin of the FPGA. Figure 18 Synthesis You have completed your design entry and functional verification of a Half Adder (HA) in previous steps without any assumptions about the underlying target. In this section you will compile your design targeted for Nexys2 FPGA device by assigning input ports a, b, to SW1-SW0 and outputs Sum, and Cout to LD1-LD0 on the board respectively. The following steps show you 2 ways you can create a user constraint file that assigns these mappings. Be sure to select the Implementation button again. Only add ONE .ucf file to your project! 27. Click your half adder schematic file. Then under New Sources select Implementation Constraint file and enter a file name. The file name must end in .ucf. The new file will appear under your half adder file. Double click of the .ucf file and a (blank) editor window will open. Copy the following into the window and save. 1 2 #The contents of tut1.ucf NET "a" LOC = "H18" ; NET "b" LOC = "G18" ; NET "Cout" LOC = "J15" ; NET "Sum" LOC = "J14" ; Simulation for Synthesis and Timing Verification First make sure the pull-down menu in the Sources pane is set to Behavioral Simulation again. In the project navigator session make sure that the HA test bench waveform that you had generated before is selected and double click on ‘Simulate Behavioral Model’ on the process panel. This will launch the simulator again 28. Click on button again so you can see the entire time span of the simulation. This waveform simulates the behavior of the systems as the inputs a and b change. Note that any change on input ports causes an immediate effect at the outputs. In other words, like your initial design simulation, there is no propagation delay in this simulation. Close the simulator. 29. In the project navigator select your half adder schematic. Make sure that Source pane is set to Implementation and that the schematic view is up. Under the Processes pane double-click on Implement Design. This will take several seconds to run. 30. Now set the Sources for pull-down menu to Post-Route Simulation. 31. Click on you test bench waveform. Then under the Processes pane double click on the Simulate Post-Place & Route Model. This simulator will model the expected propagation delays resulting from the lay-out of the gates and pin connections on the FPGA. 32. When the simulator results are shown use the zoom and the cursor measuring tools on the toolbar to measure the propagation delay of your design as it is actually laid out for implementation on the Spartan 3E FPGA. Zoom in to one of the transitions of each output. 1 3 Figure 19 Implementation and Downloading 33. In the project navigator session make sure that the HA schematic file is selected and the Sources For pull-down is set to Implementation. You are ready to generate the bit file but you need to set the clock to JTAG CLOCK to avoid an annoying error box in Adept. Right click on Generate Programming File and then select Startup Options on the left. Switch the FPGA Startup Clock option to JTAG Clock and click Apply. Then under the Processes pane, double click on Generate Programming File. This generates the downloadable bitstream file (*.bit). 34. From the Windows Start menu open the Digilent/Adept file and click the Initialize Chain button 35. Select the *.bit file for you half adder and associate that with the first chip. (Figure 20). 36. Click on the first chip Program button. 37. Now you can test your design by toggling SW0 and SW1 and see the Sum, and Cout output on LD1-LD0. Try different combination of inputs and make sure that your design works properly. Print the Sign-Off sheet from the Lab web page then demonstrate your half adder to the TA for Sign-off CREDIT!! 1 4 Figure 20 Hierarchical Design and Symbols In most projects it is desirable to design components that can be reusable in your future projects. In this section you will create a symbol for your HA that can be used in the rest of the project. 38. Open the schematic file that you have designed for your HA circuit. 39. Start the symbol wizard through the ‘Tools’ pull down menu. 40. Follow the dialogue boxes as appear in Figure 21. 41. By completing this process you have created a new symbol for your HA design (that should appear in your symbols library) which can be reused in future. 1 5 Figure 21 Full Adder In this section you will design a full adder. Figure 22 shows the input-output interface of a full adder. Three single bit inputs (a, b, Cin) are added together and the result appears as Sum, and Cout on the output ports. Obviously you can design such a circuit using basic gates, but here you want to use your previous HA as the main building block a Sum b F.A Cin Cout Figure 22 42. Open the project navigator and add a new source file to your project through the project pull down menu (Figure 23), and open the new file. 43. Note that on the category subsection of the symbol tab there is file associated to the symbols that you have generated. Click on that and you should see HA as one of the symbols. Add a HA symbol to your design. 1 6 44. Right click on the HA symbol and select Symbol/Push Into Symbol. You will see your original HA design. 45. Close the HA schematic and complete the FA (Full Adder) circuit as depicted in Figure 24. Check the schematic and save the file. Figure 23 Figure 24 46. Create a new test bench (myFA_tb) and associate it with your FA schematic. 47. Apply all possible input combinations for inputs (a, b, Cin) and click on ‘Simulate Behavioral Model. Make sure that generated simulation outputs are correct. 1 7 48. Open the user constraint file that you had generated for HA before. Save a copy as your FA ucf. Remove the UCF associated withe the half adder. 49. Add in and edit the FA constraint file. Note that for a FA you need another input (Cin), thus add a new line in your constraint file and assign SW2 as the Cin input. The resulting constraint file should be similar to Figure 25. (You can also create the full adder ucf file by editing the HA ucf in a text editor.) 50. Save the constraint file, select FA schematic file and click on ‘Configure Device’ on the process view. Figure 25 51. You will observe some errors on the console. Scroll through the errors and you will notice that the compiler is complaining that there is not an IO marker with the name ‘Sum’ in your FA design. It was called S instead. To correct this error you need to either rename the output port in your schematic or change your constraint file so that the match. 52. Save all. Do the Post Route simulation. 53. Generate the bit file and download it to the board and make sure that it works correctly. Demonstrate your Full- Adder to a TA for sign-off CREDIT. 54. Create a new symbol for your FA implementation and add it to your personal library, as you did for the HA (Figure 26). 1 8 Figure 26 Multi-bit Full Adder 55. Continuing with hierarchical methods presented for the Full Adder. Use you myfulladder component to create a 4 bit adder. 56. Just like decimal addition the Carry Out from one digit is the Carry in for the next most significant digit. 57. You will need to use SW0-SW3 for A0 to A3 and SW4-SW7 for the B0 to B3. Display your output result Sum0 to Sum3 on LD0 toLD3 with LD4 displaying the Cout of the MSB. See page 8 of the Nexys2 Reference Guide for the pin designations. 58. Create an appropriate User Constraint file by editing the ucf file from your fulladder 59. Demonstrate your Multi-bit Adder to a TA for sign-off CREDIT. 1 9 Summary You should be able to describe a Design flow for digital systems You learned how to use Xilinx Webpack tools to enter a design, synthesize and download your implementation to a target board You learned how to use ISE Simulator to create stimulus signals, verify functional and timing behavior of a digital system. You learned how to use a hierarchical strategy in your designs in order to be able to reuse your work ALL TEAM MEMBERS SHOULD SAVE THIS PROJECT TO YOUR M:/ DRIVES RIGHT NOW!!! References [1] Xilinx, ‘Nexys2 Starter Kit Board Reference Manual’ 2 0