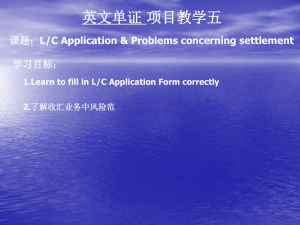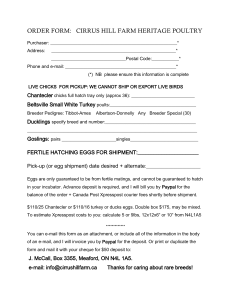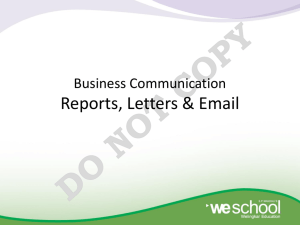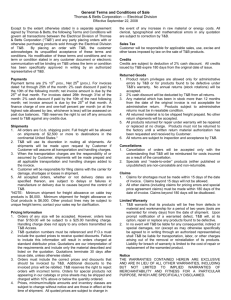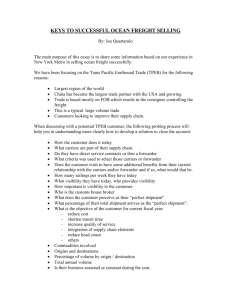logging into freight order management
advertisement

Freight Order Management Vendor User Guide Ver 7.5.1.2 Property of “R” Us Updated 9.8.10 SG Contents THE JDA FREIGHT ORDER MANAGEMENT LIFE CYCLE ........................................................................................................... 3 LOGGING INTO FREIGHT ORDER MANAGEMENT .................................................................................................................. 4 CHANGE PASSWORD............................................................................................................................................................. 6 ACCESSING THE PURCHASE ORDER MANAGER SCREEN ........................................................................................................ 9 SEARCHING FOR AND VIEWING PURCHASE ORDER DETAIL IN FREIGHT ORDER MANAGEMENT ........................................ 11 BUILD A SHIPMENT FOR ONE PURCHASE ORDER IN FREIGHT ORDER MANAGEMENT (SUBMIT FOR ROUTING) ................. 14 BUILD A SHIPMENT FOR MULTIPLE PURCHASE ORDERS IN FREIGHT ORDER MANAGEMENT (SUBMIT FOR ROUTING).... 21 AFTER SHIPMENTS ARE BUILT (ROUTING HAS BEEN SUBMITTED)…………………..………………………………………………………….......24 VIEWING SHIPMENT DETAIL IN FOM: CARRIER AND BOL REALTED DATA ........................................................................... 26 EDITING A SHIPMENT IN FREIGHT ORDER MANAGEMENT.................................................................................................. 28 FREIGHT ORDER MANAGEMENT VALIDATION MESSAGES .................................................................................................. 29 MONITOR ALERTS……………………………………………………………………………………………………………………………………………………………32 FAQs (FREQUENTLY ASKED QUESTIONS)............................................................................................................................. 33 Toys “R” Us Vendor Coordinator Contact List ..................................................................................................................... 36 2 THE JDA FREIGHT ORDER MANAGEMENT LIFE CYCLE 1. A Toys ‘R’ Us buyer generates a purchase order. 2. Purchase orders are imported by batch processing to JDA Freight Order Management. 3. Suppliers log into JDA Freight Order Management via the Internet, where they can view their own purchase orders. 4. The supplier creates a shipment based on their ability to fulfill the purchase order requirements. 5. After the shipment is created, the supplier confirms it. By confirming the shipment, the supplier makes a commitment to fill the purchase order. 6. The shipment is now available to the Toys ‘R’ Us Transportation Planning group for scheduling. 7. Once the shipment is planned, assigned a carrier by Toys ‘R’ Us, the shipment status in Freight Order Management (FOM) will be updated to read “Scheduled”. 8. Once the shipment is tendered to a carrier by Toys ‘R’ Us, the shipment status in Freight Order Management will be updated to “Locked” Changes cannot be made to a shipment in “Locked” status. 3 LOGGING INTO FREIGHT ORDER MANAGEMENT 1. Log into the Toys “R” Us Vendor Extranet https://vendorconnect.toysrus.com) 2. Click on the Freight Order Management link on the left hand side 4 JDA Freight Order Management (FOM) facilitates collaboration between buyers and their suppliers through online purchase order confirmation, line item visibility, shipment creation, and transportation management integration. 1. Enter your User Name and Password supplied by Toys ‘R’ Us (which are case- sensitive). 2. Click Log In. 5 CHANGE PASSWORD 1. Click Change Password. 6 3. Complete the following fields: User Name, Password, New Password, and Confirm New Password. 4. Click Log In. 5. Your password was successfully changed and you will be logged into Freight Order Management. Note: 1. You can change your password once you log in. 2. Your password will expire every 90 days and you will be prompted to change it again. 3. After 3 attempts of logging in with incorrect user name or password, you will be locked out and need to contact the TRU help desk to have your user name and password reset. 7 You will automatically be directed to the Purchase Order Manager screen The Freight Order Management (FOM) viewpoint page offers access to a variety of search options within Purchase Order Manager and Shipment Manager . “FOM” allows Toys ‘R’ Us to share purchase order data with their suppliers and allows suppliers to provide critical shipment details. 8 ACCESSING THE PURCHASE ORDER MANAGER SCREEN Shipment Manager- view and edit all shipments that have been created. Purchase Order Manager can be accessed other ways. You can select “Purchase Order Manager” from the “Your Links” section located at the top of any page or you can access it from the Quick Link section the welcome page. 9 Can query on any of the criteria in this section HOT PO Field- Please note that if marked with a “Y”, this PO has been identified as priority by Toys “R” Us. You should be aware as your responsibility is to ensure product is made available and routing is submitted timely. 10 SEARCHING FOR AND VIEWING PURCHASE ORDER DETAIL IN FREIGHT ORDER MANAGEMENT Click here to Search for all of your orders that need to be shipped. #4 11 Refer to screen shot on previous page 1. Selecting the Purchase Order Manager loads a P.O. search tab. Your search can be by a specific PO #, Supplier, Origin, Destination, Status, Product, PO Viewed by, and critical Date(s). 2. Or, you can search for all P.O.’s for your company by leaving all the header fields blank. Wildcards such as “%” can also be used to search for data. 3. NOTE: Selecting “NO” in the Viewed by Supplier field will show you new PO’s only 4. Clicking on the PO# hyperlink enables you to drill down for detailed PO information. 5. The PO Line Items tab shows all line items for a specific PO that are available for shipments. 12 #6 6. The following purchase order statuses will be used by Toys “R” Us in Freight Order Management: o Open- The initial status of a new purchase that has no shipments created against it. o In Progress- Status of a purchase order when a shipment has been created against it, but has not shipped in full. o Committed- Status of a purchase order when quantity has been fulfilled. 13 BUILD A SHIPMENT FOR ONE PURCHASE ORDER IN FREIGHT ORDER MANAGEMENT (SUBMIT FOR ROUTING) 1. Query purchase orders 2. Select the purchase order you want to build shipments against 3. Click build Shipment icon (Build Shipment at top left in blue banner) to build a shipment (submit for routing). 14 Shipment Line Items can be selected individually for inclusion/exclusion to a shipment. 1. Select items to be removed that you don’t want to build a shipment against. 2. To remove a line item, check the box on left, and then click on the on the blue banner, on the left of the screen to process. 3. NOTE: Items removed from a shipment remain open for future planning, leaving only those line items available for shipment visible on this screen. 4. click on the magnifying glass to select *Origin. 15 Location Information displays Origin or ship-from locations, where multiple locations exist. 5. Select the radio button on the left for correct location. Then click Done. (If the “Done” button is not visible on your Location Information screen, MAXIMIZE THIS SMALL SCREEN to fine Done. 6. Please verify that all of the possible ship-from locations and their descriptions are correct. If you need location ID’s added or modified, please contact Toys “R” Us via the RRES mailbox (rres@toysrus.com). Email Subject: location to be added or modified. Complete and attach following document. 16 Not >3200 Shipment Line Items identified with an ‘*” are required fields. 7. In the Details section, enter or change the following fields: *Planned Qty (available shipped qty) Note: quantity defaults to what the purchase order was written for Weight (gross weight) Note: cannot be > than 45, 000 lbs for total of shipment Cube Note: cannot be > than 3200 for total of shipment NOTE: If you do adjust the planned quantity, the weight and cube will NOT automatically recalculate. You will need to recalculate the weight and cube as well and enter the new weight and cube, 17 8. *Earliest Available date is the only date that can be edited. The default date is the first day of the ship window Change the date if needed If submitting for routing within 3 days from the latest delivery date you will receive an error message. The earliest available date can not be in the past or you will receive an error message The earliest available date can not be later than the latest available date or you will receive an error message. 18 Shipment Line Items … Status 1. Change status from Unconfirmed to Confirmed. A Confirmed status indicates the order is ready to be planned. Remember, the Planned Qty is actual quantity being shipped. 2. After confirming, click the Done button to save your information. 19 3. View confirmation that shipment has been created. (Printed above the header tabs). 4. Once confirmed Toys “R” Us transportation planners can route shipment 5. Shipment ID is created. See top left blue bar. 20 BUILD A SHIPMENT FOR MULTIPLE PURCHASE ORDERS IN FREIGHT ORDER MANAGEMENT (SUBMIT FOR ROUTING) # 3 #2 #2 #1 Building Shipments for multiple purchase orders 1. Navigate to the FOM Purchase Order Manager screen and select multiple purchase orders by clicking the selection box. 2. Purchase orders must have same origin and same destination 3. Click the build shipment icon after selecting the purchase orders. 21 22 # 5 #4 4. Select the any line items you do not want included in this shipment by checking the check box located on the far left by each line item. 5. Click the red icon once you have selected the line items that will need to be removed 23 6. Enter required information (Origin, weight, cube, quantity, first available date) 7. Confirm the shipment to have it sent to Toys “R” Us transportation planning. 24 AFTER SHIPMENTS ARE BUILT (ROUTING HAS BEEN SUBMITTED) It is suggested that after you have completed building your shipments for the day, you search those shipments to ensure nothing was missed and that all are showing in “confirmed” status. 1. Search purchase orders by status: - “in progress” in the PO Manager screen 25 - “unconfirmed” in the Shipment Manager screen 2. If any results are returned that you did not intend to be there change status before exiting the system a. “In progress” – continue building a shipment and confirm 26 b. “unconfirmed”- confirm shipment 3. Rerun search until you are satisfied with the results and that all orders have been properly submitted. VIEWING SHIPMENT DETAIL IN FOM: CARRIER AND BOL RELATED DATA Shipment Details … 1. 2. 3. 4. Navigate to Shipment Manager link Query Shipments Click Edit to view View the Carrier, BOL Number and Expected Ship/Arrival dates. Suppliers should refer to the Bill of Lading Number created by Toys ‘R’ Us in all communications after the shipment is scheduled. 27 The following shipment statuses will be used by Toys “R” Us in Freight Order Management: Unconfirmed- Initial status of a shipment when it is created against a purchase order. Confirmed- Status of shipment that was submitted by a supplier. Changes can only be made to the Origin, Early Available Date, Weight, and Volume for shipments in “Confirmed” status. Scheduled- Status of a shipment that has been scheduled by Toys “R” Us transportation planning. Changes can only be made to the Early Available Date, Weight, and Volume for shipments in “Scheduled” status. 28 Locked- Status of a shipment has been tendered to a carrier by Toys “R” Us transportation planning. No changes can be made to a shipment in “Locked” status. EDITING A SHIPMENT IN FREIGHT ORDER MANAGEMENT #1 Going back to Shipment Manager links you to the screen where you can search and view Shipment Details. You can also EDIT and DELETE Shipments: 1. To edit a shipment click the pencil icon on the left 2. A shipment in Confirmed status can be EDITED as needed, by changing its’ status to Unconfirmed, making corrections, and changing the status back to Confirmed. 3. A shipment in Unconfirmed status can be DELETED by adding a check mark in the white box on the far left of the shipment numbers, then clicking on the icon. 4. A confirmed shipment cannot be deleted in FOM. The status must be changed to unconfirmed to be 29 deleted. When a shipment in confirmed status is unconfirmed, the unconfirmed quantity is updated to reflect the correct open amount. 5. You CANNOT change a Shipment in Locked status. FREIGHT ORDER MANAGEMENT VALIDATION MESSAGES Freight Order Management validates the dates and volume of shipments during the shipment submission process. If rules put in place by Toys “R” Us are violated, a vendor could potentially see the messages below. 1. The following message is received if an attempt is made to create a shipment that is greater than 3200 cube. 2. The following message is received if an attempt is made to create a shipment with an Early Available Date in the past (the Earliest Available Date, cannot be less than the Current Date.) 30 3. The following message is received if a vendor attempts to create a shipment that is more than 3 days prior to the end of the ship week. 4. The following message will be received if an attempt is made to create a shipment for multiple purchase orders that are not shipping to the same destination. 31 32 5. The following message will be received if an attempt is made to create a shipment with a Latest Available date that is prior to the Earliest Available Date. 6. The following message will be received if an attempt is made to create a shipment with a weight greater than 45, 000 lbs. 33 MONITOR ALERTS PO FILL RATE Purpose: Proactively notifies vendors and Toys “R” Us when a PO does not have a minimum quantity committed to routing. Logic: Last 4 days of ship window, 95% of each line item Expected Results: PO Adjustment PO filled at least to minimum of 95% SAMPLE 34 FAQs (FREQUENTLY ASKED QUESTIONS) 1) 2) 3) 4) 5) 6) Who do I contact for help? A) RES Mailbox (rres@toysrus.com) B) endor Coordinator R V What do I do if the correct ship-from location is not in Freight Order Management? A) ontact your vendor coordinator or B) end an email to RRES Mailbox (rres@toysrus.com) C S When will PO’s show up in the system? A) ithin 24 hours of Toys “R” Us splitting the purchase order W Who do I contact if a PO is not in FOM? A) ontact your vendor coordinator or B) end an email to RRES Mailbox (rress@toysrus.com) C S Will I still get my EDI 850? A) es Y How do I look for new PO’s only? A) lick on the drop down for “Viewed by supplier” and enter NO. This will show all orders not yet seen. C 35 7) When am I expected to confirm a shipment? A) 2 hours prior to the beginning of the ship window 7 8) What’s the best way to navigate between screens? A) se the buttons on the individual sheets, either Done if you made changes, or Cancel if you were just looking. This is a better method than using the back or forward arrow. 9) U How will we know when Toys ‘R’ Us has tendered a shipment to a carrier? A) Confirmed” status will change to “Locked” when the shipment is assigned to a carrier. “ 10) Is there a maximum cube per shipment? A) Y es, we recommend shipments be limited to a maximum cube of 3200. B) Y ou can select specific line items to combine to reach full truckload status. For orders greater than 3200 cube, you need to create individual shipments up to the maximum amount. For example: If you have an order for 5000 cube, you would create a shipment for 3200 cube and then create a separate shipment for the balance of 1800 cube. 11) Is there a maximum weight per shipment? A) es, we recommend shipments be limited to a maximum weight of 45,000 lbs. B) ou can select specific line items to combine to reach full truckload status. For orders greater than 45, 000 lbs, you need to create individual shipments up to the maximum amount. For example: If you have an order for 60, 000 lbs, you would create a shipment for 45, 000 lbs and then create a separate shipment for the balance of 15, 000 lbs. 36 Y Y 12) Can I combine separate line items with different delivery dates for the same PO? A) O, you should create a separate shipment for each delivery date requested. N 13) The dates on the PO don’t match what we expect. A) C ontact your Toys ‘R’ Us Buyer to discuss the date issue. 14) What do I do if a shipment is locked and I need to cancel/change it? A) C ontact your vendor coordinator 15) What can I do to correct a mistake I made with a confirmed shipment? A) I f you made a mistake in completing one of the metrics (weight, cube) on a confirmed shipment, you can change the status to “unconfirmed”, update the values and click done. The changes will be re-sent to Toys ‘R’ Us. 16) W hat does the DO# equate to in VRTS? A) he order ID# T 37 17) W hat does the ship# equate to in VRTS? A) t is a unique# . Shipment # can tie multiple DO # together if the vendor ships from multiple PO’s. I Toys “R” Us Vendor Coordinator Contact List Vendors shipping from the North East and Pacific Northwest Susan O’Donnell 973-617-5240 Susan.odonnel@toysrus.com 38 Vendors shipping from the South Claudia Garcia 973-617-4826 Claudia.garcia@toysrus.com Vendors shipping from California Kathryn Vega 973-617-4815 Kathryn.vega@toysrus.com Vendors shipping from the Midewest Janelle Johnson 973-617-4819 Janelle.johnson@toysrus.com RRES Mailbox Rres@toysrus.com 39