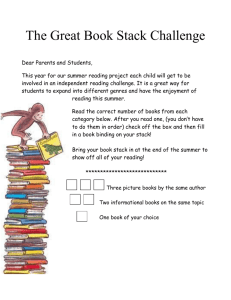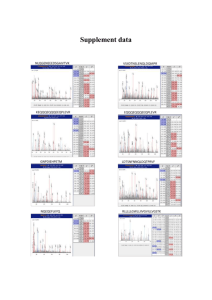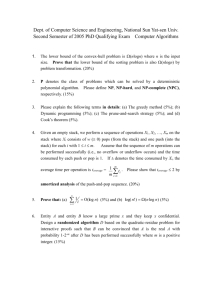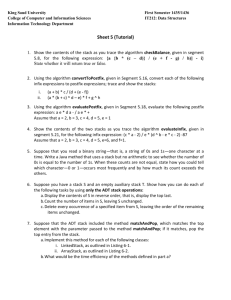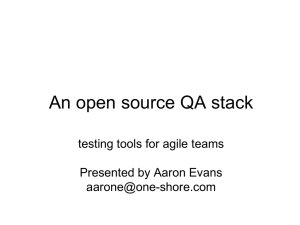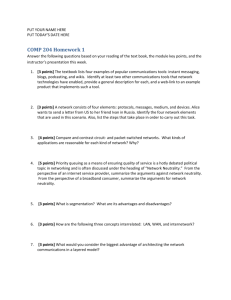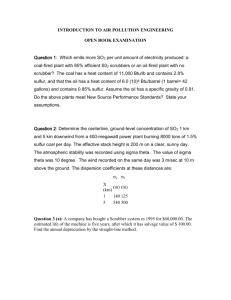GG Macros Manual 28.3
advertisement

Updated March 11th, 2015 GG Macros - Manual 28 Click on the link you want (A-K), or read them all sequentially A. Installing Igor and the Gilbert Group Macros B. Creating a stack C. Quick single-pixel spectroscopy D. Detailed Single-pixel or Line-of-pixels Analysis E. Extracting Spectra from ROIs (and non-quantitative distribution mapping) F1. Normalizing spectra F2. Izero removal using the Align procedure G. Spectra peak fitting H. Component analysis H1. Rescaling component maps H2. Spurious values H3. Brightness enhancement H4. Creating RGB and RGBY Maps in Igor I. Exporting component images I2. Exporting Component Spectra J. Polarization Analysis J1. Shortcuts for Pupa and other impatient users J2. Getting Started J3. Fitting Data to f(x)=a+bcos2(x+c): producing B&W PIC-maps J4. Exporting PIC-maps J5. Polarization Data Analysis in Igor J5a. Producing a color PIC-map J5b. Noise Reduction J5c. Angle Analysis J5d. Cropping and Slicing J5e. Exporting Binary PIC-maps J6. Image Stitching J7. Manual Stack Alignment K. “nos” older software 1 Updated March 11th, 2015 A. Installing Igor and the Gilbert Group Macros Download Igor 6.3.6.4 from http://www.wavemetrics.com/, and install it. Download the newest Macros from Pupa’s website: http://home.physics.wisc.edu/gilbert/software_downloads/GGMacros28.zip (or go to http://home.physics.wisc.edu/gilbert/ and click on “GG Macros” on the left hand side). You now have a zipped folder called GGMacros28.zip. Unzip it. Two folders will appear, called “Put in Igor Procedures” and “Put in User Procedures”. The optimal hard drive locations for storing Wavemetrics Igor Procedure files changed in 2011 with Igor 6. On both Mac and PC they are located in the “Documents” folders for a user. The folders Igor creates when you first install it are, for instance: Macintosh HD/Users/Pupa/Documents/Wavemetrics/Igor Pro 6 User Files/Igor Procedures Macintosh HD/Users/Pupa/Documents/Wavemetrics/Igor Pro 6 User Files/User Procedures Copy the three files “INCLUDES_ImageProcess.ipf”, “INCLUDES_Spectroscopy.ipf”, and “INCLUDES_Polarization.ipf” into the “Igor Procedures” folder. Copy the “ImageProcess”, “SPECTROSCOPY”, “SPHINX Procedures”, “POLARIZATION” folders into the “User Procedures” folder. You are done. The first time you launch Igor you must go to “Misc” in the menu bar, select “Miscellaneous Settings”, go to the “Compatibility” tab, and uncheck the box next to “Native GUI appearance for user-defined controls”. The other two boxes should stay checked. The next time you launch Igor it will remember this setting, so you need not repeat this. (This step isn’t strictly necessary, but may improve the look of the user interface.) Now you are ready to play. We hope you enjoy using this software as much as we do. Updating the macros: The macros in the “User Procedures” folder are updated frequently. To update, simply replace these files. The “INCLUDES_xx” files in the “Igor Procedures” do not need updating. back to top B. Creating a stack You can create a stack starting from separate images acquired with SPHINX, PEEM-3, STXM or any other spectromicroscope around the world. Make sure you have all the images in one of the accepted formats (TIFF, P3B, XIM, or PNG), and you have a *.dat or *.txt file which contains the energy axis. Make sure you zip the files before transferring them to your computer!!!! P3B images often have inaccurate intensities when transferred without zipping!!!! 1. Launch Igor 2 Updated March 11th, 2015 2. In the “Spectra” menu, select “Load Spectrum Analysis Package”. The SPHINX menu should appear, and this you will use to do many of the spectromicroscopy analyses. (Alternatively, select “Load Polarization Analysis Package” in the “Polarization” menu.) 3. SPHINX => Stacks => Stack Images 4. Select the file type (e.g. P3B) and give the stack you are about to create a name. Make sure the name is short, e.g. “s630”, s for stack and a number. Longer names will generate huge problems later on (see where), so avoid them. Starting a stack name with a number also creates problems in Igor, so avoid it (if you do start a stack name with a number, Igor will add an “X” to the front of the name). 5. It takes a while to open all images. For some image formats (e.g., P3B) the dynamic range (e.g., 12-bit) must be compressed into 8-bits (0-255 gray levels). In this case, you must choose the portion of the full dynamic range that contains meaningful data, not spurious high or low values. You will be shown a plot of the histogram of pixel intensities from all images in the stack. Use the vertical line cursors to choose the range of intensities that represents data in the images. The left and right cut-off values represent the fraction of the histogram peak height. Plotting logarithmic vertical axis can reveal the spurious pixel values. As of February 2014, by default the cursors appear at the pixel values where the frequency is 102, as shown below. However, there are occasionally pixel values that are spuriously high; for example, if a stack is aligned, the pixel value 0 can have a very high intensity, as seen below. When this happens, the cursors may not be placed where they should be. You can either place them manually or, as of March 2015, have Igor try again. To have Igor make another attempt, click the “Find Levels” button to the right of the “Accept” button. To put the cursors back where they were placed initially, click the “Reset Levels” button. The software will attempt to automatically load an axis file at this point. If it does not find one, you can locate it manually. 3 Updated March 11th, 2015 6. Click “Accept” and the stack will be converted to an 8-bit stack (256 gray levels) using the dynamic range you just selected. 7. A Stack Browser window will appear, displaying the average image of the entire stack. 8. You can save the stack you just created by going to SPHINX => “Stacks” => “Save Stack”. The stack will be saved as an 8-bit .tif stack. 9. Feel free to adjust the displayed min (0) and max (255) levels to optimize the appearance without altering the data. 10. In the “Energy axis” area, press the “Load” button to load the .dat (or .txt) file (if an axis has not already been loaded). 11. Click on the “Levels” button if you wish to adjust the contrast or brightness of the image. back to top 4 Updated March 11th, 2015 B2. Stack Operations Polarization=>Display Stack Operation Panel The Stack Operations panel offers some basic operations on stacks: setting an ROI, cropping, and rotating. Setting an ROI from this panel achieves the same effect as the procedure described in section H step 20 – the ROI will be a rectangle, with bounds defined by the text boxes left, right, bottom, and top. The Crop Stack button crops out everything not in the current rectangular ROI and copies the ROI into a new stack called “<stackname>_crp”. The Rotate Stack button rotates the current stack counter-clockwise by the given angle. Doing this creates a new stack called “<stackname>_rot_<angle>”. Note that the new stack is always twice as big as the previous stack in both the x and y dimensions, regardless of the angle of rotation. Note: changing the values in the text boxes without clicking Set ROI may cause undefined behavior for other procedures, since these text boxes change the values of global variables. C. Quick single-pixel spectroscopy Skip steps 1-5 below if you already have a Stack Browser window on your screen. 1. Start Igor 6.3 2. In the “Spectra” menu, select “Load Spectrum Analysis Package”. The SPHINX menu appears, and this you will use to do many of the spectromicroscopy analyses. 3. SPHINX => Stacks => Load TIFF Stack (or see B to create a new stack) 4. Give a short name to the imported stack (short name issue) 5. You will see a new window “Stack Browser”. 6. In the “Energy axis” area, press the “Load” button to load the axis (.dat or .txt) file. The energy steps need not be all identical, multiple energy steps across the range are fine. 7. Move the red circular cursor on the image, and automatically the spectrum from that pixel will appear below, in the Stack Browser window. Move the cursor around with the mouse or the arrows on the keyboard to watch the spectra change. If the 5 Updated March 11th, 2015 image window is not activated (yellow outline) you will not see the spectrum change with position. Simply click on the image and it will be activated, and outlined in yellow. 8. If your spectra look upside down, check the “Invert Spectra” button. 9. Check the “Linear BG” box to subtract a linear background in the displayed spectrum. Move the positions of the two cursors (red and green cursors in the spectrum window) to determine the region in which to fit the linear background (this is usually, but not always, in the pre-edge region of the spectrum). Go back to the image, click on it and move up and down to watch the spectrum change and BG subtracted in real time. If the spectra are noisy, you can bin multiple pixels together, and still get real-time spectroscopy. In the image on the right I binned 7, which means that the spectrum was extracted from a 7x7 pixel region. By doing this, you obviously lose spatial resolution, but gain in signal/noise ratio. Use when appropriate. back to top D. Detailed Single-pixel or Line-of-pixels Analysis Skip steps 1-5 below if you already have a “Stack Browser” window on your screen. 1. Start Igor 6.3 2. In the “Spectra” menu, select “Load Spectrum Analysis Package”. The SPHINX menu appears, and this you will use to do many of the spectromicroscopy analyses. 3. SPHINX => Stacks => Load TIFF Stack (or see B to create a new stack) 4. Give a short name to the imported stack (short name issue) 5. You will see a new window “Stack Browser”. Load the axis file (.dat or .txt) file. Invert the spectra (if needed), and subtract a Linear BG. 6. For detailed high-resolution analysis of spectra from single pixels, it may be useful to expand a specific portion of the image in the Stack Browser. To do so, select a square region with the mouse, then click within it, and select “expand”. You can revert to the original size by either the same method but selecting “shrink”, or apple A. Note: here and everywhere else in the Manual file we call this key “apple”. This is the key immediately adjacent to the space bar, on the left. On some Macs it does not have an apple symbol, but a funny command symbol. On PCs it is the Ctrl key. If pressing Ctrl + A does not work on a PC, try pressing Ctrl + Alt then Ctrl + A. 7. Change the positions of the red circle cursor to determine the pixel from which you are extracting a spectrum (move it with the mouse or with the arrow keys). Hit key “L” to extract the spectra from each pixel on a line between the red and green cursors, or key “E” to extract the spectrum from the single pixel under the red-circle cursor. The extracted spectrum (or spectra) will appear in the “Data Plotting Panel”, and will have the coordinates of the pixel from which it was extracted. This is why the file name for the stack had to be very short, otherwise the file names become very long, and Igor can’t manage them. These file names will become even longer when you normalize them. 8. Note that the spectrum (or spectra) is not save. It is “adopted”. “Adopting” a spectrum in Igor means that it goes into the “Data Plotting Panel”. It is not saved until you actively save it to disk, which you can do from the “Data Plotting Panel”. 6 Updated March 11th, 2015 9. In the Data Plotting Panel, click “Plot” to plot the selected spectrum, or “Plot All” to show all spectra in the list. If you wish to plot a few, select their name and plot those. Hold the shift key while mouse-clicking to select the names of multiple spectra to plot. 10. In the Plotted Data window, use the “math” tab to adjust and normalize the data as described in section F, steps 8 through 11. 11. To do peak fitting of a spectrum go to section G. back to top 7 Updated March 11th, 2015 E. Extracting spectra from ROIs (and non-quantitative distribution mapping) (ROI = region of interest) Skip steps 1-5 below if you already have a “Stack Browser” window on your screen. 1. Start Igor 6.3 2. In the “Spectra” menu, select “Load Spectrum Analysis Package”. The SPHINX menu appears, and you will use this to do many of the spectromicroscopy analyses. 3. SPHINX => Stacks => Load TIFF Stack (or see B to create a new stack) 4. Give a short name to the imported stack (short name issue) 5. You will see a new window “Stack Browser”. Load the .dat file. Invert the spectra (if needed), and subtract a Linear BG. 6. Click on the image to activate it (a yellow outline appears). 7. Press the “d” key to enter ROI-drawing mode. Move the mouse to where you want to start drawing the ROI, then click the mouse once. Move the cursor to draw the ROI, then click again to finish. 8. To extract and display the spectrum from this ROI press “r” on your keyboard. 9. To extract, display, and “adopt” this spectrum, press “R” (shift + r). 10. “Adopting” a spectrum in Igor means that it goes into the “Data Plotting Panel”. It is not saved until you actively save it to disk, which you can do from the “Data Plotting Panel”. The spectrum name now appears in the “Data Plotting Panel”, and to display it you must click on its name. Rename it as you please. 11. You can move the ROI around the image by pressing the “apple” button (on a PC, use Ctrl + Alt) and dragging it while keeping the mouse clicked 12. To obtain a non-quantitative distribution map, first activate the spectrum window in the Stack Browser by clicking on it. Locate and drag the vertical blue cursors to the on-peak and off-peak energies. Sometimes the vertical cursors are outside the energy axis and are difficult to drag with the mouse. Press “1” or “2” and the low- and high-energy cursors will jump to the current mouse position. 8 Updated March 11th, 2015 13. Make sure to notice that the vertical blue cursors have different colors: The blue cursor must go to the on-peak energy, the magenta cursor to the off-peak energy. 14. You may want to first average multiple image frames and then do the ratio, to minimize noise. For instance on a sharp peak you may want to average only 3 frames, but off peak you may want many more. Enter these numbers in the boxes provided, and the text will have the appropriate colors for the on-peak and off-peak frames. The example below shows 3 on peak and 11 off-peak. (Make sure all numbers you enter are odd, between 1 and 7 onpeak and between 1 and 29 off-peak.) 15. Clicking on the “Frame” button will display the image at the energy of the dark blue cursor. 16. To obtain the distribution map, click on the “Divide” button. You can also click on the “Subtract” button if you so prefer. 17. Adjust the image contrast by clicking the “Levels” button, and again press “1” or “2” to make the min and max go to the current mouse position. back to top 9 Updated March 11th, 2015 F1. Normalizing Spectra 1. Start Igor (version is 6.2 or later). 2. From the “Spectra” pull-down menu, select “Load Spectrum Analysis Package”. 3. From the “Spectra” pull-down menu, select “Load Spectra” or hit (apple L). 4. In the Data Loading Panel, click on the “Set Data Folder” button. 5. Select the folder that contains the data file you wish to load and normalize, click “Choose”. You will want to figure out exactly where the data is within the file, so open it with KaleidaGraph or Excel to determine which column contains the desired data. 6. With the list of files in the Data Loading Panel, select the files you wish to load and the type of loading. Igor labels its columns from left to right starting with column “0”. For instance, if the data you want is in the third column from the left, select “2-column manual”, hit “Load Selected”, enter “2” for which column the data is in, and click “Continue”. 10 Updated March 11th, 2015 7. The data file will now be listed and displayed in the Data Plotting Panel. Make sure it looks right (positive peaks, good statistics, etc.). Click “Plot”. This opens the Plotted Data window. 11 Updated March 11th, 2015 8. Click on the “Math” tab. Type (apple I or Ctrl+i) to display the cursor coordinates at the bottom of the window. Click the “Full Range” button to call up the cursors. Click on and drag the box cursor to the top of the rightmost peak (it should be the largest). For Ca Ledge spectra of CaCO3, the x coordinate as read in the cursor coordinate window should read “352.6”. If it does not, you must shift the axis underneath the data so that it does. Under “Modify selected trace”, select “axis” and use the (+) and (-) buttons to move the x axis as necessary. 9. You must now subtract the linear background. Move the box cursor to a point to the left of all the peaks and ensure the round cursor is on the far left edge of the data. The points between the cursors constitute the “pre-edge” and you want it to be subtracted off. Adjacent to where it says “#1” on the top left, select the file you are working on. Under the “Spectrum math” box, select “1/2-1” and under the “Fit poly to #1, do math” box, change the number next to the Poly BG button to 1. Click “Poly BG”. If the pre-edge and postedge look flat, click adopt. 10. Move the square cursor to the right of the peaks. Click the “Int” button in the “Normalize” box, ensure the Normalization intensity is equal to 1, and click “Continue”. You can now close the Plotted Data window. 12 Updated March 11th, 2015 11. A new data file has been created and added to the list in the Data Plotting Panel. It will have the same name as the original data file, except with an “_R_” at the end. 12. Aligning multiple spectra: if you wish to align many spectra (e.g. all those extracted from a line in a stack) you can load and plot all of them as described above, then click on the “align” button. This aligns them horizontally and vertically. If you wish to move all of them to have a certain peak at a certain energy, make sure that #1 is “all”, click on the “axis” button, and add or subtract the appropriate amount from all energy axes at once. 13. Aligning to background. This is particularly useful to normalize C spectra, which always have huge carbon dips in the Izero. Have a simultaneously or separately acquired Izero from a carbon-free substrate. The gold meshes available on all beamlines are NOT recommended. They are usually coated with carbon and give very dirty Izeros. A clean, freshly coated Au or Pt substrate is best for collecting Izeros. It is a very good idea, particularly on low-resolution/low-dispersion beamlines, to acquire stacks on such clean substrates at exactly the same magnification and beamline settings as the carbon data stacks. This will ensure that the energy in each pixel is exactly the same in the Izero stack and the data stack. Often spectra extracted from the Izero have very different intensities and slopes than those from the data stack. Read F2 for further details on how to remove Izero background. back to top F2. Izero removal using the Align procedure Igor’s alignment procedure applies a scale factor and adds a constant offset to one spectrum to optimally make its intensity values equal to that of a reference spectrum. This effectively “aligns” the spectra vertically while preserving the lineshape of the transformed spectrum as much as possible. Other options are available, as described below. 13 Updated March 11th, 2015 Make a plot displaying the Izero spectrum and one or more data spectra. Select the Izero in the #2 drop-down menu, and in the #1 menu select the data spectrum to be normalized. Choose the “Math” tab and set a few options. 1. Add a background polynomial, which may improve the alignment. Enter the polynomial order in the white box “#” next to the “Poly BG” button. 2. Fit a constant x-axis shift. E.g., if the energy calibration is different between a data spectrum and the Izero, a constant energy offset may be fitted. Check the box next to “Shift” (see below). 3. Fit to a subset of the data, using the cursors (for C spectra, the best range to align is from the left hand side of the spectrum to the bottom of the first Izero dip). 4. Calculate one or more types of normalized spectra, including the difference (“1-2”) or ratio (“1/2” or “1/2-1”) between the data and the Izero spectra. The calculated spectra are shown in black, and may be “Adopt”-ed into the “Data Plotting Panel” for subsequent plotting and saving. The suffixes “_D”, “_M”, and “_R” are appended to the filenames, respectively. 5. Mask regions of the spectra if required. For example, if there is a large π* peak in the C K-edge spectra, better alignment to the carbon Izero may be achieved by masking this before alignment. Once the options are set, pressing “Align” will vertically align the #1 selection to the #2 selection, optionally displaying any of the above calculated spectra. Click “Adopt” to transfer any results to the “Data Plotting Panel”. The “Undo” button reverts the #1 selected spectrum, or all plotted spectra, to the originally loaded ones, potentially undoing many steps of analysis. This is equivalent to using the 14 Updated March 11th, 2015 “Revert” button in the “Data Plotting Panel” except that it does not undo any normalization as described in F1 step 10. All plotted spectra may be aligned, by simply clicking on “Align”, to one reference if the #1 menu selects “all” spectra, but no normalized spectra are calculated. back to top G. Spectra peak fitting 14. Highlight the file in the Data Plotting Panel and click the “Peak Fitting” button. Ensure the “multiple peaks” fit option is selected and click “Continue”. 15. In the boxes to the right, set the background polynomial number to 4, the number of Gaussians (or Lorentzians) to 4, and the number of arctangents to 2. You may load coefficients from a previous data set if you have them. If not, use the cursor information window (apple I) to manually enter the approximate locations, amplitudes, and widths of the Gaussians (try heights=.5, widths=.3) and Arctans (try heights and widths=.1). Click the “Hold All” button, then click “Trial”. 15 Updated March 11th, 2015 16. Adjust the relative peak heights and locations as needed to fit the data. Unclick the Hold boxes for the polynomial coefficients. Ensure the cursors enclose the entire data range. Click Fit. 17. Adjust peak heights and locations, unholding and fitting one parameter at a time. The leftmost peak’s width will most likely have to be held at about 0.3, as the algorithm tends to want to flatten that peak. 18. Adjust the heights and locations of the arctangent curves to best fit the data. Adjust the widths, but ensure that they are positive. 16 Updated March 11th, 2015 19. When the data are fit, continue to press the Fit button with all parameters free (unheld) (except for the wild parameters as mentioned above) until the values do not change from fit to fit. Once the coefficients are “stable”, record them in a data book or spreadsheet for analysis along with all pertinent data (filename, angle, photon energy, etc.). Save the coefficients for use in the next file’s analysis. 20. Repeat all steps for each data file. The new coefficients do not have to be saved every time, unless drastic changes in spectrum profile are evident or expected. back to top 17 Updated March 11th, 2015 H. Component analysis In mixed systems, each pixel contains a linear combination of different well-known components, with distinct spectra. This component analysis will extract a spectrum from each pixel, find the best-fit combination of those known components, and quantitatively assign a proportion to each of them. This information can be displayed for analyzed areas in proportion maps (pMaps). Three pMaps can be combined in Adobe Photoshop in an RGB image. Intensity maps (iMaps) display the non-quantitative relative intensity of each component. There are two methods implemented to find the best-fit linear combination of reference components. Matrix least-squares (Matrix LLS) uses the built-in linear algebra algorithms, which can incorporate a polynomial background component but do not permit a shift in spectrum energy axis to be fitted. The non-linear least-squares (NLLS) approach iteratively optimizes the proportions of the reference components and a polynomial, and can fit an energy offset. This approach is a little slower and the solutions are not necessarily optimal, but it appears to be best for PEEM data analysis. As of version 26, there is a third option, MT-NLLS. This is the same as the NLLS approach, except that it takes advantage of parallel processing (multi-threading) to speed up analysis. 1. Start Igor 6.3 2. Spectra => Load Spectrum Analysis Package 3. SPHINX => Stacks => Load TIFF Stack (or see B to create a new stack) 4. Give a short name to the imported stack (short name issue) 5. You will see a new window “Stack Browser”. 6. Load the corresponding axis file (usually .dat or .txt) to get the energy coordinates. You 18 Updated March 11th, 2015 will see the x-coordinate change to the appropriate energy values. 7. Check the “Invert Spectra” (if needed) and “Linear background subtraction” boxes. 8. You can also change the positions of the two cursors (red and green) to determine the region in which you fit the linear background (this is usually, but not always, in the preedge region of the spectrum). 9. Click “Show” to get a new window “Reference Spectra”. (If you just upgraded to version 23 of the GG Macros, then you must close the Reference Spectra window, and re-show it, so you will see the new “Save” button. This button enables you to save the results of peak fitting on a single pixel or ROI, into the Data Plotting Panel. See section I2.) 10. Select reference spectra a) Click “Import” to get the reference spectra you want from previously saved files, then highlight all of their file names in the “Reference Spectra” window. b) Alternatively, you can select spectra from the current stack. In the Stack Browser window, move the cursor around and find a spectrum you like. To adopt this spectrum as one of your “components” for component analysis, click on the “Select” button. Choose a name for this spectrum, and the name will appear in the “Reference Spectra” window. Click on the name to see that spectrum. Repeat to select other spectra from other regions. 11. Compare the spectra to one another by clicking on multiple spectra names in the “Reference Spectra” window. To use two or more of the spectra as components for component analysis, in the “Reference Spectra” window check the little box to the left of the relevant spectra names. 12. Important criteria for selecting spectral components: The spectra should be distinct. If they are very similar you will not obtain meaningful results in component mapping. Specifically, the resulting maps may represent small non-chemical differences such as the energy dispersion of the beamline, topography, etc. The spectra should be normalized (as described in section F, steps 8 through 11). Before component analysis, “export” each spectrum selected for analysis, save it as a text file, normalize it so the intensities are all identical either in the pre- and post-edge regions, or in a reference peak. E.g. for calcium, we always shift peak 1, (the main L2 peak) to be at 352.6 eV, and have intensity 1. Once the spectra are normalized, save them as text files, and then “import” them into the “Reference Spectra” window, and use these for analysis. Normalizing the intensities prevents illumination inhomogeneities from topography, beamline illumination structure, etc., from affecting your “chemistry” mapping. The spatial resolution of the spectra should match that used for mapping. Peak width is affected by the beamline energy dispersion in PEEM images. If for instance you extracted the reference spectra from a large ROI, or from many pixels binned together, the peaks would broader, and the component mapping with binning 1 will be inaccurate. If you wish to maintain the energy resolution (e.g. bin 1) but increase the statistics and minimize noise in your reference spectra, extract many spectra from 19 Updated March 11th, 2015 single pixels (e.g. along a line), then align them in energy, normalize them to the same intensity, and average them (). 13. Check the “BG poly terms” box, and set the order. The polynomial order should be the minimum required to obtain a good fit of the background (typically between 1 and 3). Using an order higher than 3 (i.e. a parabola) is not recommended, as higher order polynomials have inflection points. (Note that the number is the number of fit parameters, so 1 is a constant, 2 is a line, 3 is a parabola, etc.) 14. Select the energy range in which you intend to fit the reference spectra. You set the energy range by moving the vertical lines in the spectrum display window. You need only include the peaks, not much pre- or post-edge. 15. Set the “Analysis method” a) Choose “NLLS” (this stands for non-linear least square analysis, as described at the beginning of this section) for serial processing. This is slower, but it allows the use of ROIs other than the yellow rectangle. This method is recommended if you want to run component mapping on a large number of stacks at once (in different Igor experiments). b) For multi-thread processing, choose “MT-NLLS”. Note that this method currently does not allow you to select an ROI except with the yellow rectangle. 16. Check the boxes for “Fit E ±” (set it to a conservative high level of 1 (in eV), which is a huge energy shift for PEEM data, even on low-resolution beamlines). This is the maximum tolerated shift of the component spectra with respect to their original position, when doing the peak fitting. a) Note that choosing a large value here my result in a larger number of spurious pixels. If this happens, try using a smaller number, such as 0.45 eV. 17. Check the “Positivity” box. This enforces that a positive or zero amount of each component is acceptable to the fit. A negative amount is mathematically often very useful, but has no physical meaning. 18. Weight Option (currently under evaluation, we are not sure this is really useful, just yet): If you check the “Weight” box, the influence of the most intense peaks on the fit results will be slightly reduced. This might be useful when fitting components that differ mainly in the lineshape of minor features, while the main spectral features are invariant across the various pixels of a stack. This works by adding artificial error bars to each point in the spectrum. Without the weighting option, all error bars are 1. With the weighting option, each error bar is set to the square root of the intensity, thus reducing the influence of the strongest peaks. 19. You can set a larger bin (e.g Bin=7) if you want to get a quick and dirty idea of what is in 20 Updated March 11th, 2015 the areas analyzed. In this case, squares of 7x7 pixels will be averaged together and analyzed at once. This is fast but has low-resolution. It also degrades the energy resolution for those beamlines with considerable energy dispersion across the PEEM image (e.g. PEEM-3 at ALS and VLS-PGM at SRC, but not on HERMON at SRC). For final analysis, Bin=1 is recommended to get high-resolution analysis of all pixels in the stack or in the selected ROI. This also gives higher energy resolution (skinny peaks in the extracted spectra). 20. Choose a region of interest (ROI). a) Use the mouse to choose an ROI: “SHIFT + Click” the region you choose and click “Analysis area = marquee”. You can also choose “Analysis area = displayed”, and in this case where you put the ROI is irrelevant because all the displayed portion of the stack will be analyzed. b) You can also draw a custom ROI. To do this, select the Stack Browser, then press “d”. Click on the displayed stack to start drawing, and move the mouse pointer around the area you want to analyze. Click again to finish drawing. In order for this ROI to be used in the analysis, you must check the box next to “Use pink ROI” in the “Reference Spectra” panel. c) As of version 26 of the GG Macros, you can use an image mask to select an ROI. To do this check the “image mask” box in the Stack ROI region of the “Reference Spectra” panel. When you click “Analyze”, you will be prompted to select the image to use as a mask. Select the appropriate image, then click “Continue”. The masked yellow regions of the image you selected will be excluded from the fit region. 21. Check the boxes for “Auto Analyze” and “Auto Transfer” in the Stack Browser window. (This isn’t necessary for analysis, but is often useful. Note that this step can be done at any time pre- or post-processing. Also note that “Auto Analyze” does not work if “MT-NLLS” is selected.) 22. Click Analyze in the “Reference Spectra” window to begin the analysis. If you choose to follow the analysis by eye as it progresses, you can check “Live Updates”, but this slows down the analysis considerably. If you do not select “Live Updates” you only see the results of the peak fitting for the last pixel of each vertical line of pixels. These are often useless pixels, all dark, as in the image below, so the spectra displayed during the component analysis will be garbage. Do not panic. If you wish to abort the analysis while it is running, simply hit apple period (apple .). To abort on a PC, click the Abort button in the bottom left corner of the screen (you may need to click this button rapidly until it actually stops). If you check the “auto save” box, the experiment will automatically be saved on completion of the analysis (though this may not work if running multi-thread analysis). 21 Updated March 11th, 2015 23. If using “MT-NLLS”, you will be prompted to enter the number of threads and a tolerance for the fit. Note that using a larger number of threads generally decreases analysis time, but may also slow down your computer considerably. Using a larger tolerance also decreases analysis time, but may result in bad fits or spurious results. A tolerance of 0.01 or 0.001 is recommended. 24. SPHINX => Images => Display Images 22 Updated March 11th, 2015 25. Select images: First in a list of images to display = ..._pMap_0 Last in a list of images to display = ..._Map_dE 26. Adjust min and max values to obtain clear images of the proportion map (pMap) between 0 and 1), and between 0 and some other number (e.g. 0.001) for the 2 map (X2). You can also display the average map of the whole stack, the intensity maps, and the dE map, which contains the fitted energy shift for each pixel. This is a really useful map! In PEEM images we found that when the dE map is a nice smooth gradient of gray levels all is well with the data. If it has distinct features, something is wrong, and the data are unreliable. For example there was image or energy drift during the acquisition, or excessive topography on the sample surface. back to top H1. Rescaling component maps In order to export component maps for viewing in other software, the composition ranges must be rescaled from e.g. 0-1 in the pMaps to 0-255 gray levels. Undesirable pixels can be eliminated at this step, which is very useful because the pMaps themselves often contain pixels for which the spectroscopic data are unacceptably noisy or have low intensity. Several criteria for discarding pixels are available. For example, pixels can be discarded if the pMap 2 value exceeds a user-specified value, or if the iMap or pMap value falls outside a specific range. The discarded pixels are set to have 0 value (as of April 2011). Practical example: spicules embedded in epoxy, polished, and analyzed for Ca. There is no Ca outside the spicules, but the linear combination of 3 components is forced to add up to 1 in 3 pMaps, so outside the spicule the pMap pixel values are nonsense. To discriminate pixels for which the Ca spectrum intensity is very low, use the “spectral peak” option. This eliminates pixels for which the sum of fit coefficients of the various components is less than a userspecified value – this is a proxy for Ca concentration. E.g., set “Min i” to 40, set “Max i” to 1000 (the maximum value should be set high enough not to exclude any pixels). Rescale the images, and verify that pixels that are not eliminated have a strong Ca signal in the extracted spectrum. Manually adjust “Min i” to achieve this. Reference Spectra panelat the bottom, select Discrimination “spectral peak”, and output “proportion”, then click on “Rescale”. Go to SPHINX, Images, display images, select “pMap_sc” and “iMap_sc” images to see what the rescaling did. It is also possible to discard pixels using a mask generated in any displayed image, and good results have been obtained from non-quantitative distribution maps (described in E.13-16). 23 Updated March 11th, 2015 Example of mask option. Use a Ca difference map (on-peak minus off-peak), on which the levels are then manually adjusted, minimum and maximum, to appropriate gray levels (e.g. 401000, the high value doesn’t matter, as long as it’s high; the low value is what really determines the cut-off), so that the retained pixels all have acceptable Ca concentration, and acceptable Ca spectra. The eliminated pixels appear in yellow on the subtraction map. Adjust levels and check spectra back and forth until you have a satisfying cut-off. The yellow portion is called “a mask”. You can now use this mask to eliminate the bad pixels from pMaps and iMaps automatically. Reference Spectra panelat the bottom, select Discrimination “image mask”, and output “proportion”, then click on “Rescale”. When prompted make sure to select the appropriate image (the subtraction map) on which you had defined the mask. Repeat for output “intensity”. Go to SPHINX, Images, display images, select “pMap_sc” and “iMap_sc” images to see what the rescaling did. H2. Spurious values When rescaling maps as describe above, right after you hit the “Rescale” button you are prompted to check pMaps for spurious values. It is a good idea to say yes to this question. For reasons we don’t really understand, a handful of isolated single-pixels that have bad spectra give erroneous values in pMaps. These can be either below 0 or above 1, and they are clearly nonsense. These values can be ignored if you plan to use the individual pMaps, but if you plan to enhance their brightness and create RGB maps, then they represent a real problem. Make sure you answer yes to that question. As of version 26 of the GG Macros, you can attempt to fix spurious values manually. To do so, first find any pixels you wish to fix. One way to do this is to use the “_iMap_X2” map, and show values from 0 to about 300. This will show many of the spurious pixels. On the Stack Browser, place the red cursor on the pixel to fix and click Analyze in the “Single spectrum” region of the Reference Spectra window. This will show the fit. If the fit is bad, try adjusting the “Fit E ±” by a small amount (usually about than 0.1 eV) and click Analyze again. If the fit is good, check the box next to Save and click Analyze again. This will save the new fit in all maps (i.e. pMaps, iMaps, etc.). Make sure to uncheck the box next to Save once the pixel is updated so that you do not automatically update all maps as you move the cursor around the Stack Browser. H3. Brightness enhancement This is a cosmetic operation to make RGB maps look nicer. After you hit the “Rescale” button you are also prompted to “Enhance pixel RGB brightness”. You will be prompted only if you have 3 components. Answer yes if you plan to export the re-scaled pMaps into Photoshop for RGB mapping of 3 components. For each pixel, the proportion values are scaled so that the highest proportion equals 255, and the other two are scaled proportionally. This has the effect of brightening the RGB image while conserving the relative proportional information. H4. Creating RGB and RGBY Maps in Igor As of version 27 of the GG Macros, you can create RGB or RGBY maps in Igor. To do this, first display the Component Analysis Panel by going to “Spectra=>Display Component Analysis Panel”: 24 Updated March 11th, 2015 This will open up the window below: In this window, there are 8 buttons. The top row contains options for creating 3-component RGB (red, green, blue) maps, and the second row contains options for creating 4-component RGBY (red, green, blue, yellow) maps. In each row, the first button creates a non-brightness enhanced map. The second button, “Masked,” creates a non-brightness enhanced map that is masked. The mask used is defined by the image “<stackname>_Map_mask”. To create this image, it is recommended to first rescale the component maps as described in H1 above: (even though the Component Analysis panel has nothing to do with the rescaled images created this way, this is so far the best way to create an image mask). The third button, “BE”, creates an unmasked, brightness enhanced map. The brightness enhancement is done using the same logic as in H3, but it does not use the maps that are created by following the steps in H3. Also, no individual BE maps are created, just the final RGB or RGBY map. The last button creates a map that is both masked and brightness enhanced. The bottom row of this window is where you pick which spectral component corresponds to which color. Spectral components are numbered starting at 0, just like the iMaps and pMaps; component 0 corresponds to pMap_0, etc. If an RGB map is being created, the “Y” box is ignored. When performing brightness enhancement, any component that does not correspond to a color is ignored. I. Exporting component images 27. SPHINX => Images => Export Images. Export images for further analysis. Select the first and the last image to export. Images can also be exported by clicking the “Export” button on the image, as long as it is displayed. I2. Exporting Component Spectra In version 23 or later of the GG Macros there is a “Save” button in the “Single-Spectrum” box 25 Updated March 11th, 2015 of the Reference Spectra window. This button enables you to save the results of peak fitting from a single pixel or ROI into the Data Plotting Panel. It saves the data, the components, the fit, the polynomial, and the residue. back to top J. Polarization Analysis J1. Shortcuts for Pupa and other impatient users 1. Start Igor 2. Polarization => Load Polarization Analysis Package 3. Load a data stack (See Creating a Stack) 4. Polarization => Display Polarization Panel 5. Polarization Panel => Load Izero a. Select the data file containing the Izero 6. Polarization Panel => Norm to Izero 7. Stack Browser => select an ROI 8. Polarization Panel => Analyze ROI 9. Wait for analysis to finish 10. For grayscale PIC-maps: a. SPHINX => Images => Display Images => POL_Cprime 11. For color PIC-maps: a. Polarization Panel => Make RGB b. Set Min B and Max B c. If desired, set a range of angles and hues and choose how angles outside your range are displayed d. Click Recreate to show updates J2. Getting Started 1. Load the Polarization package in Igor to begin using the Polarization and Spectra macros a. Click on the “Polarization” drop down at the top b. Select “Load Polarization Analysis Package” 2. Load a data stack (See Creating a Stack) a. Load the *.dat file containing X-ray polarization angles in the “load energy axis” step b. The x-axis in the Stack Browser should now display a curve distributed across the angles scanned when capturing data 3. Open the Polarization Panel a. Click on the “Polarization” drop down at the top b. Select “Display Polarization Panel” 4. Load the Izero spectrum a. In the Polarization Panel, click Load Izero. Select the *.dat file containing the Izero intensity data (possibly the same file that contains the “energy axis” information) b. Check the box next to “Norm to Izero”. back to top 26 Updated March 11th, 2015 J3. Fitting Data to f(x) = a + b cos2(x + c): producing B&W PIC-maps 1. Open a data stack in the Stack Browser 2. Moving the red cursor and selecting Analyze Pixel in the Polarization Panel will result in fitting of the data to the form f(x)=a+bcos2(x+c’) where a, b, c’ are fit parameters. The fit is done using the Levenberg-Marquardt least-squares method. The results are plotted in the Polarization Panel and the fit coefficients and chi-squared are provided for the fit, along with the peak angle. 3. Select a region of interest (highlight a region, shift + click inside the region). As of version 27 of the GG Macros, you can also use hand-drawn ROIs for polarization analysis. The area analyzed is the intersection of the hand-drawn ROI and the yellow square ROI. 4. Clicking Analyze ROI with a region of interest selected will perform the above fit automatically to all pixels in the ROI. The results can be viewed in the drop down “SPHINX/Images/Display Images” menu by selecting POL_Cprime. a. The output POL_Cprime is a gray level map of peak angles c’ for all pixels in the ROI. The intensity of each pixel corresponds to the peak angle c’ in degrees. b. Also included is a map of chi-squared values from the fit, in which pixel intensity = chi-squared, a map in which pixel intensity = background intensity “a” called POL_A, a map of peak intensities “b” called POL_B, in which pixel intensity = intensity “b” of the fitted peak, and a map in which pixel intensity = b/a, called POL_D. c. Checking the “Auto Save” box will tell the software to automatically save the Igor Experiment following the completion of analysis of the ROI. 5. To find average orientation of a large region, click Analyze ROI as 1. This will average together all curves from the pixels in the ROI and then perform the fit on the average curve. If use pink ROI is selected, the ROI will be the intersection of the pink handdrawn ROI and the yellow rectangular ROI. Otherwise, only the rectangular ROI will be used. The results are printed to the Polarization Panel, and are also saved in images with the suffix “_polROI”. The a, b, and c’ values are calculated as normal, as well as for the vaterite and sample-centered cases (see discussion in J5a). back to top J4. Exporting PIC-maps The map of polarization angles can be exported and will maintain quantitative interpretability by following the steps below. The SPHINX macros automatically rescale images at export, so it is important to follow these steps to ensure data integrity. Note that the value selected in “SetPt” will be applied as a rigid shift of the PIC-map data with respect to X-ray polarization angle. 1. Select “Scale Output” in the Polarization Panel 27 Updated March 11th, 2015 2. A new window will appear asking you to select the image you would like to scale. This is intended to allow scaling of images produced in post-processing (see next section). To scale the POL_Cprime image, select “POL_Cprime”. 3. A new image is created, and can be viewed in “SPHINX/Images/Display Images” XXX_SCL (XXX rescaled from [-90, 90] to [0, 255] grayscale) 4. Scaled images viewed from “SPHINX/Images/Display Images” can be exported by clicking Export. Saving the files as a *.tif maintains the exact grayscale values set in the scaling by Igor for analysis in other software. 5. Note that the XXX_SCL image adds a 1-pixel line of gradient (an angle scale bar) at the bottom of the image (top of the image in Igor), from 0 to 255. This corresponds with the -90 to 90 degree angle data in the image. 6. Click Export to save the B&W PIC-map as a .tif file. back to top J5. Polarization Data Analysis in Igor After completing the Analyze ROI procedure, it is possible to use these Igor Procedures to perform a variety of operations on the output data. 1. Select the Analyze Output button on the Polarization Panel to open the Polarization Result Analysis Panel. back to top J5a. Producing a color PIC-map To produce a color (RGB) PIC-map, click the Make RGB button on the Polarization Panel. This will create a PIC-map in which the color corresponds to the angle c and the brightness corresponds to the intensity b or the ratio b/a, which we call d. The min b (or min d) and max b (or max d) define the intensities for 0% (black or white) and 100% (bright color) brightness. After adjusting these, click the Recreate button to update the map. By default, the intensity of the cos2 fit, b, is used to determine brightness. To use d instead, uncheck the “Use b” checkbox, then recreate the RGB map. When setting the values for min b and max b, it is a good idea to look at the “POL_B” map. This map shows the b value in each pixel. 0 is usually a good choice for min b. For max b, look at the histogram for “POL_B.” Decrease the max level as low as possible without cutting off any relevant pixels (irrelevant pixels are, for example, black or white bars at the edges caused by alignment). If using d instead of b, look at the “POL_D” map, which is also created after analyzing a stack. If you have an experiment in which the analysis was performed with an older version of the macros (and thus no POL_D map was created), simply create an RGB map; the POL_D map will be created automatically. 28 Updated March 11th, 2015 The B/W box determines whether the PIC-map colors go to black or white at the Min B value. Choose 0 for black or 1 for white. By default, the B/W value is set to 0 (black). By default, the colors represent angles from -90° to 90°. As of version 26 of the GG Macros, it is possible to change the angles represented in the map in order to increase contrast. To do so, simply change the values in the Min and Max boxes of the Angles group, then recreate the color PIC-map. If Min is greater than or equal to Max, the angles will “wrap around” so that colors are continuous at ±90°. It is also possible to choose the range of colors used in the PIC-map. By default they go from red (0°) to red (360°), but it is often useful to choose a different range, e.g. from red (0°) to cyan (180°). Do this by setting Min and Max in the Hues group and then recreating the PICmap. Complimentary colors occur 180° apart. Note that negative values down to -360 are accepted here. This is to allow rotation of the color wheel. For example, using -180 and +180 as the min and max hues would display the min and max angles as cyan, with red in the middle. However, the difference between Max and Min cannot be more 360. It is a good idea to not use the full range of colors if you do not use the full range of angles. For example if the angles range from -45° to +45° and the colors range from red (0°) to red (360°), then -45° and +45° will both be displayed as red, even though they are not equivalent. 29 Updated March 11th, 2015 When using a range of angles other than the full range, it is possible that you may exclude angles that are present in the PIC-map. By default, angles outside the range are mapped to the min and max hues. There are three other options available: B (black), W (white), and hue. Choosing B means that all pixels that represent an angle outside the range will be black. Similarly, all angles outside the range will be white if you choose W. If you select hue, all angles outside the range will be mapped to the hue corresponding to the number you enter, from 0 (red) to 360 (red). Note that, unlike the B and W options, this option maintains the brightness appropriate to that pixel. This is useful because pixels that are already black or white (such as the epoxy) will remain black or white, so that the only noticeable difference is seen in the interesting regions (e.g. nacre). When using the hue option, it is recommended that you choose a hue outside the range of hues chosen to display the angle range so that there is no ambiguity. For example, if you are using hues from 90 to 270, displaying excluded angles as red (0 or 360) is a good choice. If a selection is changed, the RGB PIC-map must be recreated. If no boxes are checked, the default setting is used. Directly above the RGB PIC-map in Igor (below in Photoshop) is a color bar that shows, from left to right, the range of colors that are used to represent the angles from the min angle to the max angle. This color bar is recalculated each time you click Recreate (or Make RGB). Above this is another color bar that ranges from red (0) to red (360), showing how the hue values correspond to color. This color bar is fixed and does not depend on the options you select. The Make Theta Map button creates a map showing the value of θ for each pixel. θ is the angle of the c-axis relative to the polarization plane, which is 60° up from the sample plane in PEEM3 at the ALS. This map is created automatically whenever a stack is analyzed, and the calculation is based off of the value of Max D (or Min D for vaterite). Thus, it should be updated whenever these values are changed. (It is updated automatically whenever an RGB map is created.) It is also possible to create an RGB map from a Masked PIC-map. To do this, first create a Masked PIC-map (see how), then click on “Create Masked RGB” in the Polarization Result Analysis Panel. All of the same options are available for a Masked RGB PIC-map as for an unmasked RGB PIC-map. However, this option is not fully tested, so it may not behave as expected. Note that “SetPt” has no effect on any aspect of RGB PIC-maps. Click Export to save the color PIC-map as a .tif file. Vaterite Calcite and aragonite have their c-axes parallel to their π orbitals. Vaterite has its c-axis perpendicular to its π orbitals. This difference in symmetry means, among other things, that b and d are non-positive for vaterite, whereas for calcite and aragonite they are non-negative. If your sample is vaterite (or has similar symmetry), check the “Vaterite” checkbox. Then look at POL_B_vat or POL_D_vat. These maps have negative numbers. Find the largest-magnitude number and use this for min b or min d. It is recommended that max b or max d be left at 0; min 30 Updated March 11th, 2015 b or min d now defines maximum, 100% brightness, while max b or max d defines minimum, 0% brightness. Sample-Centered coordinates For PEEM3 at the ALS (beamline 11.0.1), the beam is incident at 30° with respect to the sample plane. Checking “Sample centered” attempts to rotate the angles of the crystallographic c-axis so that they are relative to the sample plane. However, this is not fully tested, so it is recommended that you do not check this box. Note that when using this option, having “Use b” checked will cause undefined behavior. It must be unchecked for this option to work properly. back to top J5b. Noise Reduction Three sets of tools are provided for use in attempting to reduce the noise present in the Polarization Analysis output images. 1. Enhancement 2. Gaussian Blurring 3. Masking Performing any of these operations will create a copy of the POL_Cprime image and will not modify the original data. These modified data can be utilized in the other Analysis operations by selecting the corresponding boxes (i.e. Use Enhanced, Use Gauss Blur, or Use Masked Image). 1. Enhancement This operation attempts to remove erroneous pixels and replace the pixels with an average of the surrounding pixels. Excluded pixels are selected in three ways: 1. Pixels outside the level range selected for display in the Stack Browser 2. Pixels outside two standard deviations of the mean in the POL_ChiSq image (error from the Analyze ROI procedure) 3. Pixels outside the level range selected for display for the POL_Cprime image Modifying the level range for either the image displayed in the Stack Browser or for the POL_Cprime image will allow you to vary the pixel exclusion. Note that the value selected in “SetPt” will be applied as a rigid shift of the PIC-map data with respect to X-ray polarization angle when the enhanced image is created. Creates a new image “POL_Enhanced”, which can be viewed from “SPHINX /Images/Display Images” 31 Updated March 11th, 2015 2. Gaussian Blurring This operation makes use of Igor’s built-in Gaussian blur operation, performing a Gaussian blur over a specified number of pixels. The number of pixels can be adjusted by changing the value of Gauss Px, and the blur can be performed multiple times by adjusting the number of passes. Note that the value selected in “SetPt” will be applied as a rigid shift of the PIC-map data with respect to X-ray polarization angle when the Gaussian blurred image is created. Creates a new image “POL_Gauss”, which can be viewed from “SPHINX/Images/Display Images” 3. Masking The level-based masking techniques (Excluding Levels) take advantage of the fact that scratches, contaminates, and organic material on a surface frequently have significantly brighter or darker than average intensities. The Ignore ROI technique allows manual selection of regions for removal of problematic data. Masked data is replaced by NaN. Any or all of these techniques may be employed at the same time by checking the appropriate check-boxes in the Polarization Result Analysis Panel. The masked image POL_Masked will not be created until you press the button Create Masked PIC-map. Note that the value selected in “SetPt” will be applied as a rigid shift of the PIC-map data with respect to X-ray polarization angle when the masked image is created. The image created, “POL_Masked”, can be viewed from “SPHINX /Images/Display Images”. The levels will automatically be set to where the frequency is 103, and the angle spread for levels set to both 102 and 103 (in this order) will be printed to the console. If you change the levels, the angle spread can be re-calculated by clicking the Extract Masked AS button at the bottom of the Polarization Result Analysis Panel. Excluding Levels Excluding Levels based on a single image Undesirable features may be clearly apparent in a single captured image. 1) Determine what single image will serve as the mask a) Display the image (SPHINX/Images/Display Image) i) If necessary, load the image into Igor (SPHINX/Images/Load Image) b) Adjust the displayed image levels (select Levels on the upper left corner of the Display Image window). Levels excluded in the displayed image will set the threshold for excluding pixels. 32 Updated March 11th, 2015 2) Click the “Select Single Image” button on the Polarization Analysis Panel 3) Select the desired single image from the list a) If you don’t see the image listed, make sure you properly loaded and are able to “Display” the image. b) When you select an image, the checkbox From Single Image will update to say “From IMAGENAME”, allowing you to clearly see the source of the mask. Selecting the check-box From Single Image (or “From POL_Intensity”, for example) will remove all pixels outside the level range specified in this Display Image window when the masked image is created. Excluding Levels based on POL_B Undesirable features often have relatively little polarization dependence, and thus have small intensities in the POL_B map. If “From POL B” is checked, it will be used as a mask in the same way as the previous option, except that the mask is automatically generated by setting the minimum level to be where the histogram has a frequency of 102. If you want to use your own mask, use the previous option. Excluding Levels based on the stack average Undesirable features are generally visible by eye in the “Averaged” image displayed in the Stack Browser. By adjusting the accepted intensity range in the Stack Browser, (select Levels on the Stack Browser and move the sliders to cut off high and low intensities), these features will “disappear” in the Stack Browser image. Selecting the check-box From Avg Image will remove all pixels outside the level range specified in the Stack Browser when the masked image is created. Excluding Masked Pixels This technique removes entire regions in the masked image. 1. Select an ROI in the Stack Browser (highlight a region, shift + click inside the region) 2. Click Add To Mask in the Polarization Result Analysis Panel to add the selected ROI to the POL_Ignore_Mask image 3. Select additional ROIs as necessary and click Add To Mask 4. Select the Use Mask checkbox 5. The POL_Ignore_Mask image can be cleared by pressing the clear button. Selecting the check-box Use Mask will remove all pixels specified in the POL_Ignore_Mask image when the masked image is created. back to top 33 Updated March 11th, 2015 J5c. Angle Analysis Three primary operations are included for post-processing of POL_Cprime, POL_Enhanced, POL_Gauss, or POL_Masked images. Select the appropriate “Use” check box in the Polarization Result Analysis Panel to analyze data other than the default POL_Cprime image. 1) Row-By-Row Manual Analysis (Collect Angle Map and Save Cursors to Table) 2) Linear Standard Deviation Analysis 3) Circular Standard Deviation Analysis Row-By-Row Manual Analysis 4) Move the red cursor in the Stack Browser to the row of interest 5) Select Collect Angle Map in the Polarization Result Analysis Panel a) A histogram of the intensity distribution in this row, with binning as specified in the Stack Browser, is displayed in the Polarization Result Analysis Panel 6) Place the two vertical cursors on the plot in the Polarization Result Analysis Panel 7) Select Save Cursors to Table to save the distance between the cursors (an angle) to the Igor matrix located in root:POLARIZATION:Analysis:Pol_Cprime a) The first column is the row position (y-value), the second is the selected cursor separation Options: Angle Scan Select the “Angle Scan” checkbox Position the red cursor and green cursor in the Stack Browser window along the line you would like to analyze Select Collect Angle Map to display the histogram from this line Linear Standard Deviation Analysis This operation extracts a histogram of angle information from every row in a Polarization analysis output image. For each row, the linear standard deviation is calculated and the output is placed in the corresponding position within the Igor matrix: root:POLARIZATION:Analysis:POL_StdDevAna_XX. The linear standard deviation is defined by the square root of the variance, where and Circular Standard Deviation Analysis This operation extracts a histogram of angle information from every row in a Polarization analysis output image. For each row, the circular standard deviation is calculated and the output is placed in the corresponding position within the Igor matrix: root:POLARIZATION:Analysis:POL_CircDisAna_XX. 34 Updated March 11th, 2015 The circular standard deviation is defined by where , , Notes This code was optimized for the output from the microscope PEEM-3, beamline 11.0.1.1 at the Advanced Light Source at Lawrence Berkeley National Laboratory, with X-ray polarization set by an elliptically polarizing undulator in the polarization range of 100°-190°. Please let us know if you would like us to make changes to adapt to other settings. back to top J5d. Cropping and Slicing Cropping tools are provided to allow analysis of specific sections of a PIC-map. The cropping tools will operate on the POL_Cprime, POL_Enhanced, POL_Gauss, or POL_Masked images. Select the appropriate “Use” check box in the Polarization Result Analysis Panel to analyze data other than the default POL_Cprime image. Slices The Create Slices button will create n (5 by default) horizontally-sliced images from the input data. When slices are created, the angle distribution in each slice is automatically calculated. A cutoff intensity of 100 = 102 is used by default for each slice. Selecting the level range (click “Levels” in the Display Window) for each of these images allows you to change the range of angles used as the angle distribution. Clicking Collect Slice AS will re-calculate the angle distribution for each image, and print the results to the Command Window in Igor. The results are printed, from top to bottom, as the angle spread selected in the first slice (0) to the last slice (n-1). If you want to create slices that are different heights, you have two options. Typing “Slice242()” on the command line will create 6 slices: the first is 1/10 of the image height, the nextfour are 1/5 of the image height, and the last is 1/10 of the image height. (For a 20 micron field of view, this means that the first and last slices are 2 micron tall and the middle ones are 4 micron tall, hence the name.) When the angle distributions are calculated, the first and last images use a cutoff of 50 and the middle four images use a cutoff of 100. The command “Slice343()” also creates 6 slices and is designed for images that are 1054 pixels and 22 micron tall. The first and last slices are 143 pixels (3 micron) tall and use a cutoff of 75, and the middle four images are 192 pixels (4 micron) tall and use a cutoff of 100. If the total height of the image is not 1054 pixels, the behavior is undefined. 35 Updated March 11th, 2015 For all options, slices are numbered starting at the bottom of the image, so that slice 0 starts at the bottom (containing y coordinate 0) and the last slice ends at the top of the image (containing the largest y coordinate). Extract POL ROI This tool allows extraction of a specific region from the selected input region. Select an ROI in the Stack Browser (highlight a region, shift + click inside the region), then click Extract POL ROI. Creates a new image “POL_extract”, which can be viewed from “SPHINX/Images/Display Images”. back to top J5e. Exporting Binary PIC-maps PIC-map data can be exported in an Igor Binary format for use in other Igor Experiments, i.e. for stitching together PIC-maps. To export a PIC-map Binary, click the Export Binary button on the Polarization Result Analysis Panel. If any of the checkboxes “Use Enhanced”, “Use Gauss Blur”, or “Use Masked PIC-map” are selected, the corresponding altered PIC-map will be exported in the Igor Binary format. back to top 36 Updated March 11th, 2015 Stack Browser 37 Updated March 11th, 2015 Polarization Panel Polarization Result Analysis Panel back to top 38 Updated March 11th, 2015 J6. Image Stitching It may be useful to overlap and merge two PIC-maps for quantitative analysis. 1. First, export the PIC-maps as Igor Binary images, following the steps in section J5d. 2. Load the Image Stitching utility Polarization=>Image Stitching 3. 4. 5. 6. Running the utility in a New Igor Experiment will improve performance. Select an appropriate “Reduction” factor for display purposes. The loaded images will be reduced in resolution by this factor to improve performance. Lower reduction will allow for more precise overlapping. Click “Load First Image” and select the first Igor Binary Image, then “Load Second Image.” Use the direction buttons or arrow keys on the keyboard to move the images. Changing the step size will change the number of pixels the images move with each click (shortcuts ‘z’ and ‘x’ on the keyboard). Press “Toggle Image” or the space bar on the keyboard to hide and display the second image. When the images are properly overlapped, press Merge Images (or ‘m’ on the keyboard) to produce a merged image “StitchedImage.” If you check the box “Slice Image”, the four images will be created with horizontal sections of the StitchedImage. a. All created images are displayed automatically, with the corresponding graylevel histogram. The limits for each histogram are set to the outermost graylevels with a frequency >= 102. Clicking “Calculate Statistics” will print image statistics to the Igor Command Window. o Statistics are tab-delimited, with the fields: FileName, Data (name of image), Footprint (separation of the level limits in the graylevel histogram plots for each image), Standard Deviation (of graylevels), Circular Standard Deviation, FWHM (of graylevel histogram), Mean, and Mode Export the StitchedImage as an Igor Binary image by clicking “Export Stitched Image.” o Useful for stitching together more than two images for quantitative analysis. back to top 39 Updated March 11th, 2015 J7. Manual Stack Alignment It may be necessary or useful to manually align images within a stack to obtain the greatest possible data quality for analysis of spectra or polarization dependence data. 1. Load the Polarization Analysis Package, then load or create a data stack in the Stack Browser as described in detail elsewhere in this manual (Creating a stack). 2. Select “Align Stack” from the Polarization drop-down, as shown in the image at right. This will load the Stack Alignment utility. If prompted, select the appropriate stack from the list. 3. Click “Animate Stack” to view the images in the stack in a movie. Click “Animate Stack” again to stop the movie. Use the slider bar on the right to change the speed of the movie. The currently-displayed image frame number is displayed in the box next to “Frame.” a. Change the frame number manually to select a specific image 4. Press “Toggle Image” to compare the current frame with the “Base” image. a. You can change the “base” image by selecting a new frame number next to “Base”. 5. Move the currently-displayed image using the direction buttons or the direction keys on the keyboard. The image will be moved by the number of pixels next to “Step.” 6. Continue moving and comparing images until the relative position of all images in the stack is optimized. When this is the case, press “Accept Alignment.” A new aligned stack is created automatically, clipping off incomplete data at the edges as necessary. The new stack will have the name “a_STACKNAME”, where STACKNAME is the name of the originally loaded stack. 7. To work with the new aligned stack in the Stack Browser, select SPHINX=>Display Stack. A prompt will ask you to choose a stack – select the aligned stack “a_STACKNAME”. back to top 40 Updated March 11th, 2015 K. “nos” older software This section contains additional information on the “nos” package, which is included, but superseded by the rest of the GG Macros described above. WARNING: loading the “nos” package may crash Igor if you have other packages loaded. Before loading the “nos” package, always save your Igor experiment. Creating a stack in “nos” 1. nos => Load ImageProcess Package 2. nos => file I/O (apple 1) 3. Click “set folder” button and choose folder with the image files, click “choose”. Ensure the correct file type is selected (TIFF or P3B supported. If you need any other formats, please let us know and we will make them readable). If energy goes from high to low (e.g. at SRC), be sure to un-check the E-> box. Click “load image”. This will load all images in the selected folder and create a stack. Click “yes” when it asks if you wish to create an 8-bit stack. This saves a lot of time and memory and does not reduce sensitivity or dynamic range. On the popup histogram, move the vertical bars to select the region in which all gray levels are in your stack, and convert only those to 256 gray levels in the 8-bit stack. The limits must be set manually, and this is a great advantage of this software, because it enables you to cut off unused graylevels, or pixel artifacts, which in our experience often exist. For PEEM-3 files (P3B format) we find that usually selecting all gray levels between 0 and 10000 gives good contrast and gray scale conversion. If the stack is saturated increase the cut off to a number greater than 10000, if too dark decrease it to a lower number. For other microscopes, play around and find yourself the best conditions. Click “rescale”. 4. Click the “load dat” box and select the energy axis file. 41 Updated March 11th, 2015 5. Click “view” to show image and “play/stop” to play the stack as a movie. 6. If you are satisfied, and the stack does not saturate or look too dark at any energies, hit the “Save” button, and save it with a very short name, e.g. “s630”, s for stack and a number. Longer names will generate huge problems later on (see where), so avoid them. Starting a stack name with a number also creates problems in Igor, so avoid it. Sorry. This is the annoying part of using Igor, it has its own idiosyncrasies. If you are done and want to move on to Component mapping (G) or Single pixel analysis (I), do so. If you would like to extract spectra from specific regions of interest, or create nonquantitative elemental distribution maps, read on here. Extracting a spectrum from an ROI in “nos” 1. nos=>ROI (apple 2). Click “start draw ROI”, select a region of interest (ROI) on the image, then click “finish ROI”. You can select any shape for the ROI, by using the appropriate tools in the toolbox that appears when you hit apple 2. You can also save this ROI, if you need to correlate it to its spectrum. 2. nos=>Extract Spectrum (apple 3). The spectrum will appear and you can save it as you wish. back to top Generating an elemental distribution map in “nos” Move one vertical bar from the left of the plot to the highest (Ca) peak, move the other vertical bar to the middle of the pre-edge, then click “try it” to get a division map of the entire image (this is the digital ratio of the on-peak/off-peak images). The gray levels will show the concentration (of Ca). This map is not quantitative, but gives you an idea of where the element is abundant. Relative concentrations are usually reliable, so if the gray level reading in one pixel is less than in another pixel, it means that the concentration of the element is greater in the first than in the second pixel. Different chemical species (minerals, macromolecules, 42 Updated March 11th, 2015 compounds) are not distinguished in this map. To distinguish them, you need to do Component mapping (H). To adjust the gray levels in the distribution map, go to “nos” in the menu bar, select “Image Contrast”. In the window that appears select “Ramps”, set the Levels somewhere between 4 and 8. Click “Apply”. Once you found the Levels that work best for your map, click on the map itself to select it, go to “File”, “Save Graphics” and give it a name. If you forgot to click on the map you will save the ramps rather than the map. back to top 43